Не заряжается аккумулятор ноутбука
Если ноутбук не заряжает батарею, а зарядка подключена, большинство пользователей стремятся поменять аккумулятор. Но это не единственный способ решения проблемы. Даже если номинальный объем батареи стал меньше, чем заявлено производителей, не стоит спешить ее менять.
Определить, что аккумулятор при правильном подключении перестал заряжаться – необходимо курсор мышки навести на значок батареи в правом нижнем углу монитора. Если не появиться надпись «подключено, заряжается», значит она перестала работать. Существует три способа решения проблемы.
Сбросить настройки батареи в bios
У БИОС есть блок памяти, содержащий данные о конфигурации оборудования.
Чтобы сбросить настройки батареи в этой системе необходимо:
- Отключить питание устройства от сети (извлечь штекер из гнезда ноутбука).
- Вынуть аккумулятор. У большинства моделей он извлекается нажатием на запорное устройство.
- Нажать на кнопку включения устройства и удержать 20-45 секунд.
- Вставить штекер блока питания в гнездо ноутбука, подключив его к электросети.
- Включить устройство и войти в диспетчер задач БИОС (Del +F12 или Del + F2).
- Сбросить настройки (Restore Defauts).
- Сохранить изменения и выйти из диспетчера БИОС.
- Выключить ноутбук.
- Отключить блок питания.
- Установить батарею на место.
- Вставить в гнездо штекер зарядки.
- Включить устройство обычным образом.
Проверить, помогло ли это можно, наведя курсор мышки на значок батареи в трее. Должна появиться надпись «подключено, заряжается».
Удаление утилит
Некоторые производители ноутбуков устанавливают на устройства утилиты, следящие за состоянием зарядки. Определить, почему не заряжается аккумулятор, если проблема в программе, просто – значок батареи в трее отличается от других системных отметок. Для удаления необходимо:
- Открыть «Пуск» - «Все приложения» - «Панель управления».
- Выбрать «Программы и компоненты».
- В появившемся списке необходимо найти «вредную» утилиту и выделить.
- Удалить, следуя инструкции на мониторе.
- Перезагрузить ноутбук.
После удаления стороннего софта начнет работу оригинальное приложение. Чтобы избежать подобной проблемы следует избегать установки на устройство сторонних утилит.
Не работающий блок питания
Штекер или шнур блока питания могут выйти из строя. Проверить работоспособность зарядки просто. Надо вынуть из разъема съемный аккумулятор, подключить устройство к сети напрямую. Если оборудование не будет работать – следует поменять зарядное устройство.
Батарея ноутбука заряжается не полностью
При наличии этой проблемы снижается время автономной работы устройства. Наиболее часто полностью не заряжается батарея на ноутбуке Asus, HP, Dell, Acer, Sony. Устраняется проблема в несколько этапов:
- Проверить состояние батареи. Для этого можно использовать утилиту Battery Care (для ОС Windows 7 и 8). Особое внимание следует обратить на показатели износа батареи. Если они очень высокие – необходима замена аккумулятора.
- Замена батареи (в случае необходимости).
- Диагностика программного обеспечения. Если при использовании утилиты Battery Care не было диагностировано серьезного износа аккумулятора, повлиять на продолжительность автономной работы оборудования могла одна из недавно установленных программ. Их определяют и удаляют в диспетчере задач.
Эти этапы используются для возобновления работы старой батареи. Если не заряжается новый аккумулятор, и сброс настроек БИОС не смог решить проблему, необходимо проверит маркировку комплектующей детали. Она должна быть такой же, как на старой батарее. Чтобы избежать недоразумений, при покупке нового аккумулятора необходимо старую деталь принести с собой в магазин для сверки маркировки.
Многие, кто использует ноутбуки для выполнения рабочих задач или развлечений, не понаслышке знакомы с неприятной ситуацией – батарея ноутбука не заряжается. Причем это может случиться, как с бывшей в употреблении моделью, так и с совершенно новой техникой. Руководствуясь тем, что батарея является расходным материалом, многие спешат заменить ее на новую. Но для начала, необходимо найти первопричину, ведь объяснений тому, что ноут не заряжается, существует масса. Это и технические сложности, и проблемы системного характера, либо же механические повреждения. Решение отдельных задач может потребовать обращения в сервис, однако, многие ситуации можно решить самостоятельно. Главное, это правильно идентифицировать проблему.
Мы разобрали ситуации, с которыми чаще всего сталкиваются пользователи портативных компьютеров, и ниже детально расскажем вам, какие действия можно предпринять, чтобы понять, почему не заряжается батарея на ноутбуке и решить неприятные ситуации с аккумулятором собственными силами.
Батарея ноутбука подключена, но не заряжается
Одна из наиболее популярных ситуаций среди пользователей – ноутбук работает от сети, но батарея не заряжается. Другими словами, источник питания установлен корректно, ноутбук работает, однако никак не реагирует на заряд. Более того, при наведении указателя на иконку, показывающую уровень заряда, выводится следующее послание: «Подключена, не заряжается». Разберем вероятные причины, почему не заряжается батарея ноутбука.
Что делать, если ноутбук не заряжается:
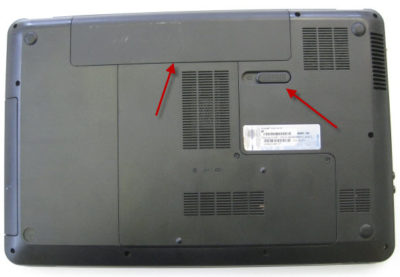
- Выключите ваш ноутбук и отсоедините от него блок питания.
- Выньте батарею из устройства. Для большинства моделей подойдет следующий вариант: отодвинуть 1 или 2 кронштейна, чтобы без труда отсоединить батарею.
- Зажмите кнопку включения примерно на 60 секунд.
- Подсоедините блок питания (без аккумулятора), и запустите устройство.
- Откройте настройки вашего ноутбука – BIOS. Как это сделать, написано в экране вашего ноутбука в самом начале загрузки. Чаще всего, это делается нажатием кнопки Del.
- Вам понадобится сброс настроек по умолчанию. Выберите Restore Defaults или Load Defaults. Далее выберите Save and Exit для сохранения и выхода.

- Не дожидаясь загрузки, выключите ноут с помощью кнопки.
- Отсоединив зарядное устройство, поставьте на место аккумулятор.
- Подключите адаптер и перезапустите ноутбук.
Батарея ноутбука не заряжается полностью
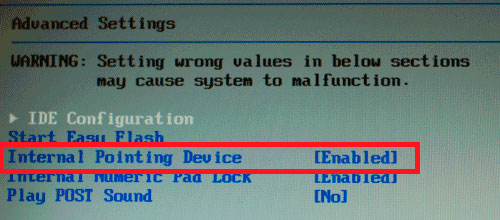
Бывает, что батарея ноутбука подключена, но не заряжается полностью. В отличие от того, когда заряда вообще нет, в данном случае устройство заряжается, но не на максимум. Кроме того, значительно уменьшается время работы устройства от батареи. Например, ноутбук работал 5 часов на одной зарядке, а начал работать не более 1 часа. Разберем три основных действия, которые позволят идентифицировать и устранить неполадки.
Действие 1. Проверка состояния источника питания

Итак, что делать, если батарея ноутбука не заряжается полностью? Важно правильно проверить состояние аккумуляторной батареи. Сделать это можно бесплатной программой Battery Care.

Если же у вас ноутбук под управлением iOS, можно использовать бесплатную утилиту Battery Health.
Запустив эти программы, выбираем для анализа три основных параметра состояния батареи ноутбука:
- Первоначальная номинальная емкость аккумулятора. Это именно та мощность, которая была у батареи до начала использования.
- Максимальный заряд – это мощность батареи на данный момент.
- Износ аккумулятора в процентном соотношении. Чем выше этот показатель, тем больше необходимость замены.
Проверив состояние батареи, а также ее текущий уровень заряда, можно сделать вывод о ее износе и необходимости установки нового источника питания.
Действие 2. Замена аккумулятора
Большой износ батареи может сообщить ее владельцу о том, что у ноута снижено время работы без зарядки, или поэтому ноутбук не заряжается до конца. Для решения данного вопроса вам понадобится новый источник питания. Если снятие аккумулятора на вашем ноутбуке не требует специальных навыков, то не составит особого труда заменить его самостоятельно. Однако во многих ультрабуках устанавливаются несъемные батареи, и замена может быть осуществлена лишь в сервисном центре.
Действие 3. Выявление энергозатратных программ
Если при тестировании батареи не были выявлены критические отклонения, и износ источника питания небольшой, то причина того, что батарея на ноутбуке не заряжается до 100 может крыться в другом. Например, стремительная разрядка, неполный заряд или резкое сокращение времени работы без сети, могут сигнализировать о том, что на устройстве присутствуют активные программы, не дающие переключаться в режим сохранения энергии. Такие программы постоянно нагружают процессор и другие модули, не давая устройству переходить в режим пониженного энергопотребления.
Чтобы протестировать программы, запущенные на вашем устройстве, на предмет повышенных энергозатрат, перейдите в Диспетчер Задач, и оцените, насколько активно фоновые программы используют мощности процессора.

Если вы увидите, что какая-то программа постоянно подгружает процессор, при этом, не являясь важной в работе ноутбука или операционной системы, вы можете смело удалить ее. Удаление таких ненужных фоновых программ, позволит существенно повысить время автономной работы вашего ноутбука.
Не заряжается новая батарея ноутбука
Нечастая, но очень неприятная ситуация, когда не заряжается новый аккумулятор ноутбука. Если речь идет о новой батарее, то первое, что необходимо сделать, это визуально оценить нанесенную на нее маркировку.

Она должна быть идентична той, что нанесена на старом аккумуляторе.
Еще одна вероятная причина того, что не заряжается новая батарея ноутбука, это неправильная инициализация аккумулятора. Идентифицировать и решить эту проблему своими руками можно, проделав нехитрые действия:
- Завершить работу устройства и отключить питание.
- Отсоединить аккумуляторную батарею.
- Принудительно выключить устройство при помощи кнопки и удерживать ее примерно 30-40 секунд.
- Установить обратно батарею.
- Подключить питание и запустить ноут.
После того, как вы проделали все манипуляции, и ноутбук подключен к сети, но не заряжается, остается лишь одна причина – производственный брак. Тут самостоятельно решить проблемы не выйдет, необходимо обратиться в официальное представительство для гарантийной замены.
Перегрев батареи

Ответ на вопрос, «почему не заряжается ноутбук» может крыться внутри самого устройства. Большое количество пыли накапливается плотным слоем на радиаторе охлаждения, в результате чего ноутбук перегревается.

Срабатывает блокировка, и система прекращает зарядку, чтобы не усугубить ситуацию и не навредить аккумулятору. Также перегреву ноутбука и отключению заряда батареи могут служить использование устройства в пыльных, непроветриваемых помещениях, высокая температура комнаты.
Как понять, что проблема именно в этом? Изначально, ноутбук работает как часы, нормально заряжается, но в один момент выскакивает уведомление о том, что батарея не заряжается. Это один из основных критериев того, что устройство перегревается. Также может быть и другая ситуация, когда батарея ноутбука 0, подключена, заряжается. Это говорит о том, что устройству пора сделать профилактику и очистить радиаторы от пылевых отложений.
Также, чтобы снизить степень нагрева и избегать ситуаций, когда не заряжается аккумулятор ноутбука, можно использовать специальные подставки.
Они позволяют охладить устройство, а значит снизить нагрузку на процессор и аккумулятор. Еще один важный совет: не следует ставить ноутбук на мягкие поверхности вроде дивана или кровати, так как они перекрывают вентиляционные отверстия.
Проблемы с драйверами и чипсетом
Аккумуляторная батарея может не потреблять заряд из-за проблем с операционной системой и ее обновлениями. Например, еще вчера, аккумулятор заряжался как обычно, а сегодня ноутбук не реагирует на зарядку, причем, обновлений системы не происходило. Попробуйте проделать несколько шагов, описанных ниже:
Еще один вариант, что ноутбук не заряжается из-за переустановки операционной системы или установки больших обновлений. В этом случае, устройству может не хватать драйверов, для корректного определения батареи. Чтобы устранить эту проблему, необходимо скачать и установить драйвера, управляющие электропитанием.
Еще несколько советов
Вот еще несколько тонкостей, которые могут дать ответ на вопрос, что делать, если не заряжается батарея на ноутбуке:
Если у вас перестал заряжаться ноутбук, попробуйте один или несколько пунктов, перечисленных выше. Вероятно, что вы получите положительный результат без посещения сервисного центра и дополнительных затрат.
Важно сказать, что аккумуляторная батарея, особенно если она новая, довольно редко ломается, кроме случаев, если она не была подвержена механическому воздействию. В 9 случаях из 10, отсутствие заряда аккумулятора вашего ноутбука обусловлено проблемами программного характера, либо поломками в адаптере или его разъемах.
Если адаптер вашего ноутбука оснащен световым индикатором, посмотрите внимательно, работает ли он при включении в розетку. Если лампочка не подает сигналов, явно, что проблему следует искать именно там. Также могут окислиться или прийти в негодность контакты на зарядке или ноутбуке. Все эти проблемы можно диагностировать при визуальном осмотре устройств.
Проверьте все возможные варианты, сделайте тесты и диагностику батареи, и лишь после этого принимайте решение о покупке нового источника питания для вашего ноутбука. Вполне вероятно, что ваша батарея прослужит вам еще много часов.
Если вы нашли ошибку, пожалуйста, выделите фрагмент текста и нажмите Ctrl+Enter .
Примечание: прежде чем начинать какие-либо действия, особенно если вы только что столкнулись с проблемой, убедитесь, что блок питания ноутбука подключен как к самому ноутбук, так и к сети (розетке). Если подключение выполняется через сетевой фильтр, убедитесь, что он не был отключен кнопкой. Если ваш блок питания для ноутбука состоит из нескольких частей (обычно так и есть), которые могут отключаться друг от друга — отключите их, а потом заново плотно подключите. Ну и на всякий случай обратите внимание, работают ли другие электроприборы, питающиеся от сети в помещении.
Батарея подключена, не заряжается (или Зарядка не выполняется в Windows 10)

Перегрев аккумулятора
Приведенное выше «не всегда» относится к перегреву батареи (или неисправному датчику на ней) — при перегреве система прекращает зарядку, так как это может навредить аккумулятору ноутбука.
Не заряжается батарея на новом ноутбуке (подойдет как первый метод и для других сценариев)
Если вы приобрели новый ноутбук с предустановленной лицензионной системой и сразу обнаружили, что он не заряжается, это может быть как браком (хотя вероятность и не велика), так и неверной инициализацией батареи. Попробуйте выполнить следующие действия:
- Выключите ноутбук.
- Отключите «зарядку» от ноутбука.
- Если батарея съемная — отключите её.
- Нажмите и удерживайте кнопку включения на ноутбуке в течение 15-20 секунд.
- Если батарея снималась, установите её на место.
- Подключите блок питания ноутбука.
- Включите ноутбук.
Помогают описанные действия не часто, но они безопасны, выполнить их легко и, если проблема будет решена сразу, будет сэкономлено много времени.
Примечание: существуют еще две вариации этого же способа
- Только в случае съемной батареи — отключить зарядку, снять батарею, держать нажатой кнопку питания в течение 60 секунд. Подключить сначала батарею, затем — зарядное устройство и не включать ноутбук в течение 15 минут. Включить после этого.
- Ноутбук включен, отключается зарядка, батарея не снимается, нажимается и удерживается кнопка питания до полного выключения со щелчком (иногда может отсутствовать) + еще около 60 секунд, подключение зарядки, подождать 15 минут, включение ноутбука.
Сброс и обновление БИОС (UEFI)
Очень часто те или иные проблемы с управлением питанием ноутбука, в том числе и с его зарядкой, присутствуют в ранних версиях БИОС от производителя, но по мере проявления таких проблем у пользователей, бывают устранены в обновлениях БИОС.
Прежде чем выполнять обновление, попробуйте просто сбросить БИОС на заводские настройки, обычно для этого используются пункты «Load Defaults» (загрузить настройки по умолчанию) или «Load Optimized Bios Defaults» (загрузить оптимизированные настройки по умолчанию), на первой странице настроек БИОС (см. Как зайти в БИОС или UEFI в Windows 10, Как сбросить БИОС).
Следующий шаг — найти загрузки на официальном сайте производителя вашего ноутбука, в разделе «Поддержка», скачать и установить обновленную версию БИОС при её наличии, именно для вашей модели ноутбука. Важно: внимательно читайте официальные инструкции по обновлению БИОС от производителя (они обычно есть в загружаемом файле обновления в виде текстового или другого файла документа).
Драйверы ACPI и чипсета
В части проблем с драйверами батареи, управления электропитанием и чипсета возможны несколько вариантов.
Первый способ может сработать, если зарядка работала еще вчера, а сегодня, без установки «больших обновлений» Windows 10 или переустановки Windows любых версий ноутбук перестал заряжаться:
- Зайдите в диспетчер устройств (в Windows 10 и 8 это можно сделать через меню правого клика мышью по кнопке «Пуск», в Windows 7 можно нажать клавиши Win+R и ввести devmgmt.msc).
- В разделе «Батареи» найдите «Батарея с ACPI-совместимым управлением Майкрософт» (или похожее по названию устройство). Если батарея отсутствует в диспетчере устройств, это может говорить о ее неисправности или отсутствии контакта.
- Нажмите по ней правой кнопкой мыши и выберите пункт «Удалить».
- Подтвердите удаление.
- Перезагрузите ноутбук (используйте именно пункт «Перезагрузка», а не «Завершение работы» и последующее включение).
В тех случаях, когда проблема с зарядкой появилась после переустановки Windows или обновлений системы, причиной могут стать отсутствующие оригинальные драйверы чипсета и управления электропитанием от производителя ноутбука. Причем в диспетчере устройств это может выглядеть так, как если бы все драйверы были установлены, а обновления для них отсутствуют.
В данной ситуации зайдите на официальный сайт производителя вашего ноутбука, загрузите и установите драйверы для вашей модели. Это могут быть драйверы Intel Management Engine Interface, ATKACPI (для Asus), отдельные драйверы ACPI, и другие системные драйверы, а также ПО (Power Manager или Energy Management для Lenovo и HP).
Батарея подключена, заряжается (но на самом деле не заряжается)
«Модификация» проблемы, описанной выше, но в данном случае, в статусе в области уведомлений Windows отображается, что батарея заряжается, но на самом деле этого не происходит. В данном случае следует попробовать все те способы, что были описаны выше, а если они не помогают, то проблема может заключаться в:
- Неисправность блока питания ноутбука («зарядки») или недостаток мощности (вследствие износа компонентов). Кстати, если на блоке питания есть индикатор, обратите внимание, горит ли он (если нет — явно что-то не так именно с зарядкой). Если ноутбук не включается без батареи, то дело тоже, вероятно, в блоке питания (но может быть и в электронных компонентах ноутбука или разъемах).
- Неисправность аккумулятора или контроллера на нем.
- Проблемы с разъемом на ноутбуке или коннектором на зарядном устройстве — окислившиеся или испорченные контакты и подобные.
- Проблемы с контактами на аккумуляторе или соответствующими им контактами на ноутбуке (окисление и подобные).
Ноутбук не реагирует на подключение зарядки
Как было отмечено в предыдущем разделе, отсутствие реакции ноутбука на подключение блока питания (как при включенном, так и при выключенном ноутбуке) может являться следствием проблем с блоком питания или контактом между ним и ноутбуком. В более сложных случаях проблемы могут быть на уровне цепи питания самого ноутбука. Если вы не можете сами диагностировать проблему, имеет смысл обратиться в ремонтную мастерскую.
Дополнительная информация
Еще пара нюансов, которые могут оказаться полезными в контексте зарядки батареи ноутбука:
В завершение могу сказать, что в данной теме были бы особенно полезны комментарии владельцев ноутбуков с описанием их решений в данной ситуации — они смогли бы помочь другим читателям. При этом, по возможности, сообщайте марку вашего ноутбука, это может быть важным. Например, для ноутбуков Dell чаще срабатывает способ с обновлением BIOS, на HP — выключение и повторное включение как в первом способе, для ASUS — установка официальных драйверов.
А вдруг и это будет интересно:
29.09.2021 в 22:22
30.09.2021 в 15:59
13.10.2021 в 07:48
Новый ноутбук Acer Nitro вчера купили и с самого начала не заряжался от зарядки, сейчас уже полностью разрядился, не знаю что делать, посоветуйте пожалуйста.
13.10.2021 в 11:16
Здравствуйте. Если новый и описанные способы не помогают, то лучше в магазин нести обратно (только лучше было не доводить до разряда, а чтобы они на частично заряженном проверили).
Компактное мобильное устройство ноутбук по сложности решаемых задач не уступает компьютеру. Но его ахиллесовой пятой считают аккумулятор. Устройство требует определенных условий содержания, может разрядиться в самый неподходящий момент. Иногда исправный аккумулятор не заряжается на ноутбуке, почему такое случается? Этот и другие вопросы по совмещению функций аккумулятора и ноутбука рассматриваются в статье.

Новый аккумулятор для ноутбука не заряжается
Батарея в аккумуляторе – компонент расходный. Ее ресурс ограничен количеством зарядных циклов. Потом нужно искать другой источник питания. Условие одно – по конфигурации, напряжению он должен быть идентичен родному, емкость может быть несколько выше.
Случилось, подобрана батарея, по всем параметрам подходящая, но установленная на ноутбук, не заряжается. Нужно найти причины, почему аккумулятор подключен, но остается вне системы. В ноутбуках разных производителей есть отличие в компоновке. Необходимо прежде, чем начинать действовать, изучить инструкцию на аппарат.

Ищем причину, от простого к сложному:
- Проверить напряжение в сети. Возможно, не работает только одна розетка, переключите шнур в другое гнездо.
- Неисправен шнур питания, возможно перелом под оплеткой. Придется купить новый адаптер.
- При зарядке нагревается сама батарея, защитный контроллер остановил нагрузку. Отключение произойдет через несколько минут.
- Аккумулятор новый, питания при включении нет. В этом случае алгоритм действий отличается, в зависимости от бренда ноутбука. Придется разбираться с установленной операционной системой.
Самый простой способ – вынуть батарею при выключенном питании от сети и кнопки запуска. После нажать стартовую клавишу и держать 15-20 секунд. Далее, поставить батарею в гнездо, подключить сетевое питание и нажать кнопку пуска.
Если батарея съемная, отключить зарядку и вытянуть батарею, удерживать утопленной кнопку питания в течение минуты. Установить батарею, включить сетевое питание, но кнопку пуска включить через 15 минут.
Батарея на компьютере не снимается, но выключается зарядка. Стартовой кнопкой выключить компьютер, удерживая после этого кнопку еще минуту. Сеть подключить, а кнопку пуска нажать только через 15 минут.

Если все эти действия не привели к нужному результату, потребуется использовать программное обеспечение, раздел БИОС. Это микросхема, с помощью которой выполняются низкоуровневые настройки системы, взаимодействие программ. Проникнуть в меню БИОС можно во время загрузки, используя сочетания клавиш.
Для этого потребуется:
- выключить ноутбук кнопкой;
- снять аккумулятор;
- убрать сетевое питание;
- Нажать «пуск», держать минуту;
- включить сетевое питание без аккумулятора;
- включить ноутбук и зайти в БИОС.
Не заряжаются аккумуляторы ноутбуков разных брендов? Зайти в БИОС можно, воспользовавшись следующими клавишами для вызова меню:
После входа в меню Exit найти Load Defaults служащий для настроек по умолчанию. После настройки параметров при выходе из БИОСа нужно нажать Exit чтобы сохранить параметры настроек нажать «Да», выключить ноутбук, удерживая пусковую кнопку в течение 10 секунд. Отключить сетевую зарядку и вставить батарею. После включения убедиться, что компьютер видит аккумулятор, зарядка идет.
Если проблемы с зарядкой продолжаются, нужно проверить исправность блока питания, убедиться, что батарея не севшая, используя систему диагностики в Windows. Возможно, потребуется сменить драйвера, провести перезагрузку системы.
Перестал заряжаться аккумулятор на ноутбуке
Бывает, работал ноутбук нормально, но вдруг аккумулятор перестала заряжаться совсем или берет энергию не полностью. Соответственно, время работы на одном заряде резко снижается. Причина кроется в программном обеспечении или в степени износа аккумулятора.
Для установления текущей емкости аккумулятора существуют встроенные и сторонние программы, которые нужно закачать. В Windows предусмотрена штатная программа Battery Care, для iOS можно использовать Battery Health.

Если аккумулятор ноутбука не заряжается на 100%, диагностика необходима. Программа проверит и выдаст результат по максимальной фактической мощности батареи и степень износа батареи в %. Но если аккумулятор имеет незначительное снижение емкости, причины возможны в программном обеспечении.
Для анализа причин, когда не заряжается аккумулятор ноутбука «Асус» необходимо использовать улиты для Windows. Очень широкое программное обеспечение моделей ASUS иногда мешает. Некоторые фоновые программы забирают много энергии, сокращая время работы батареи, не давая ей заряжаться до 100 %. Необходимо научиться контролировать ПО и удалять засорители.
Ноутбук Lenovo немногим уступает сопернику в качестве, но использует те же улиты для проверки, если аккумулятор не заряжается. Выявив, что батарея не изношена, нужно обследовать разъемы, проверить, не окислились ли контакты. Иногда причины кроются в изношенном гнезде подключения или перегреве батарей, если аккумулятор длительное время заряжается не до конца.
Что делать если аккумулятор ноутбука не заряжается
Ноутбук без полноценной батареи становится обычным настольным аппаратом, несколько слабее, чем домашний компьютер. Он привязан к сети, есть опасность потерять часть материала при внезапном отключении энергии. Поэтому если аккумулятор ноутбука не заряжается до конца, нужно срочно найти и устранить проблему.
Доподлинно известно, что ваш аккумулятор потерял более половины емкости? Проверено с помощью выше перечисленных программ. Необходимо установить степень повреждения батареи, можно ли ее анимировать.
Специалисты не советуют устанавливать в корпус восстановленную литиевую батарею. Реанимация, связанная с заменой части ячеек, удлинит срок службы аккумулятора ненадолго, но увеличит риск возгорания и взрыва ноутбука.

Если есть аналог родной батарее, его нужно покупать с оглядкой на производителя. Слишком часто в торговлю попадают аккумуляторы, не соответствующие заявленной емкости, с неудовлетворительной сборкой. Важно купить свежее устройство, с минимальным уровнем саморазряда.
Видео
Посмотрите советы специалиста на видео, о действиях, их последовательности при проблемах с зарядкой ноутбука.
Читайте также:


