Не запускается java в internet explorer 11
Настольное приложение Internet Explorer 11 будет снято с службы поддержки 15 июня 2022 г. (список того, что имеется в области, см. в faq). Те же приложения и сайты IE11, которые вы используете сегодня, могут открываться в Microsoft Edge режиме Internet Explorer. Подробнее см. здесь.
В этой пошаговой статье описывается настройка java-безопасности в Internet Explorer. Вы можете настроить Internet Explorer с помощью параметров безопасности по умолчанию или настраиваемых параметров безопасности. Настраиваемые параметры безопасности явно определяют разрешения Java для подписанных и неподписаных яблок. Для настройки настраиваемых разрешений Java необходимо установить виртуальную машину Майкрософт.
Оригинальная версия продукта: Internet Explorer
Исходный номер КБ: 315674
Просмотр и изменение настраиваемые параметры Java для каждой зоны безопасности
Настройка java-безопасности в Internet Explorer:
Запустите Internet Explorer и нажмите кнопку Параметры Интернета в меню Tools.
В диалоговом окне Параметры Интернета щелкните вкладку Безопасность.
На странице Безопасность есть четыре зоны безопасности:
- Интернет
- Местная интрасеть
- Надежные сайты
- Ограниченные сайты
Выберите зону, в которой необходимо изменить параметры безопасности Java.
На уровне безопасности для этого кадра зоны щелкните Настраиваемый уровень. В Internet Explorer нажмите настраиваемый уровень и нажмите кнопку Параметры.
Просмотр раздела Microsoft VM (раздел Java в Internet Explorer)
В списке Разрешений Java в microsoft VM нажмите кнопку Custom.
Щелкните вкладку Разрешения просмотра, чтобы просмотреть текущие разрешения Java. Разрешения Java сгруппировали в три основные категории:
- Разрешения, выдавлимые неподписавому контенту
Неподписаные java-яблоки, запрашивающие эти разрешения, могут работать без запроса пользователя. - Разрешения, которые разрешены для подписывного контента
Подписанные java-яблоки, запрашивающие эти разрешения, могут работать без запроса пользователя. - Разрешения, которые подписывал контент, отказано
Подписанные java-яблоки не имеют этих разрешений.
Щелкните вкладку Edit Permissions. Выберите параметр, необходимый для более точного контроля над разрешениями Java для зоны. Если вы не хотите сохранить параметры, которые вы сделали, вы можете нажать кнопку Reset, чтобы сбросить разрешения на:
- Сохраненные разрешения
- Высокая безопасность
- Medium Security
- Низкая безопасность
При корректировке разрешений Java используйте осторожность. Некоторые программы на основе Java могут работать неправильно после изменения разрешений. Некоторые изменения в разрешениях Java могут сделать компьютер ответственным за нарушения безопасности со стороны хакеров. Корпорация Майкрософт рекомендует не изменять разрешения по умолчанию, если для этого нет определенной цели.
Многие пользователи интернет зачастую сталкиваются с тем, что на сайтах не работает выпадающее меню, не проигрываются видеоролики, ничего не происходит при нажатии на кнопки и пр. Или, к примеру, не показываются картинки, а вместо них появляется надпись: «В этом плагине имеются уязвимости безопасности. Щелкните здесь для включения плагина Java(TM) Platform SE 7 U». Всё это связано с работой плагина Java, который присутствует в браузерах.
В некоторых браузерах Java установлен изначально, в некоторых его приходится скачивать отдельно. Но даже если этот плагин установлен в Вашем браузере, это не гарантия того, что он работает, потому что иногда плагин Java требует включения.
Если Вы столкнулись с какими-либо проблемами при отображении веб-страниц, проверьте включен ли у Вас плагин Java. Чтобы Вам было легче это сделать, я написал небольшой скрипт, который проверяет браузер, и выводит соответствующую надпись. Вот результат анализа для Вашего браузера:
Если Выше написано, что JavaScript включен, то всё в порядке, в противном случае его надо включить. Порядок действий отличается немного для каждого браузера, поэтому остановимся на каждом из них.
Google Chrome
1) Заходим в раздел «Настройки»
2) Опускаемся вниз страницы и нажимаем ссылку «Показать дополнительные настройки»
3) Нажимаем кнопку «Настройки контента»
4) В разделе «JavaScript» активируем пункт «Разрешить всем сайтам использовать JavaScript»
5) Нажимаем «Готово»

Internet Explorer
1) Нажимаем сочетание клавиш «Alt+X»
2) В открывшемся меню выбираем пункт «Свойства браузера»
3) Во вкладке «Безопасность» нажимаем кнопку «Другой»
4) Находим в списке пункт «Выполнять сценарии приложений Java» и активируем пункт «Включить»
5) Нажимаем «OK»

Opera
1) Нажимаем сочетание клавиш «Ctrl+F12»
2) В разделе «Содержимое» активируем пункт «Включить JavaScript»
3) Нажимаем «OK»

Mozilla Firefox
1) Нажимаем сочетание клавиш «Ctrl+Shift+A»
2) Переходим в раздел «Плагины»
3) Напротив модуля Java(TM) Platform ставим переключатель в положение «Всегда включать»
4) Закрываем вкладку «Управление дополнениями»

Apple Safari
1) Нажимаем сочетание клавиш «Ctrl+,»
2) Переходим на вкладку «Безопасность»
3) В разделе «Веб-содержимое» активируем опции «Включить Java» и «Включить JavaScript»
4) Закрываем окошко

Теперь Вы знаете не только как проверить, работает ли JavaScript в Вашем браузере (достаточно открыть эту статью и прочитать результат), но и как включить Java в Firefox, Chrome, IE, Opera и Safari!
Сегодня я обновил мою версию Java до 7u51. После установки я очистил Java Cache, кеш браузера и зашел на защищенный веб-сайт, который использует апплет для предоставления определенных дополнительных услуг пользователю.

Другие браузеры могут проверять Java, и указанный апплет работает так, как ожидалось:

Поскольку апплет работает так, как ожидалось, в других браузерах, я могу предположить, что проблема не в апплете, не в его файлах/процессах развертывания, а в совместимости JRE 7u51 с IE 11. Я хотел бы знать, есть ли какое-либо решение для это.

Я знаю, что IE улучшен; тем не менее, мы рекомендуем нашим клиентам использовать Google Chrome или Firefox, поскольку эти браузеры оказались более совместимыми с нашими веб-приложениями. К сожалению, мы не можем заставить наших клиентов использовать определенный браузер из-за общих организационных ограничений на использование программ и т.д.
Заранее благодарим за помощь.
Обновление (01/20/2014):
Следующий снимок экрана показывает Internet Explorer 11 с представлением совместимости, настроенным для "java.com". В этом случае проблема не устраняется.

-
Перейдите на панель управления.
Дважды щелкните по Java.
Перейдите на вкладку "Безопасность".
Измените безопасность с высокой на среднюю.
Ваши апплеты будут запущены.
Если они еще не запущены, вы должны добавить это имя веб-сайта в список сайтов исключений на вкладке "Безопасность" Java на панели управления.
ответил(а) 2014-06-16T01:35:00+04:00 7 лет, 5 месяцев назадУ нас были те же проблемы с IE11 и новой Java.
Попробуйте добавить свой сайт в режим совместимости.
Вы можете найти здесь, как это сделать.
Теперь вы можете попробовать, если он работает или нет.
После этого вы можете удалить сайт из режима совместимости, и он также должен работать.
У меня была такая же проблема с Java 7 u51.
Только после я reset Internet Explorer он снова работает, Java включен в браузере и т.д.
Параметры Интернета → Дополнительно → Reset.
ответил(а) 2014-01-26T10:27:00+04:00 7 лет, 9 месяцев назад ответил(а) 2014-01-15T21:25:00+04:00 7 лет, 10 месяцев назадЯ только что решил проблему на двух компьютерах (Win 8 64-бит с IE10, Win 8.1 32-бит с IE11). С Java 7 Update 67 оба случая (то же самое с обновлением 65 и, возможно, с другими).
В моем случае это было вызвано java ssv, в котором сначала были запрошены права администратора, затем Java перестала работать, потому что она что-то испортила, используя их.
Итак, моя резолюция была:

-
Переустановите java. Не требуется перезагрузка, но закрыть браузеры заранее. Кроме того, не требуется деинсталлировать его перед запуском установщика (я этого не делал).
В 1-м (или 2-м) запуске IE будет предложено повышение привилегий для Java SSV. Если его отклонить, он снова появится. Много раз. Важно, чтобы отклонил их все.
Чтобы остановить эти запросы, отключите помощники Java SSV (оба из них) в надстройках или когда IE запрашивает время запуска.
(даст больше скриншотов, если кто-нибудь спросит)
Я знаю, что Микки С. решил свою проблему с Java 8, но Павел С. был на что-то. Если вы работаете локально с апплетом, установив для своей зоны Intranet Zone низкую безопасность, а затем настроив безопасность Java в панели "Панель управления" → "Java → ", "Средняя от высокого" решит проблему запуска локальных апплетов с помощью Java 7u51 (и u55 ) на Win 7 с IE 11.
(В частности, у меня есть небольшой тестовый инструмент для генерации штрих-кода из IDAutomation, созданный в виде апплета, который не работал бы над вышеуказанной конфигурацией, пока я не выполнил перечисленные шаги.)
ответил(а) 2014-01-19T05:35:00+04:00 7 лет, 10 месяцев назадНе совсем такая же проблема для меня, потому что я запускал последнюю версию java версии 1.8.0_92, IE v11 и windows 7.
Моя ситуация также заключалась в том, что у меня был Chrome в качестве браузера по умолчанию.
ответил(а) 2016-05-11T22:18:00+03:00 5 лет, 6 месяцев назадУ меня была такая же проблема. Теперь он решил. Если у кого-то еще есть такая же проблема, можете попробовать:
-
Обновите Java до последней версии (и удалите всю предыдущую версию java)
Добавьте URL-адрес в список Список исключений в панели управления JavaСледуйте инструкциям здесь
Также возникли проблемы с Java за последние 2 недели, которые больше не работают в IE 11 под Windows 7 x64 (вернулись в Chrome, где он работает DID)
Мне пришлось пройти (ВСЕ) следующие шаги для восстановления работы Java:
Попробуйте установить последнюю версию Java = > Ошибка: "Установщик не может выполнить текущую настройку подключения к Интернету"
Нажмите "Retry", и установщик начал работать
Обновление для Java 8 обновлено 40, однако Java по-прежнему не работает в IE (после закрытия IE/перезагрузки)
Удалены старые/устаревшие версии (либо с использованием инструмента Oracle-Java, либо через программы установки/удаления). В моем случае я смог удалить старое обновление версии 7.
После очередной попытки полностью закрыть IE и перезапустить Windows не удалось решить проблему (как и раньше, тестирование работы Java с использованием онлайн-инструментария Oracle-Java не помогло и даже не смогло создать "серое окно", которое всегда отображается (несмотря на то, что Java-плагины загружены и активированы)
Наконец, восстановленные настройки IE:
Параметры Интернета → Дополнительно → Reset
(Примечание: я пробовал это раньше, чем на неделю раньше, но тогда это НЕ ДАВЛО решение).
Эврика, он снова работает!
Результат теперь выглядит следующим образом, используя онлайн-инструмент тестирования Oracle-Java, и все Java-апплеты теперь снова работают в IE11:
"Gefeliciteerd!
U beschikt over de juiste Java-versie. (Версия 8 Обновление 40). "
У меня была проблема с Java 8u31 и IE10, он не видел Java, пока не сделал 2 вещи:
-
удалить временные файлы (все виды)
reset все зоны по умолчанию (Опции → Безопасность → . )
Для пользователей Windows 8.1. есть примечание little на сайте загрузки java, в котором говорится:
"Загрузка и установка Java будет работать только в рабочем режиме в Windows 8 и Windows 8.1. Более подробную информацию см. в разделе" Вопросы по Java на Windows 8 ".
К сожалению, "Рабочий режим" не - режим по умолчанию в Windows 8.1. После установки java и траты 2 часа, пытаясь получить java, работая с IE11, я вернулся на сайт oracles. уделял немного больше внимания этому предупреждению!! переключился в режим "Рабочий стол" и переустановил java. hey presto он работал.
Furious, эта загрузка java не работает с конфигурацией по умолчанию Windows 8.1, не знаю, с кем больше сердиться? Oracle или Microsoft? (или меня для сгибания над предупреждением..)
ответил(а) 2015-02-06T03:45:00+03:00 6 лет, 9 месяцев назадЭта проблема возникает снова с использованием комбинации Windows 8/IE 11 с новой версией Java (1.8.0_31). Установка, похоже, сработала, но после установки Java через вкладку "Обновление панели управления Java" каждый раз, когда вы запускаете Java-апплет, вам говорят, что ваша версия Java устарела, но когда вы будете следовать подсказкам, чтобы снова обновить, вам сообщается ваша версия Java более новая, чем таковая в Интернете.
Как и в предыдущей итерации таких проблем, то, что сработало для меня, было после установки, сняв флажок "Свойства обозревателя | Безопасность | Включить защищенный режим", запуск Java-апплета, а затем повторную проверку и все в порядке.
Неужели люди из Oracle не тестируют в Windows 8 с IE или это происходит только для людей с определенными расширениями?
Как и прежде, эта проблема не возникала в Windows 7, но я заметил, что теперь изменения SSLv3 не позволяют запускать локальный апплет в Internet Explorer, если вы не удалите эту строку из файла java.security. Но эта проблема не возникает в Windows 8, поэтому неясно, что на самом деле происходит.
Если Oracle не сделает процесс обновления менее скалистым, люди не будут обновляться. В последнее время я видел много людей, использующих версии JRE 1.6 2009 года. Это такая ситуация, которая часто не заканчивается хорошо.
ответил(а) 2015-01-22T17:51:00+03:00 6 лет, 9 месяцев назадЕсли вы используете 64-разрядную версию Windows 7, я настоятельно рекомендую вам загрузить 64-разрядный установщик Java. Нет смысла загружать установщик x86 на ОС на базе x64.
Это исправило проблему для меня.
В панели управления Java на вкладке "Безопасность" снимите флажок "Включить контент Java в браузере" и "Применить". Затем повторите проверку и снова подайте заявку. Это сработало для меня, и я много дней боролся с этой проблемой.
У меня была эта проблема на клиентском ПК в IE 11 с установленной Java. Он отлично работал в Chrome, но не работал в IE. После нескольких дней TS я просто попытался снять флажок ActiveX Filtering в настройках → безопасность. Теперь Java отлично работает.
Наконец-то разрешилась проблема с установкой java на 64-разрядной версии Windows 7 с IE 7.
Даже если я установил последнюю версию Java (65) через подсказку автоматического обновления java, попробовал проверить версию java и java не удалось запустить, отключить все экземпляры IE, не удалось запустить проверку еще раз, закрыть все запущенные программы, не удалось запустить проверку снова, перезагрузился, не удалось выполнить проверку еще раз, снова установил 65 (выключение браузера вручную по мере его загрузки) и, наконец, проверка выполнялась. Вот это боль.
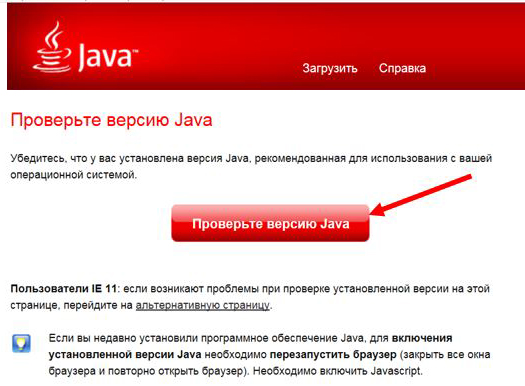
Проверка версии и работоспособности программного обеспечения Java.
Данную проверку можно выполнить в браузере с поддержкой плагина Java. На данный момент таким браузером остается только Internet Explorer версии и 8 и выше.



- Если установлена корректная версия, должно появиться соответствующее уведомление
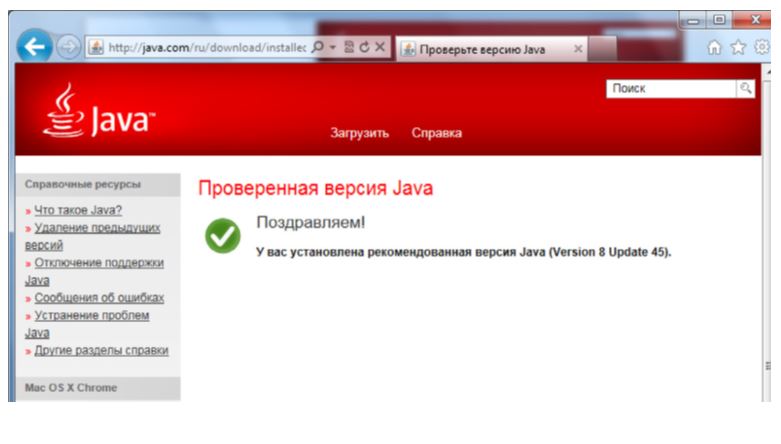
Необходимо провести проверку по пяти пунктам:
- Отображается ли JAVA 32-разрядная актуальной версии в «Программах и компонентах» или "Установка и удаление программ" (в зависимости от версии Windows). Открываем «Пуск» –> «Панель управления» –> «Программы и компоненты» (В Windows 10 щелкаем правой кнопкой мыши на «Пуск» и выбираем «Программы и компоненты» или «Приложения и возможности»). Если нет – производим установку и проверку.
- Включена ли фильтрация ActiveX в настройках Internet Explorer. Если включена - отключаем.
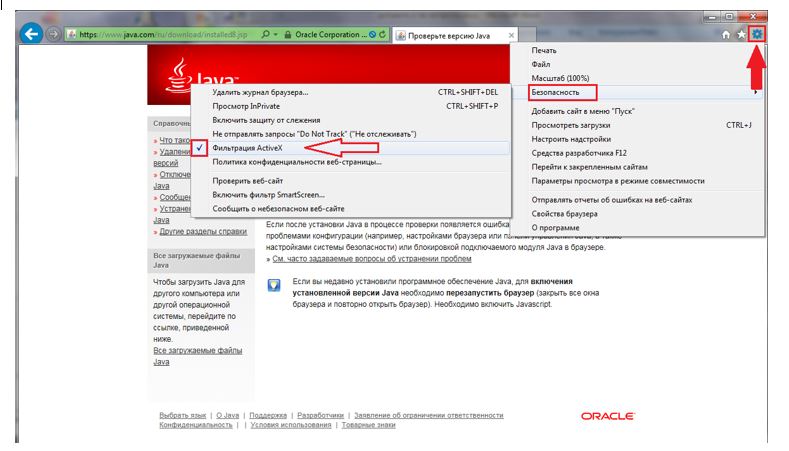
- Включено ли отображение содержимого Java в браузере (enable java content in the browser), должно быть включено. Открываем «Пуск» –> «Панель управления» -> «JAVA».
- Антивирус необходимо отключить на время проверки.
Нижний правый угол экрана, «Отображать скрытые значки» (стрелка вверх),

Находим значок антивируса, нажимаем на него правой кнопко мыши и выбираем «Временно отключить» («Выход» если Касперский, Avast «Управление экранами» - «Приостановить на 10 мин.»)

На данный момент JavaScript (язык сценария) на сайтах используется везде. С его помощью можно сделать веб-страницу более оживленной, более функциональной, более практичной. Отключение этого языка грозит пользователю утратой работоспособности сайта, поэтому стоит следить за тем, включен ли JavaScript в Вашем браузере.
Далее рассмотрим, как включить JavaScript в одном из самых популярных браузеров Internet Explorer 11.
Включение JavaScript в Internet Explorer 11
- Откройте Internet Explorer 11 и в правом верхнем углу веб-браузера нажмите иконку Сервис в виде шестерни (или комбинацию клавиш Alt+X). Затем в меню, которое откроется выберете пункт Свойства браузера

- В окне Свойства браузера перейдите на вкладку Безопасность


- Потом нажмите кнопку Ок и перегрузите ПК для сохранения выбранных настроек

Отблагодарите автора, поделитесь статьей в социальных сетях.

Читайте также:


