Не видно объекты в 3д макс
Выделять можно объекты и под-объекты (составляющие объектов) инструментом выделения – , инструментами трансформаций – и несколькими командами… Наиболее употребительные команды, располагающиеся в меню Edit:
- Select All (Ctrl+A) – выделить всё,
- Select None (Ctrl+D) – снять выделение со всего (сделать все невыделенным).
- Select Invert (Ctrl+I) – обратить выделение наоборот: что было выделено, станет невыделенным, а что не было выделено – выделится;
- Select By Color (Выделить по цвету) – можно выбрать цвет объекта (не путать с цветом материала), который хотим выделить.
- Select By Name (Ctrl+H) – выбрать объекты из диалогового окна с перечисленными объектами. Существует также окно, которое не закрывается, в отличие от этого, когда мы выделили объект из списка – Selection Floater, в последних версиях 3ds max его можно вынести в меню Edit только через настройку меню Customize -> Customize User Interface -> вкладка Menus, и выбрать в большом нижнем списке Selection Floater, после чего перетащить его в правый список в строку меню Edit.
- Select by Layer – выделить по слою. То же самое можно сделать и в панели слоев Manage Layers (Управлять Слоями) , нажав на кнопку .
- Select Similar – выделяет объекты, похожие с тем, что выделен: того же типа (mesh/poly/nurbs) или набора материалов, или модификаторов. Конкретные значения параметров объекта (кол-во граней, высота и т.д.) или модификаторов не учитываются.
Выделение участков протягиванием мышки с зажатой левой клавишей…

- 1 – …Прямоугольных участков
- 2 – Окружности
- 3 – Произвольной области, заданной прямыми линиями
- 4 – Произвольной области, очерченной курсором (aka лассо)
- 5 – Выделение «спреем». Другими словами, выделение рисованием. Радиус спрея задается в Customize -> Preferences ->вкладка General -> Paint Selection Brush Size (Размер кисти выделения рисованием).

– кнопка, имеющая два состояния-опции: в нажатом состоянии будут выделяться только те объекты/под-объекты, которые попали в область (участок) выделения. В отжатом состоянии – выделятся все объекты/под-объекты, которые так или иначе, частично или полностью, попали в область выделения.

– можно выбирать из списка тип объектов, которые будут выделяемы. Например, если выбрать Lights (Светильники), то при щелчке мышью в месте, где находятся одновременно и геометрический объект, и светильник, будет выделен только светильник (Light). Эта опция удобна в сложных сценах, в которых объекты перекрываются и трудно выделить нужный из них.
– в этот список можно внести только что выделенное, чтобы потом выделить это снова одним щелчком на строке из этого списка, так удобно выделять часто используемые и трудно выделяемые вещи. Функция называется Selection Sets (Наборы выделения). Редактировать список можно кнопкой слева от списка.
Вышеуказанные методы выделения применимы как к объектам, так и к под-объектам (составляющим объекта). Рассмотрим подробнее выделение под-объектов на примере типа объекта, называемого Editable Poly (щелчок правой кнопкой мыши на объекте -> Convert To -> Editable Poly). Editable Poly представляет собой тип объекта, или метод, которым описывается геометрия объекта в 3ds max. Editable Poly имеет больший спектр инструментов, нежели его предшественник Editable Mesh. Кстати, небольшая заметка о Editable Mesh. Этот тип все еще полезен тем, что он менее требователен к ресурсам компьютера, и поэтому в Editable Mesh можно переводить готовые объекты, с тем чтобы сцена с большим количеством объектов не «тормозила».
Вкладка Selection


Режимы выделения составляющих объекта:

Вершины (Vertices) – режим выделения вершин (точкек), определяющих объект.

Ребра (Edges) – соединяют вершины и образуют полигоны.

Границы (Borders) – группа последовательных ребер, ограничивающих «открытые» участки объекта, т.е. промежутки между ребрами, не заполненные полигонами.

Полигоны (Polygons) – или грани, плоскости, ограниченные ребрами.

Элементы (Elements) – элементом считается группа полигонов, имеющих общие точки (т.е. соединенных между собой), но не имеющих общих точек с другими полигонами (и соответственно, элементами).
Выбрав одну или несколько (с зажатой клавишей Shift) из этих кнопок, можно выделять нужные составляющие объекта Editable Poly (будем точки, ребра, полигоны и т.д. называть «составляющими»).
Выделения можно преобразовывать одно в другое, например, выделив точки, можно выделить полигоны, образуемые этими точками (нажав на кнопку «Polygons» с зажатой клавишей Shift) или полигоны, содержащие данные точки (с клавишей Ctrl). Подобные операции работают и для остальных составляющих, то есть возможно преобразование выделения из полигонов в точки, из точек к ребра и так далее.
By Vertex (По вершине) – составляющие будут выделяться только при щелчке на вершину. Например, если в режиме выделения полигонов щелкнуть на вершину, то выделятся все полигоны, которым принадлежит эта вершина.
Ignore Backfacing (Игнорировать оборотку) – выделяться будут только те составляющие, которые не перекрываются в виде другими составляющими, иными словами, те, которые находятся не с «той», а с «этой» стороны объекта. Если эту опцию отключить (а она отключена по умолчанию), то будут выделяться все составляющие, даже те, которые находятся на «той», оборотной, стороне объекта (даже если мы их видим, например в режиме каркаса – Wireframe).
Shrink (Сужение) – уменьшение количества выделенных составляющих в направлении «к» центру выделения.
Grow (Рост) – увеличение кол-ва выделенных составляющих в направлении «от» центра выделения.
Preview Selection (Предпросмотр выделения) – это поле предоставляет три опции для выбора того, как будут подсвечиваться составляющие при наведении на них курсора мышки (сделано для удобства понимания того, что мы собираемся выделить):
- Off (Выкл.) – предпросмотр выключен;
- SubObj (ПодОбъект) – по мере того как вы двигаете курсор мыши по объекту, будут выделяться те виды составляющих, в режиме выделения которых вы находитесь (вершины, полигоны и т.д.).
- Multi (Много) – будут подсвечиваться все виды составляющих.
X Vertices Selected – сколько вершин (X) выделено в данный момент. Аналогично – с полигонами, ребрами и т.д..
Y Vertices Highlighted – сколько вершин (Y) находятся в данный момент под курсором мыши (и подсвечены). Аналогично – с полигонами, ребрами и т.д..
Вкладка Soft Selection
Use Soft Selection (Использовать мягкое выделение) – включает мягкое выделение. Мягкое выделение удобно в случаях, когда сетка объекта плотная, и нужно внести изменения в его форму. Величина области «мягкости» задается параметром Falloff (Спад).
Методичка по настройке 3D Max перед работой

1. Настраиваем системные единицы
Перед началом работы необходимо учитывать важный момент: в каких единицах измерения вы будете строить сцену.
Самым оптимальным значением будут мм.
Это действие достаточно будет выполнить один раз, в дальнейшем при запуске новой сцены по умолчанию сохранятся эти настройки.
Как это сделать:
Customize → Units Setup → Metric: millimeters → System Unit Setup → 1Unit = 1 millimeters → OK
2. Настраиваем количество отменяемых действий
По умолчанию программой задано 20 возможных шагов «назад». Как показывает практика, этого недостаточно, потому лучше увеличить данный показатель:
Customize → Preferences… → General →Levels:100 → OK

3. Настраиваем автосохранение
Все понимают важность данного действия. Поскольку в 3ds max вылеты и «падение» сцен довольно распространённая проблема, то Auto Backup для многих просто спасение.
Customize → Preferences… → Files → Number of Autobak files: количество автосохранённых файлов.
Backup Interval (minutes): интервал времени автосохранений Auto Backup File Name: имя автосохранённого файла.
4. Путь автосохранения
После того, как мы настроили режим автосохранений, нужно понимать, где искать эти файлы.
Для этого заходим в: Customize → Configure User Paths… → во вкладке File I/O видим путь в Project Folder, по которому сохраняются наши файлы. Этот путь, конечно же, вы можете изменить на своё усмотрение, нажав троеточие … .
По умолчанию Auto Backup-файлы нужно искать на диске С → Документы → 3dsMax → autoback

5. Убираем резкие тени и настраиваем угол обзора в окне перспективы
Во вьюпорте перспективы в левом верхнем углу заходим в Standard:
Убираем затенение: Per-View Presets → Default Lights: 2 Default Lights
Настраиваем угол обзора: Per-View Preferences → Perspective Field of View: 90°

6. Как узнать количество полигонов в сцене
Важно следить за количеством полигонов в сцене. Рано или поздно при наполнении сцены, мы сталкиваемся с проблемой подтормаживания во вьюпорте, и связано это напрямую с увеличивающимся количеством полигонов.
Данный режим отображения включается клавишей "7"

7. Беспокоит периодическое автопереключение вида в режим отображения "рёбра/сетка"?
Отключайте эту кнопку. Но будет иногда подвисать. Эта кнопка как раз для того, чтобы облегчать нагрузку на комп в тяжёлые моменты за счёт переключения в режим видимости только рёбер.

8. Убираем кубы вращения ViewCube
Пользоваться горячими кнопками и определённым сочетанием клавиш для вращения гораздо удобнее (список этих сочетаний можно увидеть в конце методички). Потому эти кубики лучше скрыть, чтобы они нас не отвлекали.
Нажимаем alt+B → вкладка ViewCube → снимаем галочку с Show the ViewCube → Ok
9. Как вращать объект в сцене
На панели инструментов в правом нижнем углу находим пиктограмму Orbit SubObject, появится орбита вращения, наведя на которую, можно вращать объект левой кнопкой мыши.
Чтобы сбросить эту орбиту, достаточно нажать правой кнопкой мыши во вьюпорте. Более удобный способ вращения с помощью сочетания следующих клавиш: alt+скролл мыши.

10. Если скрыли панель справа, как ее вернуть
Такое бывает с каждым. Как правило, происходит это машинально при работе.
Решение простое: ctrl +х (сочетание клавиш, которое вернет панель на место). Также можно это сделать, наведя на черточку у другой панели, нажимаем правой кнопкой мыши, появится контекстное меню, где выбираем Command Panel ..

1 1. Если исчезла панель сверху, как ее вернуть
Необходимо сверху на белом поле нажать правой кнопкой мыши и выбрать из выпадающего списка: Main Toolbar.
1 2. Как архивировать сцену
Самый удобный способ не потерять текстуры и настройки – это архивировать сцену в самом 3д максе. Тогда можно не переживать, откроется ли сцена на другом ПК без каких-либо потерь.
Делаем это следующим образом: File → Archive… → после того, как выбрали путь сохранения, появится чёрное окошко архивации (его не трогаем, просто терпеливо ждём). Когда окошко исчезнет, архивация сцены завершена.
1 3. Если мешает подсвечивающая рамка при наведении на объект
В более ранних версиях макса этой подсветки не было и она может показаться непривычной, мешать при работе (или отвлекать).
Отключить подсветку при наведении на объект можно так: Customize → Preferences… → Viewports → Selection/Preview Highlights Preview → → снимаем галочку в Outline → Ok

14 . Как добавить пункты V-ray, если их не оказалось в контекстном меню
Такое случается при работе сразу после установки V-ray. При нажатии правой кнопкой мыши, вы можете не обнаружить необходимые для работы пункты.
C появлением панели инструментов ToolbarVray вынесена кнопка V-Ray menu registration, нажав на которую, проблема уходит и все пункты появятся на своих местах. Добавить их можно 2-мя способами.

V-Ray menu registration, нажав на которую, проблема уходит и все пункты появятся на своих местах

registerVRayMenus () →Enter

15. Как удалить анимацию в сцене
Может случиться так, что вам понравилась модель (к примеру, дерево), а оно создавалось с анимацией. Программа в определённый момент выдаст информацию о том, что в сцене присутствуют анимированные объекты.
И если ваша сцена статична, правильнее будет удалить анимацию. Как это сделать? Нажимаем сочетание клавиш ctrl+A, тем самым выделяя все объекты в сцене. Находим на верхней панели Animation → Delete Selected Animation.

Если случилось так, что при приближении к объекту колёсиком мыши этот шаг скачкообразный и слишком большой, вполне вероятно предположить, что в сцене есть объекты, которые находятся довольно далеко от центра координат.
Проверить это просто, нажав ctrl+A (выделятся все объекты в сцене) и затем нажимаем Z, что позволит центрировать эти объекты во вьюпорте. Вы сможете сразу заметить, какой же объект так далеко «убежал» и не даёт нашей сцене стать в центре вьюпорта. Решение очевидно: приблизить отдалённые объекты поближе к центру или при необходимости вовсе удалить их со сцены.


17. Что делать, если стрелки перемещаются отдельно от объекта
Частый вопрос среди новичков, т.к стрелки приобретают необычный вид и двигаются сами по себе, никак не сдвигая объект с места. Справа на панели необходимо найти кнопку Hierarchy → отжать кнопку Pivot.

18. Как изменить размер осей
Не всегда удобно работать с мелкими (или наоборот, слишком крупными) осями. Их можно уменьшать или увеличивать с помощью клавиш "+" и "-" . Если одна из осей подсвечена, вам не обязательно браться за саму ось, чтобы перемещать объект в ее направлении.
Вы можете браться за любое место объекта и перемещать его. Переключение между осями также можно делать с помощью клавиатуры. Клавиши F5, F6, F7 отвечают за оси x, y, z соответственно и клавиша F8 отвечает за переключение по двум осям одновременно.

19. Как запустить интерактивный рендер
В версии вирея 3.60.03 довольно просто это сделать нажатием пары кнопок. На панели V-Ray Toolbar выбираем Last VFB и из появившегося окна фреймбуфера, запускаем интерактив нажатием чайничка с зеленой стрелкой.



20. Как зафиксировать камеру
Если камера постоянно куда-то « улетает» и смещается, ее нужно просто зафиксировать. Важно выделить камеру вместе с Target (целью). Включаем все галочки. Соответственно, если камеру необходимо подвинуть, галочки снимаем.

21. Как избавиться от градиента и заломов стен
Часто это случается после действий с булиевыми операциями. Выделяем проблемный объект и применяем к нему модификатор Smooth .

22. Как включить пакетный рендер из нескольких камер (Batch render)
Замечательная функция в максе, о которой не все знают. Как же поставить рендеры в очередь один за другим, не просыпаясь по ночам и не запуская новый рендер из новой камеры вручную?
Rendering → Batch Render… → Add… (добавляем все ракурсы) → Output Path … (выбираем путь, куда будут сохраняться рендеры) → Camera (выбираем к каждому ракурсу свою камеру) → Render (очередь из рендеров запущена в просчет).
23. Как при batch render задать каждому кадру свои размеры?
(речь о разрешении кадра: ширина/высота)
Необходимо после добавления камеры, выделив её, поставить галочку override preset.
В открывшиеся настройки width height, вписываем необходимые значения. Скажем, для горизонтального ракурса - 3000 на 2000.
24. Что делать, если закончились свободные слоты в Material Editor
Мы с легкостью можем очистить одним махом все слоты сразу (при этом материалы, которые были в сцене, останутся на своих местах на объектах). Если возникнет необходимость отредактировать какой-то из этих материалов, можно снять его пипеткой с объекта, и он снова покажется в слоте.
Итак, очищаем шарики: Utilites → Reset Material Editor Slots

25. Как включить отображение текстуры на шарике
Может случиться такое, что на объекте текстура видна, а на шарике в слоте не отображается. Снимаем галочки в следующих окнах:
- Customize → Preferences… → General → Texture Coordinates: □ Use Real-World Texture Coordinates
- Material Editor → Bitmap → □ Use Real-World Scale
- в модификаторе UVW Map, примененном на объект → □ Use Real-World Map Size

Произойти такое может, если вы машинально зафиксируетесь на объекте замочком. Снимите выделение и все объекты будут снова доступны для работы.

Если выбран какой-то из режимов работы ниже (выберете All и сможете работать со всеми объектами в сцене).

Возможно, что объект просто заморожен и не поддаётся никаким действиям. Нажимаем правой кнопкой мыши во вьюпорте → Unfreeze All (размораживаем тем самым объект и работаем с ним дальше).
27. Как отключить красную подсветку полигонов
При работе с полигонами эта красная подсветка может отвлекать, потому можно отключить её, оставив только подсвечивающиеся ребра в пределах выделенных полигонов. Делаем это нажатием клавиши: F2

28. Делаем объект прозрачным без использования материалов
Данная функция полезна, когда вы строите модель по фото и вам нужно видеть подлежащий слой с изображением. Для прозрачности достаточно нажать сочетание клавиш alt+x или включить галочку в Display → See-Through

Если этой прозрачности оказалось недостаточно, можно прибегнуть ко второму варианту, который более гибкий в настройке. Выделяем объект, нажимаем правой кнопкой мыши → Object Properties… → Visibility- уменьшаем это значение (чем ниже, тем прозрачнее объект) → Ok

29. Улучшаем качество картинки во вьюпорте
Частая проблема при занесении в сцену чертежа в формате PDF. Не видны или отображаются пиксельно размеры и надписи. Сложно читаются и воспринимаются.
Это качество улучшить можно, нажав сочетание клавиш alt+B → Display Perfomance → Maximum задаем значения 5000/5000/5000 → Ok

30. Как удалить картинку с фона
Когда мы собираем сцену по референсу, строим по Perspective Match, во вьюпорте на общем фоне в качестве бэкграунда у нас находится картинка, которую можно удалить следующим образом: нажимаем сочетание клавиш alt+B → Background →
1)Находим внизу имя файла и нажимаем в этой строке Remove.
2)Второй вариант – переключить радикнопку на Use Customize User Interface Gradient Colors.
F1 – Help
F2 – Переключение затенения выбранных граней
F3 – Переключение между Wireframe и Shaded режимом отображения
F4 – Переключение между Shaded и Shaded + Edged Faces режимом отображения
Q – Выбор
W – Выбрать и Переместить
E – Выбрать и Повернуть
R – Выбрать и Масштабировать
H – Выбрать по Имени
G – Скрыть / Показать сетку
J – Переключить отображение угловыми скобками
CTRL-A – Выбрать всё
CTRL-D – Снять отметку со всего
Пробел – Переключения Блокировки выделения
От 1 до 5 – Элементы Editable Poly
1 – Вершина (Vertex)
2 – Ребро (Edge)
3 – Граница (Border)
4 – Полигон (Polygon)
5 – Элемент (Element)
7 – Счетчик полигонов
8 – Открыть диалог Environment and Effects
F – Переключиться на вид спереди (Front)
T – Переключиться на вид сверху (Top)
L – Переключиться на вид слева (Left)
P – Переключиться на перспективный вид (Perspective)
B – Переключиться на вид снизу (Bottom)
C – Переключиться на вид камеры (Camera)
V – Открыть меню видов
Z – Приблизиться к выделенному объекту
Ctrl-X – Показать / скрыть меню Command
Alt-Q – Изолировать объект
Alt-Shift-Q – Разизолировать объект
O – Переключение Adaptive Degradation
X – Переключение манипулятора (Transform Gizmo)
D – Делает окно неактивным, пока в него не переключишься (тыкнув мышкой)
+ и – Увеличение/уменьшение размера манипулятора (Gizmo)
F9 – Рендерит то окно проекций, которое было отрендерино в последний раз. В первый раз рендерится выбранное окно проекций.
Shift-Q – Быстрый рендер выбранного окна проекций.
F10 – Настройки рендера
M – открывает редактор материалов
CTRL-V – клон объекта
Alt-L – Выбрать петлю ребер
CTRL-Пробел – Скрыть объект
CTRL-SHIFT-Пробел – Раскрыть все объекты
CTRL-G – Объединить выбранные объекты в группу
CTRL-SHIFT-G – Разгруппировать
ALT-A – Выровнять объект относительно другого

При работе в 3ds Max постоянно приходится подбирать наиболее удобный вид на объекты сцены и режим их отображения. Стандартная конфигурация рабочей области программы включает в себя четыре окна видов, в трех из которых представлены так называемые проекции и в одном из окон - перспективный вид.
Если внимательно рассмотреть объект в проекциях, то видно что он отбражается в виде каркаса Wireframe.
В таком виде очтетливо видна полигональная структура объектов, количество сегментов, а также насколько оптимально эти параметры подобраны.
В перспективе по умлчанию при первой загрузке программы будет вариант отображения Realistic.
В этом режиме объекты выглядят максимально реалистично (тени, прозрачность, тонировка). Режим доступен только если в качестве дравера отображения выбран Nitrous. Если например в качестве драйвера выбрать Direct 3D или OpenGL, то по умолчанию там упрощеный вариант отображения Shaded. В Nitrous он также присутствует.
Быстро переключать режимы можно через меню на каждом из видов (левая кнопка мыши). Меню открывается на любом из видов при нажатии на название вида. См. иллюстрацию.

Здесь можно выбрать тот режим, который нужен для каждого из видов.
Очень часто помимо отображения тонированного объекта нужно показать каркас из ребер на нем (Edged Faces):

Горячие клавиши:
F3 - Позволяет переключатья между режимом каркаса и тонированного обекта.
F4 - Добавляет или убирает показ ребер на тонированном объекте.
Alt+X - Позволяет в режиме Shaded делать объект полупрозрачным.

Также если задействовать драйвер Nitrous в 3DsMax можно найти дополнительные режимы отображения.
Они находятся в группе Stylized.






Также в этом списке присутствует вариант Tech. Все эти варианты будут хороши для презентации небольшого проекта или сцены без ее реалистичной Визуализации. Другие варианты отображения рекомендуем расмотреть самостоятельно, там ничего сложного.
Например режим Facets и Сlay могут вообще не понадобиться в процессе работы.


Для более тонкой настройки отображения объектов в окнах проекции можно воспользоваться панелью настроек Viewport Configuration.
Открыть окно настроек можно через пункт Configure. , который находится в меню управления режимами отображения видов. (самый последний пункт).


Например, если очень нужно сэкономить ресурсы компьютера при работе с очень тяжелой сценой, - можно отключить отображение текстур и прозрачности на виде.

Стоит обратить внимание на то, как настроено отображение источников освещения во вьюпортах.

Бывает так, что эти источники визуально во вьпорте дают сильные засветы и тогда, как раз установка варианта Default Lights (Встроеные источники) может помочь, - сцена в редакторе визуально будет освещена одним или двумя глобальными источниками и засветы пропадут.
Хочется заметить установка флажка Default Lights на финальном рендере не отражается. На рендере учитываются источки света которые мы поместили в сцену.
В некоторых случаях режимами отображения объектов можно управлять через командную панель - группа инструментов Display.

Например, установка варианта отображения Display As Box - позволит разгрузить тяжелую сцену во вюпорте снизив нагрузку на видеокарту и оперативную память компьютера. То есть визуально объекты будут выглядеть каркасами из боксов, а при визуализации мы получим не изображение бокса, а объект с тонировкой.
Данный прием может быть полезен когда в сцене находится много однотипных объектов (сотни и даже тысячи). Кстати при выделении такого объекта - 3DsMAx будет показывать его в виде каркаса как на примере ниже.

UPD
Начиная с версии 2017 в 3dsmax изменились привычные режимы вьюпорта. Режимов Shaded и Realistic больше нет. Разберемся, что пришло им на смену:
Рассмотрим режимы среднего меню (цифра 1 на изображении):
High Quality – аналог старому режиму Realistic: Отображаются тени. Тени, как и раньше, иногда приходится выключать, так как они не дают хорошо разглядеть сцену и все равно не будут полностью аналогичны тем, что на рендере.
Standart – аналог старому Shaded: Теней нет. Все привычно. Чаще всего работать удобно именно в нем.
Performance – удобное нововведение: в этом режиме все объекты отображаются серыми — как бы с одинаковым материалом, без текстур. Это позволяет заметно увеличить производительность в сложных сценах.
DX Mode – режим для работы с материалами DirectX shader. При обычной работе с V-ray и Corona render, скорее всего, не пригодится.
User Defined – режим, настроенный пользователем. Открыть окно настроек этого и прочих режимов можно в нижнем пункте этого же меню — Per-View presets.
Рассмотрим основные режимы в правом меню (цифра 2 на изображении), все, что здесь есть, нам уже знакомо — оно переехало сюда из старых версий 3dsmax.
Default shading – обычный режим. В нем чаще всего и работаем.
Facets – в этом режиме все становится фасетчатым, без сглаживания.
Flat Colors – видны только цвета текстур или цвет материала как есть — без учета освещения и бликов.
Clay – в этом режиме хорошо видна форма объектов. Все объекты отображаются, как будто они сделаны из красного воска или глины. Напоминает стандартный материал в Z-brush.
Wireframe override – обычный каркасный режим.
В заключение хочется отметить что в публикации описываются только основные моменты с которыми придется сталкиваться в процессе работы в программе 3DsMax.
Любая сцена какой мы ее видим во вюпорте - это ее упрощенный и схематичный вариант отображения.
После того как будут настроен свет, материалы, съемочная камера, - только на визуализации можно будет увидеть готовое фотореалистичное или стилизованное изображение.
Модели 3D, Poser, 3DsMax, Archicad, Artcam, Zbrush
ДНЕВНИК ПРОРОКА МАНЬКИНА
Настройка свойств объектов 3ds Max
Свойства объектов изменяются с помощью меню Object Properties. Это меню вызывается по клику правой клавишей мыши на выделенный объект через одноимённую строку контекстного меню "Object Properties".
В верхнем разделе окна, "Object Information", содержится информация об объекте. Вверху отображается имя и отображаемый цвет, эти два параметра Вы можете изменить прямо в этом меню.
Следующая информация раздела несёт только информативный характер, и изменить её из меню Object Properties нельзя:
- Dimensions - размер габаритного контейнера (Bounding Box) по трём осям
- Vertices и Faces - количество вершин и граней в данном объекте
- Material Name - имя материала, если материала нет, то отображается значение "None"
- Layer - принадлежность к слою, по умолчанию ноль
- Parent - имя объекта-родителя, если объект участвует в иерархических связях, если не участвует, то высвечивается "Scene Root"
- Num. Children - количество объектов-потомков, если если объект участвует в иерархических связях, если потомков нет, то отображается ноль
- In Group/Assembly - принадлежит ли объект группе или ассамблее
В разделе Interactivity Вы можете скрыть/открыть и заморозить/разморозить объект, хотя из этого меню делать это и неудобно.
Далее расположены гораздо более полезные разделы.
Display Properties
Этот раздел влияет на отображение предметов только в окнах вида. На рендеринг команды раздела не влияют!
Пункты раздела Display Properties:
- See-Through (видеть объект насквозь) - включает полупрозрачность объекта, т.е сквозь объект видны другие предметы сцены. Эту команду дублируют горячие клавиши Alt+X. Опция незаменима при работе в виртуальной студии и т.п.
- Display as Box - отображать объект в виде габаритного контейнера. При этом информация об объекте удаляется из памяти компьютера и память разгружается, но при этом всё-таки видно габариты объекта.
- Backface Cull - отсекает из вида задние стенки полигонов. Т.е. объект, чаще всего это Plane, становится прозрачным с одной стороны. Очень полезно при работе с виртуальными студиями, когда её стенка снаружи полностью прозрачна, т.е. невидима, а изнутри видима.
- Vertex Ticks - изменяет отображение вершин с маленьких на большие точки
- Trajectory (Траектория) - показывает путь, который объект проходит во время анимации
- Ignore Extents - этот объект будет игнорироваться командой Zoom Extents
- Show Frozen in Gray - показывать замороженные объекты в сером цвете, по умолчанию включена. Отключать опцию полезно при работе с виртуальными студиями, стенки которых обычно заморожены, но необходимо, чтобы они отображались в полноценном цвете
- Never Degrade - на объект не будет распространяться адаптивная деградация качества изображения при его отображении в окне вида
- Vertex Channel Display - показывает цвета вершин при определённых режимах.
Раздел Rendering Control
Раздел Rendering Control отвечает только за рендеринг.
- Visibility - прозрачность объекта при рендере. Это очень упрощённый аналог прозрачности материалов, пока собственно материалов ещё не создано. Изменяется от ноля до единицы, значение "1" соответствует полной непрозрачности, соответственно, "0" - полной прозрачности
- Renderable - при снятой галке объект при рендере не учитывается, но в видовом окне программы он отображается, как обычный
- Inherit Visibility - объект наследует видимость родительского объекта
- Visible to Camera - видим ли будет объект для камеры
- Visible to Reflection/Refraction будут ли при рендере визуализироваться отражения/преломления
- Recelve Shadows - принимать тени - при проставленной галке позволяет строить на поверхности объекта падающие тени от других объектов. При снятой галке падающие тени будут проходить насквозь данный объект, как будто его нет
- Cast Shadows - при снятой галке объект не будет отбрасывать тени
- Apply Atmospheric - будут ли применены к объекту атмосферные эффекты
- Render Occluded Objects - будут ли визуализироваться загороженные этим объектом предметы
Правильная настройка свойств геометрических объектов сцены очень важна для экономии ресурсов компьютера при визуализации и отображении в окнах вида во время моделирования. Например, временно отключив такие свойства как "отбрасывать тени" и "визуализировать отражения/преломления", Вы значительно сократите время на рендеринг сцены.
Ещё пример: потолок или включённая электрическая лампочка в 3D модели квартиры не должны отбрасывать тени на предметы интерьера комнаты от наружного источника света - Солнца.
В свитке G-Buffer находится счетчик Object Channel (Канал объекта). Он применяется для назначения объекту номера канала, это потребуется при визуализации эффектов и построения видеоряда.
И последний свиток - Motion Blur (Размытие движения) управляет настройками эффекта смазывания контуров объекта при его быстром перемещении. Такой эффект получается при съемке быстрого движение предметов видеокамерой в реальной жизни.
В 3ds Max существует два типа размытия движения: объектный (Object) и изображения (Image). В первом случае смазывается только один объект, во втором - картинка при повороте или движении камеры. Галка в чекбоксе Enabled включает данный эффект, а степенью размытия управляет параметр Multiplier.
По умолчанию объекты в окнах проекций отображаются в виде цветных непрозрачных фигур с подсветкой с одной стороны. Такой вариант отображения объектов называется Smooth + Highlights ( Сглаживание и блики). Кроме него, существует еще около 10 разных режимов отображения объектов.
Для переключения между ними используется контекстное меню окна проекции. Чтобы его вызвать, нужно щелкнуть на названии окна правой кнопкой мыши ( рис. 2.13). Напротив названия того варианта отображения, который используется в данный момент, установлен флажок. На первом уровне меню вы можете видеть не все доступные режимы отображения, так как некоторые находятся в подменю Other (Другие).
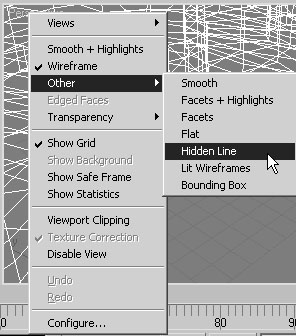
Рис. 2.13. Выбор варианта отображения объектов в окне проекции
Кроме Smooth + Highlights ( Сглаживание и блики), чаще всего используются варианты отображения Wireframe (Каркас), Hidden Line (Скрытые линии), Bounding Box (Габаритный контейнер ), а также вспомогательный режим Edged Faces (Контуры ребер).
Режимы Wireframe (Каркас), Hidden Line (Скрытые линии) и Bounding Box (Габаритный контейнер ) применяются преимущественно, когда сцена содержит много объектов, и прорисовка их в окнах проекции может занять много времени. При этом в режиме Wireframe (Каркас) можно видеть сетчатую оболочку объекта, в режиме Hidden Line (Скрытые линии) - сетчатую оболочку видимой части модели, а в режиме Bounding Box (Габаритный контейнер ) все объекты отображаются в виде ограничивающих прямоугольников .
Вспомогательный режим Edged Faces (Контуры ребер) используется совместно с вариантом Smooth + Highlights ( Сглаживание и блики) и с некоторыми другими. Когда он включен, дополнительно отображаются контуры ребер, благодаря чему можно видеть полигональную структуру модели.
Совет. Если вам не совсем понятно, что можно увидеть в режиме Edged Faces (Контуры ребер), то попробуйте создать любой примитив и, включив этот режим, увеличить количество сегментов. Вы увидите, как изменяется полигональная структура модели.Вариант отображения объектов выбирается отдельно для каждого окна проекции.
Настройка объектов
Каждый объект имеет свои параметры, определяющие его размеры и форму. Когда вы создаете объект , эти параметры находятся в нижней части командной панели на вкладке Create (Создание) ( рис. 2.14). Если снять выделение с объекта, то параметры отображаться не будут. Если нужно изменить их, можно к ним вернуться. Для этого следует выделить объект и перейти на вкладку Modify (Изменение) командной панели.
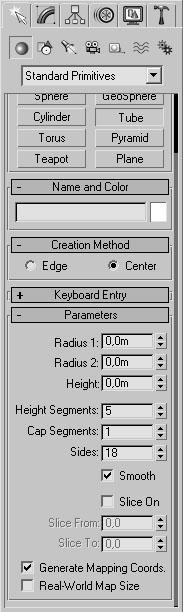
Рис. 2.14. Настройки объекта на вкладке Create (Создание)
Каждый примитив имеет свои настройки. Например, основные параметры цилиндра - это высота и радиус , примитив Tube (Трубка) имеет два радиуса и высоту и т. д..
Практически у всех примитивов есть параметры Segments (Количество сегментов) и Sides (Количество сторон). Они отвечают за то, насколько детальной будет структура трехмерной модели. Чем больше их значение , тем более точной будет модель и тем больше аппаратных ресурсов потребуется на работу с ней. Иногда примитивы имеют сразу несколько параметров, определяющих количество сегментов. Например, у примитива Cylinder (Цилиндр) есть отдельный параметр для определения сегментов по высоте ( Height Segments ) и в основании ( Cap Segments ).
Когда объект создается в окне проекции, ему автоматически присваивается имя, состоящее из названия примитива и порядкового номера. Если в сцене два объекта, которые выполнены на основе разных примитивов, то название обоих будет звучать как Название примитива01 . Если имеются два объекта, которые созданы на оcнове одного и того же примитива, они будут иметь имена Название примитива01 и Название примитива02 .
Если ваша сцена проста, то вас могут вполне устраивать такие названия. Однако если в сцене много объектов, то лучше давать им более понятные имена, например Крыша , Стена , Дерево и т. д. Так вам будет легче ориентироваться в объектах и проще выделять их.
Когда объект выделен, в верхней части панели Modify (Изменение) отображается его имя. Чтобы переименовать объект , нужно установить курсор в поле , где написано название, и введите новое имя ( рис. 2.15).
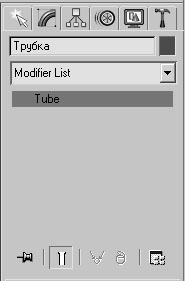
Рис. 2.15. Отображение названия объекта на вкладке Modify (Изменение)
Объекты в окне проекции отличаются друг от друга цветом. При создании каждого объекта 3ds Max автоматически выбирает цвет для него. По умолчанию используются все цвета кроме белого, так как на объекте белого цвета плохо заметно выделение.
Цвет объекта, как и другие параметры, можно изменить. Для этого щелкните на поле с изображением цвета, выберите любой цвет в появившемся окне Object Color (Цвет объекта) ( рис. 2.16), после чего подтвердите выбор, нажав кнопку OK . Используя окно Object Color (Цвет объекта), можно выбрать и белый цвет, однако лучше его не использовать без необходимости.
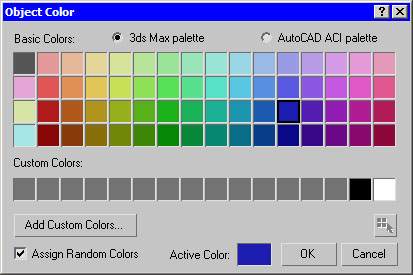
Какие бывают объекты
Все объекты 3ds Max можно найти на вкладке Create (Создание) командной панели. На этой вкладке объекты разделены по категориям, а в рамках категорий - по группам. Всего доступно семь категорий:
- Geometry (Геометрия);
- Shapes (Формы);
- Lights (Источники света);
- Cameras (Камеры);
- Helpers (Вспомогательные объекты);
- Space Warps (Объемные деформации);
- Systems (Дополнительные инструменты).
Часть объектов служит для моделирования трехмерных сцен, а другие используются в качестве вспомогательных инструментов. Объекты категорий Shapes (Формы), Lights (Источники света), Systems (Дополнительные инструменты), Cameras (Камеры) и Space Warps (Объемные деформации) будут рассмотрены в следующих лекциях. Сейчас мы остановимся на некоторых объектах категорий Geometry ( Геометрия ) и Helpers (Вспомогательные объекты).
Первая группа объектов, с которой обычно знакомятся начинающие любители 3D - это Geometry ( Геометрия ). Объекты этой категории представляют собой простейшие трехмерные геометрические фигуры: Sphere (Сфера), Box (Параллелепипед), Cone (Конус), Cylinder (Цилиндр), Torus (Тор), Plane ( Плоскость ) и др. Примитивы делятся на две группы: Standard Primitives (Простые примитивы) и Extended Primitives (Усложненные примитивы). К группе Extended Primitives (Усложненные примитивы) относятся более сложные примитивы, например, Hedra (Многогранник), ChamferCylinder (Цилиндр с фаской), Torus Knot (Тороидальный узел) и т.д.
Объекты, упрощающие архитектурную визуализацию
Некоторые объекты 3D-художникам приходится моделировать от проекта к проекту. Например, если дизайнер занимается архитектурной визуализацией, ему приходится постоянно создавать такие объекты как окна, двери, лестницы и т. д. Поскольку 3ds Max довольно часто используется для создания различных архитектурных проектов, разработчики добавили в категорию Geometry (Геометрия) несколько групп объектов, которые имеют сложную форму и часто используются в трехмерных сценах подобной направленности ( рис. 2.17).

увеличить изображение
Рис. 2.17. Объекты, упрощающие архитектурную визуализацию
К ним относятся следующие группы:
- Doors (Двери) - содержит три типа объектов, напоминающих входные двери, двери автобуса и двери купе;
- Windows (Окна) - позволяет добавлять в сцену шесть разных типов окон, которые различаются по способу открытия;
- Stairs (Лестницы) - используется для создания четырех разных типов лестниц: прямой, винтовой, L-образной и U-образной;
- AEC Extended (Дополнительные объекты для АИК) - содержит объекты для создания стен, оград и растительности.
Вспомогательные объекты
Вспомогательные объекты категории Helpers (Вспомогательные объекты) не позволяют создавать видимые трехмерные объекты, однако они играют важную роль в процессе разработки трехмерных сцен. Чаще всего объекты этой категории используются для ориентации в трехмерном пространстве.
Поскольку виртуальное пространство 3ds Max не содержит никаких визуальных пометок, кроме вспомогательной сетки в окнах проекций, ориентироваться в нем очень тяжело. Однако если добавить в сцену вспомогательный объект Compass (Компас) ( рис. 2.18), трехмерное пространство получит ориентир. Независимо от того, в какой точке будет создан этот объект, его направление всегда будет одним и тем же.
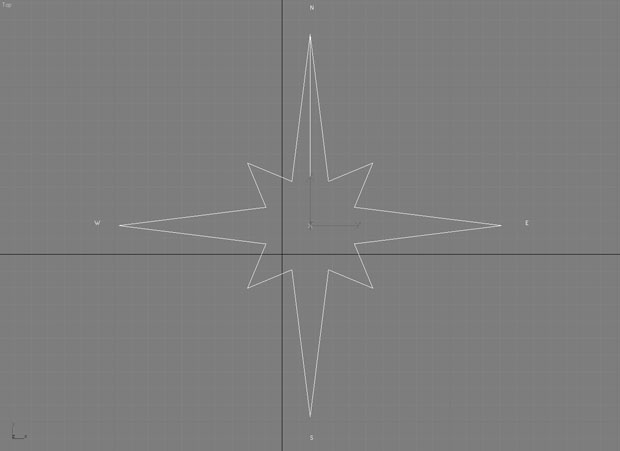
увеличить изображение
Рис. 2.18. Вспомогательный объект Compass (Компас) в окне проекции
Когда строитель возводит дом, он часто делает замеры, определяя расстояние и угол между разными элементами. Не обойтись без этого и в трехмерной графике. Для выполнения подобных операций используются два вспомогательных объекта - Tape (Рулетка) и Protractor (Угломер). Первый помогает определить расстояние между двумя точками, а второй - угол между линиями, соединяющими исходную точку и два объекта.
Некоторые вспомогательные объекты предназначены для моделирования атмосферных эффектов в 3ds Max, таких как огонь, дым, туман и пр. Эти объекты представляют собой так называемый габаритный контейнер, который, по сути, является ограничителем объема виртуального пространства, в котором происходит тот или иной эффект. Подобные объекты относятся к группе Atmospheric Apparatus (Габаритный контейнер атмосферного эффекта).
У некоторых объектов категории Helpers (Вспомогательные объекты) даже нет настроек. Например, Dummy (Пустышка) представляет собой параллелепипед, который удобно использовать при создании анимации для связки нескольких объектов. Схожую функцию выполняет вспомогательный объект Point (Точка).
Вспомогательные объекты не визуализируются и видны только в окнах проекций.
Читайте также:


