Не устанавливается outpost firewall
Защита компьютера от вредоносных программ и вирусов очень важна. Установка Outpost Firewall Free 7.1.1 обеспечивает фильтрацию, защиту системы и полный контроль на данными. Программа в настоящее время очень эффективна, поддерживает высокий уровень безопасности. Она совершенно бесплатна, легко устанавливается на персональный компьютер или на ноутбук.
Предлагаемая версия являет облегченной по сравнению с платной, но очень полезной для широкой аудитории пользователей.
Достоинством Outpost Firewall Free 7.1.1 является нетребовательность к ресурсам системы, программа не перегружает компьютер. Она стабильно выполняется в фоновом режиме, не сбоит, мониторит состояние сети. Устанавливаемая защита не приводит к сокращению производительности и провисанию системы.
Начинающие пользователь может познакомиться с возможностями программы, пройдя обучающий курс, в котором он узнает об основных элементах защиты и диагностики системы.
Программе по силам исключить выполнение определенных программных продуктов, которые будут просто игнорироваться после занесения в соответствующий список.
Установка Outpost Firewall Free 7.1.1
Для установки программы ее следует скачать. Делать это лучше с сайта разработчика. У программы есть еще и 64 битная версия, на что следует обращать внимание.
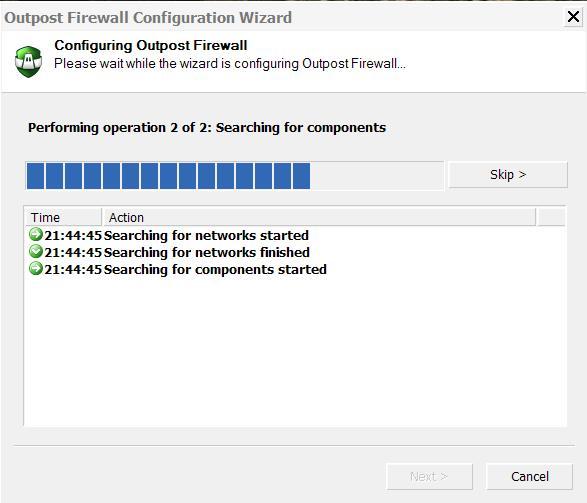
Установка очень проста, нужно следовать за установщиком, отмечая где надо согласие с лицензионными соглашениями. В конце будет страница с отметкой об автоматическом определении настроек. Ее снимать пока не надо.
Настройка и применение
После установки выполняется перезагрузка и настройка программы. Ничего сложно тоже не предвидится, все нужно сделать следующим образом.


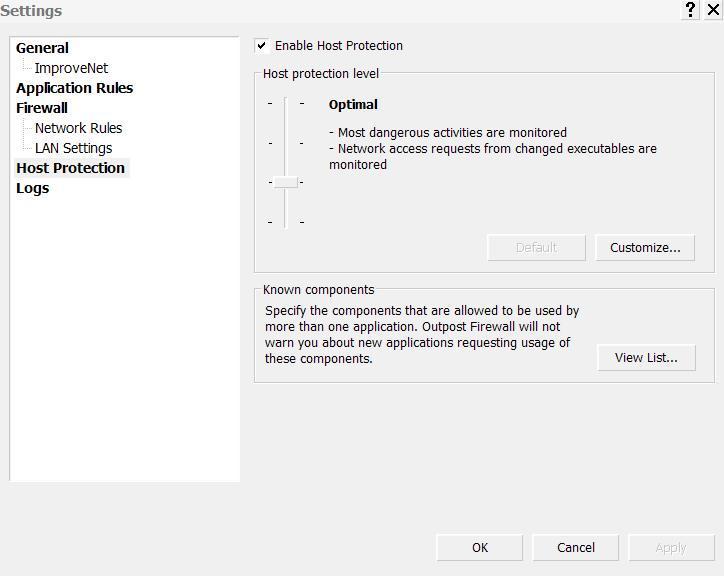
Остальные настройки лучше не трогать до более глубокого изучения функционала.
Никакой хакер не испортит настроения, если установка Outpost Firewall Free 7.1.1 прошла успешно. Коннект будет оставаться чистым и спокойным.
Локализация русская, английская, немецкая, французская и испанская

Неофициальный русский форум Outpost Firewall
Outpost - outside and inside. Справочная информация ver. 1.0 (Справочник с неофициального русского форума Outpost)
Прежде чем задать вопрос, загляните в Базу знаний Outpost!
Велика вероятность, что ответ на свой вопрос вы там найдёте!
Анти-рекламная база для Outpost: AGNIS Outpost Ad Block List
Blocklist Manager - менеджер "черного-списка" интернет адресов, к которым лучше не подсоединяться.
Топик: IP Subnet Calculator Лучший домашний фаервол firewall - сравниваем и обсуждаем

All
А вообще есть смысл обновления до последней версии? У меня 8.1.2 сто лет уже работает. По мне так верен старый принцип "работает - не трожь!"
А 10-ки у меня никогда не будет.
У меня адаптер интернета основной:

У него Адрес Ipv4 192.168.127.1 например, прописал его здесь и доступ к интернету через раздачу вай-фая на ноуте появился.
Если в ПК две сетевые карты, одна в инет смотрит, а другая в локалку и вы с одной карты даете интернет на другую через ICS, то требуется добавить два правила в "Сетевые правила" -> "Системные правила", правила писать в раздел "До правил для приложений":
2-е правило для запроса ip-адреса от провайдера.
Назовем его DHCP Client для провайдера исходящее
Где протокол UDP
И направление Исходящее
И удаленный порт BOOTPS
Разрешать
4-е правило для получения ip-адресов v4 внутри локальной сети.
Назовем его DHCP Server исходящее
Где протокол UDP
И направление Исходящее
И удаленный порт BOOTPC
Разрешать
____________________________________
ICS - служба "раздачи" интернета с одной сетевой карты на другую.
BOOTPS можно заменить цифрой 67.
BOOTPC можно заменить цифрой 68.
| Конфигурация компьютера | |
| Процессор: Intel Core i7 10700 2.9-4.8GHz | |
| Материнская плата: ASUS Prime B460M-A s-1200 B460 | |
| Память: G.Skill DDR4 32GB 2x16GB 3000MHz Aegis | |
| HDD: SSD M.2 500GB Samsung 970 EVO Plus + SATA 2TB Toshiba P300 | |
| Звук: Realtek ALC887 (Intel HD Audio) | |
| Блок питания: 550W be quiet! Straight Power 11 | |
| Монитор: Samsung E2320 (1920x1080, 23'') | |
| Ноутбук/нетбук: MacBook Pro (13-inch, 2019, Four Thunderbolt 3 ports) | |
| ОС: Gentoo Linux amd64 / Mac OSX Big Sur | |
| Индекс производительности Windows: faster than any windows | |
| Прочее: Scythe Kotetsu Mark II |
Мне тоже нравится Outpost Firewall, но через каждые 2-3 месяца его приходится перевешивать. Проблеммы возникают примерно аналогичные. Сначала начинаются глюки с рагрузками, потом ADSL вообще блоктруется. Причину я не знаю, просто тупо его деинсталирую и устанавливаю заново.
Последнее время у меня другая трудность. Поменял компьютер и Outpost Firewall вообще не устанавливается. Вернее устанавливается, но после перезагрузки вешается и выдает ошибку: DRIVER_IRQL_NOT_LESS_OR_EQUAL.
Я не зняю как с этим бороться и откуда ноги растут. Може это реакция на двухядерный процессор или SATA-винт? С этим никогда не сталктвался?

ОЧЕНЬ ВАЖНО! Перед инсталляцией Outpost закройте все другие firewall-приложения, работающие на Вашем компьютере. Если Вы установите брандмауэр поверх других firewall-приложений, это приведет к зависанию системы. Представьте автомобиль с двумя водителями: каждый будет стараться взять управление в свои руки и в результате произойдет авария!
Когда Вы убедитесь, что другие firewall-программы не запущены на Вашем компьютере, установите Outpost. Если Вы не являетесь опытным пользователем, рекомендуется использовать настройки Outpost по умолчанию, предложенные во время инсталляции.
Запуск и закрытие программы
По окончании процесса установки Outpost Firewall будет оптимально настроен для защиты Вашего компьютера. Этот режим устроит большинство пользователей, поэтому просто закройте главное окно программы, предоставив Outpost возможность выполнять свои функции.
Одной из функций Outpost Firewall является автоматический запуск вместе с Windows. Это обеспечивает постоянную защиту системы. Однако при желании Вы можете отменить автозагрузку брандмауэра. Тогда во время каждого сеанса работы Вам нужно будет запускать его вручную.
Базовые настройки
Режимы работы
- Запрещать - все удаленные соединения блокируются.
- Блокировать - все удаленные соединения блокируются, кроме тех, которые Вы специально укажете.
- Обучение - Вы разрешаете или запрещаете приложения во время их первого запуска.
- Разрешать - все удаленные соединения разрешены за исключением специально указанных.
- Отключить - все удаленные соединения разрешены.
По умолчанию Outpost работает в режиме Обучение. Значок Outpost на панели задач символизирует этот режим.
Чтобы изменить рабочий режим брандмауэра:
- Щелкните правой кнопкой мыши значок Outpost в трее
- Откроется контекстное меню. Перейдите к пункту Политики и выберите нужный рабочий режим.

Режим Обучение
Режим Обучение позволяет Вам решать, какие из приложений получат доступ в Интернет. Outpost спросит Вас об этом всякий раз, когда приложение впервые сделает запрос на соединение. Режим Обучение действует по умолчанию и рекомендуется большинству пользователей.
Создание правил не представляет никаких трудностей. Правила для приложений всегда можно изменить или удалить.
Ниже приведено окно режима Обучение:

В окне показано название приложения (например, Internet Explorer ), вид соединения (входящее/исходящее), вид сервиса, который приложение пытается осуществить, и удаленный адрес для обмена данными.
- Разрешить этому приложению выполнять любые действия - для приложений, которым Вы полностью доверяете. Приложение будет добавлено в список «Доверенные» (См меню Параметры, вкладка Приложения )
- Запретить этому приложению выполнять какие-либо действия - для этих приложений запрещен сетевой доступ. Приложение будет добавлено в список «Запрещенные» (См меню Параметры, вкладка Приложения)
- Создать правило на основе стандартного - Outpost Firewall позволяет создать правила на основе стандартных настроек для известных приложений или применить настройки, которые лучше подходят данному приложению (тот же Internet Explorer ). Outpost предложит Вам оптимальный вариант фильтрации. Приложение будет добавлено в список «Пользовательский уровень» (См меню Параметры, вкладка Приложения). Рекомендуется применить вариант, предложенный Outpost , однако опытные пользователи могут выбрать другие настройки в выпадающем меню или даже создать собственное правило, нажав кнопку Другие.
- Разрешить однократно - для приложений, в которых Вы сомневаетесь. Когда данное приложение запросит соединение в следующий раз, диалоговое окно появится снова. Правило для этого приложения не создается.
- Блокировать однократно - для приложений, которым Вы не доверяете. Когда данное приложение запросит соединение в следующий раз, диалоговое окно появится снова. Правило для этого приложения не создается.
Автоматическое обновление
Если по какой-либо причине Вам нужно отключить функцию автоматического обновления выберите меню Сервис главного окна Outpost и снимите флажок напротив пункта Автоматическое обновление
Вы можете сами проверить обновления, выбрав Обновление… в меню Сервис. Появится следующее диалоговое окно:

Нажмите Далее для продолжения загрузки и установки всех новых модулей. При наличии обновлений в сети Вы увидите следующее диалоговое окно:

Затем программа спросит о подтверждении перезагрузки компьютера:

Если в сети нет обновлений, или они не нужны, появится следующее окно:

Дополнительные настройки
Защита Вашей системы
«Троянские кони» - это одна из самых опасных угроз для Ваших файлов и конфиденциальной информации (пароли, данные кредитной карты, личная корреспонденция). «Троянец» - это программа, установленная на Вашем компьютере, которая предоставляет хакерам полный сетевой доступ. Один и тот же «Троянец» может использоваться разными хакерами, т.е. доступ получает не один человек.
«Троянец» позволяет хакеру просматривать, копировать или стирать любые папки и файлы на Вашем компьютере точно так же, как это делаете Вы сами. Любой файл может быть отправлен по сети Интернет.
Существует много способов внедрения в систему «троянца», так как он отличается от вируса. Это саморазмножающийся программный сегмент, который не всегда обнаруживается антивирусными программами. Outpost был создан для того, чтобы блокировать действия «троянцев».
Ниже перечислены настройки Outpost для максимальной защиты:
- Режим Обучение информирует пользователя о любой программе, пытающейся переслать данные с компьютера по сети.
- Режим Запрещения эффективно прерывает соединение Вашего компьютера с Интернет, которое может быть легко восстановлено, когда Вы не работаете в сети.
- Сделайте свой компьютер невидимым для хакеров. Выберите меню Параметры, затем вкладку Системные Отметьте Режим невидимости в поле Режим работы


Чтобы внести удаленный компьютер или сеть в список разрешенных соединений NetBIOS , нажмите кнопку Добавить. Появится диалоговое окно:


Примечание: Вы можете посмотреть Интернет-адрес, с которого производится атака на Ваш компьютер, в Журнале событий Outpost . Чтобы открыть журнал отдельного фильтра, выделите его на панели представлений, затем нажмите кнопку Показать Журнал на информационной панели.
Скрытые интерактивные элементы web-сайтов
Создатели web-сайтов применяют различные программные средства, чтобы сделать свои web-страницы более интересными и полезными. Это анимация, календари, специальные калькуляторы и вспомогательные меню. Подобные программы, внедренные в web-страницы, имеют, в основном, прикладное и эстетическое значение.
Однако в руках некоторых хакеров эти программы могут оказывать пагубное действие. Поэтому Outpost позволяет пользователю блокировать каждый сомнительный компонент.
Вы можете сделать следующее:
- Откройте главное окно Outpost двойным щелчком мыши на значке программы в трее
- Выберите модуль Интерактивные Элементы щелчком правой кнопки мыши, вызвав контекстное меню:

Нажмите Свойства. Откроется окно, в котором будут упорядочены активные элементы, встречающиеся в составе web-документов:

На рисунке показано окно с настройками, применяющимися ко всем просматриваемым Web сайтам. Если Вы хотите изменить эти настройки для отдельных сайтов, то щелкните Исключения , затем Добавить и введите адрес требуемого сайта.

После того, как Вы щелкните ОК, появится диалоговое окно с параметрами для выбранного сайта.

Остерегайтесь почтовых вложений
Активные элементы могут быть внедрены как в web -страницы, так и в электронные письма. Блокируются они способом, описанным в предыдущей главе.
Другая угроза, которую могут представлять электронные письма – это безобидные на первый взгляд программы, которые приходят в виде почтовых вложений. Это очень распространенный способ проникновения в систему «червей» и «троянцев». Они действуют под прикрытием внешне полезных программ и способны вызвать сбой и/или предоставить хакеру прямой доступ к системе. Чтобы защитить свой компьютер, укажите, как Outpost следует обращаться с разными типами вложений. Щелкните правой кнопкой мыши фильтр Фильтрация почтовых вложений и нажмите Параметры:

Появится следующее диалоговое окно

Кнопка Создать позволяет добавлять в список типы файлов для фильтрации:

После добавления записи укажите, что Outpost следует делать с этим файлом, когда он появится в папке входящих писем в виде почтового вложения. Рекомендуется выбрать опцию Переименовать и, таким образом, нейтрализовать файл. Тогда Вы сможете спокойно сохранить его на жестком диске, проверить с помощью антивирусной программы и только после этого открыть.
Блокировка рекламы
Рекламодатели оплачивают расходы многих web-сайтов, благодаря чему они могут предоставлять информацию и программное обеспечение бесплатно. Однако рекламные объявления часто замедляют соединение, носят навязчивый характер, а иногда просто раздражают.
Чтобы Outpost блокировал специфические рекламные объявления на web-страницах, выберите правой кнопкой мыши фильтр Реклама на панели представлений. Выберите команду Параметры, вызвав следующее диалоговое окно:

Убедитесь, что опция Блокировать HTML-строки отмечена флажком.
Если Вы хотите добавить адрес в список блокировки, введите его имя в поле ввода и нажмите кнопку Добавить. Чтобы изменить адрес, нужно выбрать его в списке, и после внесения изменений нажать кнопку Изменить. Для удаления адреса воспользуйтесь кнопкой Удалить.
С помощью кнопки По умолчанию список блокировки можно вернуть в первоначальное состояние.
Чтобы блокировать рекламные объявления определенного размера, выберите вкладку Размеры изображений . Появится следующее диалоговое окно:

Это окно устроено так же, как и предыдущее.
Примечание: Блокировка изображений по размеру предполагает удаление всех изображений указанных размеров, имеющих ссылки (т. e . внутри < a > тегов), независимо от того, связаны ли они с другим сайтом или другой страницей того же сайта.

Примечание. Некоторые баннеры невозможно заменить прозрачным изображением, поэтому даже при выборе этой опции они будут по-прежнему заменяться текстом.
Обратите внимание, что Outpost Firewall блокирует рекламные баннеры согласно введенным параметрам. Некоторые нужные объявления могут быть блокированы, если Вы зададите слишком строгие условия фильтрации (например, введете слово «image» («изображение») в перечень блокировки).
В случае если блокировка рекламы мешает Вам просматривать определенные сайты, Вы можете занести их в список Доверенных. Outpost не блокирует рекламные баннеры с Доверенных Сайтов. Чтобы добавить сайт в этот список просто щелкните Редактировать, в появившемся диалоге введите адрес сайта и нажмите Добавить.
Outpost также может блокировать рекламные объявления, выполненные в виде интерактивных элементов (таких как анимированные Flash объекты). Выберите флажок Block … чтобы включить блокировку интерактивных рекламных объявлений и снизить таким образом нагрузку на систему и сетевой трафик.
Блокировка по содержимому
Outpost позволяет блокировать любой web-сайт или web-страницу, содержащие определенное слово или фразу.
Чтобы блокировать нежелательное содержимое, щелкните правой кнопкой мыши фильтр Содержимое на панели представлений главного окна Outpost и выберите Параметры:

Вы увидите окно, содержащее параметры, аналогичные параметрам фильтра Реклама. Вы можете управлять списком сайтов внутри вкладки По адресу:

Действия в окне аналогичны тем, которые применимы к рекламным объявлениям.

Установка пароля
Если Вы опасаетесь, что кто-то может нарушить произведенные Вами настройки Outpost , Вы можете защитить их паролем.
Внутри вкладки Общие (поле Защита паролем) выберите опцию Включить. Появится диалоговое окно:

Введите пароль и укажите должен ли он защищать только конфигурацию Outpost или также предотвращать запуск Журнала событий и/или остановку службы Outpost . Нажмите OK и подтвердите пароль в появившемся окне.
Инструкции по расширенной деинсталляции и переустановке Outpost Firewall
Вот несколько предварительных шагов перед началом деинсталляции Agnitum Outpost Firewall :
Если возможно, удостоверьтесь, что Вы делаете деинсталляцию и/или инсталляцию с учетной записью, имеющей административные права (касаемо Windows2000 систем и выше). Удостоверьтесь, что Outpost Firewall и Outpost service выгружены перед началом деинсталляции. Это можно сделать через меню Agnitum Outpost Firewall «Файл» - «Выйти и остановить службу» или нажать комбинацию клавиш Alt-X.
Сама Деинсталляция Agnitum Outpost Firewall (после выполнения вышеописанных шагов):
Вызовите меню задач системы Windows, нажав на кнопку «Пуск» в панели задач. В открывшемся меню выберите пункт «Программы». В следующем меню выберите пункт «Agnitum». В следующем меню выберите пункт «Outpost Firewall». В следующем меню выберите пункт «Удаление Outpost Firewall»
По окончании деинсталляции, возможно потребуется перезагрузка компьютера, о чем Вы будете уведомлены. В некоторых случаях появляется такое уведомление или нет, желательно, чтобы в этом пункте Вы перезагрузились
Дополнительная чистка файлов и директорий (Все приведенные ниже в этом пункте пути директорий и файлов могут варьироваться в зависимости от самих операционных систем, их внутренних настроек и индивидуальных настроек для той или иной учетной записи пользователя. В таком случае действия, указанные здесь, Вы можете пропустить).
Убедитесь, что директория «Agnitum» удалена из папки «Program Files». Если Вы используете другое программное обеспечение компании Agnitum, также убедитесь, что поддиректория «Outpost Firewall» также удалена из C:\Program Files\Agnitum.
Удалите все файлы из директории C:\Windows\Temp
Удалите все файлы из директории C:\Windows\Prefetch
Удалите все файлы из директории C:\Documents and Settings\Ваша_учетная_запись\Local Settings\Temp.
Убедитесь, что директория «Agnitum Shared» удалена из «C:\Program Files\Common Files»
Убедитесь, что в Панели Программ Windows нет ярлыков, либо ссылок на Outpost Firewall.
Есть смысл воспользоваться посторонними программами и утилитами чистки реестра, найдя все ссылки в реестре на данный продукт, например, воспользовавшись встроенными функциями этих программ по слову «Agnitum». После любых действий над реестром необходимо обязательно перезагрузить компьютер. Обращаем Ваше пристальное внимание, что данным пунктом могут воспользоваться только опытные пользователи. При неправильных действиях пользователя данные действия могут вызвать как неустойчивую работу самой операционной системы вплоть до ее полной переустановки в целом, так и неправильную работу других программ, установленных на компьютере. Поэтому, за данные неправильные индивидуальные действия пользователя мы ответственности не несем, и ссылок и обзора программ и утилит, с помощью которых можно выполнить данный пункт, мы не делаем. Это делается индивидуально пользователем, основываясь на своем опыте и знания в этой сфере. Мы лишь можем предложить Вам следующий метод чистки реестра от Dmut скриптом, который находится по адресу Dmuts scriptbox: Registry cleaners for firewalls - Outpost Users Support Forum. (Напоминаем, что Автор не несет ответственности за последствия его применения)
Установите Agnitum Outpost Firewall, используя метод первичной инсталляции из отдельного файла. О методах и вариантах самой установки Agnitum Outpost Firewall можно прочитать во встроенной справке к данному программному продукту, либо просмотрев необходимую документацию в *.pdf формате на сайте производителя Персональный брандмаэур (сетевой экран, фаервол) Outpost Firewall PRO 2009, либо обратиться напрямую в службу поддержки Agnitum Outpost Firewall на официальном сайте.
Обращаем Ваше внимание, что перед установкой программного продукта Вы должны войти в систему под учетной записью, имеющую права Администратора.
Что необходимо знать перед обновлением или инсталлированием/деинсталлированием Agnitum Outpost Firewall
Если у Вас на компьютере установлен любой антивирусный продукт, Вам необходимо его закрыть.
Если у Вас на компьютере установлены антитроянские программы или утилиты, Вам необходимо их закрыть.
Необходимо закрыть все работающие программы.
Необходимо закрыть все работающие сервисы, службы и программы, обеспечивающие защиту системы, либо утилиты, ограничивающие доступ к системе на уровне приложений (блокирующие запись в файлы, реестр и т.д.).
Необходимо закрыть любые мониторы и утилиты Ad-aware, SpyBot и т.д. – подобные.
Необходимо закрыть любые активные программы, работающие с реестром, файлами, либо работающие на уровне файловой системы.
Если пользуетесь прокси-сервером его необходимо закрыть, а иногда и удалить. В некоторых случаях можно отключить некоторые встроенные функции прокси-сервера (у каждого продукта они индивидуальные и могут различаться).
Необходимо закрыть все программы, работающие как в фоновом, так и в активном режиме, либо под другой учетной записью. Это касается пользователей с операционной системой Windows XP, при включенной службе FUS («Совместимость быстрого переключения пользователей»). В данном случае необходимо обязательно перезагрузить компьютер.
Необходимо закрыть, а затем убедиться, что никаких активных сетевых подключений на данный момент времени нет.
Программы и утилиты, прописывающие в систему свои собственные встроенные драйвера, должны быть отключены, а иногда для корректной работы Agnitum Outpost Firewall, вообще удалены из системы.
Перед установкой Agnitum Outpost Firewall настоятельно рекомендуется деинсталлировать сторонний брандмауэр, а также отключить встроенный в операционную систему (если есть). Agnitum Outpost Firewall не работает вместе с другими брандмауэрами.
Вы должны войти в систему под учетной записью, имеющую права Администратора.
При несоблюдении этих рекомендаций и инструкций корректная работа Agnitum Outpost Firewall не гарантируется
Читайте также:


