Не указан файл flexnet для проверки
Данное руководство содержит информацию о том, как установить систему лицензирования FLEXnet и запустить вашу лицензию Tekla Structures.
FLEXnet – это основанная на активации система лицензирования от компании Flexera Software.
- Установить и настроить сервер лицензий на компьютере.
- Активировать лицензии Tekla Structures
- Указать в программе Tekla Structures путь к серверу лицензий.
Контрольный перечень ИТ-ресурсов, необходимых для использования системы лицензирования Tekla Structures
Администратор должен принять во внимание следующие требования, связанные с ИТ-ресурсами:
2. Учетная запись пользователя Windows с правами администратора.
Ваше имя пользователя для входа в Windows не должно содержать никаких специальных символов. Для установки сервера лицензий и управления им необходимо иметь права администратора на компьютере. Дополнительные сведения см. в разделе Права, необходимые для выполнения задач по администрированию системы лицензирования Tekla Structures.
3. Порт TCP/IP 27007 для сервера лицензий.
Служба лицензирования Tekla Structures (lmgrd) автоматически запускается на порте TCP/IP 27007. Этот порт должен быть выделен для использования исключительно службой лицензирования Tekla Structures. При необходимости можно вручную задать для службы лицензирования другой порт TCP/IP; см. раздел Редактирование файла лицензий tekla.lic вручную.
4. Локальная сеть
Сервер лицензий и клиентские компьютеры должны находиться в одной и той же локальной сети. Клиенты должны иметь возможность связи с сервером лицензий. Если в компании нет локальной сети, рекомендуется установить сервер лицензий на каждый компьютер с программой Tekla Structures и активировать одну лицензию на каждом компьютере.
6. Настройки резервного копирования системы.
Если в компании используется система автоматического резервного копирования и восстановления, необходимо настроить ее таким образом, чтобы доверенное хранилище не перезаписывалось резервной копией. Доверенное хранилище — это место хранения данных лицензирования на серверном компьютере, которое находится в папке C:\ProgramData\FLEXnet , в зависимости от операционной системы.
Выбор сервера для лицензий Tekla Structures
Вы можете установить сервер лицензий Tekla Structures, как на локальный компьютер, так и на выделенный сервер. Лучше всего сделать выбор в пользу сетевого, к которому есть доступ 24 часа в сутки.
Совет. Если в Вашей организации нет сервера и нет возможности его создать, то лучше установить сервер лицензий на каждый локальный компьютер, чтобы пользователи не зависели от какого-то конкретного локального компьютера, который должен быть постоянно включен и подключен к сети.
Установка Tekla Structures License Server
Редактирование файла лицензии
Рассмотрим установку на выделенный сервер (если Вы устанавливаете сервер лицензий на локальный компьютер, пропустите этот шаг). Файл лицензии определяет, где находится сервер лицензий и какой порт будет использован.
Tekla Structures License Server автоматически создаст файл лицензии, так что в большинстве случаев вам не придется создавать его вручную, а также, в большинстве случаев, вам не придется редактировать этот файл.
- Откройте директорию ..\TeklaStructures\License\Server на сервере.
- Откройте tekla.lic с помощью текстового редактора. Первая строка должна начинаться с SERVER, затем имя машины, где установлена лицензия, затем ANY и номер порта. В большинстве случаев эта строка не оставляется как есть. Вы можете изменить имя сервера на его IP-адрес и вы можете указать другой номер порта, если это необходимо.
- Запомните имя сервера и порт. Они необходимы для подключения рабочих станций к серверу лицензий.
- Сохраните изменения и закройте редактор.
Важно. Не удаляйте слова SERVER и ANY, когда указываете имя или порт.

Сохранение сертификата Entitlement Certificate
После приобретения лицензии, вы получите сертификат на право пользования Tekla Structures по электронной почте - entitlement certificate. Данный сертификат описывает конфигурации, количество и идентификатор вашей лицензии Tekla Structures. Первый необходимый шаг для передачи лицензионных прав вашему серверу – это сохранение сертификата. Далее вы сможете открыть сертификат с помощью Tekla Structures License Administration Tool и активировать ваши лицензии.
- Откройте свой почтовый клиент.
- Откройте письмо с сертификатом.
- Сохраните прикрепленный EntitlementCertificate.html в директорию ..\TeklaStructures\License\Server
Совет. Копирование именно в директорию ..\TeklaStructures\License\Server не является обязательным условием, Вы можете выбрать любой другой путь для хранения.
Запуск Tekla Structures License Administration Tool
Для использования лицензий, вам необходимо активировать их. Когда вы активируете лицензии, лицензионные права передаются от сервера активации компании Tekla к серверу лицензий вашей компании или, в случае одного пользователя, - вашему компьютеру. Tekla Structures License Administration Tool – это приложение, используемое для активации лицензий. Для запуска Tekla Structures License Administration Tool, нажмите Пуск > Все программы > Tekla Structures Licensing > Tekla Structures License Administration Tool. Для смены языка воспользуйтесь кнопкой на ленте (Language/Язык).

Уведомление сервера лицензий об активированных лицензиях
Необходимо уведомить сервер лицензий об деактивированных лицензиях. Для этого потребуется:
- С правами администратора нажмите Пуск > Все программы > Tekla Structures Licensing > LMTOOLS. Откроется окно LMTOOLS. Если установлено более одной службы лицензирования, убедитесь, что выбрана "Tekla Structures Licensing Service".
- Перейдите на вкладку Start/Stop/Reread.
- Нажмите ReRead License File.
Сервер лицензии считывает информацию о лицензии Tekla Structures. Если вы подключены к нескольким серверам лицензий, перечитывание файла лицензии может не работать. В этом случае, вам необходимо остановить сервис лицензий и запустить снова: нажать Stop Server, а потом – Start Server.
Установка сервера лицензий Tekla Structures завершена. Tekla License Server автоматически пытается перечитать файл лицензии после активации, поэтому иногда необходимость в этом шаге иногда отпадает.
Запуск Tekla Structures с лицензированием FLEXnet
Если вы установили сервер лицензий и Tekla Structures на один и тот же компьютер, система автоматически использует, установленный на компьютере, когда вы пытаетесь запустить Tekla Structures.
Если вы установили Tekla Structures и сервер лицензий на разные компьютеры, система попросит указать приоритетный при первом запуске Tekla Structures.
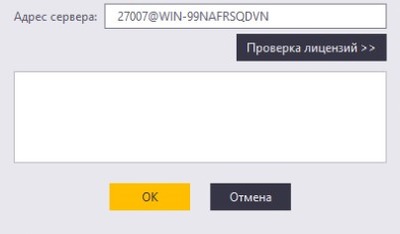
Совет. Вы можете переопределить сервер лицензий, выбрав Инструменты > Выбор сервера лицензий в самой Tekla Structures. Изменения вступят в силу при следующем запуске программы.
Деактивация лицензий
Задача 1 - Обновление Лицензий Tekla Structures
Если вы активируете новый сертификат, полученное вами электронное письмо будет содержать новый сертификат и список лицензий, которые необходимо деактивировать в первую очередь.
Задача 2 - Перемещение Лицензий
Если вам необходимо переместить с одного сервера/компьютера на другой, вы также обязаны должны сначала деактивировать лицензии и только после это вы сможете активировать их на другом сервере/компьютере.
- С правами администратора нажмите Пуск > Все программы > Tekla Structures Licensing > LMTOOLS. Откроется окно LMTOOLS. Если установлено более одной службы лицензирования, убедитесь, что выбрана "TeklaStructuresLicensingService".
- Перейдите на вкладку Start/Stop/Reread.
- Нажмите ReRead License File.
Совет. Для активации нового сертификата на другом сервере/компьютере, заново выполните действия, описанные ранее.
Замена сертификата
Перед заменой лицензий, отдел выдачи лицензий Tekla должен получить снимок экрана, показывающий MAC-адрес сервера лицензий и все активированные на нем лицензии. Пожалуйста, следуйте следующим указаниям для получения такого снимка с экрана.
- Найдите в меню Пуск > Служебные - Windows > Командная строка. Нажмите правой кнопкой “Запуск от имени администратора".
- В командной строке, для смены диска, введите C:
- Для перехода в нужную директорию введите cd\TeklaStructures\License\Server.
- Получите МАС-адрес компьютера, введя команду getmac.
- Введите serveractutil -view для просмотра всех лицензий на сервере.
- Сделайте снимок окна командной строки, так чтобы вся полученная информация умещалась в окне. Отправьте снимок в службу поддержки.
Разрешение запуска Tekla через брандмауэр
- Нажмите Пуск > Панель управления, нажмите Система и безопасность.
- Далее нажмите Разрешение запуска программы через Windows.
- Далее нажмите Разрешить другую программу, если Вы не можете нажать эту кнопку, нажмите сначала Изменить параметры выше, а затем Разрешить другую программу.
- Нажмите Обзор.
- Найдите папку C:\TeklaStructures\License\Server и выберете в ней исполняемые файлы tekla.exe и lmgrd.exe.
- Для полного доступа к лицензии через брандмауэр, поставьте все галочки напротив добавленных программ.
Создание резервной копии файлов лицензий
После каждой активации/восстановления/обновления лицензии, обязательно сделайте резервную копию файлов лицензии. В случае повреждения диска или утери самого сервера, восстановить лицензию будет сложно. В большинстве случаев Trimble согласится только заново продать Вам лицензию, так что отнеситесь к резервному копированию с максимальной ответственностью.
- Откройте папку C:\ProgramData\FLEXnet. Скопируйте в буфер обмена все файлы, начинающиеся на tekla_
- Создайте папку в надежном месте и назовите её, например, TeklaStructuresActivatedLicences_10_08_18
- Вставьте файлы лицензии в эту папку.
Вопросы пользователей
У меня лицензия Tekla 2017, Tekla 2018, Tekla 2019, Tekla 2020. Могу ли я использовать старые версии?
Да, ваша FLEXnet лицензия совместима с версиями Tekla вплоть до 12й.
Нужна ли активация и смогу ли работать без лицензии Tekla Structures?
Без активированной лицензии вы не сможете запустить программу.
Активация не удается с ошибкой 50041. Что теперь?
Так происходит из-за того, что антивирус или брандмауэр блокируют активацию. Убедитесь, что программы "lmgrd.exe" и "tekla.exe" не блокируются вашим антивирусом или брандмауэром. Вам также необходимо разрешить прямое обращение к порту 80 или к "http://193.64.145.74:80/flexnet/services/ActivationService?wsdl".
Могу ли я выполнять какие-либо манипуляции с «железом» и операционной системой на компьютере, где запущен сервер лицензий?
Да, но перед любыми апгрейдами и обновлением/переустановкой ОС, вам необходимо деактивировать лицензии. После апгрейда или обновления, активируйте лицензию заново.
Нужна ли мне локальная сеть в офисе?
Если сервер лицензий и Tekla Structures установлены на разных машинах, то эти компьютеры должны находиться в одной локальной сети. Если у вас в офисе нет локальной сети, вы можете активировать лицензии отдельно на каждом компьютере.
Должен ли сервер лицензий иметь постоянный доступ к интернету?
Подключение к интернету необходимо только во время процесса активации или деактивации лицензий Tekla.
Как установить Обратиться в техническую поддержу --> Обратиться в техническую поддержу
Подлинный файл является одним из компонентов программного обеспечения FLEXnet Publisher, разработанного Flexera Software.
- Используйте программу Настройщик Windows, чтобы найти причину проблем, в том числе и медленной работы компьютера.
- Обновите программу Activation Licensing Service. Обновление можно найти на сайте производителя (ссылка приведена ниже).
- В следующих пунктах предоставлено описание работы FNPLicensingService.exe.
Информация о файле FNPLicensingService.exe
Описание: FNPLicensingService.exe – это служба обеспечивающая функции лицензирования для программных продуктов, предоставляемая FLEXNet Publisher. Это не отдельный процесс, он поставляется в комплекте со множеством программных продуктов, которые требуют активации лицензии. Он может быть запущен только один раз или каждый раз, когда продукт используется в качестве процесса, ответственного за работу, которая необходима для соответствующей утилиты.
Важно: Некоторые вредоносные программы маскируют себя как FNPLicensingService.exe, особенно, если они расположены в каталоге c:windows или c:windowssystem32. Таким образом, вы должны проверить файл FNPLicensingService.exe на вашем ПК, чтобы убедиться, что это угроза. Мы рекомендуем Security Task Manager для проверки безопасности вашего компьютера.
Комментарий пользователя
Лучшие практики для исправления проблем с FNPLicensingService
Если у вас актуальные проблемы, попробуйте вспомнить, что вы делали в последнее время, или последнюю программу, которую вы устанавливали перед тем, как появилась впервые проблема. Используйте команду resmon, чтобы определить процесс, который вызывает проблемы. Даже если у вас серьезные проблемы с компьютером, прежде чем переустанавливать Windows, лучше попробуйте восстановить целостность установки ОС или для Windows 8 и более поздних версий Windows выполнить команду DISM.exe /Online /Cleanup-image /Restorehealth. Это позволит восстановить операционную систему без потери данных.
FNPLicensingService сканер

Security Task Manager показывает все запущенные сервисы Windows, включая внедренные скрытые приложения (например, мониторинг клавиатуры или браузера, авто вход). Уникальный рейтинг надежности указывает на вероятность того, что процесс потенциально может быть вредоносной программой-шпионом, кейлоггером или трояном.
Бесплатный aнтивирус находит и удаляет неактивные программы-шпионы, рекламу, трояны, кейлоггеры, вредоносные и следящие программы с вашего жесткого диска. Идеальное дополнение к Security Task Manager.
Reimage бесплатное сканирование, очистка, восстановление и оптимизация вашей системы.
Данное руководство содержит информацию о том, как установить систему лицензирования FLEXnet и запустить Tekla Structures с этой системой.
FLEXnet – это основанная на активации система лицензирования, разрабатываемая компанией Flexera Software. В подобных системах вам необходимо выполнить следующие шаги:
1. Установить и настроить сервер лицензий на компьютере
2. Активировать лицензии
3. Указать Tekla Structures путь к серверу лицензий
Установка сервера лицензий Tekla Structures

Tekla Structures License Server 21.0 также может обслуживать лицензии и ранних версий Tekla Structures.
При заимствовании лицензий, Tekla Structures License Server 21.0 используется для создания tpi-файла, который используется в Tekla Structures License Borrow Tool 21.0.
Если вы также используете иные службы лицензирования, то вам необходимо будет остановить их перед установкой сервера лицензий Tekla Structures. После завершения установки сервера лицензий Tekla Structures, вы можете перезапустить другие службы лицензирования.
Редактирование файла лицензии
Вы можете установить сервер лицензий TeklaStructures либо на локальную машину, либо на выделенный сервер. В данном шаге описывается установка на выделенный сервер. Файл лицензии определяет, где находится сервер лицензий и какой порт будет использован.
Tekla Structures License Server v21.0 автоматически создаст файл лицензии, так что в большинстве случаев вам не придется создавать его вручную, а также, в большинстве случаев, вам не придется редактировать этот файл.
Если вы устанавливаете сервер лицензий на локальную машину, пропустите этот шаг.
Для редактирования файла лицензии:

1. Откройте директорию ..TeklaStructuresLicenseServer на сервере.
2. Откройте tekla.lic с помощью текстового редактора. Первая строка должна начинаться с SERVER, затем имя машины, где установлена лицензия, затем ANY и номер порта. В большинстве случаев эта строка не оставляется как есть. Вы можете изменить имя сервера на его IP-адрес и вы можете указать другой номер порта, если это необходимо.
3. Запомните имя сервера и порт. Они необходимы для подключения рабочих станций к серверу лицензий.
4. Сохраните изменения и закройте редактор.
Не удаляйте слова SERVER и ANY, когда указываете имя сервера или порт.
Сохранение сертификата EntitlementCertificate
Для сохранения сертификата:
1. Откройте свой почтовый клиент
2. Откройте письмо с сертификатом
3. Сохраните прикрепленный EntitlementCertificate.html в директорию ..TeklaStructuresLicenseServer.
Если вы пользуетесь почтовыми сервисами через браузер, откройте почту через браузер Internet Explorer и сохраните сертификат. Иные браузеры могут сохранить сертификат в нечитаемый формат.
Запуск Tekla Structures License Administration Tool
Для запуска Tekla Structures License Administration Tool, нажмите Пуск > Все программы > Tekla Structures Licensing > Tekla Structures License Administration Tool.
Появится окно Tekla Structures License Administration Tool.

Активация лицензий
Для активации лицензии:
Активированные лицензии появятся в списке Activated Licenses.
Вам не обязательно активировать все лицензии разом. Вы можете активировать часть лицензий в одно время и часть – в другое, на другом компьютере, например.
Уведомление сервера лицензий об активированных лицензиях
Необходимо уведомить сервер лицензий об деактивированных лицензиях. Для уведомления сервера:

1. С правами администратора нажмите Пуск > Все программы > TeklaStructuresLicensing > LMTOOLS. Откроется окно LMTOOLS. Если установлено более одной службы лицензирования, убедитесь, что выбрана "Tekla Structures Licensing Service".
2. Перейдите на вкладку Start/Stop/Reread.
3. Нажмите ReRead License File.
Сервер лицензии считывает информацию о лицензии
Если вы подключены к нескольким серверам лицензий, перечитывание файла лицензии может не работать. В этом случае, вам необходимо остановить сервер лицензий и запустить снова: нажать Stop Server, а потом – Start Server.
Установка сервера лицензий Tekla Structures завершена.
Tekla License Server 20 автоматически пытается перечитать файл лицензии после активации, поэтому необходимость в этом шаге иногда отпадает.
Запуск TeklaStructures с лицензированием FLEXnet
Если вы установили сервер лицензий и Tekla Structures на один и тот же компьютер, система автоматически использует сервер лицензий, установленный на компьютере, когда вы пытаетесь запустить Tekla Structures.
Если вы установили Tekla Structures и сервер лицензий на разные компьютеры, система попросит указать сервер лицензий при первом запуске Tekla Structures.

Для указания сервера лицензий:
1. Введите имя хоста сервера лицензий, начиная с символа @ в строку Адрес сервера, как указано в вашем файле tekla.lic (См. Шаг 2).
2. Существует несколько вариантов, как можно ввести имя сервера.
"27007@ipaddress"– для указания через IP-адрес .
3. Если вы хотите проверить, какие лицензии доступны на сервере, нажмите Проверить лицензии.
4. Нажмите OK для запуска Tekla Structures.
Вы можете переопределить сервер лицензий, выбрав Инструменты > Выбор сервера лицензий. в Tekla Structures. Изменения вступят в силу при следующем запуске программы.
Деактивация лицензий
Для деактивации лицензий:

Теперь деактивированные лицензии больше не показаны в списке Activated Licenses.

Необходимо уведомить сервер лицензий об деактивированных лицензиях. Для уведомления сервера:

1. С правами администратора нажмите Пуск > Все программы > TeklaStructuresLicensing > LMTOOLS. Откроется окно LMTOOLS. Если установлено более одной службы лицензирования, убедитесь, что выбрана "TeklaStructuresLicensingService".
2. Перейдите на вкладку Start/Stop/Reread.
3. Нажмите ReRead License File.
Для активации нового сертификата на другом сервере/компьютере, заново выполните действия, описанные ранее.
Замена сертификата
Перед заменой лицензий, отдел выдачи лицензий Tekla должен получить снимок экрана, показывающий MAC-адрес сервера лицензий и все активированные лицензии на сервере. Пожалуйста, следуйте следующим указаниям для получения такого снимка с экрана.
Сделайте снимок окна командной строки, так чтобы вся полученная информация умещалась в окне. Отправьте снимок в службу поддержки.
Разрешение запуска Tekla через брандмауэр
Если вы установили Tekla на сервер, вам может потребоваться открыть доступ другим машинам к конкретным приложениям на сервере, так Tekla сможет обратиться к лицензии.
Для это потребуется добавить несколько исключений в брандмауэр Windows.
1. Нажмите Пуск > Панель управления, нажмите Система и безопасность.
2. Далее нажмите ”Разрешение запуска программы через Windows”
3. Далее нажмите ”Разрешить другую программу”, если вы не можете нажать эту кнопку, нажмите сначала”Изменить параметры” выше, а затем ” Разрешить другую программу ”
4. Нажмите ”Обзор”
5. Выберите папку C:TeklaStructuresLicenseServer and и в ней исполняемые файлы tekla.exe и lmgrd.exe
6. Для полного доступа к лицензии через брандмауэр, поставьте все галочки напротив добавленных программ.
Часто задаваемые вопросы
У меня лицензия для 20й версии. Могу ли я использовать старые версии?
Да, ваша FLEXnet лицензия совместима с версиями Tekla вплоть до 12й.
Активация не удается с ошибкой 50041. Что теперь?
Могу ли я выполнять какие-либо манипуляции с «железом» и операционной системой на компьютере, где запущен сервер лицензий?
Да, но перед любыми апгрейдами и обновлением/переустановкой ОС, вам необходимо деактивировать лицензии. После апгрейда или обновления, активируйте лицензию заново.
Нужна ли мне локальная сеть в офисе?
Если сервер лицензий и Tekla Structures установлены на разных машинах, то эти компьютеры должны находиться в одной локальной сети.
Если у вас в офисе нет локальной сети, вы можете активировать лицензии отдельно на каждом компьютере.
Должен ли сервер лицензий иметь постоянный доступ к интернету?
Подключение к интернету необходимо только во время процесса активации или деактивации лицензий.
Информация по файлу FNPLicensingService.exe
Процесс Activation Licensing Service
Описание: Файл FNPLicensingService.exe находится в подпапках "C:Program FilesCommon Files". Известны следующие размеры файла для Windows XP 654,848 байт (90% всех случаев), 655,624 байт, 651,720 байт, 658,432 байт, 1,045,256 байт, 867,080 байт, 647,680 байт, 664,576 байт, 1,044,816 байт.
Приложение не видно пользователям. Это не системный файл Windows. Поэтому технический рейтинг надежности 40% опасности.
Если FNPLicensingService.exe находится в подпапках "C:Program Files", тогда рейтинг надежности 56% опасности. Размер файла 8,704 байт. Нет более детального описания программы. Приложение не видно пользователям. Это не файл Windows.
Важно: Некоторые вредоносные программы маскируют себя как FNPLicensingService.exe, особенно, если они находятся в каталоге c:windows или c:windowssystem32. Таким образом, проверьте действительно ли процесс FNPLicensingService.exe на вашем компьютере является программой-вредителем. Мы рекомендуем Security Task Manager для проверки надежности вашего компьютера.
Комментарий пользователя
FNPLicensingService.exe это служба Windows обеспечивающая функции лицензирования для програмных продуктов включенных в FLEXnet. Чаще всего ставиться с програмными продуктами Adobe, такими как Adobe Photoshop CS3, Adobe Acrobat 8 и т.п. Нормальное месторасположение "C:Program FilesCommon FilesMacrovision SharedFLEXnet PublisherFNPLicensingService.exe" Службу можно отключить средствами Windows.
CapoH4a
FNPLicensingService.exe это служба Windows обеспечивающая функции лицензирования для програмных продуктов включенных в FLEXnet. Чаще всего ставиться с програмными продуктами Adobe, такими как Adobe Photoshop CS3, Adobe Acrobat 8 и т.п. Нормальное месторасположение "C:Program FilesCommon FilesMacrovision SharedFLEXnet PublisherFNPLicensingService.exe" Службу можно отключить средствами Windows.
CapoH4a
Это служба которая проверяет ваш РС на пираткский софт от Адоб
Куаныш
Это по сути троян от разработчиков программного обеспечения, который действует без разрешения пользователя, т.е. несанкционированно выходит в сеть, сверяет данные находящиеся на вашем компьютере. После чего происходит сбой программ, в основном компании ADOBE.
Кондрат Косьяныч
При отключении FNPLicensingService.exe в Win 7 (x64) установленый Adobe 8 Pro вылетает при попытке открыть любой файл. Лечится всё это запуском этого сервиса, но с тотальным запретом на всякую его активность используя Agnitum Outpost Firewall.
Игорь
Убил процесс и удалил.
Rzone
да, точно, от Адоб, все сходится, потому шоп кракнутый глючить начал
падаван
Не удаляйте эту службу вообще никогда иначе ваш фотошоп будет ругаться страшной ошибкой 140:20. И просто не будет запускаться. Я вот удалил, теперь пытаюсь восстановить. (дополнительная информация)
Михаил
Если удалить этот file то автокад 2010 и 2011 перестаёт запускаться! И только автокад LT продожает запускаться и работать. (Ё. ный AUTODESK)
WILLIAM
102 пользователей спрашивали про этот файл. 2 пользователей не поставили рейтинг ("я не знаю"). 2 пользователей оценили как неопасный. 2 пользователей оценили как не так опасен. 2 пользователей оценили как нейтрально. 1 пользователей оценили как немного опасный. 1 пользователей
Подобная, очень неприятная проблема встречается довольно часто и зачастую ничем не сопровождается, ни лагами, ни ошибками.

Ниже будут описаны причины возникновения и способы устранения ситуации, когда не запускается Автокад.
Автоматическое закрытие сразу после запуска
Эта как раз та ситуация, при возникновении которой не появляется никакой сопровождаемой информации (нет ошибок и системный журнал пуст).
Проблема кроется в файле под именем «CascadeInfo.cas», который нужно просто удалить, для того чтобы при запуске он создался заново.
В зависимости от версии операционной системы будет зависеть и место его расположения.
На Windows XP он находится в «Autodesk\Adlm», каталога «Documents and Settings\All Users\Application Data».
В Windows 7 в каталоге «ProgramData».

Расположение файла CascadeInfo.cas
Можно воспользоваться и функционалом «Поиска», для этого введите в строку поиска имя — «CascadeInfo.cas» и нажмите «Найти».
По завершению искомый объект появится в списке, а рядом будет указан и адрес его нахождения.
Некорректная работы системы защиты
AutoCAD не запускается и появляется ошибка с текстом: «Система защиты (программный диспетчер лицензий) не отвечает или неправильно установлена».

Основным и наиболее распространённым решением является манипуляция с сервисом «Flexnet».
-
Удалите все, что находится в папке «Flexnet», они имеют вид: «adskflex_00691b00_tsf.data_backup.001». Но учитывайте, что впоследствии может потребоваться заново активировать программу.

Удаление файлов из папки Flexnet
- Нажмите комбинацию клавиш «WIN+R» и введите «services.msc».
- В открывшемся окне в списке служб найдите «FLEXnet Licensing Service».
- Кликните по ней правой кнопкой мышки и выберите «Свойство».
- Обратите внимание на строку «Тип запуска» — если установлено значение «Вручную» или «Отключено» — измените на «Авто» (автоматически).
- Перейдите к следующей строке «Состояние» — если отключено, нажмите «Пуск».
В качестве дополнения стоит упомянуть ещё один момент, что такая проблема может возникать и вследствие использования устаревшего компонента операционной системы «IE». Проверьте на наличие актуальных обновлений, в случае обнаружения таковых проведите все предложенные действия.
Параллельная конфигурация
Текст ошибки выглядит так: «Не удалось запустить приложение из-за неправильной параллельной конфигурации».
«Параллельная конфигурация» является причиной многих проблем, и не только с программой Автокад, но варианты решения данной ошибки едины.
Причина в Visual C++
В связи с тем, что некорректно работает компонент Microsoft® Visual C++, следует его переустановить, для этого потребуется следующее:
- Откройте раздел «Программы и компоненты», далее «Установка и удаление программ».
- В списке найдите все строки, начинающиеся с «Microsoft Visual C++» и удалите их.
- После проведения деинсталляции перезагрузите компьютер.
- Установите заново все компоненты «C++», предварительно скачав их согласно разрядности вашей системы, после установки снова перезагрузите компьютер.
В качестве альтернативы зайдите в папку, в которую устанавливается Автокад, найдите папку «VCRedist» и запустите «vcredist.msi».
Использование sxstrace.exe
«Sxstrace.exe» — это диагностический инструмент, позволяющий определить, с каким модулем параллельная конфигурация вызывает ошибку.
Пользователь с ограниченными правами доступа
Чтобы проверить, действительно ли проблема кроется в настройке локальной политики, создайте новую учётную запись пользователя или временно присвойте существующей права локального администратора.
Если пользователь удачно запустил программу и остальные компоненты запускаются без каких-либо ошибок, то проблема именно в правах доступа.
Стоит учитывать, что для корректного запуска Автокада и его работы требуется наличие у пользователя доступа к следующим папкам и ключам реестра:
- C:\Users\%USERNAME%\AppData\Local\Autodesk\AutoCAD 2015,
- C:\Users\%USERNAME%\AppData\Roaming\Autodesk\AutoCAD 2015,
- HKEY_CURRENT_USER\Software\Autodesk\AutoCAD\R20.0\ACAD-E001,
- HKEY_CURRENT_USER\Software\Autodesk\AutoCAD\R20.0\ACAD-E001:409.
Автокад не открывается по двойному клику на dwg
В случае, если после двойного клика по объекту, созданному в программе Автокад с расширением «.dwg», ничего не запускается, попробуйте применить следующие действия:
- Попробуйте перетащить его, используя мышку, на иконку Автокад на рабочем столе.
- Проверьте в свойствах файла установленные атрибуты — не должно быть «Только для чтения».
- Запустите программу от имени администратора, предварительно настроив данную возможность.
- Попробуйте временно отключить «Контроль учётных записей».

Отключение контроля учётных записей
В качестве завершения стоит сказать, что ситуации, когда Autocad 2017 не запускается (версии могут быть и другие), различны и причины могут быть не только те, которые были описаны выше, но также они могут быть связаны с другими факторами. К примеру, были установлены несовместимые компоненты операционной системы или обновления, мешающие корректной работе программного обеспечения. А также: вмешательство сторонних компонентов, антивирусов, фаэрволов; неправильная деинсталляция продуктов AutoDesk, с последующей переустановкой.
Решением данной проблемы могут выступать банальные переустановка программы и перезагрузка компьютера.
Читайте также:


