Не удаляет файлы временные файлы
Вы знаете, что ОС и программы, во время работы создают временные файлы, и сохраняют их в отдельных папках. Это делается для увеличения быстродействия системы, чтобы не хранить все данные в ОЗУ. Это могут быть файлы обозревателя, резервные копии документов. Когда их накапливается слишком много, ПК начинает медленно работать. Эти данные нужно очистить. Иногда возникают ситуации, что их не получается удалить. Рассмотрим, что делать если не удаляются временные файлы на Windows 10.
Почему не удаляются
- Сбоями в процессе выполнения команды удаления;
- Файл одновременно используется другой программой;
- Некорректная работа ПО.
Рассмотрим, что делать, если не удаляются временные файлы.
Что сделать в первую очередь
Перезагрузите ПК для очистки ОЗУ от сторонних процессов. Перед удалением закройте все работающие программы.
Где находятся
Если временные данные не удаляются с помощью стандартной функции очистки диска. Удалите их вручную. Они располагаются в специальной директории. Чтобы найти ее, на Windows 10 перейдите:
И:
Директория «AppData» по умолчанию скрыта. Как ее отобразить смотрите в статье. Удалите файлы из этих директорий. Рассмотрим, что предпринять если они не удаляются.
Закройте Проводник
Второй способ
Установите на ПК альтернативный менеджер файлов. Например, Total Commander. Подробнее смотрите в статье: «Лучшие восемь файловых менеджеров для Виндовс» Далее нажмите «Win+X», выберите:
Далее:
Откройте менеджер файлов. Попробуйте удалить файл.
Безопасный режим
Подробнее как запустить его на Виндовс 10 смотрите в статье. ОС загрузится только с основными службами и драйверами. Через Проводник удалите файл.
Специальный файл
Закройте все запущенные приложения. Создайте файл расширения «bat». Откройте установленный в ОС текстовый редактор. Например, Notepad ++. Создайте новый документ, пропишете команды:
Сохраните его:
Запустите:
Специализированное ПО

Если рассмотренные выше способы показались сложными, скачайте и установите утилиту CCleaner . После запуска, отметьте пункт:
Подробнее как работать с программой смотрите в статье: «Чистим кэш на Виндовс 10».
Вывод
Удаление временных файлов освободит место на HDD, повысит производительность ОС. Поэтому используйте рассмотренные способы для их удаления.

Одной из причин замедления работы компьютера является его переполненная системная память. Для решения проблемы в первую очередь рекомендуется очистить диск от временных файлов.
Для чего нужны временные файлы
Временные файлы — данные, которые создаются как самой ОС, так и утилитами, установленными на компьютере. Приложениям невыгодно хранить большое количество информации в оперативной памяти ПК. Более того, у последней может быть небольшой объём. В связи с этим данные, которые необходимы приложениям для выполнения текущих задач, сохраняются в отдельной системной папке для временных файлов.
Резервные копии документов, которые создаются редакторами из пакета Microsoft Office, являются временными файлами. Если произойдёт сбой в системе или компьютер внезапно отключится, вы сможете продолжить редактировать документ с того места, где закончили, без потери данных.
Нужно ли удалять временные файлы
Временные файлы должны исчезать автоматически после завершения работы приложения. Однако эта функция срабатывает далеко не всегда. Поэтому в памяти компьютера со временем накапливается большое количество временных объектов, которое замедляет работу ПК. От них можно смело избавляться: последствий в виде сбоев в системе не будет.
Ручная очистка системы от временных файлов даже необходима, чтобы освободить компьютер от мёртвого груза. Её обязательно нужно проводить в следующих ситуациях:
Как правильно и безопасно удалить временные файлы в Windows 10
Избавиться от временных файлов в Windows 10 можно несколькими способами. Рассмотрим каждый из них.
Через окно «Параметры»
В Windows 10 есть новая функция для сканирования содержимого жёстких дисков и последующей очистки отдельных файлов и разделов. Воспользоваться ей можно в окне «Параметры»:
- Нажмите на иконку в виде шестерёнки в меню «Пуск». Она находится над кнопкой выключения. Второй способ запуска более простой: нужно нажать комбинацию клавиш Win + I. Кликните по шестерёнке, чтобы открыть окно «Параметры»
- Выберите плитку «Система». Откройте первый раздел «Система» в окне «Параметры Windows»
- Переключитесь на блок «Хранилище». Запустите системный диск во вкладке «Хранилище»
- Так как временные файлы расположены на системном диске, выбираем его, кликнув один раз левой клавишей мыши.
- Система начнёт анализ данных, расположенных на системном диске. Подождите некоторое время. Подождите, пока завершится анализ содержимого системного диска
- В результате система покажет, сколько места занимает тот или иной раздел жёсткого диска. Нас интересуют «Временные файлы». Открываем этот блок. Откройте раздел «Временные файлы», чтобы удалить объекты
- Ставим галочки рядом со всеми тремя пунктами. Теперь просто щёлкаем по «Удалить файлы». Ждём, когда процесс очистки закончится. Выберите все три пункта и нажмите на «Удалить файлы»
Видео: как удалить временные файлы через окно «Параметры»
С помощью специальных утилит для очистки диска
Безвозвратно стереть временные файлы могут и сторонние утилиты, предназначенные для очистки систем от мусорных файлов. Одной из самых известных является CCleaner, разработанная компанией Pirifrom. Ей можно пользоваться бесплатно. Интерфейс переведён на русский язык и интуитивно понятен.
Чтобы удалить временные файлы с помощью CCleaner:
- Запускаем официальный сайт разработчика утилиты CCleaner. Кликаем по зелёной кнопке Download Free Version. Нажмите на кнопку Download Free Version
- Открываем скачанный файл и следуем простой пошаговой инструкции, чтобы установить приложение для очистки. Не забудьте снять галочки с пунктов об установке дополнительного ПО, если оно вам не нужно.
- С помощью иконки CCleaner на «Рабочем столе» запускаем утилиту. Вы сразу же попадаете в нужный раздел «Очистка». В большом перечне пунктов, ставим галочки слева от тех, что нужно очистить. Убедитесь, что в разделе «Система» отмечен элемент «Временные файлы». Во вкладке «Приложения» вы можете по желанию удалить журналы посещений, cookie-файлы браузеров и другую информацию. Отметьте пункты, которые должны быть очищены, в том числе и объект «Временные файлы»
- Кликаем по «Анализ».
- Когда он завершится, в окне появится список элементов для дальнейшего удаления, а также общий объём памяти, который они занимают. После анализа в окне появится список файлов для последующего удаления
Нажимаем на «Очистка». Подтверждаем своё действие, кликая по «Продолжить».

Кликните по «Продолжить», чтобы подтвердить очистку
Ждём, когда она закончится. После завершения в окне появится информация об объёме памяти, который был освобождён во время очистки.
Кроме CCleaner, для очистки временных файлов системы можно использовать такие программы, как Advanced Systemcare, Reg Organizer и другие.
Видео: как очистить систему от временных файлов с помощью CCleaner
За счёт встроенного сервиса «Очистка диска»
В десятой версии осталась доступна встроенная утилита для удаления мусорных файлов под названием «Очистка диска». Она поможет найти и стереть временные файлы, которые не были удалены в окне «Параметры».
- Зажимаем клавиши Win и R. В поле «Открыть» печатаем команду cleanmgr. Кликаем по «ОК» или жмём на Enter. Введите команду cleanmgr в поле «Открыть»
- В следующем сером окне выбираем диск С в выпадающем меню. Щёлкаем по «ОК». Выберите системный диск в выпадающем меню
- В результате на экране возникнет специальное окно «Очистка диска», где будет сразу указан объём данных, который можно удалить из памяти ПК. В окне «Очистка диска» сразу показывается объём памяти, который можно освободить
- Это же окно можно запустить и другим способом. Откройте «Проводник Windows» через иконку «Этот компьютер» на «Рабочем столе». Кликаем правой кнопкой мыши по системному диску и выбираем пункт «Свойства». Выберите последний пункт «Свойства» в контекстном меню
- Под визуализацией диска будет кнопка «Очистка диска». Щёлкаем по ней. Нажмите на кнопку «Очистка диска» под изображением диска
- Вы можете смело поставить галочки рядом со всеми пунктами в списке. Обязательно должны быть отмечены разделы «Временные файлы» и «Временные файлы Интернета». Теперь кликаем по «ОК». Отметьте обязательно пункт «Временные файлы» и кликните по «ОК»
- Щёлкаем по «Удалить файлы» для подтверждения очистки. Кликните по «Удалить файлы»
- Ждём, когда завершится процесс. Подождите, пока закончится процесс очистки системы от мусорных файлов
Видео: как удалить временные файлы с помощью «Очистки диска»
Ручная очистка системных папок с временными файлами
Разделы с временными файлами, которые создают утилиты и ОС, хранятся на системном диске. Каждый пользователь Windows 10 может открыть эти папки и убрать оттуда файлы. Однако делать это стоит после завершения работы в приложениях и перед выключением компьютера.
- Вызовите окно «Проводника Windows», используя иконку «Этот компьютер», расположенную на «Рабочем столе».
- Откройте системный диск двойным щелчком мыши. Откройте системный диск в «Проводнике Windows»
- Пройдите по пути: «Пользователи» — «Папка с названием вашей учётной записи» — AppData — Local — Temp. Откройте папку Temp на системном диске
- В последней папке нужно выделить все файлы указателем мыши и кликнуть правой кнопкой по ним. В перечне опций выбирается пункт «Удалить». После этого подтверждаем, что хотим безвозвратно удалить объекты. Кликните по «Да», чтобы удалить файлы из папки Temp
- Возвращаемся в системный диск. Теперь нужно зайти в другую папку Temp. Открываем сначала раздел Windows, а затем уже Temp. Здесь уже находятся временные файлы операционной системы. Убираем объекты из папки так же, как и в предыдущих шагах этой инструкции. Удалите содержимое папки Temp в разделе Windows на системном диске
- Перезапускаем устройство.
Видео: как стереть файлы в папках Temp
Стереть временные объекты приложений и ОС можно без каких-либо последствий в виде сбоев и медленного запуска программ. Процедура только ускорит работу компьютера. Для удаления можно использовать как встроенные сервисы Windows, так и сторонние утилиты, например, CCleaner или Advanced Systemcare.
Временные файлы Windows хранятся в нескольких системных папках, откуда их можно удалить вручную. Адреса каталогов:
- С: WindowsTemp;
- C:UsersИмя пользователяApp DataLocalTemp.
- Нажмите Win+R.
- Введите команду %AppData%.
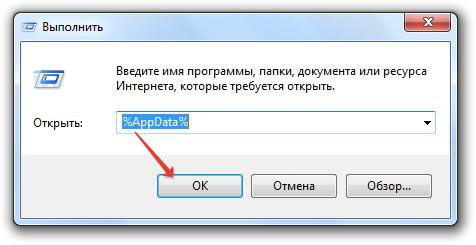
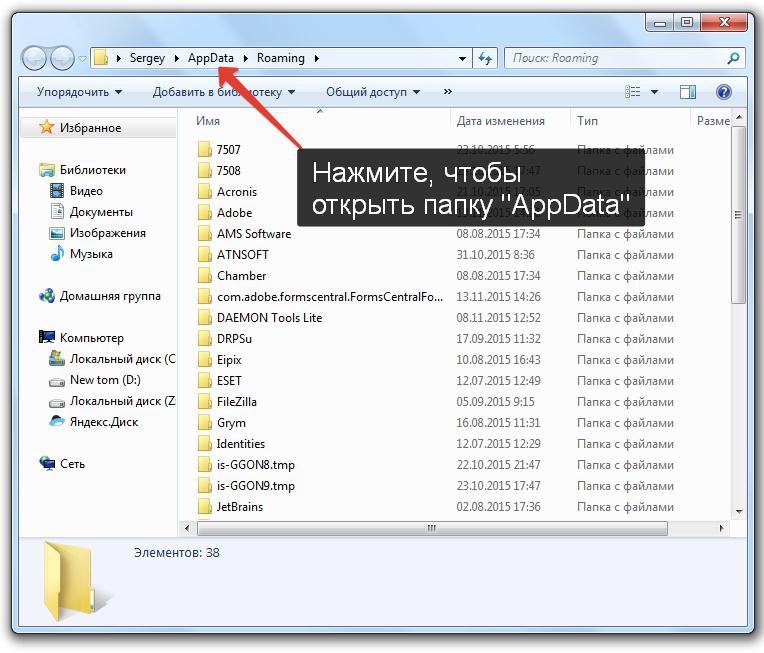
Содержимое папок «Temp» можно спокойно удалить из системы. Однако на этом чистка не должна закончиться – еще есть временные файлы браузеров, которые тоже занимают свободное пространство на диске.
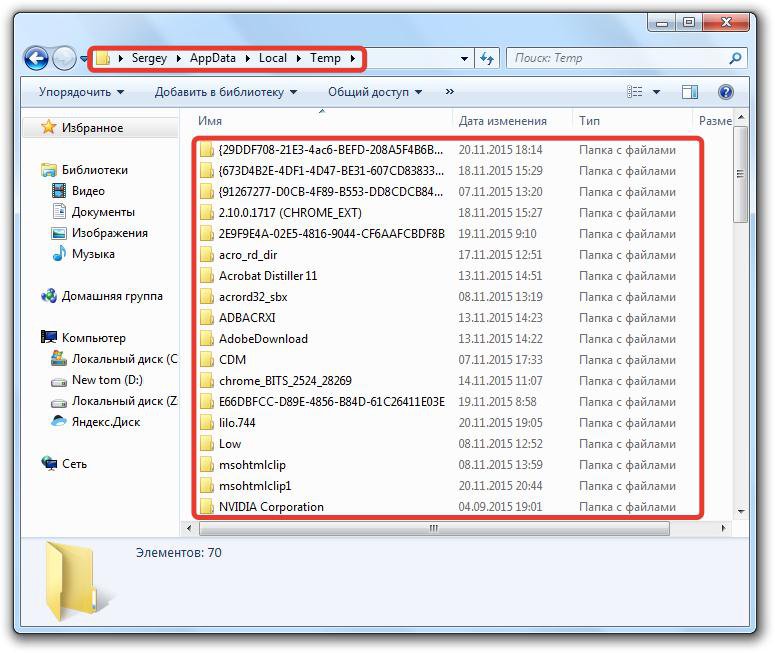
Поэтому лучше не искать отдельные папки, а воспользоваться встроенным инструментом «Очистка диска», предназначением которого является удаление временных файлов Windows 7.
Очистка диска
Чтобы запустить в Windows 7 инструмент «Очистка диска», откройте «Компьютер» и щелкните по разделу Windows правой кнопкой. Выберите «Свойства» диска – на вкладке «Общие» будет кнопка «Очистка диска».
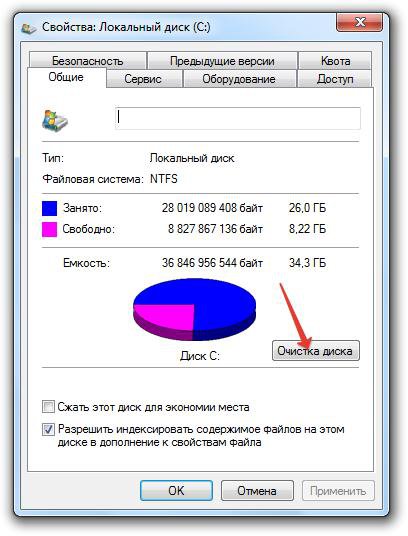
После запуска утилиты нужно немного подождать, пока система сформирует перечень данных, которые можно удалить без вреда для системы.
Если вы никогда не запускали очистку временных файлов, то процесс создания списка может затянуться.В списке вы увидите, какие данные будут удалены. Здесь есть сведения о работе программ, временные файлы интернета, корзина, различные отчеты и т.д. Внизу указывается объем высвобождаемого пространства. Чтобы очистить память от этой лишней информации, нажмите «ОК».
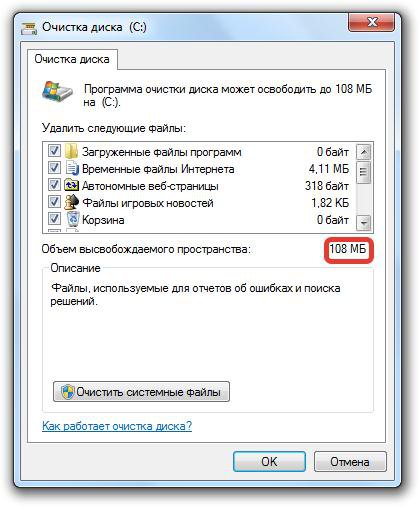
Однако такая чистка также не будет полной. В системе есть остались файлы старых обновлений, которые уже не действуют, но продолжают храниться на винчестере. Чтобы избавиться от них, нажмите кнопку «Очистить системные файлы».
Система начнет повторное сканирование винчестера для выявления ненужных обновлений. После завершения анализа появится новый перечень данных, удаление которых не нанесет Windows вреда. Здесь объем высвобождаемого пространства серьезно увеличивается – в системе происходит очистка уже не действующих временных файлов обновлений.
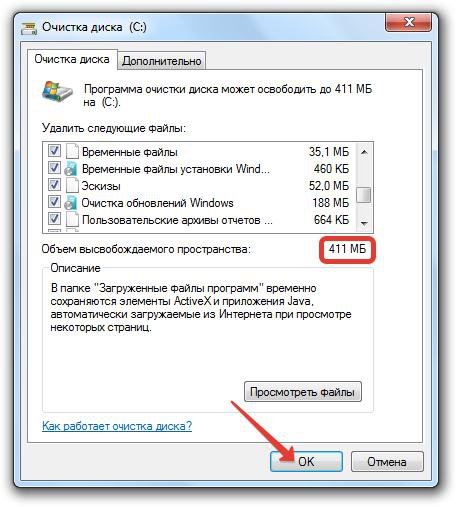
Отметьте все позиции в списке и нажмите кнопку «ОК». После завершения удаления посмотрите, сколько места освободилось на жестком диске.
Использование сторонних программ
О том, как очистить систему от лишних файлов, задумываются и различные разработчики софта. Существуют десятки программ, позволяющих почистить жесткий диск. Однако использовать неизвестные утилиты не нужно: лучше остановить выбор на проверенной программе для удаления временных файлов – CCleaner.
- Запустите утилиту.
- На вкладке «Очистка» нажмите кнопку «Анализ».
- Дождитесь окончания сканирования и нажмите «Очистка», чтобы удалить все лишние файлы.
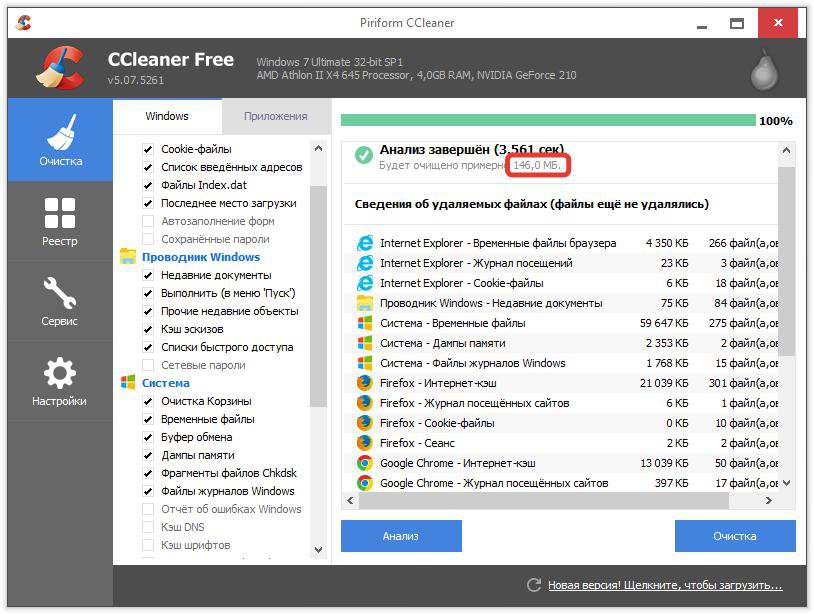
Программа для удаления временных данных CCleaner позволяет настроить глубину анализа, отметив те программы и элементы системы, которые нужно проверять. Например, если вы не хотите, чтобы в браузере пропал журнал посещенных сайтов и сохраненные пароли, то перейдите в раздел «Приложения» и уберите соответствующие галочки в списке.
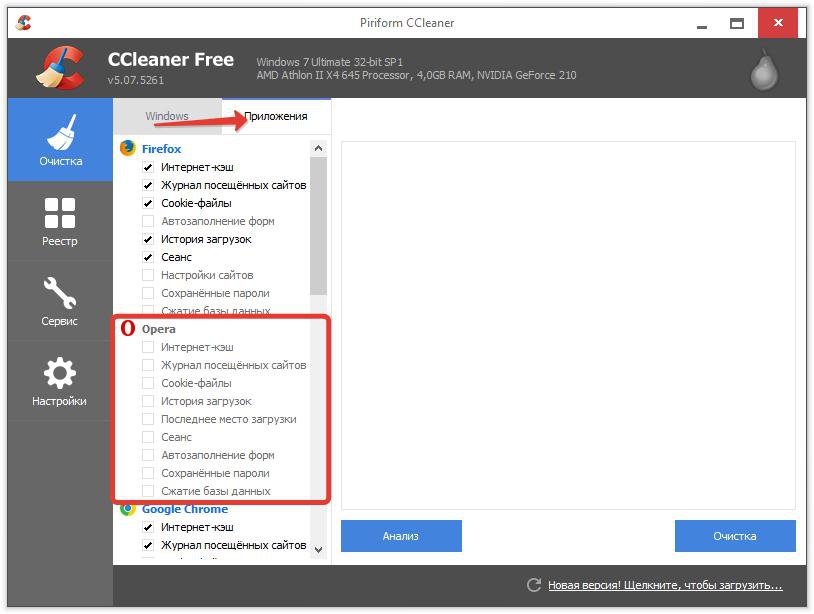
Достоинство CCleaner в том, что эта программа находит и удаляет больше лишней информации, чем встроенный инструмент очистки диска.
Пользоваться чистящими утилитами нужно осторожно: частое их применение вызывает ошибки в системе, поэтому лучше выработать определенный график очистки.Если приобрести версию Pro, то в настройках станет доступна функция слежения, благодаря которой очистка памяти будет запускаться автоматически при достижении определенных условий. Однако можно обойтись и бесплатным функционалом – просто не забывайте иногда чистить компьютер от временных файлов.
Видео-ролик о способах удаления
В прикрепленном видео подробно расписан процесс очистки памяти от лишней информации с помощью стандартных средств Windows. Используются те же методы, что приведены выше – ручное удаление данных из папок Temp и запуск инструмента «Очистка диска».
Чтобы компьютер работал нормально нужно не только смотреть за исправностью и чистотой аппаратных составляющих, но и за системой. ОС имеет свойство забиваться файлами с течением времени, поэтому необходимо регулярно её «очищать». Наиболее распространённой проблемой являются временные файлы, которые хранятся в папке «Temp» диска с ОС, чаще всего «C:\». Избавиться от них не сложно, но нужно это сделать правильно. Рассмотрим, как удалить временные файлы с компьютера.
Есть два способа очистки системы от временных файлов. Первый – с помощью встроенных утилит и ручного удаления, а второй с помощью универсальной программы CCleaner. По порядку воспользуемся обеими способами.
Способ №1 – Очистка с помощью «Очистки диска»
Способ №2 – Очистка с помощью «CCleaner»

Как видите, всё достаточно просто и быстро происходит, главное следовать инструкциям. Если же вы не хотите пользовать ни утилитами, ни программами, для вас остается последний вариант – удаление вручную. Для этого нужно найти через любой файловый менеджер папку Temp и удалить оттуда всё. После этого обязательно перезагрузите компьютер. Минусы этого способа в том, что он:
- Ненадёжный, вы можете удалить системные файлы;
- Неэффективный, потому что некоторые временные файлы могут находиться в других папках;
- Иногда невозможен из-за отсутствия прав администратора, поэтому лучше воспользоваться первым или вторым способом.
После прочтения этой статьи у вас обязательно получится удалить временные файлы Windows без проблем и усилий.
Одной из проблем начинающих пользователей является работа с файловой системой. Появляются вопросы о том, как правильно работать с файлами, какой файловый менеджер использоваться и т.д. Самым сложным вопросом остается: «как удалить.
Одной из причин замедления работы компьютера является его переполненная системная память. Для решения проблемы в первую очередь рекомендуется очистить диск от временных файлов.
Для чего нужны временные файлы
Временные файлы - данные, которые создаются как самой ОС, так и утилитами, установленными на компьютере. Приложениям невыгодно хранить большое количество информации в оперативной памяти ПК. Более того, у последней может быть небольшой объём. В связи с этим данные, которые необходимы приложениям для выполнения текущих задач, сохраняются в отдельной системной папке для временных файлов.
Резервные копии документов, которые создаются редакторами из пакета Microsoft Office, являются временными файлами. Если произойдёт сбой в системе или компьютер внезапно отключится, вы сможете продолжить редактировать документ с того места, где закончили, без потери данных.
Нужно ли удалять временные файлы
Временные файлы должны исчезать автоматически после завершения работы приложения. Однако эта функция срабатывает далеко не всегда. Поэтому в памяти компьютера со временем накапливается большое количество временных объектов, которое замедляет работу ПК. От них можно смело избавляться: последствий в виде сбоев в системе не будет.
Ручная очистка системы от временных файлов даже необходима, чтобы освободить компьютер от мёртвого груза. Её обязательно нужно проводить в следующих ситуациях:
Как правильно и безопасно удалить временные файлы в Windows 10
Избавиться от временных файлов в Windows 10 можно несколькими способами. Рассмотрим каждый из них.
Через окно «Параметры»
В Windows 10 есть новая функция для сканирования содержимого жёстких дисков и последующей очистки отдельных файлов и разделов. Воспользоваться ей можно в окне «Параметры»:
- Нажмите на иконку в виде шестерёнки в меню «Пуск». Она находится над кнопкой выключения. Второй способ запуска более простой: нужно нажать комбинацию клавиш Win + I. Кликните по шестерёнке, чтобы открыть окно «Параметры»
- Выберите плитку «Система».
Откройте первый раздел «Система» в окне «Параметры Windows» - Переключитесь на блок «Хранилище».
Запустите системный диск во вкладке «Хранилище» - Так как временные файлы расположены на системном диске, выбираем его, кликнув один раз левой клавишей мыши.
- Система начнёт анализ данных, расположенных на системном диске. Подождите некоторое время.
Подождите, пока завершится анализ содержимого системного диска - В результате система покажет, сколько места занимает тот или иной раздел жёсткого диска. Нас интересуют «Временные файлы». Открываем этот блок.
Откройте раздел «Временные файлы», чтобы удалить объекты - Ставим галочки рядом со всеми тремя пунктами. Теперь просто щёлкаем по «Удалить файлы». Ждём, когда процесс очистки закончится.
Выберите все три пункта и нажмите на «Удалить файлы»
Видео: как удалить временные файлы через окно «Параметры»
С помощью специальных утилит для очистки диска
Безвозвратно стереть временные файлы могут и сторонние утилиты, предназначенные для очистки систем от мусорных файлов. Одной из самых известных является CCleaner, разработанная компанией Pirifrom. Ей можно пользоваться бесплатно. Интерфейс переведён на русский язык и интуитивно понятен.
Чтобы удалить временные файлы с помощью CCleaner:
- Запускаем официальный сайт разработчика утилиты CCleaner. Кликаем по зелёной кнопке Download Free Version.
Нажмите на кнопку Download Free Version - Открываем скачанный файл и следуем простой пошаговой инструкции, чтобы установить приложение для очистки. Не забудьте снять галочки с пунктов об установке дополнительного ПО, если оно вам не нужно.
- С помощью иконки CCleaner на «Рабочем столе» запускаем утилиту. Вы сразу же попадаете в нужный раздел «Очистка». В большом перечне пунктов, ставим галочки слева от тех, что нужно очистить. Убедитесь, что в разделе «Система» отмечен элемент «Временные файлы». Во вкладке «Приложения» вы можете по желанию удалить журналы посещений, cookie-файлы браузеров и другую информацию.
Отметьте пункты, которые должны быть очищены, в том числе и объект «Временные файлы» - Кликаем по «Анализ».
- Когда он завершится, в окне появится список элементов для дальнейшего удаления, а также общий объём памяти, который они занимают.
После анализа в окне появится список файлов для последующего удаления
Нажимаем на «Очистка». Подтверждаем своё действие, кликая по «Продолжить».

Кликните по «Продолжить», чтобы подтвердить очистку
Ждём, когда она закончится. После завершения в окне появится информация об объёме памяти, который был освобождён во время очистки.
Кроме CCleaner, для очистки временных файлов системы можно использовать такие программы, как Advanced Systemcare, Reg Organizer и другие.
Видео: как очистить систему от временных файлов с помощью CCleaner
За счёт встроенного сервиса «Очистка диска»
В десятой версии осталась доступна встроенная утилита для удаления мусорных файлов под названием «Очистка диска». Она поможет найти и стереть временные файлы, которые не были удалены в окне «Параметры».
- Зажимаем клавиши Win и R. В поле «Открыть» печатаем команду cleanmgr. Кликаем по «ОК» или жмём на Enter.
Введите команду cleanmgr в поле «Открыть» - В следующем сером окне выбираем диск С в выпадающем меню. Щёлкаем по «ОК».
Выберите системный диск в выпадающем меню - В результате на экране возникнет специальное окно «Очистка диска», где будет сразу указан объём данных, который можно удалить из памяти ПК. В окне «Очистка диска» сразу показывается объём памяти, который можно освободить
- Это же окно можно запустить и другим способом. Откройте «Проводник Windows» через иконку «Этот компьютер» на «Рабочем столе». Кликаем правой кнопкой мыши по системному диску и выбираем пункт «Свойства».
Выберите последний пункт «Свойства» в контекстном меню - Под визуализацией диска будет кнопка «Очистка диска». Щёлкаем по ней.
Нажмите на кнопку «Очистка диска» под изображением диска - Вы можете смело поставить галочки рядом со всеми пунктами в списке. Обязательно должны быть отмечены разделы «Временные файлы» и «Временные файлы Интернета». Теперь кликаем по «ОК». Отметьте обязательно пункт «Временные файлы» и кликните по «ОК»
- Щёлкаем по «Удалить файлы» для подтверждения очистки.
Кликните по «Удалить файлы» - Ждём, когда завершится процесс.
Подождите, пока закончится процесс очистки системы от мусорных файлов
Видео: как удалить временные файлы с помощью «Очистки диска»
Ручная очистка системных папок с временными файлами
Разделы с временными файлами, которые создают утилиты и ОС, хранятся на системном диске. Каждый пользователь Windows 10 может открыть эти папки и убрать оттуда файлы. Однако делать это стоит после завершения работы в приложениях и перед выключением компьютера.
- Вызовите окно «Проводника Windows», используя иконку «Этот компьютер», расположенную на «Рабочем столе».
- Откройте системный диск двойным щелчком мыши.
Откройте системный диск в «Проводнике Windows» - Пройдите по пути: «Пользователи» - «Папка с названием вашей учётной записи» - AppData - Local - Temp.
Откройте папку Temp на системном диске - В последней папке нужно выделить все файлы указателем мыши и кликнуть правой кнопкой по ним. В перечне опций выбирается пункт «Удалить». После этого подтверждаем, что хотим безвозвратно удалить объекты.
Кликните по «Да», чтобы удалить файлы из папки Temp - Возвращаемся в системный диск. Теперь нужно зайти в другую папку Temp. Открываем сначала раздел Windows, а затем уже Temp. Здесь уже находятся временные файлы операционной системы. Убираем объекты из папки так же, как и в предыдущих шагах этой инструкции.
Удалите содержимое папки Temp в разделе Windows на системном диске - Перезапускаем устройство.
Видео: как стереть файлы в папках Temp
Стереть временные объекты приложений и ОС можно без каких-либо последствий в виде сбоев и медленного запуска программ. Процедура только ускорит работу компьютера. Для удаления можно использовать как встроенные сервисы Windows, так и сторонние утилиты, например, CCleaner или Advanced Systemcare.
Всех приветствую!
Здесь мы разберемся еще с одним феноменом не нужного заполнения диска.
Имя ему - временные файлы .
Временные файлы - это файлы, которые создаются при установке программ и при работе на программах, так же в ходе работы системы - тоже создаются временные файлы .
Как правило - эти файлы создаются временно и, после использования, должны удаляться автоматически. Но, если быть честным до конца - это не всегда так. Особенно, когда вы просто выключаете на кнопку , этот “смертный грех” замечен за многими новичками, ведь для них компьютер - не отличается от телевизора или приставки.
Обычно, временные файлы имеют .tmp , но, существует и множество других временных файлов, которые создают программы: ,
$DIBLCA. В общем их имена вам ни о чем не скажут, но знайте - обычно это фалы, которые уже использовались и не нужны.
В том случае, когда вы не пользуетесь различными программами для очистки дисков компьютера, за месяц и более их может набраться просто огромное количество.
Что это за программы и как с ними работать - я расскажу немного позже - в другой заметке.
Сейчас, я предлагаю вам, попробовать сделать очистку диска вручную.
Это не так уж и трудно.
1. Папка “Temp” - их есть две на . Первая папка находится в корневой директории системного диска. А вторая в папке “Windows” (она тоже находится на системном диске).
2. Так же можно поискать ненужные файлы вручную, но это - довольно рутинная работа. Поэтому лучше перекинуть эту задачку на плечи специализированного софта. Как я и говорил - про такую программку я расскажу вам в другой заметке.
3. Функция “Очистка диска”.
И так, думаю, с пунктом два мы разбираться не будем - оставим это на потом. А вот что делать с этими папками “Temp”? Удалять их ни в коем случае не советую. А действия будут следующие - просто заходим в эти папки и удаляем все, что в них находится, можно мимо “ ” - я всегда так делал, и никаких проблем у меня не возникало.
Если вы мне не верите - удаляйте в корзину, перезагрузите компьютер - и посмотрите, будет ли он работать нормально. Если все ОК - смело чистим “Корзину” от мусора.
Ну и третий пункт - “Очистка диска” - функция практически бесполезная. Так как она чистит то, что находится в корзине, сжимает старые файлы, и
Дополнительно предлагает освободить место путем удаления не используемых программ и компонентов Windows. Единственная ее полезная функция - это удаление . Так как они могут весить несколько гигабайт.
Временный файл - файл, создаваемый определённой программой или операционной системой для сохранения промежуточных результатов в процессе функционирования или передачи данных в другую программу. Обычно такие файлы удаляются автоматически создавшим их процессом.
Некоторые операционные системы имеют дополнительные возможности при работе с временными файлами - возможность получить имя временного файла (причём такое, которое будет уникальным - т.е. не совпадёт с именем уже существующего файла); возможность указать особый параметр при создании (открытии) файла, предписывающий удалить файл сразу после записи
Но не все программы удаляют за собой временные файлы. Со временем папки, где хранятся временные файлы, разрастаются и занимают много места на жестком диске. Можно конечно и в ручную чистить эти папки, но тогда вам придется очищать временные файлы расположенные в нескольких местах, так как система предусматривает для каждого пользователя свои временные папки.
- C:\Windows\Temp
- C:\Users\Vladimir\AppData\Local\Temp
- C:\Users\Все пользователи\TEMP
- C:\Users\All Users\TEMP
- C:\Users\Default\AppData\Local\Temp
Настройка
Как настроить автоматическую очитку временных файлов в браузерах описано в моей статье "Удаление временных файлов и файлов cookie в браузерах. Очистка дискового кеша . ". Для настройки автоматического удаления всех временных файлов, необходимо определить одну временную папку для всех пользователей. Открываем свойства системы Панель управления - Система - Дополнительные параметры системы - Переменные среды. Меняем переменные TEMP и TMP на C:/Windows/Temp . Чтобы поменять, например, переменную TEMP , выделите её и нажмите кнопку Изменить . Введите значение и Ок
Когда изменили обе переменных, можно настроить автоматическую очистку этой папки Temp

Открываем Блокнот или любой текстовый редактор и копируем этот код
pushd %TEMP% && rd /s /q . > nul 2>&1
pushd %WinDir%\TEMP && rd /s /q . > nul 2>&1
Сохраняем файл под любым именем, но с расширением .cmd в папке, например, пользователя с правами администратора.

Теперь запускаем редактор групповых политик: Пуск - Выполнить и вводим команду gpedit.msc Открываем Конфигурация компьютера - Конфигурация Windows - Сценарии (запуск/завершение). В правой половине окна открываем свойства параметра Завершение работы . Кнопка Добавить и указываем путь к сохраненному файлу
Жмем ОК, затем Применить и ОК. Теперь тоже самое проделываем и в разделе Конфигурация пользователя . Все - настройка автоматической очистки временных файлов закончена. При завершении работы временные файлы будут удалятся. Проверить удаление временных файлов можно открыв папку C:/Windows/Temp , перезагрузиться и снов открыть эту папку. Если файлов нет значит все сделано правильно.
Во время работы за компьютером может возникать проблема нехватки памяти или долгой загрузки системы. Причиной этому служат лишние временные файлы, которые не были удалены системой или программами после завершения работы.
Что такое временные файлы
Во время работы системы и запущенных в ней программ на диске создаются временные данные, в которых хранится информация, необходимая для корректного функционирования. После завершения сеанса большая часть программ удаляет эти сведения. Однако многие утилиты не предусматривают удаление этой информации. Также сама ОС сохраняет на диске много ненужных файлов, связанных с установкой обновлений.
Очищаем диск от временных файлов
Удалить уже не нужную информацию можно разными способами. Так, можно установить сторонние утилиты, использовать предназначенные для этого системные функции или сделать все вручную.
Способ 1: Wise Disk Cleaner
С помощью этой программы можно удалить все ненужные файлы системы. Кроме временных данных, утилита чистит кэш установленных браузеров и позволяет дефрагментировать системные диски. Стереть файлы можно следующим образом:

Способ 2: CCleaner
Способ 3: 360 Total Security
В некоторых антивирусных программах для компьютера также присутствует функция удаления временных файлов. Рассмотрим на примере антивируса 360 Total Security процесс очистки:

Способ 4: Системные инструменты
В ОС Windows имеется несколько встроенных программ для очистки временных файлов. Рассмотрим наиболее удобные из них:
Удаляем временные файлы через параметры системы

Используем очистку диска

Способ 5: Удаляем вручную
Временные файлы системы хранятся в отдельных папках на диске компьютера. В отдельных ситуациях можно полностью удалить содержимое данных папок, чтобы очистить ненужную информацию.
Чистим содержимое папки «Local»

Чистим папку «Temp»
Для открытия этой папки в Проводнике перейдите по пути: C: - Windows - Temp . Здесь содержатся временные данные, которые можно удалить.

Описанный способ следует использовать осторожно, так как можно стереть важные системные файлы.
Для удаления временных файлов существует много способов. Каждый из них по-своему эффективен и помогает избавиться от проблем, которые создает избыток лишней информации.
Читайте также:


