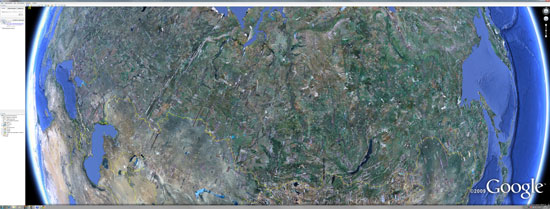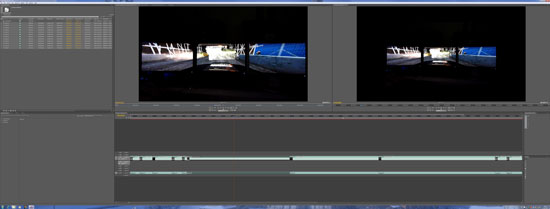Не удалось завершить настройку eyefinity из за изменения конфигурации дисплея
| Конфигурация компьютера | |
| Процессор: AMD Ryzen R7 5800X @ 5.0 GHz OC | |
| Материнская плата: ASUS ROG X570-E | |
| Память: DDR4 AMD (Nanya) 2666MHz 16GB x4 (64GB) | |
| HDD: 1TB M.2 PCI-E 4, 0.5TB M.2 PCI-E 3, 2TB x2 SSD, 0.5TB x2 SSD | |
| Видеокарта: NVidia RTX 2080 8GB (MSI DUKE OC) | |
| Звук: Asus Xonar U7 | |
| Блок питания: Aerocool KCAS 700W | |
| Монитор: Samsung 16:9, 3840x2160, 28"; Samsung 5:4, 1600x1280, 19" | |
| ОС: Windows 10 x64 | |
| Прочее: Logitech: G815, G935, G502, F350, Attack 3 |
Добрый день.
Ситуация такая: были две HD7850, четыре монитора (x3 17" 1280x1024, x1 19" 1440x900). Три - подключены через переходники (mDP => VGA, HDMI => VGA) к видеокарте, и образовывали 4072х1024 Eyefinity разрешение. В то время третьей видеокартой стояла GT440, и использовалась лишь для четвёртого монитора (а так же как PhysX ускоритель). Тогда стояла Win8x64, и проблем не было. Затем, 440 была выкинула, остались лишь две 7850. А так же была снесена W8, и установлена обратно W7x64. Ну и собстно все мониторы оказались в одной видеокарте.
А затем, вчера, продав две 7850 и купив HD7970 (у которой были совсем другие выходы - x4 DP, x2 DVI), я столкнулся с проблемой: нет переходников. Удалось подключить лишь 3 из 4 мониторов, через DP => VGA, DVI-I => HDMI => VGA, DVI-D => VGA. Четвёртый монитор - крайне нужная вещь, по этому было решено подключить его в какую-нибудь видеокарту. Среди хлама нашёл NVidia GT 8500, подключил монитор в 8500. Затем настроил Eyefinity, и пошёл на перезагрузку. И тут случилось страшное: после ребута 2 и 3 монитор были отключены (а иногда дублируют 1ый), а 1 и 4 были в разрешении 640х480. Настроил заново, перезагрузился - снова 640х480. Конечно же манипуляции с драйверами обоих видеокарт ничего не дали. Честно говоря, не знаю к чему ближе эта проблема относится - к ОС или к конфликту между двумя GPU.
На всякий случай - Windows 7 SP 1, x64; драйвера ATI 13.9, а NVidia - 327.
Прошу помощи. Если неверно выбрал раздел форума - пожалуйста, перенесите.
Сводка: Инструкции по настройке нескольких мониторов для работы с графическим адаптером AMD Eyefinity. Свернуть Инструкции по настройке нескольких мониторов для работы с графическим адаптером AMD Eyefinity.
Возможно, эта статья была переведена автоматически. Если вы хотите поделиться своим мнением о ее качестве, используйте форму обратной связи в нижней части страницы.
Симптомы
Резюме статьи. В этой статье рассказывается о технологии AMD Eyefinity и о том, как настроить дисплеи для работы с несколькими дисплеями (3 или более) на одном графическом адаптере.
Содержание
Что представляет собой технология AMD Eyefinity?
AMD Eyefinity — это технология, созданная AMD для современных графических адаптеров. Технология AMD Eyefinity для AMD (ранее ATI) Radeon HD 5400 и более новых графических адаптеров высокой четкости, настроенных с технологией DisplayPort (DP). Для подключения к ОДНОМУ графическому адаптеру трех или более мониторов необходимо использовать «активные» адаптеры DisplayPort (переходники) или мониторы с разъемами прямого подключения DisplayPort. (Все дисплеи Dell серии U оснащены входным разъемом DisplayPort.)
Для подключения более двух дисплеев к одному графическому адаптеру требуется ОС Microsoft Windows 8, Windows 7, Windows Vista или Linux. Конфигурации Eyefinity не поддерживаются в операционных системах Microsoft Windows XP и более ранних версиях.
Какие графические адаптеры поддерживают технологию AMD Eyefinity?
Dell предлагает несколько моделей графических адаптеров AMD, которые поддерживают технологию Eyefinity. Список включает, в частности, следующие графические адаптеры:
- AMD Radeon HD 6670 — DisplayPort(1) VGA(1) DVI(1)
- AMD Radeon HD 7770 — HDMI(1) DVI(1) DisplayPort(1)
- AMD Radeon HD 7870 — HDMI(1) DVI(1) Mini-DisplayPort (2)
- AMD FirePro V7900 — DisplayPort (4)
- AMD FirePro V5900 — DisplayPort (2) DVI-I(1)
- AMD FirePro V7800 — DisplayPort (2) DVI-I(1)
- AMD Radeon HD 5870 — HDMI(1) DVI(2) DisplayPort (1) (Dual DVI — по умолчанию)
- AMD FirePro W2100 — DisplayPort (2)
- AMD FirePro W4100 — Mini-DisplayPort (4) с DP 1.2 MST (6)
- AMD FirePro W5100 — DisplayPort (4) с DP 1.2 MST (6)
Графические адаптеры на базе NVIDIA поддерживают одновременное использование только двух дисплеев. Для поддержки 3 или более дисплеев адаптерами NVIDIA требуется второй графический адаптер (либо вторая плата NVIDIA, либо адаптер Intel в системе, BIOS которой поддерживает OPTIMUS). В компьютерах с интегрированной графической системой Intel HD 4000 реализована поддержка одного аналогового дисплея (VGA или аналоговый встроенный ЖК-дисплей ноутбука) и двух подключений DP (без поддержки адаптеров).
Требования к настройке AMD Eyefinity
- Графическая плата, совместимая с AMD.
- Совместимые мониторы
- Видеокабели или кабели дисплея
- Кабель DisplayPort (по крайней мере 1 монитор должен быть подключен с помощью DisplayPort)
Для использования трех мониторов кабель DisplayPort должен быть активным кабелем дисплея (в соответствии с рекомендациями ATI). Использование кабеля дисплея, отличного от перечисленных ниже, может привести к проблемам подключения 3-го монитора.
Как настроить дисплеи при подключении к графическому адаптеру AMD Eyefinity?
Технология AMD Eyefinity поддерживает функциональность DisplayPort. В сочетании с НЕ БОЛЕЕ ЧЕМ двумя устаревшими способами подключения дисплеев.
ПРИМЕЧАНИЕ. Во ВСЕХ конфигурациях Eyefinity HDMI-подключения считаются УСТАРЕВШИМИ, как и VGA и DVI. Независимо от количества подключений, доступных на графической плате, для карт с поддержкой Eyefinity доступно только два (2) УСТАРЕВШИХ способа подключения.![SLN130078_en_US__1icon]()
AMD определяет устаревшие графические системы следующим образом:
- Video Graphics Array (VGA)
- Digital Video Interface (DVI)
- High-Definition Multimedia Interface (HDMI)
Конфигурация с тремя дисплеями Подключение с помощью порта DVI Подключение с помощью порта DisplayPort 1 Подключение с помощью порта DisplayPort 2 AMD Eyefinity Вариант 1 Кабель DVI Кабель DisplayPort или активный адаптер Кабель DisplayPort или активный адаптер Да Вариант 2 Кабель DVI Кабель DisplayPort или активный адаптер Пассивный адаптер Да Вариант 3 Кабель DVI Пассивный адаптер Кабель DisplayPort или активный адаптер Да Вариант 4 Кабель DVI Пассивный адаптер Пассивный адаптер Нет Вариант 5 DVI > Адаптер VGA Кабель DisplayPort или активный адаптер Кабель DisplayPort или активный адаптер Да Вариант 6 DVI > Адаптер VGA Кабель DisplayPort или активный адаптер Пассивный адаптер Да Вариант 7 DVI > Адаптер VGA Пассивный адаптер Кабель DisplayPort или активный адаптер Да Вариант 8 DVI > Адаптер VGA Пассивный адаптер Пассивный адаптер Нет В таблице ниже приведены примеры возможных конфигураций мониторов для графического адаптера AMD Radeon HD 6670, оснащенного одним разъемом DVI, VGA и DP.
Конфигурация с тремя дисплеями Подключение с помощью порта DVI Подключение с помощью порта VGA Подключение с помощью порта DisplayPort AMD Eyefinity Вариант 1 Кабель DVI Кабель VGA Кабель DisplayPort или активный адаптер Да Вариант 2 Кабель DVI Кабель VGA Пассивный адаптер Нет Вариант 3 Кабель DVI Кабель VGA Кабель DisplayPort или активный адаптер Да Вариант 4 DVI > Адаптер VGA Кабель VGA Кабель DisplayPort или активный адаптер Да Вариант 5 DVI > Адаптер VGA Кабель VGA Пассивный адаптер Нет Вариант 6 DVI > Адаптер VGA Кабель VGA Кабель DisplayPort или активный адаптер Да
В этой таблице представлены параметры разрешения и адаптера, доступные для конфигураций AMD Eyefinity:
Тип подключения Макс. разрешение Артикул активного адаптера Артикул пассивного адаптера Кабель DisplayPort-DisplayPort 2560 x 1600 Артикул Dell RN698 Неприменимо Адаптер DisplayPort-DVI-D Dual-link 2560 x 1600 Артикул Dell XT625 Неприменимо Адаптер DisplayPort-DVI-D Single-link 1920 x 1200 AMD Артикул Dell 23NVR Адаптер DisplayPort-HDMI 1920 x 1200 Неприменимо Артикул Dell TK041 Адаптер DisplayPort-VGA 1920 x 1200 Артикул Dell RN699 Неприменимо Адаптеры с номером по каталогу Dell можно приобрести на сайте Dell, или обратившись в отдел продаж/службу технической поддержки компании Dell.
Как настроить AMD Eyefinity с помощью Catalyst Control Center?
Чтобы настроить мониторы и использовать все преимущества технологии AMD Eyefinity, требуется сначала создать группу Eyefinity и разместить дисплеи.
Создание группы Eyefinity
Компоновка дисплеев
- Нажмите правой кнопкой мыши на любом из трех мониторов, отображаемых в группе, перейдите к пункту Группа дисплеев и выберите Упорядочить (Рис. 7).
Рис. 7. Упорядочить группу дисплеев. - Теперь один из мониторов должен стать активным, и цвет экрана должен смениться с черного на синий. Нажмите на соответствующий монитор в группе (Рис. 8 и 9).
Рис. 8. Упорядочить дисплеи.
Чтобы изменить разрешение группы дисплеев, нажмите на значок треугольника в группе и выберите пункт Свойства. После этого отобразятся свойства рабочего стола приложения Catalyst Control Center.
Если у вас возникнут вопросы об этой статье, обратитесь в службу технической поддержки Dell.
Наконец, после сборки системы Samsung MD230X6 и подключения ее к видеокарте посредством DP-кабелей и переходников с DP на Min-DP, переходим к программной настройке AMD Eyefinity.
Настройка конфигурации из шести мониторов практически ничем не отличается от настройки трехмониторной Eyefinity-системы. После того, как к видеокарте подключены все шесть устройств вывода изображения, через панель управления драйверами создается группа из нескольких мониторов, в зависимости от конкретных целей. На фото ниже представлены примеры создания таких групп из трех, четырех и шести мониторов:
![]()
![]()
![]()
Мы задействовали все шесть мониторов. Поскольку каждая ЖК-панель системы Samsung MD230X6 поддерживает максимальное разрешение 1920x1080, суммарное разрешение видеостены составит 5760x2160 пикселей (без учета компенсации толщины рамок). Если вы планируете использовать систему из шести мониторов для компьютерных игр, без включения функции компенсации рамок (Bezel Correction) никак не обойтись, в противном случае эффект перескакивания объектов из одного монитора в другой будет портить все впечатление от игры.
![]()
![]()
В случае с шестью мониторами коррекцию толщины рамки приходится проводить не только с вертикальными рамками, но и горизонтальной рамкой. Появление верхнего ряда из трех мониторов несколько увеличивает количество шагов процесса настройки AMD Eyefinity, однако это совсем не критично. После включения компенсации толщины рамок максимальное рабочее разрешение объединенного рабочего нашей системы составило 5900x2238 пикселей.
В нашем предыдущем материале, посвященном исследованию технологии AMD Eyefinity, мы уже говорили о том, что сфера применения этой технологии не ограничивается лишь компьютерными играми. Большое рабочее пространство можно эффективно использовать в профессиональной сфере при работе с большим количеством данных. Например, если требуется отобразить большое пространство на карте, конфигурация из шести мониторов вполне может это позволить:
![]()
![]()
К сожалению, скриншоты не могут в полной мере передать ощущения от работы с картами при использовании видеостены из шести мониторов. Скажем честно, впечатляет! Когда вращаешь земной шар в Google Earth, кажется, что вся планета в твоих руках.
![]()
Стоит отметить, что если вы работаете с несколькими оконными приложениями одновременно, то особых проблем в их расстановке по рабочему столу так, чтобы важные элементы не попадали под рамки, не будет. А вот когда на весь экран, состоящий из шести панелей, требуется развернуть какую-либо одну программу, тут могут возникнуть неудобства. На фото ниже показана окно программы Adobe Premiere Pro CS4 при работе в таком режиме.
![]()
Как вы можете видеть, с включенным эффектом компенсации рамки часть важных навигационных элементов скрыта от глаз пользователя и добраться до них можно лишь наугад. Выключение эффекта компенсации рамки в большей степени решает эту проблему, однако в этом случае наблюдается эффект "перескакивания" некоторых объектов через рамки мониторов:
![]()
По нашему мнению, отключать функцию компенсации рамок все же особого смысла не имеет. Для удобства работы с приложениями лучше всего расставлять окна таким образом, чтобы важные информационные области либо элементы навигации не попадали под рамки мониторов.
Ну что же, как оказалось, сборка конфигурации из шести мониторов - задача вовсе не сложная, по крайней мере, в случае с Samsung MD230X6. А программная настройка AMD Eyefinity для работы с шестью мониторами по сложности ничем не отличается от настройки трехмониторной конфигурации. Остается только узнать, насколько комфортно получится поиграть при столь высоком рабочем разрешении, поэтому переходим к практическим испытаниями.
Мы часто говорим, что видеокарта поддерживает технологию AMD Eyefinity или NVIDIA 3D Vision Surround. Сегодня мы подробно расскажем, что это такое, как работает, подключается и стоит ли вообще заморачиваться и тратить нескромную сумму на три дисплея и дорогую плату. Экспериментировать будем с Radeon HD 7970 и iiyama ProLite X2775HDS.
Начало
Суть Eyefinity — возможность превратить несколько мониторов в одну большую панель с огромным разрешением. Конфигураций есть множество. Самая простая — два экрана (2х1). Максимальная — шесть, установленных в два ряда друг над другом (3х2). Допускаются и промежуточные компоновки: к примеру, 5х1 или 3х1. Оптимальной считается последняя, на ней мы и остановились.
На словах организовать все просто. Берем мощную карту, достаем дисплеи, опутываем проводами — и вперед, к новым впечатлениям. В жизни, как обычно, черт ногу сломит.
![Три в одном. Тестирование технологии AMD Eyefinity]()
Разведка
Первое, о чем надо знать, — мониторы. В принципе, Eyefinity до лампочки, что вы устанавливаете, древние ЭЛТ или плазму. И технологии безразлично, каких габаритов ваши устройства. Только вот при объединении система упрется в самую слабую матрицу. Если две держат 1920х1080, а одна 1280х1024, то заработают они в последнем. Нюанс есть и с физическими размерами. Поставите рядом одну 17- и парочку 24-дюймовок — выглядеть это будет, мягко говоря, не очень. Водрузите на стол 27- и две 24-дюймовых модели — разницы не заметите.
Выводы такие. Если собираете все с нуля, то наилучшим выбором станет покупка трех одинаковых матриц. Одна уже есть — рассматривайте варианты с идентичной диагональю и разрешением. Еще немаловажный фактор — наличие места. Его понадобится неприлично много. Перед осуществлением задуманного не постесняйтесь, возьмите рулетку и прикиньте, сколько и каких дисплеев у вас поместится.
А теперь ракета
Важный момент — набор видеовыходов. На ведущей карте должно быть как минимум пара DVI (или DVI + HDMI) и DisplayPort. Это обязательное требование AMD, которое касается и CrossFireX. Связано это с хитрым способом передачи изображения.
![Три в одном. Тестирование технологии AMD Eyefinity]()
Джунгли
Коммутация Eyefinity — та еще засада. По логике, имея пару DVI и HDMI, свободно подключаем к ним мониторы стандартными кабелями и наслаждаемся полученным эффектом. Однако после того, как мы соединили все по этой схеме, включились у нас только два экрана. Оказалось, передать большую картинку по привычным интерфейсам нельзя. Третья и последующие матрицы должны получать данные через DisplayPort. У iiyama ProLite X2775HDS его не было.
Проблема решилась с помощью переходника XFX Mini DisplayPort-to-DVI. Тут надо сделать отступление. Такие провода делятся на два типа: пассивные и активные. Поддерживаются исключительно последние, и найти их на нашем рынке очень сложно. Мало того, в ходе проверки обнаружилось, что подавляющее большинство продавцов не в курсе о делении и при вопросе о нужной модели делают круглые глаза и крутят пальцем у виска.
Чтобы не потратить деньги зря, надо внимательно читать, что написано на коробке: обязана быть маркировка Active или кабель должен оснащаться дополнительным портом USB. Свои адаптеры выпускает большинство производителей видеокарт, так что можно ориентироваться на известные бренды, а также список сертифицированных компаний, опубликованный на сайте AMD.
Нудных поисков можно избежать, приобретя мониторы с поддержкой DisplayPort, только соответствующие кабели будут стоить в районе 1500 рублей. Плюс, если захочется конфигурацию более чем из трех матриц, придется докупить специальные MST-хабы, которые делят сигнал с DisplayPort.
Завершающий этап — настройка Catalyst Control Center. Тут все просто. Выставляется очередность дисплеев и исправляются искажения в местах соприкосновения экранов.
![Три в одном. Тестирование технологии AMD Eyefinity]()
Впечатления
Ну а теперь о вкусном. Без преувеличения, Eyefinity — это самое невероятное, что мы видели за последнее время. Мимо панели длиной почти два метра не мог пройти ни один редактор.
Технология не растягивает изображение, а сообщает игре о наличии огромного монитора. В настройках появляются невиданные доселе разрешения; в нашем случае — 5760х1080 против прежних 1920х1080. На деле это означает широчайший угол обзора. В гонках видно не только руль и кусочек лобового стекла, но и торпеду, и левое зеркало. В World of Warcraft открывается все поле боя. В Anno 2070 удается следить за целым островом, не перемещая камеры.
Единственное — поначалу очень сложно играть. Экран создает огромную нагрузку на зрение. С непривычки уже через час чувствуется резь в глазах. Плюс от такой панорамы реально теряешься. Замечая что-то подозрительное на соседнем дисплее, автоматически поворачиваешь не только голову, но и своего персонажа, картинка при этом закручивается — и перестаешь понимать, куда надо смотреть. В такие моменты очень хочется вернуться к привычной схеме отображения.
Однако через пару-тройку дней привыкаешь — и отказываться от периферийного зрения нет никакого желания. Причин тому несколько. Первая: глубочайшее погружение в игру. Да, пусть на вторичные матрицы оглядываешься не чаще пары раз в пять минут, но зато они как бы отсекают внешний мир — вокруг видишь виртуальную реальность, а не стол и скучные стены. Вторая: огромное преимущество во время игры. Как обычно строится процесс, для примера, в Battlefield 3. Бежим мы по открытой местности, слышим шум по правому боку. Делаем движение мышкой, разворачиваемся, осматриваемся, возвращаемся — идем дальше. С Eyefinity достаточно просто скосить глаза, прямо как в жизни.
От срочной покупки набора останавливают несколько факторов. Первый — цена. Полный комплект обойдется минимум в 35 000 рублей за три приличных монитора и топовую видеокарту. Второй — наличие свободного места. Третий — сложность привыкания и огромная нагрузка на глаза. Однако, несмотря ни на что, игра на трех экранах оставляет неизгладимые впечатления.
Это интересно
— Впервые Eyefinity представили с видеокартой Radeon HD 5870. NVIDIA сумела ответить собственной технологией 3D Vision Surround только с GTX 480, да и то потребовала для этого две платы в режиме SLI. На GTX 680 это условие отменили.
— Не все игры корректно работают с тремя мониторами. К примеру, в Resident Evil 5 нужное разрешение появилось, но развернуться в него программа не смогла.
— Рамки экранов практически не мешают во время игры, так как в основном смотришь только на основной дисплей. Проблемы появляются в режимах 2х1 или 6х2: перекрестие прицела попадает аккурат между рамками, и играть становится невозможно.
— Ни одно меню игры не рассчитано на сверхвысокие разрешения. На соседних экранах из-за этого отображается либо просто черный фон, либо обрезки основной картинки.
— С HD 7970 была представлена Eyefinity 2.0. Если у мониторов есть встроенные динамики, то звук на них будет подаваться независимо. К примеру, можно раскидать по разным экранам собеседников в Skype и слышать их голоса с правильных сторон.
Технология ATI EyeFinity Multi-Display Technology позволяет подключить к ноутбуку Envy 17 одновременно до трех внешних дисплеев. Поддержка доступна для нескольких режимов следующих мониторов: "Duplicated (Clone)" (Дублированный (клон)) и "Extended" (Расширенный) и обеспечивает объединение отдельных дисплеев в единый большой экран для увеличения площади рабочего пространства, удобного просмотра видеозаписей, а также работы с приложениями в оконном режиме, полноэкранном режиме или режиме 3D.
При объединении до двух выходов дисплеев DVI, HDMI или VGA с выходами DisplayPort можно создать единый экран на основе нескольких мониторов (до трех, в зависимости от конфигурации графической карты и типа операционной системы). Для расширения возможностей подключения дисплеев можно использовать выходные адаптеры дисплеев, которые поддерживают активное преобразование формата DisplayPort в DVI или VGA. Дополнительную информацию можно найти на веб-сайте EyeFinity .
Значительное улучшение возможностей для создания и редактирования изображений, фильмов, музыкальных композиций, веб-сайтов и электронных таблиц.
Возможность одновременной работы с несколькими приложениями без необходимости сворачивать или изменять размер окон.
![]()
Список проверок для Envy 17 EyeFinity
Перед тем как начать использование EyeFinity, необходимо выполнить следующие действия:
Обновите BIOS: Проверьте наличие обновления BIOS, многие известные проблемы были устранены в новейшем обновлении F.13 (например, мерцание экрана, зависание)
Обновите графический драйвер: Обновите драйвер до последней версии. При использовании EyeFinity число потенциальных специфических проблем увеличивается, поэтому настоятельно рекомендуется устанавливать выпускающиеся обновления.
Проверьте мониторы: Мониторы не обязательно должны быть одной марки, типа или размера, но они все должны поддерживать одинаковое разрешение.
DisplayPort: Если какой-либо из мониторов не оснащен выходом DisplayPort и на нем задано разрешение более чем 1280x1024, потребуется наличие активного адаптера.
Список допустимых адаптеров ATI можно найти на веб-сайте: Заглушки EyeFinity .
Требования к оборудованию
Далее приведены требования к оборудованию при использовании EyeFinity на ноутбуке HP Envy 17:
Два или три внешних дисплея (один из них оснащен выводом DisplayPort)
Поддержка изменения ориентации (альбомная и портретная)
Минимальная толщина накладок (для достижения наилучших результатов)
Все необходимые адаптеры для подключения дисплея к ноутбуку
Рис. : Активный адаптер Accell B087B-002B (преобразование сигнала в DVI)
Читайте также:
- Кабель DisplayPort (по крайней мере 1 монитор должен быть подключен с помощью DisplayPort)