Не удалось выполнить подключение у этого компьютера в настоящее время возможность подключения к сети
Обновление до Windows 11 на устаревшем компьютере без UEFI
Windows 11 официально вышла. Но Microsoft выставила очень жесткие требования к "железу". А что же делать владельцам устаревших компьютеров, которых в России великое множество?
Это не хак и не волшебство. Как я и предполагал раньше, Microsoft всё-таки допустил возможность установки Windows 11 на неподдерживаемой конфигурации компьютера, правда застращав пользователей грядущими сложностями владельцам таких компьютерных железок. Даже сам п
Всего три кнопки и снять некоторые галки, чтоб не пришлось заново заходить в аккаунты - кэш чист. Не нужно подсмеиваться над людьми, которые не знают как это делать - никто не рождается знатоком ПК. Это очередное видео для неопытных - три клавиши запомнить просто, а помочь в некоторых трудностях может.
Пропали панель и ярлыки на рабочем столе? Возвращаем за полминуты!
В компьютерной группе прошла тема - пропало всё с рабочего стола: панель, ярлыки, всё! Автор не могла даже спокойно выключить компьютер и пошла на принудительное выключение кнопкой, что весьма не рекомендуется. А ведь решается проблема очень просто!
Здесь, надо сказать, в теме и я дал маху - нужно было вызвать дисперчер задач, предложил через WIN+R, оказалось, что "выполнить" не работает при падении проводника. Дело усугублялось тем, что автор темы не могла найти у себя клавишу DEL, чтоб выполнить CTRL+ALT+DEL. На выручку пришел участник группы Алекс, предложив CTRL+Shift+ESC.. А дальше дело секунд. В видео всё показано подробно для начинающих простым языком и наглядно (а эта неисправность встречается не так уж и редко). Не надо хвататься за сердце, тем более выдергивать из розетки шнур компьютера или жать долго кнопку выключения! Всё получится легко, быстро и по феншую! UPD В ролике оговорился - можно диспетчер задач "по старому" вызвать не CTRL+Shift+DEL, а CTRL+ALT+DEL. Впрочем, если поступили как в нем - беды нет, только польза от очистка кэша
Вынимать ли батарею из ноутбука и работает ли он от сети электричества без аккумулятора в таком случае? Большинство моделей позволяют это делать без последствий — вы просто извлекаете элемент питания, подключаете компьютер к розетке и пользуетесь в обычном режиме. Нужно ли это делать, полезно ли, во всех ли случаях возможно? Несколько лет назад, автор этих строк впервые столкнулся с ситуацией, когда крышка ноутбука стала буквально выпирать, и дно уже доставало уровня резиновых ножек на стар
Существует много способов сделать так, чтобы окружающие не захотели иметь с вами ничего общего. И большинство из них не требуют особых усилий. Ведь порой, достаточно одного взгляда на ваше поведение в соцсетях или обычного приветствия с вашей стороны, выложенных вами фотографий, статуса, чтобы человек начал избегать вас. Предлагаем рассмотреть, некоторые распространенные причины, из-за которых вы можете не понравиться людям или иметь к вам недоверия.
Ну вот, и очередной год близится к финишу. А я как раз хочу напомнить играющим в браузерные игрушки про окончание поддержки Adobe Flash Player. Проверьте, перешли ли ваши игры на современный протокол? Если не спрашивает включения Adobe Flash, то вероятно, что игроделы позаботились о том, чтобы вы не лишились игры после Нового Года. Но лучше уточнить в официальных группах. Если же при старте игры выдается запрос на включение Flash Player-а, вам будет полезно видео ниже. Смотрите сами, короче.
Компьютер — сложно организованная техника, в которой постоянно запущено множество процессов. По этой причине устройство периодически зависает. То есть перестают работать ранее запущенные процессы, а курсор на экране не двигается. Существует несколько вариантов решения данной проблемы. В частности, необходимо знать, какие кнопки нужно нажимать, если ваш компьютер завис.
=Как перенести с компьютера на флешку фото и другие файлы=
Меня часто в личке просят по типу "что-то комп тормозит, не почистишь удалённо?". И некоторые на предложение заняться самому (-ой), ведь это совсем просто,отмахиваются "Нет! Боюсь сломать или удалить важное". А на предложениенемного заняться самообразованием и всё-таки сделать это, реально обижаются. А теперь к делу, ниже сделал ролик и предлагаю вниманию, как сделать небольшую очистку просто, без поиска программ, без страха что-то сломать. Всё подробно и очень легко. Играючи. Ролик как раз для тех, кто боится "натворить что-нибудь". Посмотрите его внимательно - неужели сложно повторить или там увидели страшное что-то? Вот и я про это
Добрый день! Подскажите, можно ли восстановить телефон Samsung андроид- 4.1.2 ? Я его доломал тем, что сделал сброс настоек -:"Hard Reset", но телефон до этого был РУТирован и была удален системный " менеджер файлов". И теперь я не могу загружать приложения, так как нет доступа к памяти телефона и SD-карты. Как теперь можно загрузить приложение- "менеджер файлов" . Может через OTG ?
Из-за чего возникает проблема
Маршрутизатор, который установлен дома у пользователя, не является поставщиком доступа к Интернету. Чтобы подключаться к сети, он должен иметь физическое соединение с провайдером и все необходимые параметры и настройки, иначе доступ будет отсутствовать. Роутер является аппаратом, который может раздавать сигнал Глобальной сети на несколько домашних пользователей по беспроводной сети.

Каждый ноутбук имеет встроенный адаптер для подключения к беспроводным сетям. В случаях с персональными компьютерами, такие устройства в базе идут редко. Необходимо дополнительно приобретать встроенный или внешний USB адаптер.
Чтобы вернуть доступ к Сети, нужно знать основные причины подобной неисправности. Для начала следует проверить возможность соединения и работу в случае с прямым подключением через провод. Если доступ в таком случае есть, однако при соединении с маршрутизатором данные не передаются, то проблема может заключаться в следующем:
- некорректная конфигурация и настройки роутера;
- неверная работа программного обеспечения маршрутизатора;
- неправильная настройка сети вай-фай на персональном компьютере или ноутбуке.
Обратите внимание! Что касается ноутбуков, то Wi-Fi может быть ограничен в случае смены режимов электропитания, например, был установлен экономный.

Ограничения доступа к Глобальной сети через роутер в самых распространенных операционных системах Windows зачастую связаны с неопознанными настройками IP-адреса и другими проблемами. Можно попробовать перезагрузить DHCP-сервер на роутере, чтобы он присвоил другой адрес ноутбуку. Как это сделать самостоятельно:
- войти в интерфейс маршрутизатора;
- ввести имя пользователя и пароль;
- перейти на вкладку DHCP — «Настройки DHCP» (Settings);
- на этой странице перезагрузить DHCP-сервер и задать начальный и конченый IP-адреса в одноименных полях для локальной сети.
Важно! Во вкладке «Локальная сеть» (LAN) будет указан текущий IP-адрес роутера, следовательно, назначить его какому-то другому устройству он не может.
Часто отмечаются проблемы с ограничением доступа при обновлении операционной системы с седьмой версии до восьмой. Что делать, если подключение к Интернету ограничено в связи с переходом от одной ОС на другую? Наиболее часто причиной подобного является неполадка с переносом сетевых драйверов из старой версии системы в новую. В таких случаях можно будет подключиться и получать интернет-трафик с любого доступного гаджета, кроме обновленного ПК или ноутбука.
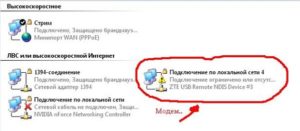
Для исправления неполадки требуется:
- нажать одновременно набор клавиш «Win+R»;
- появится командная строка, в которой следует ввести ncpa.cpl;
- после ввода появится список доступных соединений;
- отыскать сетевой адаптер и нажать на него правой кнопкой мыши;
- в появившемся меню нажать «Отключить» и подождать меньше минуты, пока значок не станет серым;
- подключить заново адаптер;
- проверить возможность доступа к Сети.
Важно! Операционные системы разных поколений достаточно похожи. Представленные настройки можно аналогично провести на всех версиях.
Кроме представленных выше путей исправления возможны и другие, например, проблемы с подключением связаны с малым приоритетом этой задачи в «Виндовс». Примечательно, что управлять приоритетностью с помощью программных путей сложно. Для исправления неполадки следует выключать задачи или устройства, которые имеют более высокий приоритет. Рекомендуется деактивировать подключение при помощи Ethernet. Для этого требуется:
- открыть «Центр управления сетями и общим доступом»;
- в появившемся окне нажать правой кнопкой мыши на том соединении, которое необходимо деактивировать;
- в меню выбрать и нажать на пункт «Отключить».
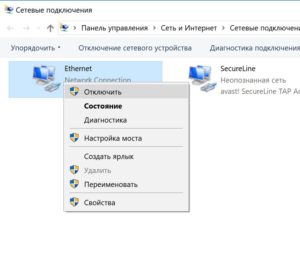
Проверка параметров маршрутизатора
Первым делом следует подключиться к роутеру и проверить все основные параметры. Для этого есть несколько способов:
- при помощи провода;
- при помощи беспроводной сети.
Выбрав необходимый способ, требуется открыть любой браузер и ввести IP-адрес, который указан на маршрутизаторе.
Обратите внимание! Если наклейка на корпусе и коробке отсутствует, то можно узнать искомые данные из официальной инструкции или в сети Интернет.
Далее для запуска следует выполнить такие действия:
- нажать набор клавиш «Windows+X»;
- откроется меню, в котором следует зайти в командную строку с правами администратора. В случае с «семеркой» необходимо нажать «Windows+R», написать в окне cmd и подтвердить;
- в открывшейся командной строке потребуется внести команду ipconfig. Она представит всю информацию о сети;
- отыскать строку «Основной шлюз». Этот пункт является искомым адресом, который необходимо будет ввести в строке браузера;
- после ввода и подтверждения система запросит ввод логина и пароля. Эти данные также указываются на корпусе устройства. Зачастую логин и пароль соответствуют таким — admin, admin;
- в «Настройках» следует проверить основные параметры: IP-адрес, DHCP-сервер включен, протокол безопасности WPA/WPA2 и др.
Сверка MAC-адреса
В случае с изменением этого параметра у провайдера возможны ограничения в доступе к Сети.
Обратите внимание! Чтобы пользователю узнать, не было ли изменений MAC-адреса, а если и были, то какой новый присвоен, следует писать или звонить в техническую поддержку провайдера.
Ограничения доступа к беспроводной сети могут произойти по причине покупки нового оборудования или в том случае, когда происходила смена MAC-адреса. Проблема заключается в том, что представленные данные применяются для подтверждения аутентификации и вносятся в реестр на сервере.
В случае изменения MAC-адреса маршрутизатор не способен проходить проверку. Это явление у конечного пользователя выдает ограничение по подключению к беспроводной сети. Зачастую весь процесс изменения параметра не занимает много времени. Обязательно следует перезагрузить оборудования по окончанию.
Проверка Wi-Fi на ноутбуке или ПК
Нужно проверить три нюанса:
Проверка IP-настроек адаптера Wi-Fi
Необходимо нажать правой кнопкой мыши на иконку подключения к сети и выбрать «Центр управления сетями и общим доступом». Перейти в раздел «Изменение параметров адаптера».
После выполнения представленных действий следует выбрать необходимый адаптер, при помощи которого происходят соединения, и выбрать раздел «Свойства». Кликнуть на свойства адаптера «Подключение по вай-фай». Далее следует установить пункт «IP версии 4 (TCP/IPv4)» и выбрать «Свойства». Появится раздел с параметрами DNS и IP для этого сетевого модуля.
Установка сетевого адреса для Wi-Fi адаптера
Если установлено автоматическое получение адресов, то рекомендуется попробовать ввести все данные самостоятельно. Следует задать следующие параметры:
- статический IP вводить только тогда, когда есть соединение через роутер (а не напрямую от провайдера через провод);
- основной шлюз представляет собой IP-адрес роутера. Найти его можно на самом роутере на наклейке. Наиболее вероятно это будет 192.168.1.1, или 192.168.0.1;
- маска по сети будет выставлена автоматически после того, как будет введен IP-адрес;
- IP является адресом роутера, только с измененной последней цифрой. Можно сменить цифру 1 на другую, желательно двухзначную;
- после этого следует все подтвердить и перезагрузить устройство.
Обратите внимание! Если это не дало результатов, и ошибка осталась, то лучше вернуть обратно автоматическое получение адресов или внести только статические DNS.
Включение функции FIPS в свойствах связи по Wi-Fi
- открыть «Свойства беспроводных сетей»;
- зайти во вкладку с названием «Безопасность»;
- нажать двойным щелчком мыши на раздел «Дополнительные настройки»;
- подключить флажок под названием «Включить для этой сети режим совместимости с федеральным стандартом обработки информации FIPS»;
- после этого следует провести сохранение всех настроек и переподключить беспроводную сеть.
Если это не поможет решить проблему, флажок рекомендуется снять.
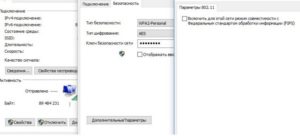
Ограниченный доступ к беспроводной сети достаточно часто тревожит пользователей Интернета. Есть несколько способов, которые легко позволяют решить и устранить все неполадки. Для этого нужно проверить работу маршрутизатора, а потом сетевого адаптера. Хотя бы один из представленных способов должен помочь в решении проблемы.
Это может быть большой проблемой, но есть несколько способов решить эту проблему.
Решение 1. Удалите сетевой адаптер .
Если вы не можете подключиться к беспроводной сети в Windows 10, возможно, проблема в вашем беспроводном адаптере, поэтому рекомендуется удалить его драйверы и разрешить Windows 10 установить их снова. Для этого выполните следующие действия:
- Нажмите Windows Key + X и выберите Диспетчер устройств из списка.
- Когда Диспетчер устройств запустится, найдите сетевой адаптер и щелкните правой кнопкой мыши .
- Выберите Удалить . Если потребуется, установите флажок «Удалить программное обеспечение драйвера для этого устройства» и нажмите ОК.
- После удаления драйвера перезагрузите компьютер, и Windows 10 автоматически установит новый драйвер.
Windows не нашла ваш драйвер автоматически? Не волнуйтесь, у нас есть решение.
Решение 2. Обновите драйверы сетевого адаптера .
Для этого вам понадобится компьютер или любое другое устройство с работающим подключением к Интернету. Теперь вам просто нужно зайти на сайт производителя вашего сетевого адаптера и загрузить последние версии драйверов для вашего сетевого адаптера.
После установки последних версий драйверов эта проблема должна быть решена.
Пользователи, безусловно, могут обновить драйверы устройств на своем ПК вручную, перейдя на веб-сайт каждого производителя устройства и выполнив поиск там или в Интернете, чтобы найти подходящий драйвер, соответствующий типу и модели их устройства.
Однако, помимо того, что он занимает много времени, этот процесс сопряжен с риском установки неправильного драйвера, что может привести к серьезным неисправностям.
После нескольких испытаний наша команда пришла к выводу, что это лучшее автоматизированное решение. Ниже вы можете найти краткое руководство, как это сделать.
- Загрузите и установите средство обновления драйверов TweakBit
- После установки программа автоматически начнет сканирование вашего компьютера на наличие устаревших драйверов. Driver Updater проверит установленные вами версии драйверов по своей облачной базе данных последних версий и порекомендует правильные обновления. Все, что вам нужно сделать, это дождаться завершения сканирования.
- По завершении сканирования вы получите отчет обо всех проблемных драйверах, найденных на вашем ПК. Просмотрите список и посмотрите, хотите ли вы обновить каждый драйвер по отдельности или все сразу. Чтобы обновить один драйвер за раз, нажмите ссылку «Обновить драйвер» рядом с именем драйвера. Или просто нажмите кнопку «Обновить все» внизу, чтобы автоматически установить все рекомендуемые обновления.
Примечание.Некоторые драйверы необходимо установить в несколько этапов, поэтому вам придется нажмите кнопку «Обновить» несколько раз, пока все его компоненты не будут установлены.
Отказ от ответственности : некоторые функции этого инструмента не являются бесплатными.
Знаете ли вы, что большинство проблем Windows вызваны устаревшими драйверами? Будьте в курсе этого полного руководства.
Решение 3. Измените ширину канала для сетевого адаптера
«Windows 10 не может подключиться к этой сети» иногда появляется, если ширина канала вашего беспроводного адаптера установлена неправильно. Чтобы изменить ширину канала, сделайте следующее:
-
Нажмите Windows Key + S и введите тип сеть . Выберите Центр управления сетями и общим доступом из списка результатов.
Решение 4. Отключите IPv6 на своем компьютере и маршрутизаторе .
Чтобы устранить ошибку «Windows 10 не может подключиться к этой сети» , иногда необходимо отключить сетевой протокол IPv6. Чтобы сделать это в Windows 10, выполните следующие действия:
Если у вас возникнут какие-либо проблемы или если ваш сетевой протокол отсутствует, обязательно ознакомьтесь с этим руководством, которое поможет вам вернуться на правильный путь.
Решение 5. Убедитесь, что ваш адаптер и маршрутизатор используют один и тот же тип безопасности .
Для защиты ваших данных беспроводные соединения поставляются с определенными типами безопасности, такими как WPA2-PSK (AES) или WPA-PSK (AES). Для правильной работы сетевого подключения маршрутизатор и компьютер должны использовать один и тот же тип безопасности.
Вы можете установить тип безопасности для вашего маршрутизатора, следуя инструкциям из инструкции по эксплуатации вашего маршрутизатора.
После того, как вы установили конкретный тип безопасности на своем маршрутизаторе, вам необходимо проверить, используется ли на вашем компьютере тот же тип безопасности. Для этого вам необходимо выполнить следующие шаги:
- Откройте Центр управления сетями и общим доступом и нажмите Управление беспроводными сетями .
- Найдите свою беспроводную сеть, нажмите ее правой кнопкой мыши и выберите Свойства .
- Перейдите на вкладку Безопасность , найдите раздел Тип защиты и выберите тот же тип безопасности, который используется вашим маршрутизатором. Возможно, вам придется попробовать несколько различных типов безопасности, прежде чем выбрать правильный.
- Нажмите ОК , чтобы сохранить изменения.
Решение 6. Добавьте соединение вручную .
- Откройте Центр управления сетями и общим доступом .
- Нажмите Установить новое подключение или сеть .
- Выберите Подключиться к беспроводной сети вручную и нажмите Далее .
- Введите запрашиваемую информацию, такую как имя сети, ключ безопасности и тип безопасности .
- Нажмите Далее , чтобы завершить процесс.
После того, как вы создали новое сетевое соединение, все должно работать без проблем. Если проблема не устранена, попробуйте изменить тип безопасности вашей новой сети.
Решение 7. Изменение режима беспроводной сети
Вы можете изменить режим беспроводной сети для своего маршрутизатора и беспроводного адаптера, и для того, чтобы ваша сеть работала, вашему маршрутизатору и сетевому адаптеру необходимо использовать одинаковый или похожий сетевой режим.
Если вы хотите изменить сетевой режим вашего маршрутизатора, вам необходимо ознакомиться с инструкцией по эксплуатации, но в большинстве случаев нет необходимости менять режим беспроводной сети на вашем маршрутизаторе.
Чтобы изменить режим сети на вашем компьютере, выполните следующие действия:
- Откройте Центр управления сетями и общим доступом .
- Нажмите Изменить настройки адаптера , найдите адаптер беспроводной сети, щелкните его правой кнопкой мыши и выберите в меню Свойства .
- Когда откроется окно «Свойства», нажмите кнопку Настроить .
- Перейдите на вкладку Дополнительно и в списке выберите Беспроводной режим .
- Теперь измените значение беспроводного режима, чтобы оно соответствовало значению беспроводного режима на вашем маршрутизаторе. В большинстве случаев 802.11b (или 802.11g ) должны работать, но если это не так, попробуйте поэкспериментировать с другими вариантами.
Решение 8. Забудьте о беспроводном соединении
Если у вас ошибка «Windows 10 не может подключиться к этой сети» , возможно, вы захотите «забыть» о своем беспроводном соединении, чтобы решить эту проблему. Чтобы забыть о беспроводной сети в Windows 10, сделайте следующее:
- Откройте Приложение настроек и перейдите в Сеть и Интернет .
- Перейдите в раздел Wi-Fi и нажмите Управление настройками Wi-Fi .
- Прокрутите вниз до Управление известными сетями , выберите беспроводную сеть и нажмите Забыть .
- После этого снова подключитесь к той же беспроводной сети.
Не можете получить доступ к приложению настроек? Ознакомьтесь с этим пошаговым руководством, чтобы разобраться в сути проблемы.
Многие проблемы в сети вызваны вредоносными программами, различными скриптами и ботами. Вы можете обезопасить себя, установив Cyberghost (скидка 77%) , лидера на рынке VPN. Он защищает ваш компьютер от атак во время просмотра, маскирует ваш IP-адрес и блокирует любой нежелательный доступ.
Решение 9. Отключите и включите беспроводное соединение .

- Откройте Центр управления сетями и общим доступом .
- Нажмите Изменить настройки адаптера .
- Найдите беспроводное соединение, нажмите его правой кнопкой мыши и выберите Отключить .
- Снова нажмите на это же соединение правой кнопкой мыши и выберите Включить .
Нужна дополнительная информация о беспроводных адаптерах и точках доступа? Узнайте больше, прочитав эту статью.
Решение 10. Установите драйвер вручную .
- Откройте Диспетчер устройств и найдите свой сетевой адаптер.
- Нажмите его правой кнопкой мыши и выберите Обновить программное обеспечение драйвера .
- Нажмите Просмотреть мой компьютер для поиска драйверов .
- Теперь нажмите Позвольте мне выбрать из списка драйверов устройств на моем компьютере.
- Убедитесь, что Показать совместимое оборудованиене отмечено .
- Найдите производителя сетевого адаптера и выберите драйвер, который вы хотите установить.
- После установки драйвера перезагрузите компьютер.
Решение 11. Используйте команду ipconfig/release .

- Нажмите Ключ Windows + X и в списке выберите Командная строка (Администратор) .
- Когда запускается Командная строка , введите следующие строки и после каждой строки нажмите Enter , чтобы запустить ее:
- ipconfig/release
- ipconfig/renew
- Закройте Командную строку и попробуйте снова подключиться к сети.
Если вы не можете выполнить команды, потому что командная строка не работает с правами администратора, вы можете посмотреть здесь, чтобы решить эту проблему.
Решение 12. Измените сетевой адаптер .
Если больше ничего не работает, возможно, вам следует сменить сетевой адаптер. Некоторые USB-адаптеры Wi-Fi не совместимы с Windows 10, и в этом случае вам, возможно, придется заменить текущий адаптер на более новую модель.
Ищете лучший сетевой адаптер? Вот подробное руководство, которое поможет вам решить, какой из них получить.
Решение 1. Используйте командную строку .
- Откройте Командную строку от имени администратора .
- Когда Командная строка запустится, введите следующее и нажмите Enter, чтобы запустить его:
- reg delete HKCRCLSID /va/f
- reg delete HKCRCLSID /va/f
- Теперь введите следующую строку и нажмите Enter, чтобы запустить ее:
- netcfg -v -u dni_dne
- netcfg -v -u dni_dne
- Закройте Командную строку и перезагрузите компьютер.
Решение 2. Удаление ESET Smart Security/антивирусного программного обеспечения
«Windows 10 не может подключиться к этой сети» может быть вызвано вашим антивирусом, и пользователи сообщают, что ESET Smart Security связан с этой ошибкой.
По словам пользователей, иногда ваша Ethernet-карта может не обнаруживаться, поэтому вам придется удалить ESET Smart Security. Для этого выполните следующие действия:
Если вы не используете ESET Smart Security, возможно, вы захотите удалить антивирусное программное обеспечение, которое вы используете в настоящее время. Пользователи сообщают, что другие антивирусные программы, такие как брандмауэр BitDefender или брандмауэр Comodo , также могут вызывать эту проблему.
Для пользователей Norton есть полное руководство по удалению антивируса. Также есть аналогичное руководство по удалению, касающееся McAfee.
Если ваше сетевое соединение начинает работать, вы можете снова установить антивирусное программное обеспечение. Мы должны упомянуть, что некоторые пользователи предполагают, что вам также необходимо удалить драйвер Ethernet, чтобы решить эту проблему.
Не позволяйте своему антивирусу испортить ваш день. Если это блокирует ваш Wi-Fi, быстро решите проблему с помощью этого руководства.
Решение 3. Проверьте, включены ли протоколы IPv4 и IPv6
В некоторых случаях протоколы IPv4 и IPv6 могут быть отключены после обновления, что может привести к ошибке «Windows 10 не может подключиться к этой сети» . Чтобы решить эту проблему, вам нужно сделать следующее:
- Откройте Центр управления сетями и общим доступом .
- Нажмите Изменить настройки адаптера .
- Найдите свой адаптер, нажмите его правой кнопкой мыши и выберите Свойства .
- Убедитесь, что протоколы IPv4 и IPv6 включены.
- Нажмите ОК и проверьте, была ли проблема решена.
- Если проблема не устранена, повторите все шаги, но на этот раз включите все элементы в окне свойств.
Если вы не можете получить доступ к свойствам IPv4, не беспокойтесь. Это руководство поможет вам решить проблему.
В большинстве случаев интернет-APN автоматически устанавливается на вашем телефоне, но если по какой-то причине ваше мобильное соединение для передачи данных не работает, вам может потребоваться связаться с вашим оператором мобильной связи и запросить у него информацию APN.
Чтобы добавить APN на свой телефон, сделайте следующее:
- Нажмите Мобильная сеть + настройки SIM-карты .
- Выберите Настройки SIM-карты> Добавить интернет-APN .
- Теперь вам нужно будет ввести информацию APN.
- По завершении нажмите Сохранить .
Как мы уже говорили, вам, возможно, придется связаться с вашим оператором мобильной связи, чтобы получить информацию APN, или вы можете искать ее в Интернете с другого устройства.
Мы уже рассмотрели, как создать беспроводное соединение вручную в этой статье, но для подключения к сети, которая использует безопасность WEP, вы должны установить тип безопасности для WEP для вашего нового соединения.
Следует также отметить, что тип безопасности WEP не самый безопасный, и рекомендуется переключиться на тип безопасности WPA2. Для этого вам нужно изменить тип безопасности на вашем маршрутизаторе и на вашем компьютере.
Решение 1. Отключите IPv6/измените настройки управления питанием .
Для этого выполните следующие действия:
- Откройте Диспетчер устройств и перейдите в раздел Сетевые адаптеры .
- Найдите свой беспроводной адаптер и щелкните его правой кнопкой мыши. Выберите в меню Свойства .
- Перейдите на вкладку Управление питанием .
- Снимите флажок Разрешить компьютеру выключать это устройство для экономии энергии и сохранять изменения .
Если вы используете сетевой адаптер USB, вам придется повторить этот шаг для всех USB-устройств в диспетчере устройств.
После этого, если ваш компьютер не распознает USB-устройства, вы можете посмотреть здесь, чтобы увидеть отличные решения.
Решение 2. Изменение параметров питания
- Нажмите Windows Key + S и введите Параметры электропитания . Выберите Параметры электропитания из списка.
- Когда откроется окно Параметры электропитания , найдите выбранный план электропитания и нажмите Изменить настройки плана .
- Теперь нажмите Изменить дополнительные параметры питания .
- Перейдите по списку и выберите Настройки беспроводного адаптера> Режим энергосбережения .
- Измените настройку на Максимальная производительность и сохраните изменения.
Если это решение не работает, вы также можете попробовать изменить план управления питанием на High Performance. Для этого выполните следующие действия:
Планы питания отсутствуют? Верните их с этим кратким руководством .
Решение 3. Отключите подключение к точкам доступа Wi-Fi .
Немногие пользователи сообщили, что это решение сработало для них, поэтому вы можете попробовать его. Если Windows не находит ваш адаптер Wi-Fi, ознакомьтесь с этой статьей, чтобы решить эту проблему.
Решение 4. Отключите и включите сетевое подключение/включите и выключите режим полета .
Для любых ошибок режима полета вы можете столкнуться с этим удивительным руководством, которое может помочь.

Читайте руководство по устранению различных проблем сетевых подключений в Windows. Пять универсальных способов.Вы также можете изучить нашу более раннюю статью «Руководство по устранению проблем подключения к Интернету», в которой мы постарались рассмотреть другой спектр проблем при подключении к сети Интернет.
Суть проблемы
Понятие Интернет на сегодняшний день очень прочно вошло в нашу жизнь, и большинство людей используют его полноценно и повсеместно. В Интернете люди проходят обучение и получают знания; посещают выставки и библиотеки; общаются посредством социальных сетей и видео коммуникаторов («Skype», «Viber» и т.д.); разрабатывают проекты; передают и получают информацию, письма и документы; узнают и делятся новостями; просматривают фильмы и слушают музыку и многое другое. Неудивительно, что возможность выхода в Интернет поддерживают много различных устройств: персональные компьютеры, ноутбуки, смартфоны, планшеты. Все они обеспечивают соединение с Интернетом разными способами: при помощи кабеля, посредством «Wi-Fi соединения» или используя возможности мобильного доступа через услуги операторов мобильной связи.
Иногда устройства сочетают в себе разные способы подключения к Интернету, например, ноутбук может подключаться напрямую кабелем и при помощи «Wi-Fi соединения», смартфон имеет «Wi-Fi» подключение и мобильный Интернет. Но иногда возникают разные неполадки с соединением, такие как отсутствие подключения, ограниченное соединение, отсутствие возможности доступа к сетевым дискам или просмотра веб-сайтов и т. д. В таком случае вы сталкиваетесь с проблемами при подключении к сети Интернет или по локальной сети в «Windows». Или получаете уведомления об ошибках, содержащие коды таких ошибок. Бывает, что не работает соединение «Ethernet» или функция «Wi-Fi» вашего ноутбука, или произошел сбой в настройках соединения. Такая ситуация сильно огорчает и вы пытаетесь самостоятельно найти выход из положения.
В этой статье мы постараемся рассказать вам о различных неполадках при подключении к Интернету и способах их устранения для разных видов сетевых и интернет-подключений в операционной системе «Windows». Большинство методов, приведенных в этой статье, будут работать во всех версиях «Windows», но некоторые из них будут доступны только для определенных операционных систем.
СПОСОБ 1: Запустите встроенный инструмент устранения неполадок сети
Чтобы запустить инструмент устранения неполадок, щелкните правой кнопкой мыши значок «Сеть», расположенный в области уведомлений на «Панели задач» и выберите во всплывающем меню раздел «Диагностика неполадок».

Будет запущен процесс обнаружения проблем, результат которого вы увидите в окне «Диагностика сетей Windows».

Подождите несколько секунд, за это время инструмент произведет диагностику сетей, выполнит поиск неисправностей, проведет проверку возможности подключения к сети Интернет, найдет причину проблемы и покажет способы ее устранения.
В большинстве случаев этот встроенный инструмент обнаружения проблем полностью устраняет неполадки и восстанавливает Интернет-соединение. В крайнем случае, он укажет вам на существующую неисправность и подскажет вариант ее решения.
СПОСОБ 2: Используйте функцию «Сброс сети» (только для Windows 10)
Иногда встроенный инструмент устранения неполадок (описанный в методе 1) не может устранить проблемы с подключением. Тогда вам необходимо вручную сбросить настройки сетевого подключения и сетевые адаптеры.
И если вы используете операционную систему «Windows 10», вы можете использовать встроенную функцию «Сброс сети» для автоматического сброса настроек сетевых адаптеров и сетевых компонентов. Эта функция сначала удаляет все установленные сетевые адаптеры, а затем переустанавливает их. Она также устанавливает другие сетевые компоненты в исходные настройки.
Функция «Сброс сети» была добавлена в «Windows 10» в версию обновления «Windows 10 Anniversary Update» (версия 1607). Эта функция была разработана, чтобы помочь пользователям в решении проблем подключения после обновления операционной системы к «Windows 10» с предыдущей версии «Windows». Она также прекрасно может помочь пользователям в устранении проблем с сетевым подключением, которые у них могут возникнуть позже при дальнейшем использовании.
Чтобы получить доступ к функции «Сброс сети», вам просто нужно выполнить следующие действия:
Откройте приложение «Параметры» одним из трех способов по вашему выбору:
Способ 1: Правой кнопкой мыши нажмите на кнопке «Пуск» или используйте сочетание клавиш «Windows + X» и выберите во всплывающем меню раздел «Параметры».


Способ 3: Самый простой способ, нажмите сочетание клавиш «Windows + I» вместе и откройте окно «Параметры».

Теперь перейдите в раздел «Сеть и Интернет» (показан на рисунке выше) и во вкладке «Состояние» в правой панели окна опустите бегунок вниз и выберите ссылку «Сброс сети».

Примечание: В качестве альтернативы, если вы являетесь приверженцем вызова меню из командной строки, то можете воспользоваться вторым способом: нажмите вместе сочетание клавиш «Windows + R», в открывшемся окне «Выполнить» введите в поле командной строки «ms-settings:network-status» и нажмите «ОК» для подтверждения. Выберите ссылку «Сброс сети», как показано на рисунке выше.



Функция «Сброс сети» выполнит переустановку сетевых адаптеров и настроек, а также полностью перезагрузит ваш компьютер, чтобы внесенные изменения вступили в силу.
Примечание 1: После использования функции «Сброса сети» вам может потребоваться переустановка и настройка другого сетевого программного обеспечения, такого как клиентское программное обеспечение «VPN» или виртуальных коммутаторов, например «Hyper-V» (если вы используете программное обеспечение для виртуализации сети).
Примечание 2: Функция «Сброса сети» автоматически устанавливает все известные сетевые подключения в режим общедоступной сети. Это делается для того, чтобы сделать ваш компьютер более безопасным, так как в режиме общедоступной сети, ваш компьютер не может быть обнаружен на других компьютерах и устройствах в сети. Вам придётся заново выполнить настройки для подключения своего персонального компьютера к домашней группе (сети, которой вы доверяете), чтобы обмениваться файлами или иметь доступ к принтеру.
СПОСОБ 3: Назначить IP-адрес и DNS вручную
После обновления предыдущих версий «Windows» к последней операционной системе «Windows 10», у вас может возникнуть проблема с доступом в Интернет. Иногда это может быть следствием проблем вашего поставщика услуг Интернет, и надо подождать несколько минут, или обратиться в службу поддержки поставщика. Однако если доступ к сети Интернет не возобновиться, то вам необходимо проверить, а включены ли все необходимые протоколы в свойствах подключения. Откройте окно «Сетевые подключения», этого можно добиться несколькими способами:

Самый простой и самый быстрый способ, нажмите сочетание клавиш вместе «Windows + R», в окне «Выполнить» введите в поле командной строки «ncpa.cpl».

В окне «Сетевые подключения» откроется список подключений. Нажмите на том подключении, которое вы используете для выхода в Интернет, правой кнопкой мыши и выберите пункт «Свойства».



Теперь проблема с доступом в Интернет должна исчезнуть.
Полную версию статьи со всеми дополнительными видео уроками читайте в нашем блоге.
Читайте также:


