Не удалось воспроизвести видео установите vlc player и повторите попытку synology
VLC Media Player - популярный кроссплатформенный медиаплеер. Вы можете бесплатно воспроизводить DVD, CD, видео и аудио с VLC. Однако многие пользователи жалуются на VLC не воспроизводит DVD вопросы на многих форумах. VLC перестает воспроизводить DVD или VLC просто не воспроизводит DVD. Что ж, вот наиболее возможные причины, по которым VLC вылетает при воспроизведении DVD. Просто прочтите и проверьте.
- Диск DVD извлечен или не читается. Вы не можете открыть папку DVD и VIDEO_TS.
- Видео и аудио файлы, содержащиеся на DVD, прерывистые. Вы можете увидеть желтое предупреждение.
- VLC перестанет играть через несколько секунд после начала.
- VLC Media Player не будет воспроизводить DVD после обновления Windows 10 или Mac OS X.
Часть 1: копирование DVD в форматы, совместимые с VLC, когда DVD не воспроизводится в VLC
VLC может иметь проблемы с воспроизведением DVD, особенно для недавно выпущенных DVD-дисков. Ну, вы можете копировать DVD в видео с помощью Видмор DVD Монстр перед игрой с VLC. VLC может читать многие форматы, такие как AVI, FLV, MP4, WAV, VOB, AIFF и т. Д. Если вы хотите воспроизводить DVD на Android и iPhone с помощью приложения VLC, вы можете конвертировать DVD в MP4, чтобы получить довольно хорошее аудиовизуальное качество и небольшие размеры. размер файла. Конечно, вы также можете конвертировать DVD в другие несжатые форматы в зависимости от ваших потребностей.
Что можно получить от Vidmore DVD Monster? Будучи одним из лучших программ для копирования DVD для ПК с Windows, вы можете конвертировать DVD в любой формат на любое устройство с 6-кратной скоростью и исходным качеством 100%. Благодаря передовому алгоритму дешифрования DVD можно конвертировать как старые, так и новые DVD. Вы можете сделать цифровую копию вашей коллекции DVD в скором времени. Более того, встроенные фильтры редактирования могут помочь вам с легкостью редактировать и корректировать DVD-фильмы.
На самом деле нет необходимости воспроизводить DVD-фильмы с помощью VLC. Вы можете использовать любой медиаплеер для просмотра скопированных DVD-фильмов на любом цифровом устройстве. Не имеет значения, если VLC не воспроизводит DVD, VLC воспроизводит DVD прерывисто и т. Д.
- Копируйте DVD в VLC-совместимые форматы без потери качества.
- Скорость копирования DVD в 6 раз выше.
- Сделайте копию DVD 1: 1, чтобы скопировать весь DVD на свой компьютер.
- Выбирайте из различных оптимизированных предустановок для всех распространенных устройств, таких как iPhone, iPad, Samsung, Apple TV и т. Д.
- Редактируйте фильмы DVD с помощью обрезка, слияние, водяные знаки, вращение и т. д.
Шаг 1 : Бесплатно скачайте, установите и запустите Vidmore DVD Monster. Поддерживаемые операционные системы включают Windows 10/8/7 / Vista / XP.
Шаг 2 : Вставьте DVD-диск в компьютер. Нажмите «Загрузить DVD», затем «DVD-диск» и «Просмотр / выбор заголовка», чтобы импортировать DVD-видео.
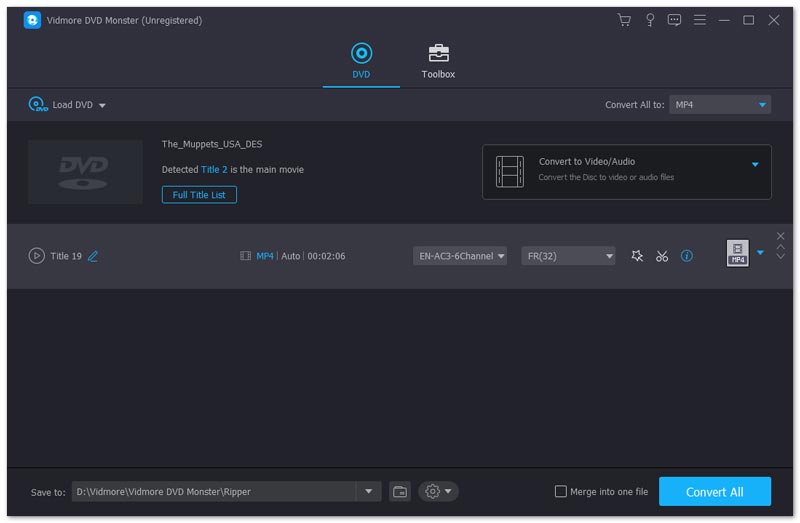
Шаг 3 : В правой части интерфейса есть опция «Копировать все в». Щелкните его, чтобы установить «MP4» или другие поддерживаемые форматы VLC. При необходимости вы можете конвертировать DVD в разные форматы.

Шаг 4 : Нажмите «Копировать все», чтобы скопировать DVD в формат VLC. Что ж, проблема, из-за которой VLC не воспроизводит DVD в Windows 10, может быть решена. Если хочешь, хорошо Добавить водный знак к видео.

Способ 1: переустановите последний медиаплеер VLC
Обновив VLC до последней версии, вы можете получить доступ ко всем новым выпущенным кодекам DVD. Некоторые ошибки и ошибки VLC могут быть исправлены автоматически после обновления. Таким образом, вы можете переустановить VLC и обновить его до последней версии, чтобы устранить ошибку VLC не воспроизводит DVD.
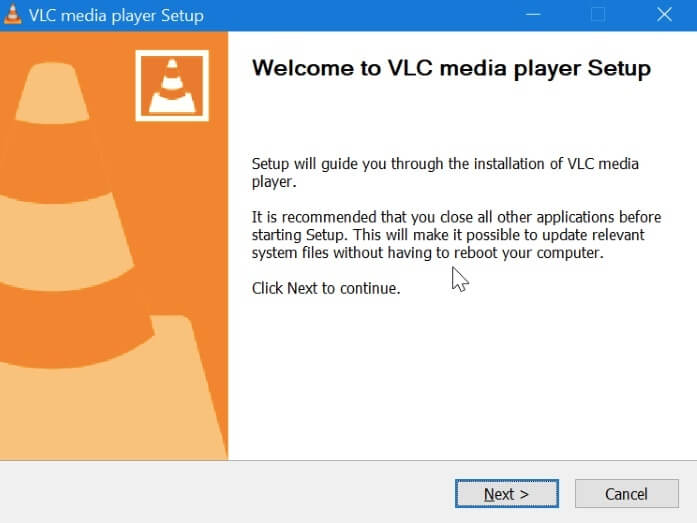
Способ 2: сбросить настройки VLC
Шаг 1 : Откройте VLC. Выберите «Настройки» из списка «Инструменты».
Шаг 2 : Переключитесь с «Показать настройки» на «Все» в нижнем левом углу окна.
Шаг 3 : Щелкните «Видео», затем «Фильтры», затем «Деинтерлейсинг». Разверните «Streaming Deinterlace Mode» под «Deinterlacing Video Filter».
Шаг 4 : Выберите «Режим Yadif», а затем нажмите «Сохранить», чтобы сбросить настройки VLC.
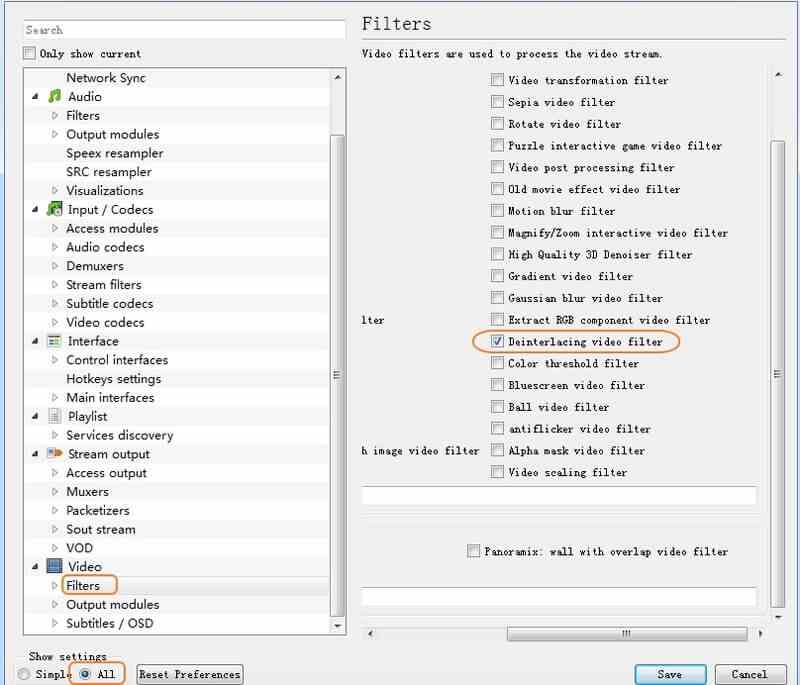
Способ 3: перезапустить VLC
Шаг 1 : Запустите VLC Media Player. Выберите «Открыть диск» в меню «Медиа».
Шаг 2 : Затем выберите «DVD» в разделе «Выбор дисков».
Шаг 3 : Воспроизвести DVD с VLC, чтобы проверить.
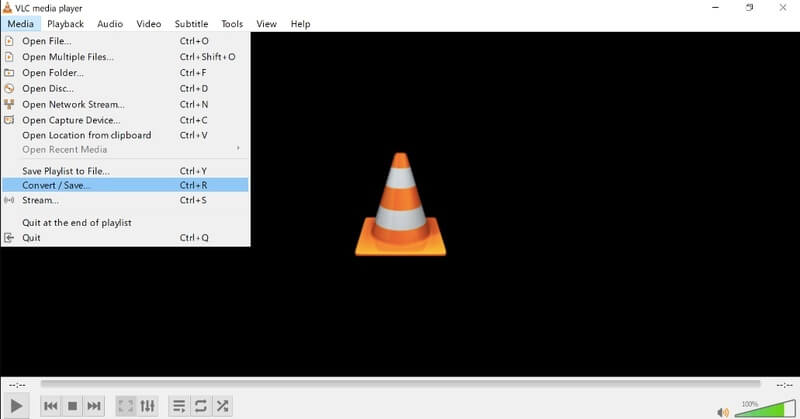
Способ 4: установить Libdvdcss, Libdvdnav и Libdvdread
Если вы хотите воспроизводить коммерческие DVD с помощью VLC, вам необходимо установить Libdvdcss, Libdvdnav и Libdvdread, чтобы сначала расшифровать и прочитать DVD. Вы можете найти эти пакеты напрямую в разделе VLC Developer.
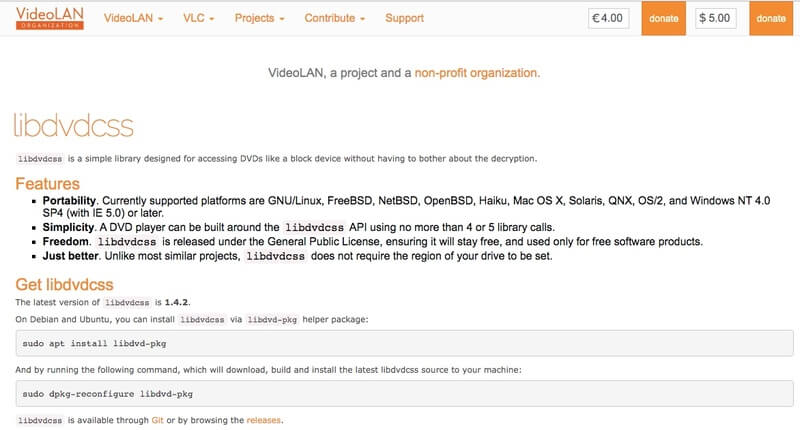
Способ 5: переустановить и обновить драйвер DVD
Если с вашим DVD-приводом что-то не так, определенно вы не можете воспроизводить DVD в Windows 10 с VLC. Таким образом, вам нужно проверить свой DVD-привод вручную.
Шаг 1 : Нажмите клавиши «Windows» и «X», чтобы открыть «Диспетчер устройств».
Шаг 2 : Щелкните «Приводы DVD / CD-ROM». Вы можете увидеть свой DVD-привод, если все в порядке.
Шаг 3 : Но когда вы видите желтый «!» или красный значок «x», вам необходимо обновить или переустановить драйвер DVD.
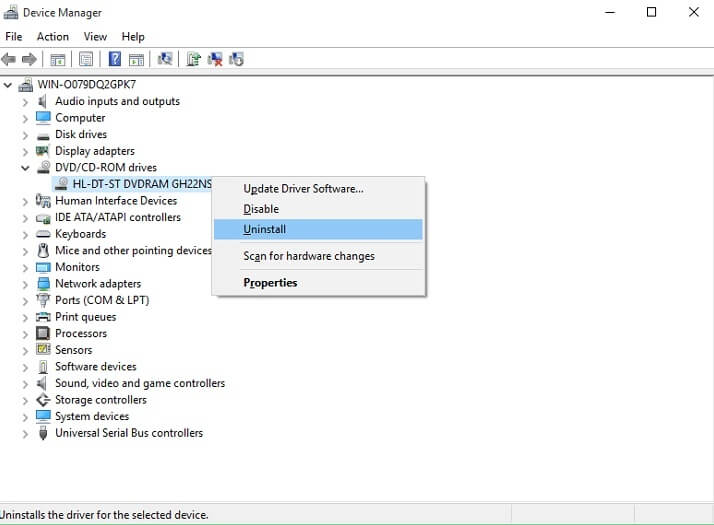
Попробуйте Vidmore Player бесплатно
Универсальный медиаплеер для дисков Blu-ray, DVD, видеофайлов и музыки в Windows 11/10/8/7, Mac OS X 10.7 и выше

Антон, Сервер мультимедиа и не должен запоминать точку остановки воспроизведения. Более того, сервер мультимедиа не знает, на каком моменте к нему прекратился доступ. Задача сервера мультимедиа - предоставить доступ к медиафайлу Вашему проигрывателю. Единственная рекомендация - попробуйте поменять профили DLNA в Сервер мультимедиа - Совместимость с DMA - Список устройств для Вашего ТВ




Добрый день, ищу способ как можно делиться файлами с DS918+ с использованием windows и какого-либо ПО.
Вот на телефоне можно это делать через приложение DS File. В самой DSM через File Station. Существует ли способ делать это в Windows?

Проблема. ds3612 после сбоя питания не загружается: моргает синий светодиод, сзади на корпусе загораются лампы на сетевых портах после этого бипер подает звуковой сигнал 2+1 и лампы на сетевых портах гаснут, потом всё повторяется. кнопка reset не функционирует.


Подумываю приобрести Synology DS218play, для просмотра медиа. В связи с этим вопрос касающийся комплектации и установки RAID жестких дисков. Подскажите пожалуйста, приобретая сервер с двумя hdd, можно ли отказаться от предустановки RAID1? Не вижу смысла в дублировании подобного контента.


Народ как просметреть в какой папки что скачивал человек? подключался через сетевую папку в журнале видно только его время логина и в какую корневую папку. а что именно скачивалось не видно.


Антон, в характеристиках указан 4k. Должен понянуть. Мой ds216play показывает 4k без проблем.


Доброго времени суток. Синхронизировал свои фотографии с облачного сервиса. Установил PhotoStation - фотографий в формате HEIC просто не видно в программе. Полноценно пользоваться не могу. В интернете нашел упоминание данной проблемы, годичной давности. Собирается ли компания сделать поддержку HEIC и не оставить пользователей с самым популярным смартфоном за бортом? Синхронизацию с конвертацией фотографий не предлагать - ибо костыль и потеря качества.

У меня DS218+, создал папку общего доступа, эта папка используется для совместной работы 1С из windows и macbook pro. Из под windows 1С свободно пишет в нее файлы, а как только пробую сделать тоже самое из под mac os x, то выдается ошибка доступа. При этом через finder доступ к папке полный, могу записывать и удалять все что угодно. Проблема возникает именно при работе с папкой из программы 1С.

Войдите на компьютер, используя учетную запись, в которой вы испытываете проблему при использовании VLC Player. Инициализируйте проигрыватель VLC, дважды щелкнув его значок или открыв любой аудио- или видеофайл в приложении. После открытия перейдите в меню « Инструменты» из строки меню. Из отображенного списка перейдите в « Настройки» .
В открывшемся окне « Установки» в нижней части правой панели (независимо от категории, выбранной на левой панели) нажмите кнопку « Сброс настроек». В появившемся окне подтверждения нажмите OK, чтобы продолжить. По завершении закройте программу VLC Player, чтобы изменения вступили в силу. Откройте любой видео или аудио файл VLC Player, чтобы проверить измененные настройки. Если проблема не устранена, перезагрузите компьютер и повторите попытку.
Отключить аппаратное декодирование видео в VLC
В этом процессе исправления проблемы первое, что вам нужно сделать, это проверить, в чем заключается проблема: ваш MP4 поврежден или ваш VLC является виновником. Не беспокойтесь, это не легкая задача! Сначала воспроизведите видео MP4 на других медиапроигрывателях, а также воспроизведите другое видео MP4 на проигрывателе VLC.
Еще одна причина, по которой VLC не воспроизводит MP4, может заключаться в том, что ваше аппаратное декодирование плеера не может обрабатывать эффекты рендеринга. Кажется, в вашем видео слишком много дорожек субтитров, а используемая видеокарта не способна ускорить видео. Лучшее решение этой проблемы - отключить опцию аппаратного декодирования видео на VLC. Ниже приведены шаги, чтобы сделать это:
Откройте VLC player и перейдите в Инструменты -> Настройки . Затем в левом нижнем углу окна нажмите « Показать настройки» и нажмите кнопку « ВСЕ». Здесь все опции будут отображаться сейчас. Здесь перейдите к Input / Codecs -> Video Codecs -> FFmpeg. Здесь отключите опцию « Аппаратное декодирование ». После этого вы можете закрыть VLC и снова открыть его. Затем просто попробуйте воспроизвести ваше видео MP4 и проверьте, работает ли это. Если это не поможет, попробуйте следующий вариант.
1. Проверить видео
Попробуйте открыть другое видео с помощью VLC, чтобы убедиться, что с самим видеофайлом все в порядке. Иногда видео не воспроизводится должным образом, если оно было загружено частично. Поврежденный видеофайл может воспроизводиться или не воспроизводиться, а иногда он сначала воспроизводится, но затем останавливается где-то посередине. Если сомневаетесь, сравните размер файла.
2. Сбросить настройки
Нажмите Ctrl + P, чтобы открыть настройки, и вы найдете параметр сброса в нижней части всплывающего окна.
3. Включите звук
Да, есть возможность включить / отключить звук в VLC. Я не уверен, почему существует эта опция, поскольку любой, кто смотрит видео, хочет слышать звук. Кроме того, есть варианты регулировки громкости.
В любом случае вернитесь к настройкам (Ctrl + P) и на вкладке «Аудио» вы найдете параметр «Включить звук». Убедитесь, что он отмечен.
4. Отключить / включить звуковую дорожку
Сначала вы будете воспроизводить видео на VLC, а затем, когда оно будет запущено, вы точно знаете, что звук воспроизводится. Вы отключите / включите аудиодорожку 1.
Просто нажмите «Аудио»> «Аудиодорожка» и выберите «Отключить», а затем снова «Дорожка 1».
5. Настройки звука
Мы проверим настройки звука в приложении VLC, чтобы проверить, помогает ли возиться.
Шаг 1: Снова откройте «Настройки VLC» и нажмите «Все» ниже «Показать настройки», чтобы открыть дополнительные параметры.
Шаг 2: Выберите Модули вывода на вкладке Аудио и выберите Вывод на мультимедийное устройство Windows из раскрывающегося меню. Сохраните все настройки и воспроизведите видео, чтобы проверить, слышен ли звук в VLC.
Шаг 3: Теперь нажмите Waveout в меню левой боковой панели и выберите динамик / устройство Bluetooth из Выберите аудиоустройство выпадающее меню.
Закройте VLC и запустите снова, чтобы проверить, решена ли проблема со звуком VLC.
6. Отключить все улучшения.
Шаг 1: Найдите и откройте Панель управления из меню Пуск.
Шаг 2: Перейдите в Оборудование и звук> Звук. Щелкните правой кнопкой мыши «Динамики» или нужный источник звука и выберите «Свойства».
Сохраните все изменения и перезагрузите компьютер один раз. Обратите внимание, что вам следует вернуться к старым настройкам, если их изменение не решит проблему.
7. Переустановите VLC.
Это гарантирует, что любой поврежденный файл, который может быть на HDD / SSD, теперь не будет проблемой. Переустановка VLC также автоматически обновит приложение до последней версии.
8. Обновите / переустановите драйверы.
Откройте диспетчер устройств, и вы ищете Аудиовходы и выходы заголовок, где вы найдете перечисленное аудиооборудование вашего компьютера.
Вы можете проверить Звуковые, видео и игровые контроллеры слишком. Затем вы будете следовать нашему подробному руководству по драйверам для отката, обновления и переустановки драйверов на компьютерах с Windows 10.
Слышу, слышу
VLC по-прежнему в значительной степени является королем видеоплееров, и, хотя на рынке доступно множество новых опций, они не безупречны. Вы можете попробовать их или даже установить два видеоплеера на черный день. Это тоже сработает.
Следующий:
Ищете видеоплеер на Android? VLC снова является твердым выбором, но MX Player не оставляет камня на камне, чтобы свергнуть numero uno. Щелкните ссылку ниже, чтобы прочитать наше подробное сравнение.
Читайте также:


