Не удалось установить подключение так как на удаленном компьютере не работает модем мтс
Из-за чего возникает ошибка МТС «Подключение разорвано» на Windows
Прежде всего необходимо проверить компьютер на наличие других коннект-менеджеров. Приложение от МТС достаточно остро реагирует на подобное программное обеспечение от других операторов сотовой связи, будь то Билайн или Мегафон. Поэтому, если на компьютере установлены коннект-менеджеры других телекоммуникационных компаний, то в первую очередь следует удалить данный программы. В случае если данный способ не решил ошибку «Подключение разорвано» следует перейти к следующему шагу анализа проблемы.
Другая, наиболее распространённая причина, проблемы с подключением — отсутствие необходимых денежных средств на балансе абонента для оказания дальнейших услуг связи. Проверка лицевого счёта клиента — первый шаг, который должен сделать пользователь, получивший уведомление «Подключение разорвано».
Ещё одной встречающейся ошибкой может служить некорректная работа USB соединения. Прежде всего пользователю стоит проверить разъёмы в персональном компьютере. Самые простые способы сделать это — переставить модем в другое USB-гнездо или вставить на место устройство USB-флешку.
Если стало понятно, что проблема кроется в USB-разъёме персонального компьютера, то верным решением будет поменять гнёзда для оборудования. В том случае, когда неполадки кроются в модеме, то пользователю необходимо заменить само устройство приёма интернет-сигнала. К счастью, любой 3G или 4G LTE модем можно купить в любом ближайшем салоне сотовой связи или магазине электроники.
Если не одна из вышеперечисленных проблем не была выявлена на устройстве, то, скорее всего, ошибка кроется в некорректной настройке аккаунта и подключения к сети. Поэтому разберём, как правильно подключить модем МТС на операционную систему Windows.
Как правильно подключить модем МТС на Windows
Чтобы правильно подключить 4G USB-модем от телекоммуникационной компанией МТС, необходимо пошагово выполнить следующую инструкцию:
- Необходимо вытащить СИМ-карту из пластикового держателя.
- Открыть слот для симки на модеме. Обычно этот разъём находится на боковой части устройства, однако бывают и исключения. О точном местонахождении слота пользователь может прочитать в инструкции, которая идёт в комплекте с оборудованием.
- Следующий шаг — установить СИМ-карту в разъём. Следует обратить внимание, что модем будет работать в сети 4G LTE только с теми симками, которые поддерживают данные виды связи. Это форматы микро-, а также нано-SIM.
- Модем готов к работе. Теперь необходимо подключить устройство в USB-гнездо стационарного компьютера или ноутбука.
- Операционная система Windows автоматически распознает подключенный модем. В нижней правой части экрана появится уведомление о том, что «Устройство готово к использованию».
- Далее на экране появится меню мастера установки. Если данная программа не запускается автоматически, то пользователю необходимо включить её вручную. Для этого нужно зайти в папку «Мой компьютер» (или «Этот компьютер» для Windows 10) и двойным щелчком мышки по иконке модема включить мастер установки.
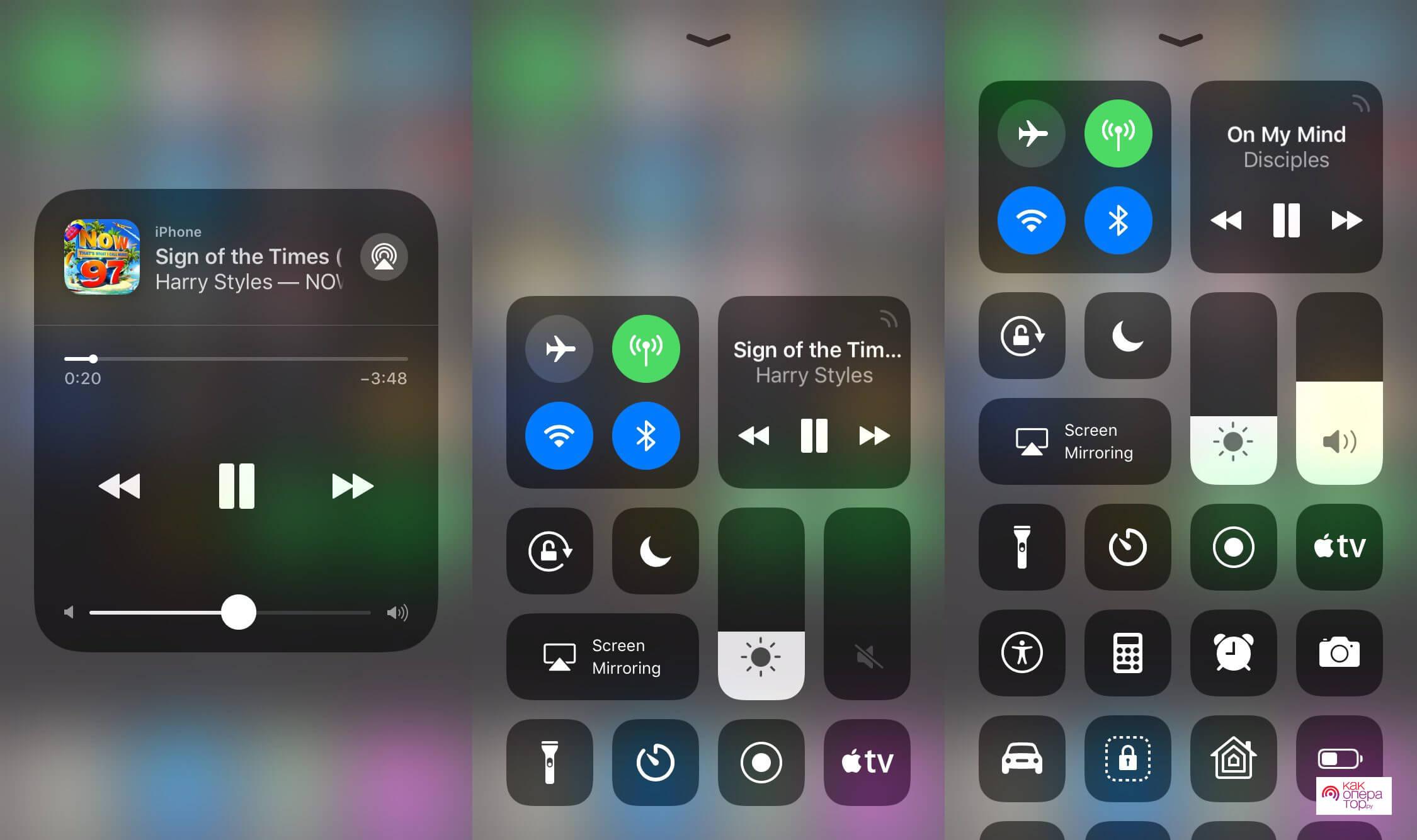
- Следующий этап — установка коннект-менеджера. Здесь пользователю необходимо следовать подсказкам мастера установки.
- После завершения установки на рабочем столе персонального компьютера появится ярлык программного обеспечения. Следует запустить приложение с помощью двойного щелчка мыши по иконке коннект-менеджера.
- После открытия приложения следует обратить внимание на вкладку «Не подключён к LTE». Пользователь должен дождаться регистрации модема в сети. Проверить это можно в правом верхнем угле интерфейса коннект-менеджера. Значок внешне напоминает показатель качества сигнала на мобильных телефонах.
- После регистрации модема в сети нужно нажать на вкладку «Подключение». Произойдёт автоматическая настройкаа модема на поимку 4G LTE сигнала.

После завершения сеанса не стоит забывать нажимать на кнопку «Отключение» в приложении коннект-менеджера. Это необходимо для дальнейшей корректной работы модема.
Настройка параметров маршрутизатора
Маршрутизатор — это своего рода маршрут, который данные должны пройти от спутника сотовой связи до персонального компьютера абонента. Поэтому, если настройки сбились, их придётся восстановить самостоятельно.
Затем эти данные необходимо ввести в настройки подключения. Для этого переходим во вкладку «Сетевые подключения», которая находится в меню «Панели управления». Там находим подключение к интернету через модем. Нажимаем правой кнопкой мыши по иконке и выбираем подпункт «Свойства». В открывшемся окне находим вкладку «Сеть».
Чтобы настроить параметры маршрутизатора необходимо перейти в раздел «Протокол интернета версии 4 (TCP/IPv4)». В открывшихся настройках вводим полученные от представителя телекоммуникационной компании данные. Не забываем нажать кнопку «ОК», для сохранения настроек.
Расшифровка распространенных ошибок
Помимо распространённой ошибки «Подключение разорвано» пользователи 4G LTE модема от оператора сотовой связи МТС также могут столкнуться со следующими видами неполадок устройства:
- «устройство отключено или недоступно» — ошибка возникает из-за того, что персональный компьютер не воспринимает модем. Стоит проверить USB-разъём как у ПК, так и у подключаемого устройства;
- error 619 — появляется, когда устройство не может обнаружить специальный порт для 4G LTE сигнала. Данная неполадка возникает, чаще всего, при попытке использования удалённого доступа;
- error 628 — возникает при отсутствии соединения с основным сервисом провайдера. Обычно данная ошибка появляется из-за некорректной работы сигнала;
- error 720 — отсутствие синхронизации данных. Системная ошибка, появляется из-за несоответствия данных модема и персонального компьютера;
- error 633 — несоответствие драйверов персонального компьютера с видом получаемого сигнала. Чаще всего возникает при использовании нелицензионного программного обеспечения или неофициального коннект-менеджера;
- «устройство не найдено» — возникает при физических повреждениях модема;
- «Без доступа к интернету» — ошибка, при которой устройство и персональный компьютер работают исправно, однако подключение к интернет-сети отсутствует.
Важно понимать, что, определив то, какая неполадка мешает полноценной работе модема или операционной системы подключиться к интернету, можно сократить работу по исправлению ситуации. Так как пользователю и так будет понятно какая система дала сбой, и в каком направлении работать. Поэтому прежде чем начинать устранять ошибки, важно понять, какая именно неполадка произошла с подключением к интернет-сети через модем МТС.
Как устранить ошибки
Прежде чем использовать конкретный способ следует убедиться, соответствует ли он проблеме из кода ошибки.
Первым шагом исправления любой неполадки будет проверка баланса лицевого счёта абонента. Если он отрицательный, то стоит пополнить электронный кошелёк денежными средствами и попробовать снова подключиться к интернету.
Если проблема возникает с сигналом подключения, решением может стать USB-удлинитель. Это устройство поможет поместить модем в более выгодное для приёма местоположение. Также попробовать решить данную проблему, можно с помощью покупки модема с антенной.
Помимо всех вышеперечисленных способов, необходимо убедиться в правильности установки СИМ-карты. Многие пользователи вставляют данное оборудование не той стороной, поэтому модем не может получить сигнал, приходящий от вышки сотовой связи.

Если ничего не помогло
Если самостоятельно устранить неполадку, то необходимо обратиться к представителю телекоммуникационной компании. Сделать это можно следующими способами:
Лучше всего обращаться именно в техслужбу компании МТС, так как сотрудники в случае неполадки модема могут заменить его на равноценную работоспособную модель.
Всем привет! Скорее всего вы попали на эту страницу, так как столкнулись с ошибкой «Подключение разорвано» в «МТС коннекте» на Windows 10. Хотя ошибку я также встречал в Windows 7 и 8. В первую очередь просто перезагрузите ваш ноутбук или компьютер. Обязательно проверьте, чтобы на счету оператора были деньги. Баланс можно проверить в приложении, через которое вы подключаетесь к интернету.

На крайний случай средства можно проверить в личном кабинете. Или вы можете переставить SIM-карту в телефон и набрать вызов:
Если вы работаете с ноутбука, то проверьте, чтобы вы были подключены к электросети. Иногда бывает такое, что ноут сам отключает некоторые USB порты для экономии электроэнергии, при низком заряде батареи. Можно попробовать переподключить модем в другой USB порт. На самом деле, причин, почему МТС модем не подключается к сети интернет, очень много, поэтому я постарался разобрать все варианты решений. Поехали!
Удаление сторонних программ
Если вы ранее пользовались каким-то другим оператором, например, Мегафон, Йота или что-то в этом роде, то перед установкой обязательно удалите с компьютера их фирменное приложение. Для этого перейдите в «Панель управления». В Виндовс 10 панель можно найти в поисковой строке, или нажав на кнопки и R , прописать команду:

После этого заходим «Программы и компоненты». В списке приложений находим программу другого оператора и удаляем её компьютера. Лучше всего после этого еще раз перезагрузиться.
ПРИМЕЧАНИЕ! Это кстати касается и тех подозрительных приложений, после установки которых МТС перестал работать. К ним можно отнести различные VPN программы, которые могут конфликтовать с утилитой от MTS.
Проверка настроек IP адресации
- На клавиатуре найдите две клавиши и R , и одновременно нажмите на них.

- Вылезет окошко, где нужно будет прописать команду:

- Вы увидите сетевые подключения вашего компьютера. Найдите МТС, кликните правой кнопкой мыши и перейдите в «Свойства».

- В строке найдите строку с «TCP/IPv4», нажмите один раз, далее выбираем «Свойства». Убедитесь, чтобы IP и DNS получались автоматически.

Проверка реестра
Нам нужно проверить, включен ли определенный параметр в реестре – он отвечает за подключение USB устройств.

- Переходим в главный раздел «HKEY_LOCAL_MACHINE». Далее открываем «SYSTEM» и проходим по пути:
CurrentControlSet\Services\RasMan

- В самом конце открываем параметр «RequiredPrivileges» и смотрим, чтобы в настройках в конце стояла надпись:
SeLoadDriverPrivilege
- Если её нет, то добавьте её вручную. Нажимаем «ОК» и перезагружаемся.
Проверка настроек модема
Откройте программку, с которой вы заходите в интернет. Там в разделе «Настройки модема» есть конфигурация подключения точки доступа. Проверьте, чтобы настройки были верные:

Обновление драйверов
Проблема может возникнуть из-за старых драйверов, которые отказываются работать на вашей машине.
- Заходим на официальную страничку . Далее в правом верхнем углу находим раздел «Поддержки» и переходим туда.


- Находим модель вашего модема и в столбце «Обновление ПО» загружаем драйвер.

Если вы не можете найти свой модем, или в списке в третьем столбце идет прочерк, то идем другим путем.
Переустановка модема
Мы удалим драйвер с устройства и снова его установим.


- После этого перезагружаем компьютер, заходим в сам модем и нажимаем на кнопку запуска установщика, как вы делали это в самом начале.
Ничего не помогло
Можно попробовать перепрошить модем. Но делайте это на свой страх и риск. Эта штуковина может помочь только в том случае, если модем у вас старый и вообще отказывается подключаться к интернету. Проблема возникает на старых моделях 827F, E3372h, E3372s. МТС просто не хочет выпускать на них обновление и поэтому их стоит перепрошить.
ВНИМАНИЕ! Делайте это на свой страх и риск, есть риск превратить модем в кирпич. Все файлы нужно будет запускать с правами администратора.
В этом справочнике собрана иформация о наиболее часто встречающихся ошибках, возникающих при попытке подключения к сети Интернет через USB-модем, причинах их возникновения и способах их устранения.
- Ошибка: 619: Указанный порт не подключен.
Причины: произошел временный сбой в работе модема или компьютера. При использовании USB- модема через стандартное Windows-соединение, ошибка 619 может свидетельствовать о неверно указанной точке доступа (например, вместо 3g.utel.ua указана точка доступа utel.3g.ua ) или об отсутствии доступа к Интернету из-за сбоя в работе сети оператора.
Меры по устранению: в ыключить и снова включить модем, перезагрузить компьютер, проверить корректность APN.
- Ошибка: 633: Модем или другое устройство связи уже используется или не настроено.
Причины: сетевое подключение удаленного доступа пытается использовать COM-порт, который уже используется активным сетевым подключением или другой программой (программами факсов или телефонии, например программой Hyper Terminal). Не установлен или неправильно установлен драйвер модема.
Меры по устранению: Закрыть все программы, которые могут использовать COM-порт. Перезагрузить компьютер и/или модем , переустановить драйвер модема.
- Ошибка: 678: Удаленный компьютер не отвечает.
Меры по устранению: необходимо пополнить баланс лицевого счета, а после поступления средств на счет выключить и снова включить модем.
- Ошибка: 651: Модем или другое устройство связи сообщило об ошибке.
Меры по устранению: у казать верную строку инициализации.
Ошибка: 691: Доступ запрещен, поскольку такие имя пользователя или пароль недопустимы в этом домене.
Причины: эта ошибка возникает у пользователей сети, если они неправильно набирают имя пользователя и/или пароль.
Меры по устранению: внимательно ввести имя пользователя и пароль повторно.
- Ошибка: 692: Произошла аппаратная ошибка модема.
Причины: неверно записана строка инициализации модема или точка доступа, неверно указан номер телефона дозвона. В свойствах удаленного подключения выбран неправильный модем или он неправильно настроен, кабель неисправен. Установлен неправильный драйвер модема или кабеля.
Меры по устранению: в свойствах сетевого подключения необходимо выбрать правильный модем (поставить галочку в пункте "Подключатся через" возле Вашего модема, другие галочки убрать), проверить настройки доступа (логин, пароль, номер дозвона), перезагрузить компьютер.
- Ошибка: 718: TCP/IP протокол сообщает об ошибке.
Причины: программное обеспечение телефона дало кратковременный сбой или был недостаточный уровень сигнала сети.
Меры по устранению: переместить модем в другое место (например поближе к окну), повторить попытку подключения к Интернету.
- Ошибка: 734: Протокол управления PPP-связью был прерван.
Причины: может возникать при недостаточном приеме сигнала сети, не верно введенном имени пользователя или пароле, при неправильно записанной строке инициализации модема или не правильных настройках безопасности. Также причиной может стать включение программного сжатия данных, сжатия данных модемом, обработки ошибок модемом, а также может быть отмечено галочкой поле «Использовать сжатие IP-заголовков» в свойствах протокола TCP/IP.
Меры по устранению: проверить скорость порта для модема в свойствах модема (обычно это 115,200 kbps ). В свойствах соединения на вкладке " Безопасность" выберите "Обычные" (рекомендуемые параметры), а в поле "При проверке используется" выберите "Небезопасный пароль".
- Ошибка: 777: Попытка подключения не удалась, поскольку на удаленном компьютере не работает модем или другое устройство связи.
Не Удалось Установить Подключение Так Как на Удаленном Компьютере не Работае
Список часто встречающихся ошибок и способ их устранения.

▪ В удаленном подключении отказано, так как не удалось распознать указанную комбинацию имени пользователя и пароля или выбранный протокол проверки подлинности не разрешен на сервере удаленного доступа. (Неверный логин или пароль).
Возможные причины появления ошибки и способы ее устранения:
1) Неправильно введен логин или пароль.
Проверьте, правильно ли вы написали логин/пароль. Обратите внимание, что все написанные в пароле знаки необходимо вводить. Также соблюдайте верхний и нижний регистр при написании пароля.
Проверьте, верно ли введен адрес VPN сервера в настройках
Требуется пересоздать vpn-подключение, если перенабор логина\пароля не помог.
▪ Логин уже авторизован на сервере.
Пробуйте подключиться через 5-10 минут. Если подключиться не получилось, обращайтесь в отдел поддержки пользователей.
! Ни в коем случае, не сообщайте никому свои реквизиты для подключения.

▪ Удаленное подключение не установлено, так как не удалось разрешить имя сервера удаленного доступа. (Нет линка).
Возможные причины появления ошибки и способы ее устранения:
1) Проверьте, включена ли сетевая карта на Вашем ПК.
Если состояния подключения по локальной сети отключено – включите двойным кликом левой кнопки мыши.
▪ Блокирование антивирусной программой.
Убедитесь, что фаервол или антивирус со встроенным фаерволом не блокируют соединение.

5. Удаленное подключение не установлено, так как не удалось разрешить имя сервера удаленного доступа. (Нет связи до DNS серверов, DNS прописан вручную, отсутствует ip адрес по dhcp).
Возможные причины появления ошибки и способы ее устранения:
1) Неправильные настройки локальной сети.
Проверьте настройки подключения по локальной сети. Инструкция по настройке локальной сети здесь.
▪ Блокирование антивирусной программой.
Убедитесь, что фаервол или антивирус со встроенным фаерволом не блокируют соединение.
Читайте также:


