Не удалось создать объект для чтения файла переустановите приложение
Ошибки компьютера могут появиться в любое время, но некоторые ошибки, такие как Ошибка чтения из файла , обычно появляются при установке нового программного обеспечения на ПК с Windows 10.
Но сначала, вот еще несколько примеров этой проблемы:
- Ошибка чтения Ableton Live 10 из файла . Эта ошибка обычно возникает при работе с программным обеспечением для производства музыки, Ableton.
- Ошибка чтения из файла, убедитесь, что файл существует
- Ошибка чтения Uppercut из файла . Пользователи мобильных утилит Uppercut также сообщали об этой проблеме.
- Исходный файл Ableton Live 9 не найден . Проблема в Ableton Live 9 такая же, как и в Ableton Live 10.
- Ошибка чтения файла Maya . Эта проблема также возникает при работе с программным обеспечением AutoDesk Maya.
Содержание .
- Сброс настроек безопасности
- Добавить полный контроль для SYSTEM
- Переместите установочный файл в другой каталог
- Обязательно извлеките все файлы из архива
- Убедитесь, что опция «Только чтение» не включена
- Удалить установочные папки из ProgramData
- Загрузите и установите основные драйверы
- Проверьте, не зашифрован ли ваш установочный файл
- Создайте папку загрузок на системном диске
- Создайте папку для загрузки и переместите в нее файл vumclient.zip
Решение 1. Сброс разрешений безопасности
Эта ошибка может возникать при установке программного обеспечения VIPRE, и, по мнению пользователей, проблема вызвана вашими разрешениями безопасности. Если ваши разрешения безопасности изменены, у вас могут возникнуть проблемы при установке определенного программного обеспечения, поэтому вам необходимо сбросить эти разрешения.
Эта проблема может затронуть несколько папок, и список затронутых папок включает следующее:
- C: ProgramData
- Программное обеспечение C: ProgramDataGFI
- C: ProgramDataGFI SoftwareAntimalware
- % USERPROFILE% AppData
- % USERPROFILE% AppDataRoaming
- Программное обеспечение% UserProfile% AppDataRoamingGFI
- % UserProfile% AppDataRoamingGFI SoftwareAntimalware
Чтобы решить эту проблему, вам необходимо проверить разрешения безопасности для этих папок на рабочем ПК и изменить их на своем ПК. Помните, что некоторые папки в списке связаны с программным обеспечением VIPRE, поэтому, если вы устанавливаете другое приложение, вам необходимо изменить разрешения безопасности для разных папок.
Решение 2. Добавьте полный контроль над SYSTEM
Чтобы решить эту проблему, вы должны предоставить пользователю SYSTEM полный доступ к папке Temp. Вы можете сделать это, выполнив следующие действия:
- ЧИТАЙТЕ ТАКЖЕ: исправлена ошибка «Тип печатающей головки неправильный»
- Перейдите в папку C: UsersusernameAppDataLocal . Если вы не можете найти эту папку, обязательно перейдите на вкладку Вид в проводнике и установите флажок Скрытые элементы .
- Найдите папку Temp , щелкните ее правой кнопкой мыши и выберите Свойства .
- Перейдите на вкладку Безопасность . Проверьте, доступен ли SYSTEM в разделе Группы или имена пользователей . Также проверьте, имеет ли SYSTEM Полный контроль над этой папкой. Если SYSTEM вообще недоступна, нажмите кнопку Изменить .
- Теперь нажмите кнопку Добавить .
- Выберите окно Пользователи или группы . В поле Введите имена объектов для выбора введите СИСТЕМА и нажмите Проверить имена . Если ваши данные верны, нажмите ОК , чтобы добавить их.
- SYSTEM теперь будет добавлен в раздел «Группа» или «Имена пользователей». Выберите SYSTEM и обязательно отметьте Полный контроль в столбце Разрешить .
- После этого нажмите Применить и ОК , чтобы сохранить изменения.
- После того, как вы дадите полный контроль над СИСТЕМОЙ над папкой Temp, попробуйте снова установить программное обеспечение.
Вместо того, чтобы предоставить полный контроль над папкой Temp, некоторые пользователи предлагают предоставить полный контроль вашей учетной записи пользователя или группе пользователей над каталогом установки, так что вы можете попробовать это тоже.
Решение 3. Переместите установочный файл в другой каталог .
Решение 4. Обязательно извлеките все файлы из архива .
Нередко файлы настроек хранятся в архиве, но перед запуском файла установки обязательно извлеките все файлы из архива. После этого попробуйте запустить установочный файл из папки извлечения.
Кроме того, убедитесь, что путь к папке извлечения не содержит более 256 символов. Вы можете избежать этой проблемы, просто создав новую папку в C: и распаковав в нее установочные файлы.
- ЧИТАЙТЕ ТАКЖЕ: теперь приложение 8 Zip Lite для Windows 10 может распаковывать все форматы архивов
Решение 5. Убедитесь, что опция «Только чтение» не включена .

- Найдите проблемный файл и щелкните его правой кнопкой мыши. Выберите в меню Свойства .
- Перейдите на вкладку Общие и убедитесь, что параметр Только для чтения не выбран.
- Нажмите Применить и ОК , чтобы сохранить изменения.
- После отключения опции «Только чтение» проверьте, решена ли проблема.
Решение 6. Удалите установочные папки из ProgramData .
Пользователи сообщали об этой ошибке при попытке установить программное обеспечение Family Tree Maker, и для ее устранения необходимо удалить каталоги Family Tree Maker из папки ProgramData. Для этого выполните следующие действия:
- Откройте Проводник и перейдите на C: .
- Найдите папку ProgramData . Если вы не можете найти папку, перейдите на вкладку Просмотр и установите флажок Скрытые элементы .
- Зайдя в папку ProgramData , найдите папку Family Tree Maker и удалите ее. Иногда эта папка может находиться в разных папках в ProgramData, поэтому обязательно проверяйте все папки, в качестве имени которых указан произвольный массив цифр и букв.
- После удаления папок Family Tree Maker попробуйте установить программное обеспечение еще раз.
Хотя это решение работает для программного обеспечения Family Tree Maker, вы можете применить аналогичный метод для решения проблем и с другими приложениями. Если в приложении, которое вы пытаетесь установить, есть какие-то файлы в каталоге ProgramData, обязательно удалите их и попробуйте снова установить программное обеспечение.
Решение 7. Загрузите и установите основные драйверы
Если вы не можете установить программное обеспечение HP для печати, вы все равно можете установить базовый драйвер принтера, который не включает программное обеспечение для печати. Для этого просто посетите веб-сайт HP и перейдите в раздел загрузки. Найдите свой принтер и выберите опцию основного драйвера.
После загрузки основного драйвера установите его, и вы сможете без проблем использовать принтер.
Обновлять драйверы автоматически
Если вы не хотите самостоятельно искать драйверы, вы можете воспользоваться инструментом, который сделает это автоматически. Конечно, поскольку в настоящее время вы не можете подключиться к Интернету, этот инструмент не будет полезен.
Однако, как только вы подключитесь к Интернету, это поможет вам поддерживать актуальность всех ваших драйверов, поэтому вы больше не будете в этой ситуации.
Модуль обновления драйверов Tweakbit (одобрен Microsoft и Norton Antivirus) поможет вам автоматически обновлять драйверы и предотвратить повреждение ПК, вызванное установкой неправильных версий драйверов. После нескольких испытаний наша команда пришла к выводу, что это наиболее автоматизированное решение.
Вот краткое руководство о том, как его использовать:
- Загрузите и установите средство обновления драйверов TweakBit
- После установки программа начнет сканирование вашего компьютера на наличие устаревших драйверов автоматически. Driver Updater проверит установленные вами версии драйверов по своей облачной базе данных последних версий и порекомендует правильные обновления. Все, что вам нужно сделать, это дождаться завершения сканирования.
- По завершении сканирования вы получите отчет обо всех проблемных драйверах, найденных на вашем ПК. Просмотрите список и посмотрите, хотите ли вы обновить каждый драйвер по отдельности или все сразу. Чтобы обновить один драйвер за раз, нажмите ссылку «Обновить драйвер» рядом с именем драйвера. Или просто нажмите кнопку «Обновить все» внизу, чтобы автоматически установить все рекомендуемые обновления.
Примечание.Некоторые драйверы необходимо установить в несколько этапов, поэтому вам придется нажмите кнопку «Обновить» несколько раз, пока все его компоненты не будут установлены.
Решение 8. Проверьте, не зашифрован ли ваш установочный файл
Иногда эта ошибка может появляться, если вы пытаетесь запустить установочный файл, зашифрованный вашим ПК. Пользователи сообщили, что их папка для загрузки была настроена для шифрования всех загруженных файлов, и это вызвало проблему с процессом установки.
Чтобы решить эту проблему, вам нужно переместить файл установки в другую папку и расшифровать его. Кроме того, вы можете загрузить установочный файл в папку, которая не зашифрована на вашем ПК. После этого запустите установочный файл, и ваше приложение должно установить без проблем.
Решение 9. Создайте папку загрузок на системном диске .
По-видимому, если вы запустите установочный файл из папки загрузок, отличной от используемой по умолчанию, вы можете получить эту ошибку при установке определенных приложений. Чтобы решить эту проблему, вам нужно создать временную папку загрузок на диске C и переместить в нее установочный файл.
После этого вы сможете использовать установочный файл и установить приложение без проблем.
Решение 10. Создайте папку для загрузки и переместите в нее файл vumclient.zip .
По словам пользователей, эта ошибка возникает при попытке установить VMware vCenter Update Manager. Эту проблему легко решить, создав новую папку для загрузки и переместив в нее файл vumclient.zip. Для этого выполните следующие действия:
- Смонтируйте установочный носитель vCenter Server .
- Перейдите в UpdateManager_Install_Locationdocrootvcidownloads и переименуйте папку Загрузить в Download.old .
- Теперь создайте новую папку Загрузить .
- Откройте установочный носитель и перейдите в каталог rr_moved .
- Найдите файл vumclient.zip и скопируйте его в новую папку Загрузить , созданную на предыдущем шаге.
- После этого попробуйте снова установить vCenter Update Manager.
Примечание редактора . Этот пост был первоначально опубликован в мае 2016 года и с тех пор был полностью переработан и обновлен для обеспечения свежести, точности и полноты.
официального русского сайта в данный момент нет, соцсеть Google+ официально закрыта корпорацией Google в 2020 году.

Программа для просмотра DjVu, PDF, TIFF, JBIG2, XPS, CBR, CBZ, DCX, PCX, WWF, FB2, FB2.ZIP, TXT, PDB, TCR, MOBI, AZW, EPub, BMP, JPEG, GIF, PNG, DCX, WMF, EMF, PSD файлов.
Системные требования:
ОС: Microsoft Windows 2000/XP/2003/Vista/7/8 x86/x64 (XP Pro x64 не поддерживается)
Процессоры: Intel / AMD -совместимые от 1 GHz и выше
ОЗУ: 512 МБ и выше
Дополнительно: GDI+ (в наличии на всех системах, кроме Window 2000)
административные разрешения для установки программ
В теме присутствует разработчик, пожелания будут услышаны, но далеко не все из них будут реализованы.
Чётко изложите свою мысль и обоснуйте необходимость вашего предложения. ПРИМЕЧАНИЕ.
На данный момент программа бесплатна для некоммерческого использования.
Добрый день! Перебрал много читалок разных форматов, Ваша понравилась тем, что может читать и fb, PDF, DjVu НО очень не хватает в Вашей программе, по крайней мере для меня:
1) Библиотеки (Каталога)
2) ПОДДЕРЖКИ формата DOC
3) Запоминания открытых книг, количеством хотя бы в 30 единиц.
4) Автоматический скроллинг!
5) Возможности удаления файлов в меню ОБЗОР, то есть при просмотре файлов (эскизов) через обзор, можно было бы удалять те файлы которые не нужны. На данный момент возможно только открытие, что очень не удобно, когда видишь, что есть к примеру не нужные книги или документы.
Использую Вашу программу для чтения книг.
По возможности доработайте данные нюансы, и Ваша программа будет очень востребована!
Спасибо и с большим уважением!
В бесплатном ICE BOOK READER PRO данный формат реализован, в чем трудности?
Насчет скроллинга, ты прав, к примеру после айсридера у меня при чтении более 5 страниц скороллингом, после его остановки происходит зрительно очень неприятный глюк, но вызван он не то чтобы скролингом как таковым, а его "дерганой реализацией, у меня так и не получилось добиться его плавности, работы без мелких подергиваний.
Примечание. Необходимо обладать правами администратора или быть членом группы "Администраторы домена", если компьютер входит в домен.
Разрешения — это правила, связанные с файлами, которые определяют, может ли пользователь получать доступ к файлу и какие действия с ним он может выполнять. Чтобы проверить разрешение на файл или папку, выполните указанные ниже действия.
Щелкните файл или папку правой кнопкой мыши и выберите пункт Свойства.
Перейдите на вкладку Безопасность.
Дополнительные сведения о разрешениях см. в статье Что такое разрешения?.
Способ 2. Проверьте расположение файла

Данная ошибка может возникать, если ярлык или установленная программа пытаются получить доступ к расположению, недоступному в настоящее время (например, к сетевой папке или съемному диску). Проверьте путь к файлу, к которому Windows не может получить доступ, и убедитесь, что расположение доступно. (Снимок экрана для этого этапа приведен ниже.)
Способ 3. Убедитесь, что файл не был перемещен или удален
Данная ошибка может возникнуть также в случае, если файл был перемещен или удален. Перейдите в папку, содержащую необходимый файл, и убедитесь, что он находится там.
Способ 4. Создайте ярлык повторно, чтобы проверить наличие повреждений
Данная ошибка может возникать также в случае, если ярлык или файл другого типа был поврежден. Проверить ярлыки на наличие повреждений можно посредством повторного создания ярлыка. Для этого перейдите к разделу Создание или удаление ярлыка.
Если повреждено приложение или файл другого типа, для решения проблемы может потребоваться восстановить приложение.
Способ 5. Разблокируйте файл
В некоторых случаях Windows может блокировать файл. Просмотрите свойства файла — они могут содержать следующее примечание: Этот файл получен с другого компьютера и, возможно, был заблокирован с целью защиты компьютера. Чтобы проверить это и при необходимости разблокировать файл, сделайте следующее.
Щелкните заблокированный файл правой кнопкой мыши и выберите пункт Свойства.
На вкладке Общие нажмите кнопку Разблокировать, если она доступна.
Способ 6. Проверьте, не блокирует ли файл антивирусное программное обеспечение
Чтобы проверить, не блокирует ли файл ваша антивирусная программа, временно отключите ее и попытайтесь открыть файл. Если потребовалось временно отключить антивирусное программное обеспечение, включите его сразу же после выполнения необходимого действия. Если во время данного отключения компьютер подключен к Интернету, он уязвим для атак.
Важно! Отключение антивирусного программного обеспечения или изменение его настроек может сделать ваш компьютер уязвимым для вирусов, мошенничества и других вредоносных действий. Корпорация Майкрософт не рекомендует отключать антивирусное программное обеспечение или изменять его настройки. Если потребовалось временно отключить антивирусное программное обеспечение, включите его сразу же после выполнения необходимого действия. Применяя этот метод обхода проблемы, вы действуете на собственный риск. Сведения о временном отключении антивирусного программного обеспечения см. в статье Отключение антивирусного программного обеспечения.
Причина
Подобная проблема может возникать при выполнении на компьютере любого из следующих условий.
Нет разрешения на доступ к файлу или его расположению.
Файл находится в недоступном в настоящее время расположении, например в сетевой папке или на внешнем диске, не подключенном к компьютеру в настоящий момент.
Файл был перемещен или удален.
Файл или ярлык поврежден.
Windows может блокировать файл.
Антивирусное программное обеспечение может блокировать файл.
Дополнительная информация
Дополнительные сведения об ошибках при доступе к файлами или папкам в Windows см. в статье "Отказано в доступе" и другие ошибки при попытке доступа к файлам и папкам Windows или при работе с ними.

STDU Viewer – это бесплатная программа для просмотра электронных книг и документов в формате PDF, ePUB, TIFF,TXT, CBR. Также программа читает большинство графических форматов, включая WMF, BMP, JPG, JPEG, PNG, PSD, EMF, GIF. Приложение распространяется бесплатно для некоммерческого использования.
Что нового
В последней версии:
- Теперь доступна портативная версия программы (не требует установки);
- Улучшена функция преобразования текста в читабельный вид (для отсканированных документов плохого качества);
- Добавлена возможность создания подпунктов в закладках.
Системные требования
Для стабильной работы STDU Viewer компьютер должен поддерживать такие минимальные системные требования:
- Центральный процессор 800 MHz и больше;
- 64 Мб свободного пространства в ОЗУ и больше;
- От 5 МБ свободного места на жестком диске, на который устанавливается софт;
- Операционная система Windows Vista/7/8/10 разрядностью 64 или 32 Кбит.
Плюсы и минусы:
Преимущества программы STDU Viewer:
- Бесплатное распространение для домашнего использования. При этом, до версии 1.6 можно бесплатно скачатьSTDU Viewer и для коммерческого использования;
- Удобный пользовательский интерфейс и визуальное разделение всех открытых документов на несколько вкладок;
- Функция поворота страниц. Очень удобно для документов, которые отсканированы в неправильном положении;
- Возможность добавления закладок в электронные документы любых форматов;
- Поиск по тексту (если текст документа распознается программой);
- STDU Viewer имеет русскую версию;
- Функция быстрого перехода на нужную страницу;
- Возможность просмотра содержания и эскизов страниц многостраничных документов;
- Настройка режима просмотра. Можно открывать каждую страницу отдельно или настроить многостраничный просмотр документа;
- STDU Viewer для Windows поддерживает гиперссылки
- Утилита имеет закрытый исходный код;
- Отсутствует поддержка файлов справки;
- При печати программа может подвисать из-за того, что текст преобразовывается в графический элемент и только потом передается на принтер.
Как использовать?
Для начала использования программы достаточно открыть с её помощью любой электронный документ или графический файл. В главном окне вы увидите панель инструментов, с помощью которой можно настроить ориентацию страниц и общий вид документа (изменить цветность, резкость и прочее).
Слева отображается панель с содержанием. При необходимости, её можно закрыть. Для перехода в нужный раздел документа кликните по этому разделу в содержании. Для создания или просмотра закладок перейдите во вкладку «Закладки», которая расположена в «Инструментах» и в левой части окна.
Часто задаваемые вопросы:
Появляется ошибка «Невозможно открыть файл». Что делать?
Если проблема появляется только при открытии одного файла, скорее всего, он поврежден. Рекомендуем скачать новую копию файла из другого источника. Если ошибка появляется с большинством или со всеми файлами, переустановите программу STDU Viewer.
Попробуйте изменить масштаб документа и подождать несколько секунд, чтобы картинка распозналась программой. Попробуйте открыть этот файл в другом просмотрщике. Если проблема качества текста осталась, файл был отсканирован некорректно.
Отзывы пользователей
«Отличная программа. Прекрасно подходит для тех, кто ищет одну универсальную программу для чтения почти всех существующих форматов документов. Хотелось бы еще версию для мобильных устройств»
Егор Р.
«Хороший софт. Только давно не обновлялся разработчиком. Можно было бы добавить больше функций, которые сейчас востребованы. А так неплохо. Электронные книги открывает быстро и в процессе чтения проблем не возникает»
Сергей П.
Скриншоты

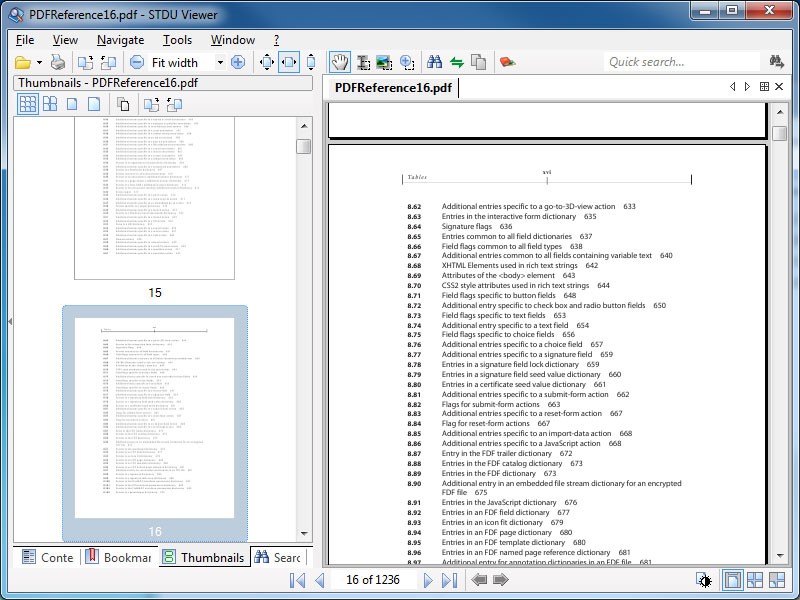

Видео обзор
Читайте также:


