Не удалось сохранить последние файлы в icloud
На самом деле есть много причин для таких проблем, таких как ограниченное хранилище iCloud, плохое состояние сети или другие проблемы.
Если ваша последняя резервная копия iCloud не может быть завершена или возникла проблема с включением резервного копирования iCloud, за это возьмут на себя следующие причины:
- Плохое состояние сети. Нестабильное подключение к Интернету нарушит резервное копирование iCloud.
- Недостаточно места в iCloud. iCloud предоставляет только бесплатное хранилище 5GB. Если у вас нет плана пространства, перегруженные данные будут исчерпаны в хранилище iCloud и приведут к сбою резервного копирования iCloud.
- Версия iOS повреждена. Более новая или старая версия iOS может вызвать незавершенное резервное копирование iCloud.
- Другие вопросы. Изменение учетных данных в учетной записи, сброс параметров безопасности пароля и т. Д. Может создать проблему из-за невозможности завершения резервного копирования iCloud.
Приведенные выше причины в основном объясняют, почему (последнее) резервное копирование iCloud не может быть завершено.
Для того чтобы выполнить резервное копирование iCloud не удалось полностью, вот несколько более профессиональных и работоспособных решений. Просто проверьте быстрые решения 7, как показано ниже
Решение 1: перезагрузите устройство iOS
Длительно нажмите кнопку на правой стороне вашего iPhone и сдвиньте, чтобы выключить, а затем нажмите ее, чтобы снова включить телефон. Просто убедитесь, что все задачи выполнены, и достаточно электричества, которое составляет не менее пятидесяти процентов. Это действие обеспечит безопасность вашего iPhone и улучшит последующие операции.
Решение 2: снова войдите в учетную запись iCloud
Чтобы увидеть, все ли в порядке, чтобы перейти к следующему шагу, вам следует снова войти в iCloud, чтобы проверить, не может ли проблема с резервным копированием iCloud быть завершена, может быть решена. Управляйте им в «Настройки»> «Apple ID»> «Выйти», щелкните по нему и затем выберите «Войти».
После этого изучите в iCloud, чтобы увидеть, не израсходована ли память телефона или что-то еще. Если это так, сделайте, как упоминается в следующем шаге.
Это решение также работает, когда ваш фотографии не загружаются в iCloud, резервное копирование iCloud занимает много времени и т. д.

Решение 3: используйте другую учетную запись для резервного копирования
Поскольку объем хранилища ограничен 5G для резервного копирования iCloud, лучший способ для вас - попробовать другую учетную запись iCloud, чтобы получить достаточно места для хранения.
Выйдите из своей последней учетной записи iCloud, чтобы попробовать другую. При повторном входе в iCloud введите новую учетную запись и пароль. Удостоверьтесь, что у этого все еще есть много места для хранения. Это должен быть альтернативный метод, если резервное копирование iCloud не может быть завершено для текущей учетной записи.
Решение 4: сброс настроек сети
Найдите его в «Настройки»> «WLAN»> «Выбрать сеть». После его проверки и сброса процесс резервного копирования, вероятно, снова будет успешно запущен.
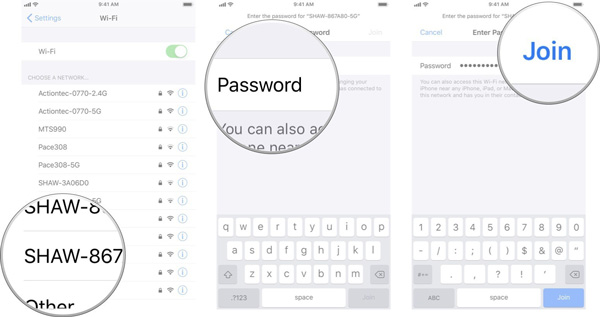
Решение 5: удалите ненужные резервные копии iCloud
Злоупотребление объемом памяти iPhone также может быть причиной того, что резервное копирование iCloud не может быть успешно завершено. Чтобы получить больше места, самый быстрый и простой способ для вас - удалить старые резервные копии iCloud, чтобы освободить место на вашем телефоне.
Зайдите в «Настройки»> «Apple ID»> «iCloud»> «Управление хранилищем», выберите ненужное и удалите его.
Прежде чем сделать это, вам лучше загрузить iCloud backup для полезных данных, а затем удалите их.
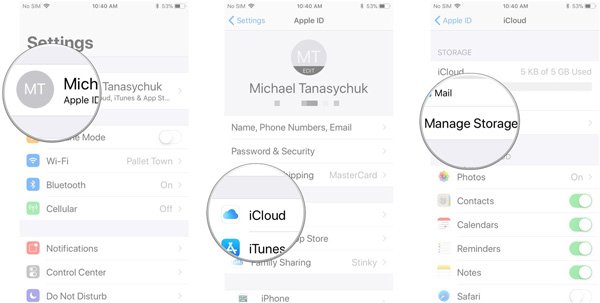
Решение 6: обновить систему iOS
При некоторых обстоятельствах старая система iOS несовместима с некоторыми приложениями и имеет некоторые детекты, которые делают невозможным непосредственное завершение процесса резервного копирования iCloud. Поэтому перед выполнением любого резервного копирования лучше проверить его и всегда сначала проверять его обновление.
Найдите его в «Настройки»> «Общие»> «Обновление ПО» и сделайте так, как вам говорят индикаторы. (Не удалось обновить программное обеспечение iPhone? Вот решения.)
Ваш iPhone автоматически перезагрузится после завершения обновления.
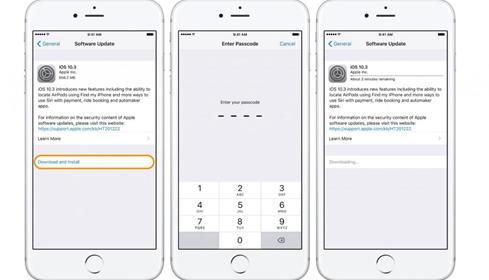
Решение 7: сброс настроек устройства iOS
Если все вышеперечисленные действия не работают, вы также можете переключить ваш iPhone / iPad / iPod к заводским настройкам.
Просто найдите его на своем iPhone в «Настройки»> «Общие»> «Сброс»> «Сбросить все настройки».
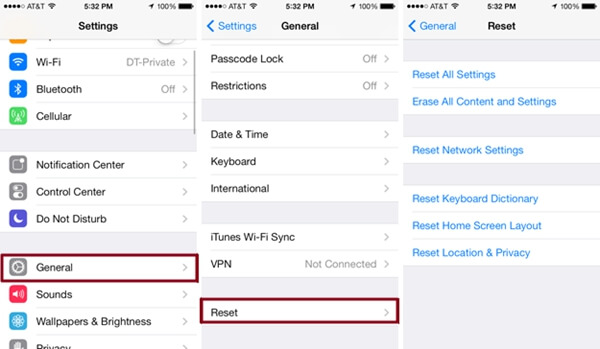
Часть 2. Ошибка резервного копирования iCloud? Получить альтернативу резервного копирования iPhone
Он превосходит iCloud, не занимая места на iCloud, но на компьютере, и лучше, чем iTunes, не стирая существующие данные на iPhone во время восстановления.
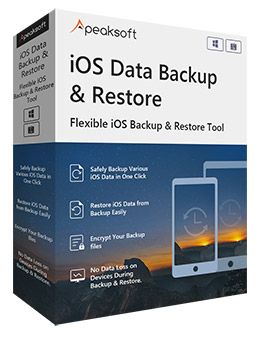
Резервное копирование данных iPhone на компьютер для неограниченного пространства.
Зашифруйте резервную копию на iPhone, чтобы защитить вашу конфиденциальность.
Один щелчок для резервного копирования и восстановления без стирания данных в настоящее время.
Совместимость с iPhone 12/11 / XS / XR / X / 8/7/6 и т. Д. С поддержкой iOS 14.
Шаг 1. Загрузите и установите программу
Просто загрузите и установите программу на ПК, а затем вы можете выбрать опцию «Резервное копирование и восстановление данных iOS», которая создает резервную копию любых данных iPhone / iPad / iPod и восстанавливает их на устройство iOS или ПК.

Шаг 2. Выберите формат файла
Выберите «Резервное копирование данных iOS» и выберите тип файла для резервного копирования iPhone в качестве альтернативного метода, когда резервное копирование iCloud не может быть выполнено.

Шаг 3. Резервное копирование iPhone на компьютер
Вы можете нажать кнопку «Далее», чтобы сделать резервную копию содержимого iPhone на свой компьютер. Что еще более важно, вы можете получить доступ к файлам резервных копий без каких-либо ограничений.

Часть 3. Вопросы и ответы по iCloud Backup не будут завершены
1. Что мне делать, если я не могу создать резервную копию в iCloud?
Вы можете попробовать другой инструмент резервного копирования данных, который поможет вам сделать резервную копию ваших данных. iOS Data Backup & Restore позволяет выполнять резервное копирование данных iPhone на компьютер на неограниченное пространство. Он совместим со всеми устройствами iOS, поддерживается iOS 13/14.
2. Делает ли iCloud резервную копию всех приложений?
Если вы решили использовать iCloud для резервного копирования вашего устройства iOS во время первоначальной настройки, то для большинства устанавливаемых вами приложений автоматически будут автоматически создаваться резервные копии настроек в iCloud.
3. Сколько времени занимает резервное копирование iPhone в iCloud?
Перейдите в Настройки> iCloud> Резервное копирование. Убедитесь, что резервная копия включена. iCloud будет делать резервную копию через каждые 24 часа. Это займет резервную копию, когда ваш iPhone или iPad будет подключен к Wi-Fi и зарядному устройству. Первое резервное копирование может занять некоторое время, но после этого оно будет быстрым.
Резервное копирование iCloud не может быть завершено, происходит в нескольких ситуациях, и это не представляет особой проблемы, поскольку существует множество эффективных мер для решения этой проблемы. Если вы будете следовать инструкциям и соблюдать правила безопасности при использовании iCloud, резервное копирование на iPhone будет простым и хорошо работает. Если у вас не получится выполнить какой-либо другой запрос о резервном копировании iCloud, вы можете поделиться более подробной информацией о ваших комментариях в статье.
Давайте посмотрим, почему это происходит и что вообще со всем этим можно сделать? Поехали же!
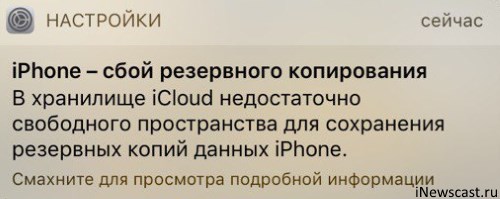
Общая информация или почему происходит сбой копирования iCloud?
Здесь я не буду долго и подробно расписывать про сам «облачный» сервис (тем более у меня есть отдельная статья о том что такое iCloud, где находится и т.д.), но некоторые основные моменты выделю.
Есть несколько вариантов избавится от ошибки резервного копирования.
Все хотят денег и Apple не исключение. За сравнительно небольшую сумму вы можете просто изменить свой тарифный план iCloud и перейти с бесплатного (5 ГБ) на любой другой тариф с большим объемом памяти. Так сказать, докупить лишнее место в «облаке». Как это сделать?
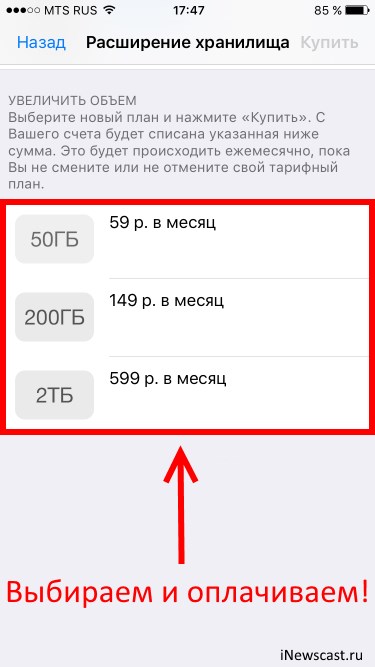
Видите как что-то лишнее занимает драгоценное место? Смело отключайте.
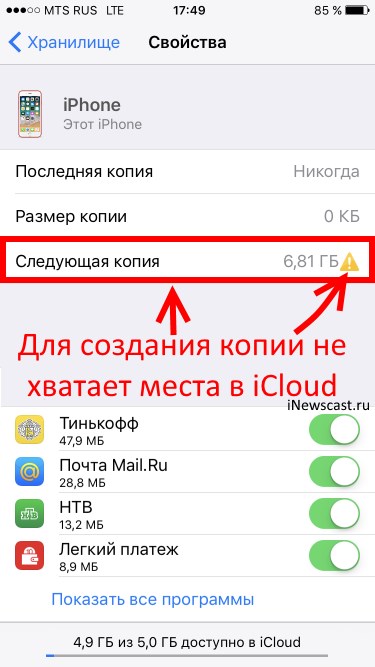
Вы тоже можете посмотреть у себя эту информацию открыв вкладку «Резервные копии» в Хранилище iCloud. Более того, здесь всегда можно подкорректировать данные из которых будет состоять копия (для того чтобы «уложиться» в отведенные 5 ГБ) и, быть может, у вас это даже получится!
Впрочем, от всех этих надоедливых табличек, сигнализирующих о сбоях резервного копирования, можно избавиться и более простым способом.
Достаточно отключить создание копий в iCloud и использовать для этого тот же самый iTunes, где место под ваши данные будет ограничено только размером жесткого диска компьютера.
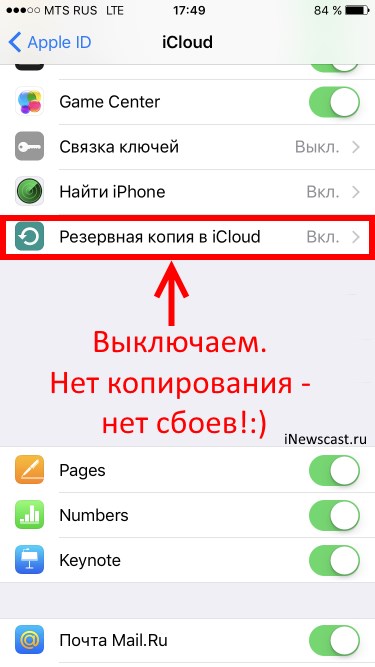
Все, никаких сбоев больше не будет. Победа!
Теперь резервная копия iPhone (iPad) будет создаваться на компьютере автоматически при подключении и синхронизации с iTunes.
Узнайте, что делать при возникновении проблем с резервным копированием устройств iPhone, iPad и iPod touch в iCloud.
Выводится предупреждение о нехватке места в хранилище iCloud
Проверьте доступный объем хранилища iCloud, оцените размер следующей резервной копии. Затем уменьшите объем занятого пространства в хранилище iCloud или обновите тарифный план iCloud+.
Проверка объема хранилища iCloud и размера следующей резервной копии в iOS или iPadOS
- Выберите «Настройки» > [ваше имя].
- Нажмите iCloud. Вверху будет указан объем используемого хранилища iCloud. Дополнительная информация.
- Выберите пункт «Хранилище».
- Нажмите «Резервные копии», затем выберите используемое устройство. Размер следующей резервной копии указан под пунктами «Последняя копия» и «Размер копии».
Вычисление размера следующей резервной копии может занять несколько минут.
Если в хранилище iCloud осталось мало свободного места
-
, уменьшив размер резервной копии или удалив ненужную информацию.
- Если вам по-прежнему требуется помощь, обратитесь в службу поддержки Apple.
Обновление тарифного плана iCloud+.
- Проверьте наличие подключения к сети Wi-Fi.
- Убедитесь, что устройство обновлено до актуальной версии операционной системы.
- Попробуйте выполнить резервное копирование в другой сети Wi-Fi.
- Если вам по-прежнему требуется помощь, обратитесь в службу поддержки Apple.
Если резервное копирование в iCloud занимает больше времени, чем ожидалось
- Проверьте наличие подключения к сети Wi-Fi.
- Проверьте скорость отправки данных.
- Оставьте устройство подключенным к источнику питания и сети Wi-Fi на 24 часа. Если резервное копирование еще не завершено, создайте архив важных данных и обратитесь в службу поддержки Apple.
Если параметр «Резервная копия в iCloud» неактивен
- Проверьте, не выполняется ли восстановление. Новую резервную копию можно будет создать после завершения восстановления устройства.
- Проверьте, не установлен ли профиль, ограничивающий резервное копирование в iCloud. Перейдите в меню «Настройки» > «Основные» > «Управление устройством», чтобы просмотреть список установленных профилей.
Помощь при восстановлении данных из резервной копии в iCloud
Если вам требуется помощь с восстановлением данных из резервной копии в iCloud, узнайте, что делать.

IiPhone имеет 2 встроенных функции iTunes и iCloud, которые позволяют создавать резервные копии файлов данных в соответствии с вашими предпочтениями; это можно сделать автоматически или вручную, так как файлы данных могут быть потеряны или удалены по ошибке, а иногда вам просто нужно иметь файл резервной копии. Однако большинство резервных копий данных на iPhone неудобно и неудобно, потому что они не всегда работают должным образом. Многие клиенты оказываются в ситуации, когда их резервное копирование на iPhone не удается, и этому есть множество причин. По этой теме этот пост покажет вам, как решить проблему с ошибкой резервного копирования iPhone, используя проверенные и надежные методы.
Часть 1. Почему не удалось выполнить резервное копирование iTunes / iCloud?
Существует множество различных причин, по которым резервное копирование iPhone не работает бесперебойно, в том числе недостаточно места для хранения iCloud, системная ошибка iPhone, ошибка iCloud / iTunes, проблема с USB, и даже иногда причина неизвестна или неопознана. Кроме того, в некоторых случаях ваша копия iTunes могла быть повреждена; у вас может не хватить места на жестком диске вашего компьютера или на устройстве для создания резервной копии; папка блокировки могла быть повреждена или требовать разрешения. По какой бы то ни было причине, по которой ваша задача резервного копирования не удалась, эти причины могут быть причиной повреждения ваших файлов данных и даже вашего устройства iPhone.
Тем не менее, эта статья не позволит вам подчеркнуть эту проблему, поскольку мы собрали все проверенные и протестированные решения для исправления сбоев резервного копирования iPhone, как профессионалы.
Перезапустить iPhone
Шаги по исправлению сбоя резервного копирования iPhone при перезагрузке:
Вариант 1 Зайдите в приложение "Настройки". Прокрутите вниз и щелкните Общие. В меню «Общие» снова прокрутите вниз, затем нажмите «Выключить», чтобы дать iPhone команду выключиться.
Вариант 2 Другой способ перезапуска - с помощью физической кнопки. Просто нажмите и удерживайте кнопку питания, а затем перетащите ползунок выключения питания вправо по экрану, чтобы выключить iPhone. Более того, если вы используете iPhone X и более поздние версии, вы можете одновременно нажать боковую кнопку и кнопку уменьшения / увеличения громкости, чтобы появился экран отключения питания.

Обновите настройки iOS
Время от времени настройки iOS обновляются, чтобы улучшить общее качество работы пользователей iPhone. Эти обновления включают изменение системы и добавление дополнительных улучшенных настроек на устройстве iOS. В связи с этим обновление iOS - еще один простой способ наверняка решить все виды проблем на вашем iPhone, включая проблемы с резервным копированием.
Шаги по исправлению сбоя резервного копирования iPhone путем обновления настроек iOS:
Шаг 1 На вашем iPhone перейдите в приложение «Настройки». После этого нажмите Общие.
Шаг 2 На экране нажмите «Обновление программного обеспечения», чтобы проверить наличие доступных обновлений для вашего устройства. Прочтите описание обновления, нажав «Узнать больше», затем просто нажмите «Загрузить и установить», чтобы разрешить установку обновления на ваше устройство.

Сброс iPhone
Шаги по исправлению сбоя резервного копирования iPhone при сбросе настроек iPhone:
Перейдите в приложение «Настройки» на вашем iPhone. Затем просто прокрутите вниз и нажмите «Общие». После этого в меню «Общие» нажмите «Сброс» и выберите «Сбросить все настройки», чтобы начать процесс.

Сброс настроек сети
Плохое сетевое соединение - наиболее частая причина сбоя резервного копирования iPhone. Это связано с тем, что неисправное соединение мешает процессу успешного резервного копирования файлов, для чего требуется хорошее соединение. Здесь вы можете сбросить настройки сети вашего iPhone, чтобы обеспечить правильное подключение к сети:
Действия по устранению сбоя резервного копирования iPhone в iCloud путем сброса сетевых настроек:
Зайдите в приложение "Настройки". Затем коснитесь «Общие», прокрутите вниз и коснитесь «Сброс». После этого выберите «Сбросить настройки сети», чтобы на вашем устройстве было предложено сбросить сетевые настройки.

Удалить устаревшие данные
Если процесс резервного копирования вашего iPhone не удался много раз, возможно, причина не в вашем iPhone. Иногда, в основном из-за емкости пространства iCloud. Технически в хранилище iCloud есть только 5 ГБ бесплатного хранилища, поэтому, когда вы превышаете этот лимит, вам нужно использовать дополнительное хранилище iCloud, чтобы легко решить проблему. Более того, практически, если вы не хотите тратить дополнительные деньги на хранилище iCloud, вы можете удалить некоторые старые резервные копии iPhone в iCloud.
Шаги по исправлению сбоя резервного копирования iPhone в iCloud путем удаления устаревших данных:
Шаг 1 Откройте приложение «Настройки» на своем iPhone. Нажмите на [Имя учетной записи Apple ID] вверху, а затем выберите iCloud в соответствующей опции.

Шаг 2 Коснитесь параметра «Управление хранилищем» при входе в интерфейс iCloud. Затем нажмите на Резервное копирование. Наконец, вы можете проверить все существующие iPhone или другие резервные копии, которые вы когда-либо делали. Вы можете выбрать старую резервную копию iPhone, а затем удалить ее, чтобы получить больше хранилища iCloud.

Обновить хранилище iCloud
Шаги по исправлению сбоя резервного копирования iPhone в iCloud путем обновления хранилища iCloud:
Шаг 1 На вашем iPhone перейдите в приложение «Настройки», затем коснитесь iCloud. После этого коснитесь «Управление хранилищем» и выберите «Резервные копии».
Шаг 2 Затем выберите [Имя вашего устройства] и нажмите «Купить дополнительное пространство», чтобы использовать его в соответствии с потребностями вашего устройства.

Удалить неиспользуемые приложения
Переполнение вашего iPhone бесполезными приложениями может занять всю вашу память, что повлияет на функциональность устройства. В результате, если вы больше не используете приложение на своем телефоне, желательно удалить его, чтобы избежать проблем с резервным копированием iPhone.
Шаги по исправлению сбоя резервного копирования iPhone в iCloud путем удаления неиспользуемых приложений:
Вариант 1 Удалите приложение с главного экрана. Нажмите и удерживайте приложение на главном экране iPhone, пока не увидите значок удаления или маленькую кнопку (x) в правом верхнем углу значка приложения, или, если вы используете обновленную версию, нажмите и удерживайте приложение до раскрывающегося списка появляется кнопка и просто нажмите Удалить приложение.

Вариант 2 Удалите приложение из настроек. Перейдите в приложение «Настройки», затем нажмите «Общие». Выберите «Управление хранилищем» и выберите приложение, которое хотите удалить, нажмите «Удалить приложение», чтобы удалить приложение на вашем iPhone.

Повторно войдите в учетную запись iCloud

Обновление ITunes
Устаревшая версия iTunes на вашем компьютере может быть одной из причин сбоя сеансов резервного копирования iTunes. iTunes может не распознавать новейшие компоненты iPhone. Вот почему вам нужно время от времени проверять, чтобы избавиться от этих проблем.
Перейдите в Microsoft Store и нажмите «Загрузки и обновления», чтобы узнать, когда он был обновлен в последний раз.
Если вы загрузили iTunes с веб-сайта Apple, вам следует открыть iTunes, затем нажать «Справка» на панели инструментов и выбрать «Проверить наличие обновлений».
Сбросить папку блокировки
Проблемы с ошибкой резервного копирования iTunes обычно вызваны несовместимостью и нарушением конфиденциальности на вашем iPhone. Вы можете сбросить папку блокировки, чтобы решить проблемы с конфиденциальностью. Папка блокировки на компьютере сохраняет сертификат с вашего устройства, чтобы iTunes мог читать ваш iPhone.
Шаг 1 Найдите папку блокировки iTunes в папке C: \ ProgramData \ Apple \ Lockdown в файловом проводнике вашего компьютера.
Шаг 2 Вы должны нажать «Просмотр» в верхней строке меню, а затем установить флажок «Скрытые элементы», чтобы отобразить папку. После этого следует удалить все в этой папке и закрыть окно.
Шаг 3 Затем снова запустите iTunes, затем подключите iPhone к компьютеру с помощью USB-кабеля и нажмите «Доверие» на экране iPhone. Наконец, вы можете снова попробовать использовать iTunes для резервного копирования вашего iPhone.
Часть 5. Как сделать резервную копию iPhone с высокой вероятностью успеха при резервном копировании и восстановлении данных FoneLab iOS
FoneLab iOS Data Backup and Restore - это инструмент, который позволяет легко создавать резервные копии и восстанавливать данные вашего iPhone на ПК или Mac. Кроме того, вы можете просматривать данные в деталях перед восстановлением данных из резервных копий одним щелчком мыши. Мало того, он также позволяет вам выбрать тип процесса резервного копирования, например стандартное резервное копирование или зашифрованное резервное копирование. Вот почему, если у вас возникли проблемы с резервным копированием файлов в iTunes или iCloud, вам следует настоятельно рассмотреть возможность использования этого фантастического решения, которое можно загрузить и установить как на Windows, так и на Mac.
Шаги по резервному копированию iPhone с высокой вероятностью успеха при резервном копировании и восстановлении данных FoneLab iOS:
Шаг 1 Сначала загрузите и установите FoneLab iOS Data Backup and Restore на свой компьютер. Затем подключите iPhone к компьютеру с помощью USB-кабеля для зарядного устройства Lightning.

Шаг 2 Запустите программу, затем в ее главном интерфейсе щелкните функцию резервного копирования и восстановления данных iOS. После этого вам будет предложено два варианта: резервное копирование данных iOS и восстановление данных iOS. В нашем случае вам следует выбрать iOS Data Backup.

Шаг 3 Выберите резервное копирование данных iPhone с помощью стандартного резервного копирования или способа зашифрованного резервного копирования в соответствии с вашими потребностями.

Шаг 4 После этого нажмите кнопку «Пуск», чтобы начать процесс резервного копирования.
FoneLab позволяет выполнять резервное копирование и восстановление iPhone / iPad / iPod без потери данных.
- Резервное копирование и восстановление данных iOS на ваш ПК / Mac легко ..
- Предварительно просмотрите данные, прежде чем восстанавливать данные из резервных копий.
- Резервное копирование и восстановление данных iPhone, iPad и iPod touch Выборочно.
Часть 6. Часто задаваемые вопросы о сбое резервного копирования iPhone
1. Для каких данных можно создавать резервные копии с помощью iCloud и iTunes?
2. Возможно ли резервное копирование командных файлов в iCloud и iTunes?
Абсолютно да. Резервное копирование файлов в iCloud и iTunes позволяет выполнять резервное копирование пакетных файлов. Но в большинстве случаев процесс пакетного резервного копирования может быть причиной неудачного процесса. Вот почему вам нужно знать, что FoneLab iOS Data Backup and Restore - лучший инструмент для использования, если вы хотите создавать резервные копии своих файлов в пакетном режиме без каких-либо перерывов.
Поэтому, заканчивая эту статью впечатляющей, вам просто нужно выбрать, что лучше всего подходит для вашей задачи резервного копирования файлов, чтобы предотвратить частые проблемы с резервным копированием iPhone. Тем не менее, среди решений, упомянутых выше, прежде чем делать что-либо еще, используйте FoneLab iOS Data Backup and Restore, поскольку это дает вам высокий уровень успеха.
FoneLab позволяет выполнять резервное копирование и восстановление iPhone / iPad / iPod без потери данных.


С появлением iCloud и без того надежные устройства от Apple стали ещё круче. Сервис стал особенно полезен тем, кто владеет сразу несколькими гаджетами: Mac + iPhone, iPhone + iPad и прочими комбинациями.

Дело в том, что Apple даёт бесплатные 5 Гб в своём облачном хранилище, которые забиваются за пару месяцев использования. Выход прост: докупить себе места, благо цены вполне себе демократичные, например, 200 Гб доступной памяти обойдутся в 149 руб./мес.
Нас так просто не возьмёшь. Покупая дорогущий смартфон, нужно сначала сэкономить на чехлах, а затем — на iCloud.
Ладно, в каждой шутке есть доля шутки. На самом деле, нет надобности в сотнях гигабайт места, если не делать облачных копий и не хранить там фото. То есть практически не использовать iCloud.
Но есть и менее болезненные способы. Достаточно один раз настроить параметры выгрузки и время от времени чистить данные. Вот несколько хитростей:
1. Настройка параметров резервирования

Основной потребитель облачной памяти — резервная копия. Но совсем необязательно копировать полный список программ, лишнее можно поотключать вот тут:
iOS 11 и выше: «Настройки» > [ваше имя] > iCloud > «Управление хранилищем» > «Резервные копии»
iOS 10.3: «Настройки» > [ваше имя] > iCloud > «Хранилище iCloud» > «Управление хранилищем»
iOS 10.2 и ниже: «Настройки» > iCloud > «Хранилище» > «Управление хранилищем»
Выбираем своё устройство и отключаем копирование ненужных программ.
2. Уменьшение размера резервных копий

Самый действенный способ — скинуть все фото и видео на компьютер, удалить их с iPhone и создать новую копию вручную. Вот как найти нужную кнопку:
iOS 10.3 и выше: «Настройки» > [ваше имя] > iCloud > Резервная копия в iCloud
iOS 10.2 и ниже: «Настройки» > iCloud > Резервная копия
Нажимаем кнопку «Создать резервную копию» и ждём. При этом устройство должно быть подключено к Wi-Fi. В это время iPhone можно пользоваться как обычно.
3. Удаление лишних резервных копий

А ещё их можно просто удалить и не делать новые. Кстати, стоит проверить список резервных копий, даже если не собираешься их удалять, у меня так полтора года бэкап проданного iPhone 4s болтался.
iOS 11 и выше: «Настройки» > [ваше имя] > iCloud > «Управление хранилищем» > «Резервные копии»
iOS 10.3: «Настройки» > [ваше имя] > iCloud > «Хранилище iCloud» > «Управление хранилищем»
iOS 10.2 и ниже: «Настройки» > «Основные» > «Хранилище и iCloud» > «Управлять»
Выбираем ненужную копию и нажимаем «Удалить копию» > «Выключить и удалить». iPhone перестанет делать новые бэкапы в облако.
4. Отключение выгрузки фотографий и видео

iCloud всеми силами старается сохранить фото и видео, да ещё и сохраняя их на всех подключенных устройствах. Функция удобная, но очень прожорливая. Свободная память забивается вмиг. Настроить выгрузку фото и видео можно вот тут:
iOS 7 и выше: «Настройки» > «Фото»
Отключаем Медиатеку iCloud и выгрузку в Фотопоток, а на устройствах под управлением iOS 11 и выше выбираем «Сохранение оригинала», вместо «Оптимизация хранилища на iPhone».
5. Удаление данных из приложений

Помните, что iCloud используется не только внутренними системными службами, но и сторонними приложениями? К счастью, все документы и данные, созданные этими приложениями можно удалить. Вот путь:
iOS 11 и выше: «Настройки» > [ваше имя] > iCloud > «Управление хранилищем»
iOS 10.3: «Настройки» > [ваше имя] > iCloud > «Хранилище iCloud»
iOS 10.2 и ниже: «Настройки» > «Основные» > «Хранилище и iCloud»
Выбираем приложение и нажимаем «Удалить документы и данные».
6. Чистка или отключение iCloud Drive

Облачное приложение OS X прописалось на iPhone с выходом iOS 9. Можно почистить список файлов, которые хранятся в облаке:
iOS 11 и выше: программа «Файлы» > кнопка «Обзор» внизу > iCloud Drive
iOS 10.3 и ниже: программа «iCloud Drive» > кнопка «Выбрать»
Выбираем ненужные файлы и нажимаем «Удалить». В iOS 11 и выше следует очистить папку «Недавно удалённые». (вкладка «Обзор», раздел «Места»)
Можно просто не использовать iCloud Drive, выключив тумблер по адресу:
iOS 10.3 и выше: «Настройки» > [ваше имя] > iCloud > iCloud Drive
iOS 10.2 и ниже: «Настройки» > iCloud > iCloud Drive
Так чистить или докупать место?
Я пару лет следил за местом в iCloud пока не проплатил себе 200 Гб на всю семью. И ни разу не пожалел. Серьезно, 149 рублей — это один раз кофе не попить. Зато все фотки в облаке, копии там же, причём на всех устройствах сразу.
Выгружаю всё и сразу, удалил iTunes с рабочего компа, никакие уведомления не надоедают. Одни плюсы.
Ну а решать вам.
(36 голосов, общий рейтинг: 4.64 из 5)
Читайте также:


