Не удалось сохранить файл ipad
Какие устройства Apple совместимы с AirDrop?
Он был представлен для Mac с OS X Lion в 2011 году. А для iPhone и iPad он был впервые запущен в 2013 году с iOS 7.
Раньше не было интероперабельности. Это означает, что вы можете передавать данные только между Mac и Mac или устройством iOS на устройство iOS. Однако с OS X Yosemite и iOS 8 все изменилось, и AirDrop стал возможен даже между Mac и iPhone или iPad.
- iPhone 5 и новее под управлением iOS 7
- iPod touch 5-го поколения и новее с iOS 7
- iPad 4-го поколения, iPad mini и новее под управлением iOS 7
Все компьютеры Mac, представленные в 2012 году или позже, имеют функцию AirDrop. У них должна быть OS X Yosemite или новее. Чтобы получить список совместимости AirDrop для компьютеров Mac, выпущенных до 2012 года и работающих под управлением более ранней версии ОС, пожалуйста, видеть это.
Интересный факт: для AirDrop нет ограничений на размер файла.
Перейдем к исправлению прямо сейчас!
- Сделать оба устройства доступными для обнаружения
- Разрешить AirDrop от всех
- Выключить и включить Bluetooth и Wi-Fi
- Перезагрузите устройство
- Обновите программное обеспечение
- Сбросить настройки сети
1. Сделайте оба устройства доступными для обнаружения
AirDrop на моделях Mac 2012 года выпуска и новее, а также на всех iPhone и iPad требуется как Wi-Fi, так и Bluetooth.
На iPhone и iPad:
Откройте приложение «Настройки» и нажмите Wi-Fi. Включите его переключатель.

Теперь вернитесь и сделайте то же самое для Bluetooth. Вы также можете выполнить эти действия из Центра управления.

Важно: вы не можете использовать AirDrop, когда устройство подключено к точке доступа iPhone или iPad. Лучше всего отключить эту опцию в приложении «Настройки» → «Сотовая связь» → «Личная точка доступа» → выключить переключатель «Разрешить другим присоединяться».
На Mac:
Щелкните значок Wi-Fi в верхней строке меню и включите его. Также щелкните значок Bluetooth и включите его.


Совет: Если вы не видите значок Bluetooth в строке меню, откройте Системные настройки → Bluetooth → установите флажок Показывать Bluetooth в строке меню.

2. Разрешить AirDrop для всех
После базовой проверки крайне важно убедиться, что он доступен для обнаружения другими устройствами. Вот как.
На iPhone или iPad:

- Откройте Центр управления: для этого на iPhone с Face ID проведите пальцем вниз от правого верхнего угла (где находится значок батареи). На iPhone с кнопкой «Домой» проведите вверх от нижней части экрана.
- Нажмите и удерживайте блюдо с четырьмя значками. Он будет расширяться.
- Теперь нажмите на AirDrop и выберите «Все».
Совет: вы также можете открыть приложение «Настройки» → «Основные» → «AirDrop» → «Все».
На Mac:
Совет: если вы используете macOS Big Sur, вы можете использовать недавно представленный Центр управления на Mac, чтобы переключать видимость AirDrop и многое другое.
3. Выключите и включите Bluetooth и Wi-Fi.
Иногда простые действия, такие как отключение и повторное включение Wi-Fi и / или Bluetooth, помогают.
На iPhone откройте приложение «Настройки» и нажмите Wi-Fi. Выключите тумблер.

Повторите те же шаги для Bluetooth. Через 30 секунд снова включите соответствующие опции.

На Mac щелкните значки Wi-Fi и Bluetooth в верхней строке меню. Затем выключите их. Через 30 секунд снова включите их.
4. Перезагрузите устройство.
Чтобы выключить и включить iPhone, используйте кнопки, как обычно. Если вам нужна помощь, следуйте нашему руководству о том, как перезапустить любую модель iPhone или iPad.
На Mac щелкните логотип Apple в верхнем левом углу и выберите «Перезагрузить».
5. Обновите программное обеспечение.
Когда я был на первой версии iOS 14, в некоторых случаях она давала сбой, и появлялось уведомление с надписью «AirDrop не удалось сохранить элемент. Вместо этого сохранить на iCloud Drive?«Это происходило даже при отправке фотографий на iPhone 6s, которые были загружены с моего iPhone 6s Plus!
На iPhone: откройте приложение «Настройки» → «Основные» → «Обновление программного обеспечения» → «Загрузить и установить», если доступно.


На Mac: откройте Системные настройки → Обновление ПО → Обновить сейчас, если доступно.
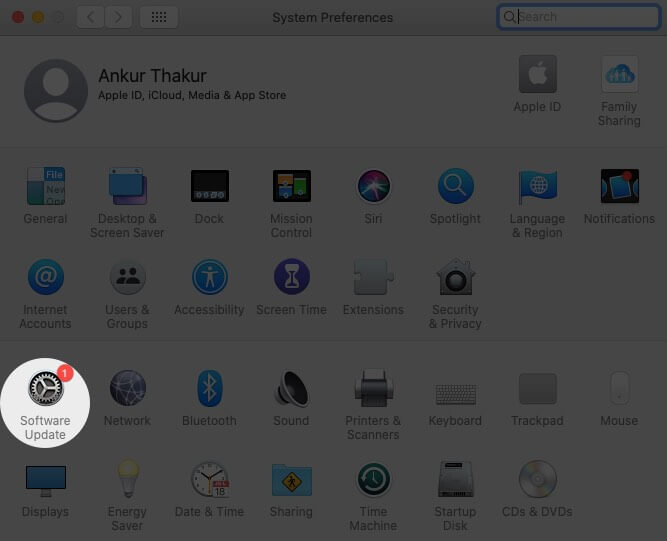

6. Сбросить настройки сети.
После того, как вы выполните следующие шаги, все сохраненные учетные данные Wi-Fi, устройства Bluetooth, конфигурации VPN и т. Д. Будут восстановлены до состояния по умолчанию. Однако личные данные, такие как приложения, фотографии, видео, музыка и т. Д., Не изменятся.
Другие советы по устранению неполадок AirDrop
- Чтобы AirDrop был виден и работал, iPhone, iPad или Mac должны быть активированы и разблокированы.
- Попробуйте поиграть с опцией видимости AirDrop. То есть переключитесь на «Прием выключен», а через 10 секунд снова измените его на «Все».
- Может помочь, если вы отключите режим «Не беспокоить».
- Отключение VPN также может упростить обмен через AirDrop.
- Хотя AirDrop работает, даже когда устройства подключены к разным сетям Wi-Fi, подключение к одному и тому же Wi-Fi помогает, особенно при совместном использовании между iOS и Mac.
- Вы пробуете старый Mac (выпущенный до 2012 года)? Что ж, если вы используете macOS Mojave или более раннюю версию, откройте Системные настройки → AirDrop → нажмите Не видите, кого вы ищете? → Нажмите «Найти старый Mac». Обратите внимание: если вы используете macOS Catalina или более поздней версии, этот параметр больше недоступен.
Интересный факт: устаревший протокол AirDrop для передачи между старыми компьютерами Mac использует только Wi-Fi.
Это проверенные решения для устранения проблемы AirDrop на вашем iPhone, iPad и Mac. Я надеюсь, что одно из решений здесь устранило проблему для вас.
Для некоторых людей и организаций (например, нашей) AirDrop является одним из важнейших инструментов. Мы используем его ежедневно, чтобы делиться скриншотами статей, видеороликами о корпоративных праздниках и т. Д. Как часто вы им пользуетесь? Если у вас есть свободное время, поделитесь с нами своими мыслями в разделе комментариев ниже.
Давайте посмотрим, почему это происходит и что вообще со всем этим можно сделать? Поехали же!
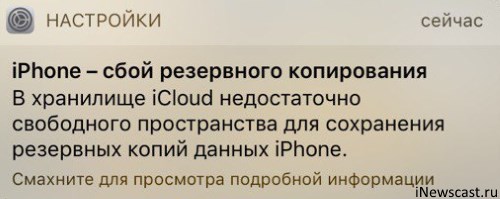
Общая информация или почему происходит сбой копирования iCloud?
Здесь я не буду долго и подробно расписывать про сам «облачный» сервис (тем более у меня есть отдельная статья о том что такое iCloud, где находится и т.д.), но некоторые основные моменты выделю.
Есть несколько вариантов избавится от ошибки резервного копирования.
Все хотят денег и Apple не исключение. За сравнительно небольшую сумму вы можете просто изменить свой тарифный план iCloud и перейти с бесплатного (5 ГБ) на любой другой тариф с большим объемом памяти. Так сказать, докупить лишнее место в «облаке». Как это сделать?
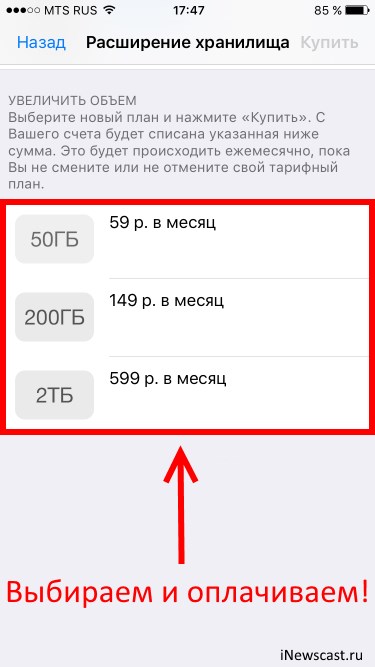
Видите как что-то лишнее занимает драгоценное место? Смело отключайте.
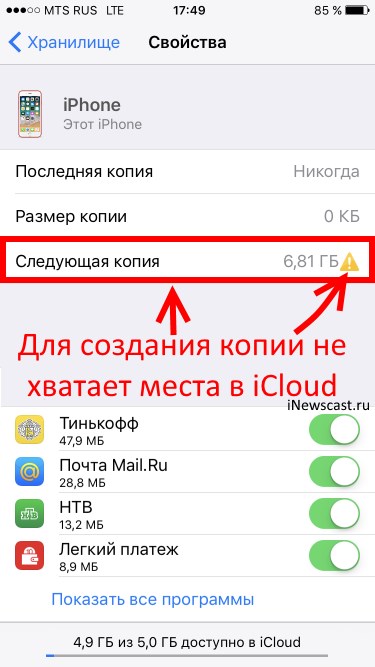
Вы тоже можете посмотреть у себя эту информацию открыв вкладку «Резервные копии» в Хранилище iCloud. Более того, здесь всегда можно подкорректировать данные из которых будет состоять копия (для того чтобы «уложиться» в отведенные 5 ГБ) и, быть может, у вас это даже получится!
Впрочем, от всех этих надоедливых табличек, сигнализирующих о сбоях резервного копирования, можно избавиться и более простым способом.
Достаточно отключить создание копий в iCloud и использовать для этого тот же самый iTunes, где место под ваши данные будет ограничено только размером жесткого диска компьютера.
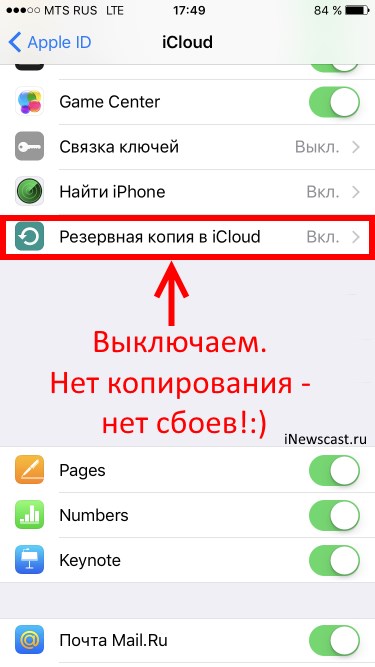
Все, никаких сбоев больше не будет. Победа!
Теперь резервная копия iPhone (iPad) будет создаваться на компьютере автоматически при подключении и синхронизации с iTunes.

Серверы iCloud могут испытывать некоторые проблемы
Порой при загрузке фотографий на iPhone или iPad возникают проблемы на стороне сервера iCloud, и вы получаете данную ошибку. В этом случае вам следует немного подождать, а так же посетить страницу состояния системы Apple, выполнив следующие действия:

- Перейдите на сайт состояния системы Apple
- Найдите в списке службу «Фото»
- Если у службы фотографий возникла проблема, появится примечание с объяснением проблемы.
Если горит красный индикатор, вам придется подождать, пока Apple не решит проблему с системой iCloud. Ваши фото и видео начнут загружаться, как онлайн-сервис будет заново запущен.
Убедитесь, что ваш iPhone или iPad обновлен
Обновите свое устройство до последней версии iOS или iPadOS по беспроводной сети, выбрав «Настройки» — «Основные»> — Обновление ПО». Следуйте инструкциям на экране, если доступно обновление. Или же вы можете обновить свое устройство, подключив его к компьютеру с помощью кабеля USB. После подключения устройства перейдите в iTunes, перейдите в «Общие» и нажмите «Проверить наличие обновлений». Теперь следуйте инструкциям на экране.
Перезагрузите ваш iPhone или iPad
Вы можете попробовать перезагрузить свой iPhone или iPad. Шаги по перезагрузке iPhone различаются в зависимости от модели iPhone или iPad. Вот шаги для большинства моделей устройств iOS.
Ваше устройство подключено к Интернету?
Важно убедиться, что ваше устройство подключено к интернету. Проверьте подключение к Интернету, зайдя в Safari и посетив любой веб-сайт. Если он загружает, ваш Интернет подключен, а если нет, выполните следующие действия:
- Перезагрузите ваше устройство.
- Включите режим полета на 10 секунд и выключите его.
- Отключите роутер от розетки и снова подключите его через 30 секунд.
- В случае использования приложения «Фотографии» для передачи данных по сотовой сети необходимо включить параметр «Использовать сотовые данные» для фотографий. Перейдите в «Настройки» и «Сотовая связь» или нажмите «Мобильные данные» и затем включите «Фотографии».
Убедитесь, что на вашем устройстве достаточно памяти

Иногда недостаточное пространство для хранения также вызывает ошибки при загрузке фотографий. Чтобы проверить хранилище, перейдите в «Настройки» — «Основные»> — Хранилище». Следуйте инструкциям, чтобы оптимизировать хранилище вашего устройства. У вас должно быть не менее 1 ГБ свободного места.
Чтобы проверить место в iCloud, выберите «Настройки» — «ваше имя» — «iCloud». Удалите ненужные приложения или контент, чтобы освободить место.
Удалить и восстановить фотографии
Другие решения
Вы также можете попробовать следующие:
- В случае проблем с совместимостью, преобразуйте изображения в поддерживаемый формат, например HEIC в JPEG или PGN или JPEG или PNG в HEIC.
- Попробуйте поделиться фотографиями и видео в любом месседжере, которые вы не можете открыть. А затем сохраните их снова и снова откройте.
Удалось ли вам решить ошибку «Сбой загрузки фото» на iPhone или iPad?? Поделитесь своим ответом в комментариях ниже.

Загрузка файлов в Safari для Mac не всегда проста. Иногда кажется, что файлы исчезают после их загрузки, в то время как в других случаях они вообще не загружаются. Это может произойти по разным причинам. Однако все исправления достаточно просты, независимо от того, нужно ли нажимать две кнопки или 10.
В некоторых случаях решение проблем с загрузкой Safari включает проверку папки « Загрузки ». В других случаях это включает отключение любого плагина, который может вызвать у вас проблемы. Все это простые действия, поэтому вам не понадобится много времени, чтобы снова начать загрузку. Мы проведем вас через это
1. Проверьте вашу папку загрузок по умолчанию

Safari отправляет каждый загруженный файл в папку на вашем Mac. Неудивительно, что он использует Загрузки в качестве местоположения по умолчанию. Тем не менее, вы можете изменить это, возможно, даже не осознавая этого.
Таким образом, вы должны проверить, куда Safari отправляет ваши загрузки, и при необходимости изменить их. Сделать это:
- Нажмите Safari (в верхней строке меню вашего Mac) и выберите « Настройки» .
- Выберите вкладку General .
- Разверните раскрывающийся список Расположение загрузки файла .
- Выберите « Загрузки» (или любую другую папку, которую хотите использовать).
Конечно, вы можете установить папку загрузки по умолчанию в папку, отличную от загрузок . Но убедитесь, что вы помните, что это за альтернативная папка. В противном случае вы можете потерять время на поиск файлов, которые не находятся в очевидном месте.
2. Установите флажок «Открыть безопасные файлы»

Иногда может показаться, что загрузки Safari не работают нормально из-за определенных настроек. Это окно « Открыть» после загрузки , которое вы найдете на панели « Общие настройки» Safari.
Эта опция включена по умолчанию. Он инструктирует Safari автоматически открывать все «безопасные» файлы после завершения загрузки. Отключив его, вы можете ошибочно подумать, что Safari прекратил загрузку должным образом, так как он автоматически прекращает открывать ваши файлы.
Тем не менее, вы можете легко включить его снова. Вы просто должны сделать следующее:
- Нажмите Safari (в верхней строке меню) и выберите « Настройки» .
- Убедитесь, что вы находитесь на вкладке Общие .
- Установите флажок рядом с « Открыть» безопасные файлы после загрузки .
Safari теперь откроет все «безопасные» файлы для вас после загрузки. И если вам интересно, Apple определяет определенные типы файлов, такие как изображения и PDF-файлы, как «безопасные».
3. Проверьте свою сеть
Стоит помнить, что если вы не можете скачать в Safari, проблема может заключаться не в Safari. На самом деле, возможно, ваше Wi-Fi соединение слишком медленное. , или не работает нормально. В этом случае вы можете предпринять ряд шагов.
Во-первых, убедитесь, что вы действительно подключены к сети Wi-Fi и ваш Mac находится близко к маршрутизатору. Обычно вы страдаете от медленных загрузок, когда находитесь далеко от маршрутизатора, поэтому приближение может решить некоторые проблемы.
Кроме того, вы часто можете ускорить скорость вашего Wi-Fi, изменив канал вашего маршрутизатора. Вы можете сделать это, введя IP-адрес вашего маршрутизатора в адресную строку Safari и нажав Return . Затем вы перейдете на страницу настроек вашего маршрутизатора, где вы можете изменить используемый им канал.
Еще один прием, который вы можете попробовать, — это проверить, не поглощает ли другое устройство пропускную способность вашего Wi-Fi. Это может замедлить скорость загрузки, особенно если много устройств одновременно выполняют интенсивную работу. Попробуйте приостановить потоковое видео, онлайн-игры и подобные мероприятия, если можете.
Точно так же, если вы загружаете большой файл, вам, возможно, придется подождать некоторое время, прежде чем он завершит загрузку.
4. Проверьте для приостановленных загрузок
Начать загрузку, а затем закрыть Mac, пока он еще не завершен, можно приостановить. Это очевидная причина, по которой вы не можете найти загрузку в папке « Загрузки »: она фактически не закончила загрузку.
В таких случаях вы должны перезапустить загрузку. Вы можете сделать это, нажав кнопку Показать загрузки в верхнем правом углу экрана Safari, который выглядит как стрелка, указывающая вниз. Затем нажмите кнопку « Возобновить» , которая напоминает кнопку обновления в большинстве веб-браузеров.
5. Попробуйте загрузить снова
Иногда файлы повреждены или повреждены при их загрузке. Это может помешать завершению загрузки или открыть файл после его загрузки.
В любом случае, вы можете попробовать просто загрузить файл снова. Это базовый шаг, но он может работать, потому что такие прерывания и ошибки будут препятствовать завершению загрузки.
6. Проверьте настройки безопасности и конфиденциальности вашего Mac

Иногда возникают проблемы с загрузкой Safari, потому что ваш Mac не позволяет открывать приложения от неизвестных разработчиков. Вы найдете этот параметр на панели « Безопасность и конфиденциальность» в Системных настройках, которая ограничивает вас открытием приложений, загруженных из App Store.
К счастью, вы можете открывать приложения от неизвестных разработчиков, если вы им доверяете. Вот что вы должны сделать:
- Запустить Finder .
- Введите название приложения, которое вы хотите открыть, в строку поиска Finder.
- Нажмите « Этот Mac» для поиска по всей вашей системе.
- Щелкните правой кнопкой мыши нужное приложение и нажмите « Открыть» .
Вы также можете изменить настройки, чтобы всегда открывать приложения, загруженные из-за пределов App Store. Это включает в себя следующее:
- Запустите Системные настройки и откройте Безопасность и конфиденциальность .
- Нажмите значок блокировки и введите свой пароль администратора, чтобы авторизовать изменения.
- В разделе « Разрешить загрузку приложений из» нажмите « App Store» и идентифицированные разработчики .
Обратите внимание, что этот параметр разрешает только приложения от известных разработчиков, поэтому, если вы загружаете приложение от неопознанного разработчика, вам придется пройти описанный выше процесс. Когда ваш Mac блокирует неопознанное приложение, вы также увидите приглашение открыть его на панели « Безопасность и конфиденциальность» здесь. См. Наше окончательное руководство по безопасности Mac Руководство по безопасности об этом и подобных мерах.
7. Отключите плагины Safari

Плагины могут иногда мешать работе веб-браузеров. Это включает в себя загрузку, поэтому, если у вас возникают проблемы с загрузкой в Safari, попробуйте отключить все недавно добавленные плагины. Это может восстановить браузер до состояния, которое ближе к нормальному.
Вот что вы должны сделать:
- Нажмите Safari (в верхней строке меню) и выберите « Настройки» .
- Выберите вкладку Сайты .
- В столбце « Плагины» отмените выбор любого плагина, который вы хотите отключить.
После того, как вы отключили все подозрительные плагины, попробуйте снова завершить загрузку. Если он работает, вы знаете, что причиной проблемы, скорее всего, был отключенный плагин. Вы должны держать его отключенным при загрузке.
Но если вам это нужно для других задач, не забудьте включить его при выполнении.
Более легкое время на сафари
Apple предлагает Safari в качестве более простой альтернативы Google Chrome, которая потребляет меньше энергии аккумулятора вашего Mac. Как показано выше, иногда это может привести к проблемам, но, к счастью, есть способы решить ваши проблемы с загрузкой.
А если у вас нет особых проблем с Safari, ознакомьтесь с основными советами и приемами чтобы сделать это лучше.
Читайте также:


