Не удалось прочитать файл инициализации
Одна из худших вещей, которые могут случиться с вами, если вы играете в ПК, заключается в том, что вы не можете запустить свою любимую видеоигру.
Некоторые пользователи сообщают об ошибке, в которой говорится, что при инициализации Direct3D в Windows 10 возникла проблема, и если вы являетесь игроком с этой проблемой, вы можете проверить следующие решения.
Проблемы с Direct3D не позволят вам наслаждаться любимыми видеоиграми. Существуют различные проблемы с Direct3D, и в этой статье мы рассмотрим следующие проблемы:
- Запустите встроенное средство устранения неполадок оборудования и устройств
- Обновите драйвер видеокарты
- Проверьте наличие обновлений драйвера дисплея в разделе «Дополнительные обновления».
- Удалите и переустановите драйвер дисплея
- Установите более старый драйвер
- Изменить разрешение игры
- Переустановите распространяемые файлы Visual C ++
- Удалить проблемное обновление
- Переименуйте проблемный файл DLL
Решение 1. Запустите встроенное средство устранения неполадок оборудования и устройств
Это довольно простое решение, и оно автоматически проверит, правильно ли установлено ваше новое оборудование.
- Сначала нажмите клавиши Windows + S на клавиатуре, чтобы открыть параметр поиска.
- Введите Устранение неполадок и нажмите Устранение неполадок.
- Нажмите Оборудование и устройства , а затем нажмите Запустить средство устранения неполадок .
- Следуйте инструкциям на экране для устранения неполадок.
После завершения устранения неполадок проверьте, сохраняется ли проблема.
Если средство устранения неполадок останавливается до завершения процесса, исправьте его с помощью этого полного руководства.
Решение 2. Обновите драйвер видеокарты
Иногда проблемы с инициализацией Direct3D могут быть вызваны драйвером вашей видеокарты. Чтобы решить эту проблему, необходимо обновить драйвер, выполнив следующие действия:
- Нажмите Windows Key + R . В приглашении Выполнить введите devmgmt.msc и нажмите кнопку ОК .
- В диспетчере устройств необходимо найти раздел Адаптеры дисплея и щелкнуть по нему, чтобы развернуть его.
- Найдите драйвер дисплея в списке, он должен быть единственным доступным, щелкните правой кнопкой мыши драйвер дисплея и выберите Обновить драйвер .
- Выберите Автоматический поиск обновленного программного обеспечения драйвера .
- Windows теперь будет искать и обновлять выбранный драйвер автоматически.
Хотите последние версии драйверов для графических процессоров? Добавьте эту страницу в закладки и всегда оставайтесь в курсе последних и самых лучших.
После обновления драйвера проблема с Direct3D должна быть исправлена.
Обновлять драйверы автоматически
Если у вас нет необходимых навыков для обновления драйверов вручную и вы рискуете повредить компьютер, загрузив неправильную версию драйвера, мы настоятельно рекомендуем сделать это автоматически с помощью инструмента обновления драйверов Tweakbit .
Этот инструмент одобрен Microsoft и Norton Antivirus. После нескольких испытаний наша команда пришла к выводу, что это наиболее автоматизированное решение. Ниже вы можете найти краткое руководство о том, как это сделать.
- Загрузите и установите средство обновления драйверов TweakBit
- После установки программа автоматически начнет сканирование вашего компьютера на наличие устаревших драйверов. Driver Updater проверит установленные вами версии драйверов по своей облачной базе данных последних версий и порекомендует правильные обновления. Все, что вам нужно сделать, это дождаться завершения сканирования.
- По завершении сканирования вы получите отчет обо всех проблемных драйверах, найденных на вашем ПК. Просмотрите список и посмотрите, хотите ли вы обновить каждый драйвер по отдельности или все сразу. Чтобы обновить один драйвер за раз, нажмите ссылку «Обновить драйвер» рядом с именем драйвера. Или просто нажмите кнопку «Обновить все» внизу, чтобы автоматически установить все рекомендуемые обновления.
Примечание.Некоторые драйверы необходимо установить в несколько этапов, поэтому вам придется нажмите кнопку «Обновить» несколько раз, пока все его компоненты не будут установлены.
Отказ от ответственности : некоторые функции этого инструмента не являются бесплатными.
Знаете ли вы, что большинство пользователей Windows 10 имеют устаревшие драйверы? Будьте на шаг впереди, используя это руководство.
Решение 3. Проверьте наличие обновлений драйвера дисплея в разделе «Дополнительные обновления»
После загрузки необходимых обновлений проблема должна быть исправлена.
Кнопка Проверить наличие обновлений отсутствует? Не волнуйтесь, это пошаговое руководство поможет вам вернуть его.
Решение 4. Удалите и переустановите драйвер дисплея
- Сначала откройте Диспетчер устройств .
- Найдите Адаптеры дисплея и нажмите, чтобы развернуть его.
- Щелкните правой кнопкой мыши драйвер видеокарты и выберите Удалить устройство в контекстном меню.
- Windows попросит вас подтвердить удаление устройства, поэтому нажмите Удалить , чтобы удалить драйвер. Если доступно, обязательно установите флажок Удалить программное обеспечение драйвера для этого устройства , прежде чем удалять драйвер.
- После завершения удаления потребуется перезагрузить компьютер, чтобы загрузить драйверы дисплея по умолчанию.
- Теперь вам просто нужно зайти на сайт производителя вашей видеокарты и установить драйвер для вашей видеокарты.
Windows не может автоматически найти и загрузить новые драйверы? Не волнуйтесь, у нас есть правильные решения для вас.
Если вы хотите полностью удалить все файлы, связанные с вашей видеокартой, вы можете проверить наше руководство о том, как использовать Display Driver Uninstaller. Это бесплатный инструмент, который удалит все файлы и записи реестра, связанные с вашим драйвером дисплея.
Обновление драйверов вручную очень раздражает, поэтому мы рекомендуем вам загрузить этот инструмент обновления драйверов (на 100% безопасный и протестированный нами), чтобы сделать это автоматически. Таким образом, вы предотвратите потерю файлов и даже необратимое повреждение вашего компьютера.
Если у вас возникают проблемы с инициализацией Direct3D при попытке запуска определенных игр, вы можете установить более старый драйвер для вашей видеокарты.
Просто удалите установленный драйвер и загрузите старую версию с сайта производителя.
Установка последних драйверов обычно лучше, но у некоторых старых игр могут возникнуть проблемы с ними, поэтому попробуйте установить более старые драйверы и посмотрите, поможет ли это. Это простое решение, поэтому обязательно попробуйте.
Иногда проблемы с инициализацией Direct3D могут быть вызваны конфигурацией вашей игры. Несколько пользователей сообщили, что они не смогли запустить свою игру при использовании определенного разрешения.
Чтобы решить эту проблему, просто измените разрешение игры в приложении конфигурации и попробуйте запустить его снова. Если в этой игре нет приложения для настройки, попробуйте изменить его разрешение в файлах конфигурации или в реестре.
Это не самое удобное решение, но немногие пользователи сообщили, что решили проблему с помощью этого метода.
Несколько пользователей также сообщили, что они исправили проблему, настроив игру на работу в оконном режиме. После включения оконного режима проблема должна быть полностью решена.
Хотите знать, как создавать собственные разрешения? Ознакомьтесь с этим руководством и узнайте, как это сделать, как эксперт!
Windows не позволяет изменить разрешение экрана? Ознакомьтесь с этой статьей и быстро устраните проблему.
Решение 7. Переустановите распространяемые файлы Visual C ++
Чтобы решить эту проблему, многие пользователи рекомендуют переустанавливать распространяемые файлы Visual C ++. Это относительно просто, и вы можете сделать это, выполнив следующие действия:
- Нажмите Windows Key + S и войдите в Панель управления . Выберите Панель управления в списке результатов.
- Когда откроется Панель управления , нажмите Программы и компоненты .
- Появится список всех установленных приложений. Дважды щелкните по нужному распространяемому файлу, чтобы удалить его.
Не удается открыть панель управления? Ознакомьтесь с этим пошаговым руководством, чтобы найти решение.
После удаления проблемного Вторично распространяемого программного обеспечения его необходимо переустановить заново. Вы можете бесплатно загрузить все распространяемые файлы Visual C ++ с веб-сайта Microsoft. Многие игры также поставляются с установочными файлами Visual C ++, поэтому вам не нужно ничего скачивать.
Просто откройте каталог установки игры, которую вы хотите запустить, найдите каталог vcredist и установите все файлы из него. После этого проблема с Direct3D должна быть решена.
Стоит также отметить, что иногда вам не нужно переустанавливать распространяемые файлы Visual C ++. Иногда у вас может не быть установлен необходимый Redistributable, и вам просто нужно скачать его или установить из каталога vcredist , чтобы решить эту проблему.
Загрузите и установите последние распространяемые файлы Visual C ++ прямо здесь!
Иногда могут возникнуть проблемы с инициализацией Direct3D из-за проблемных обновлений. Если эта ошибка стала возникать после установки обновления для Windows 10, обязательно удалите ее. Чтобы удалить проблемное обновление, вам необходимо сделать следующее:
Если удаление обновления устраняет проблему, вы можете запретить автоматическую установку этого обновления. Мы уже написали руководство по блокировке автоматических обновлений Windows, поэтому обязательно ознакомьтесь с ним для получения подробных инструкций.
Если у вас возникли проблемы с открытием приложения Настройка, обратитесь к этой статье, чтобы решить эту проблему.
Если у вас есть проблемы с инициализацией Direct3D, проблема может быть в конкретном файле DLL. Пользователи сообщали об этой ошибке при попытке запуска определенных игр, и для решения этой проблемы вам просто нужно переименовать один файл. Для этого выполните следующие действия:
- Перейдите в каталог установки игры и найдите d3d9.dll и d3d11.dll.
- Щелкните правой кнопкой мыши d3d9.dll и переименуйте его в oldd3d9.dll .
После этого игра будет вынуждена использовать d3d11.dll , и проблема должна быть решена. Имейте в виду, что это грубый обходной путь, поэтому он не будет работать со всеми играми.
Нужны альтернативы? Вот 14 лучших программных инструментов для переименования файлов, доступных прямо сейчас!
Как и многие другие проблемы, инициализация Direct3D в Windows 10, вероятно, вызвана несовместимостью между графическим драйвером и Windows 10, но, как и большинство проблем с несовместимостью, мы ожидаем, что они будут исправлены в ближайшее время.
Если у вас есть какие-либо другие проблемы, связанные с Windows 10, вы можете найти решение в разделе исправлений Windows 10.
Для дальнейших предложений и вопросов перейдите в раздел комментариев ниже.Вы найдете нас там, и мы продолжим разговор

Когда вы собираетесь запускать игры в Steam, такие как Call of Duty, вы должны разочароваться, увидев такую ошибку. Он может читать либо:
- Невозможно инициализировать окно OpenGL
- Не удалось инициализировать OpenGL
- Не удалось инициализировать OpenGL
Что такое OpenGL?
OpenGL, сокращение от Открытая графическая библиотека , это перекрестный язык , кросс-платформенный интерфейс прикладного программирования для рендеринга 2D и 3D векторная графика. Приложения используют OpenGL в компьютерном дизайне, виртуальной реальности, научной визуализации, видеоиграх и т. Д.
Способ 1. Обновите драйвер видеокарты
Есть два способа обновить графические драйверы: вручную и автоматически .
Обновите драйвер вручную : вы можете зайти на сайт производителя, найти последнюю версию драйвера, совместимую с вашим вариантом системы Windows, а затем установить его на свой компьютер. это требует времени и навыков работы с компьютером. Поскольку драйверы видеокарты различаются от производителя к производителю и от модели устройства к модели устройства, мы не будем рассматривать это здесь.
Автоматически обновить драйвер : если у вас нет времени, терпения или навыков работы с компьютером для обновления драйвера видеокарты вручную, вы можете сделать это автоматически с помощью Водитель Easy .
С Driver Easy вам не нужно искать и находить, какие драйверы необходимы для вашего ПК, или обновлять драйверы шаг за шагом. Это может значительно помочь практически со всеми проблемами, связанными с драйверами.
Кроме того, вы можете автоматически обновлять драйверы видеокарты с помощью БЕСПЛАТНОЙ или Pro версии Driver Easy. В версии Pro требуется всего 2 простых клика (и вы получите полную поддержку и 30-дневная гарантия возврата денег ).
2) Бежать Driver Easy и нажмите Сканировать сейчас . Затем Driver Easy просканирует ваш компьютер и обнаружит все проблемные драйверы.
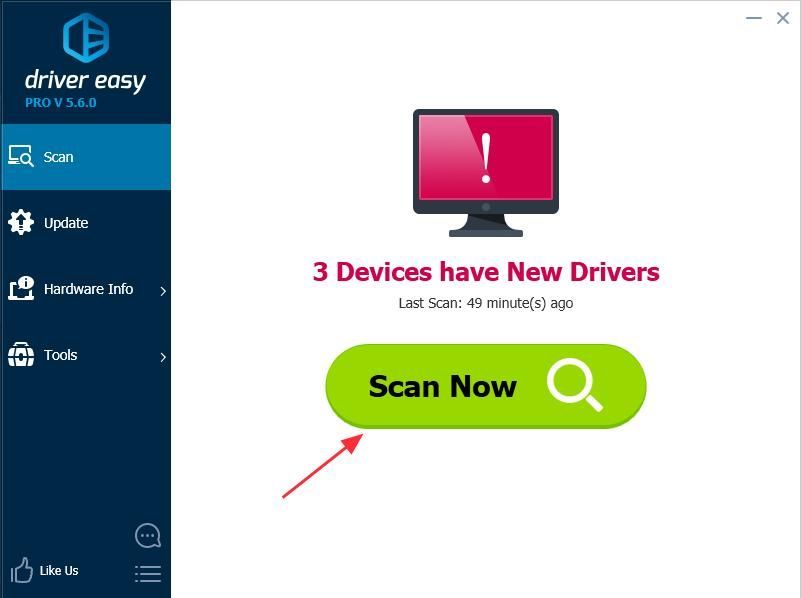
3) Нажмите кнопка Обновить рядом с именем драйвера, чтобы загрузить правильный драйвер (вы можете сделать это с помощью СВОБОДНЫЙ версия), затем установите его на свой компьютер.
Или нажмите Обновить все для автоматической загрузки и установки правильной версии всех проблемных драйверов (это можно сделать с помощью Pro версия , и вам будет предложено Обновить когда вы нажимаете Обновить все ).

4) После обновления драйвера рестарт свой компьютер и откройте игру / приложение, чтобы проверить, работает ли оно сейчас.
Метод 2: перезапустите игру и повторно войдите в систему.
Если OpenGL не удалось инициализировать в ваших играх, вы можете сначала перезапустить игры, чтобы попробовать. При запуске игр может быть что-то не так. Следуй этим шагам:
1) Неисправность игра, и выйдите из своей учетной записи , затем выйдите из Steam.
2) перезагружать твой компьютер.
3) После запуска компьютера открытый Steam и войдите в свою учетную запись пользователя .
4) Запуск игра, которая снова выдает ошибку.
Метод 3: Измените настройки в игре
Поскольку игра различается, мы возьмем в качестве примера No Man’s Sky.
1) Щелкните правой кнопкой мыши название игры в Steam и перейдите в Свойства .
2) Перейти к МЕСТНЫЙ ФАЙЛЫ и нажмите ПРОСМОТРЕТЬ ЛОКАЛЬНЫЕ ФАЙЛЫ .
3) Войдите в Двоичные файлы > Настройки , и откройте mxml.
4) Изменить Полноэкранный из правда к ложный .
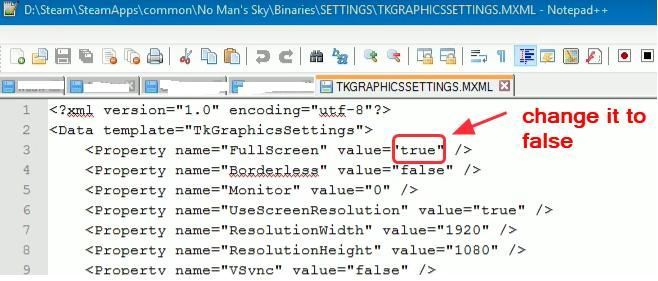
5) На той же панели настроек понизьте ваше разрешение какое у вас разрешение экрана.
Например, если у вас разрешение экрана 1280 × 768, вы можете изменить Разрешение Ширина к 1280 , и изменить РазрешениеВысота к 768 .
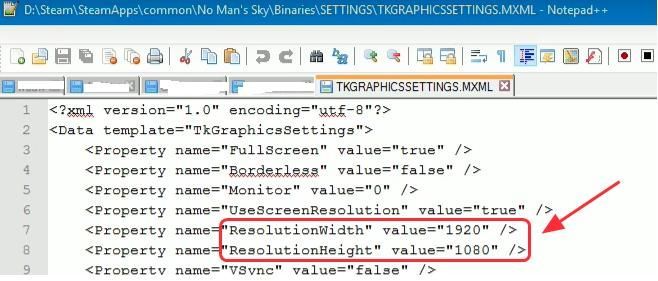
6) Сохранить настройки и рестарт игру, чтобы посмотреть, работает ли она.
Это 3 простых метода решения Невозможно инициализировать OpenGL ошибка. Если у вас есть какие-либо вопросы, не стесняйтесь оставлять комментарии ниже, и мы увидим, чем еще мы можем помочь.

Не удалось выполнить инициализацию Steam в PUBG, работая по привычному алгоритму? Рассказали несколько действенных способов «лечения» возникающих проблем – несколько минут, и вы в игре!
Проверка целостности файлов
Вам не удалось выполнить инициализацию Стим в PUBG, хотя вы не делали никаких необычных действий? Ошибки в играх – не редкость, поэтому не переживайте, лучше ищите действенный путь решения.

Первый вариант, который стоит испробовать – проверка целостности файлов через десктопный клиент. Эта опция позволяет выявить и заменить поврежденные элементы автоматически:
- Откройте клиент и перейдите в библиотеку;
- Найдите название игры в списке слева и щелкните по нему правой кнопкой мышки;
- Перейдите к пункту «Свойства» из выпадающего меню;

- Откройте вкладку «Локальные файлы» и нажмите на кнопку «Проверка целостности файлов» .

На экране будет отображаться процесс работы – если потребуется восстановление или загрузка новых элементов, система выполнит задачу автоматически. Теперь повторите попытку входа в игру!
Запуск от имени администратора
Появилась надпись «Не удалось выполнить инициализацию Steam» в ПАБГ? Возможно, системе не хватает определенных разрешений – это легко исправит запуск от имени администратора.
- Найдите ярлык игры на рабочем столе;
- Щелкните правой кнопкой мышки и выберите соответствующий пункт в контекстном меню.

Второй вариант действий при возникновении ошибки «Не удалось выполнить инициализацию Стим» в ПУБГ таков (возьмите на заметку):
- Откройте папку PLAYERUNKNOWN’S BATTLEGROUNDS внутри директории Стима;
- Найдите среди файлов документ под названием «TsLGame.exe» ;
- Кликните правой кнопкой мыши и нажмите на строчку «Свойства» ;
- В открывшемся окне ищите вкладку «Совместимость» ;
- Поставьте галочку напротив пункта «Выполнять программу от имени администратора» ;
- Сохраните внесенные изменения.
Простейшее решение, которое недооценивают многие пользователи! Спасает за несколько секунд.
Русские буквы
Столкнулись с ошибкой «Не удалось выполнить инициализацию Стим» в ПАБГ? Необходимо потратить несколько секунд и проверить, нет ли в названии директории (где хранится программа) русских букв.
Есть русские слова и буквы? Переименовывайте папку или переносите содержимое в директорию, озаглавленную только латиницей.
Visual C++
Когда ПУБГ пишет «Не удалось инициализировать Стим», нужно использовать все доступные средства. Последний вариант таков:
- Войдите в директорию игры и найдите папку «vcredist» ;
- Внутри вы увидите три папки с компонентами – 2013, 2015 и 2017;
- Откройте каждую и последовательно установите Visual C++. Обязательно загрузить все три компонента;
- Перезагрузите компьютер и повторите попытку.
Методы, приведенные выше, работают – если сделаете все правильно, сможете навсегда забыть о возникающих ошибках инициализации, будете наслаждаться игрой!

Как мы уже упоминали ранее, соответствующая ошибка может возникнуть, особенно при перемещении больших файлов между дисками. Это может произойти либо между двумя внутренними жесткими дисками, либо при переходе с внутреннего диска на внешний диск. Например. При перемещении файла с жесткого диска на флэш-диск или внешний жесткий диск. Хотя такая же ошибка может возникать и при перемещении довольно маленьких файлов, экземпляры встречаются очень редко. Таким образом, вы должны ожидать эту ошибку, особенно при перемещении больших файлов.
Интерфейс этого программного обеспечения очень удобен для любого пользователя, поэтому весь процесс не займет так много времени. Имейте это в виду, когда переходите к другим исправлениям, упомянутым в этой статье.
1. Не удается прочитать из исходного файла или ошибки диска из-за несоответствия файловых систем

Вы всегда должны помнить, что эти типы файлов полностью отличаются друг от друга. Они имеют разные характеристики, что делает эти файловые системы уникальными. Если у вас есть диск, отформатированный в формате FAT32, он не может вместить файлы размером более 4 ГБ. С учетом сказанного, если файл, который вы перемещаете на диск FAT32, имеет значение, близкое к 4 ГБ, могут возникнуть ошибки. Это означает, что проблема может возникнуть, даже если файл немного легче, чем отметка 4 ГБ. Допустим, у вас есть видеофайл объемом 3.85 ГБ, и вы пытаетесь переместить его на диск FAT32. Это идеальная ситуация для возникновения дисковых ошибок.
Что ж, если вы ищете способ решить эту проблему, ниже приведены шаги, которые необходимо выполнить.
- Прежде всего, вы должны выбрать жесткий диск, на котором находится исходный файл.
- Щелкните правой кнопкой мыши на жестком диске и перейдите в свойства.
- Проверьте информацию и определите файловую систему.
- Повторите тот же процесс с диском, на который вы собираетесь скопировать файл.
- Если NTFS является файловой системой на обоих дисках, вам придется рассмотреть следующее исправление. Однако, если файловая система FAT32 на одном диске, вам следует продолжить чтение этого раздела.
Как упоминалось ранее, невозможно скопировать более тяжелые файлы на диски, отформатированные в формате FAT32. Однако мы заметили, что некоторые люди говорят, что им удалось сделать это с помощью разделителя файлов. Они говорят, что могут разбивать большие файлы на несколько небольших частей, а затем передавать эти части. Однако главная проблема здесь в том, что иногда Windows не распознает файлы, разделенные на части. Вместо этого Windows может распознать файл как поврежденный и не сможет его открыть.
Так что, по сути, это не стопроцентно успешный, гарантированный метод. Но вы можете попробовать разные разделители файлов и посмотреть, какой из них работает. У некоторых пользователей сработали некоторые разветвители. Для этого вам следует выполнить поиск в Google по ключевому слову «File Splitter». Вы получите множество вариантов для рассмотрения. Перед установкой разделителя файлов рекомендуем прочитать отзывы, оставленные предыдущими пользователями.

Вы даже можете использовать бесплатные сплиттеры, которые могут сделать достойную работу. Независимо от того, какой инструмент вы используете, мы настоятельно рекомендуем установить на компьютер антивирусную защиту. Некоторые из случайных инструментов, которые вы устанавливаете, могут содержать вирусы, и защита в любом случае является разумным подходом.
2. Не удается прочитать из исходного файла или диска из-за плохих секторов
Вы должны знать, что сектор является назначенным сегментом на жестком диске, где хранятся данные. Когда вы форматируете жесткий диск, процесс разделит его на большое количество отдельных частей. Эти фрагменты (сегменты) можно использовать для хранения независимых фрагментов данных. Кроме того, эти сегменты могут совместно работать для хранения больших файлов. Это означает, что для хранения одного большого файла требуется несколько сегментов.
Термин «плохие сектора» относится к ошибке в вашей ОС. Данные, относящиеся к большому файлу, который вы пытаетесь переместить, могут присутствовать в нескольких сегментах. И, если ОС не может прочитать данные в одном или нескольких из этих сегментов, их нельзя переместить. В основном это связано с ошибками программного обеспечения (ОС). Но в очень редких случаях такие случаи могут возникать и из-за физических дефектов.
Если вам необходимо убедиться, что проблема вызвана неисправными секторами, вы можете проверить это.

- Прежде всего, выберите жесткий диск, на котором сохранен оригинальный файл.
- Теперь щелкните правой кнопкой мыши на том же диске и перейдите в Свойства.
- Перейдите на вкладку Инструменты под этой опцией.
- Затем вы должны поставить галочку напротив «Проверка ошибок».
- Теперь убедитесь, что процесс завершен.
- Вы должны сделать то же самое с целевым диском.
Чтобы запустить проверку диска, вы даже можете использовать командную строку.
3. Не удается прочитать из исходного файла или с диска из-за проблем с правами доступа к файлу

Хорошей новостью является то, что эту проблему можно решить очень легко.
- Щелкните правой кнопкой мыши файл, который вы собираетесь переместить на новый диск.
- Затем выберите опцию Свойства.
- Выберите вкладку «Безопасность» и перейдите к опции «Изменить».
- Выберите кнопку под названием Добавить.
- Введите имя пользователя компьютера в поле, которое находится внизу.
- Также выберите опцию Проверить имена.
- Теперь вы должны выбрать ОК.
- Выберите имя пользователя, которое можно найти в верхней части окна. Установите флажок рядом с полным контролем.
- Выберите Применить и нажмите ОК.
Совет от профессионала: восстановите файл с помощью EaseUS Data Recovery Wizard
Особенности EaseUS Data Recovery Wizard
- Он может восстановить данные, которые полностью потеряны из-за форматирования, удаления или даже из-за сбоя жесткого диска.
- Он может восстанавливать файлы различных типов, начиная от тяжелых видеофайлов до простых документов.
- EaseUS Data Recovery может восстанавливать (восстанавливать) файлы с любых носителей (USB, HDD, карт памяти, камер, телефонов и т. Д.).
Мы надеемся, что описанные выше методы помогут вам решить "Не могу прочитать из исходного файла или диска" ошибка.
Читайте также:


