Не удалось обновить wim файл wintohdd
Привет, друзья. В продолжение цикла статей, посвящённых раскрытию потенциала программы Dism++, предлагаю тему, которая пригодится не отдельным профессионалам, не экспериментаторам, жаждущим нового опыта, а всем пользователям компьютеров на базе Windows – и новичкам, и опытным, и профи. Ниже мы рассмотрим, как с помощью программы Dism++ переустановить Windows. На минуточку, не установить на другой раздел диска или жёсткий диск из среды уже имеющейся Windows, а именно переустановить на диске С, причём с его форматированием. При этом нам не потребуется никаких загрузочных носителей. И, прежде чем начать, традиционно напоминаю, что если вы хотите подробнее узнать о программе Dism++, можете почитать её комплексный обзор. О других возможностях программы и их применении в деле можете узнать из публикаций сайта, отфильтрованных по тегу Dism. Ну а теперь к теме статьи.
Как переустановить Windows с помощью программы Dism++
Друзья, переустановить Windows или установить её на другой раздел диска без загрузочного носителя можно массой различных способов. Эти способы описаны в статье «Как переустановить Windows без диска и флешки». Но лишь один из способов из этой статьи позволяет нам быстро и без заморочек переустановить Windows с форматированием диска С – способ с помощью программы WinToHDD. Все остальные либо оставляют за собой хвост в виде папки «Windows.old», которую потом нужно удалять специальным образом, либо, как программа WinNTSetup, требуют проведения дополнительных операций с разметкой жёсткого диска. Но у программы WinToHDD есть ограничение: её бесплатная версия не позволяет устанавливать редакцию Windows Корпоративная. Тогда как Dism++, являясь полностью бесплатным продуктом, не имеет в плане редакций никаких ограничений. Ну и, в отличие от WinToHDD, является не узкопрофильным решением для маленького спектра задач, а комплексным многофункциональным программным продуктом. Знакомство с возможностями Dism++ позволит применить её в ряде других ситуаций.
Как же переустановить Windows с помощью Dism++? Первым делом необходимо поместить программу на несистемный раздел диска – D, E, F и т.д., ведь в процессе переустановки Windows раздел С будет форматироваться. Напомню, Dism++ - это портативная программа, нужно просто перенести на другой раздел её папку. Далее подготавливаем дистрибутив Windows, если его нет, скачиваем. Dism++ работает как с ISO-образами установки операционной системы, так и непосредственно с её установочными образами в формате WIM или ESD. Так что, друзья, если вы планируете создать свою сборку Windows, вам не нужно упаковывать образ WIM или ESD в файл ISO, вы можете просто развёртывать свою сборку из файла WIM/ESD с помощью Dism++ или LiveDisk by Sergei Strelec.
Итак, папку с Dism++ перенесли на несистемный раздел диска, подготовили дистрибутив Windows. В нашем случае мы текущую Windows 8.1 переустановим на Windows 7.

Теперь запускаем программу в среде WinPE. В меню «Восстановление» выбираем «Запуск в среде восстановления Windows».

Компьютер перезагрузится, и Dism++ запустится в изолированной от операционной системы среде WinPE. В окне программы жмём меню «Файл», далее – «Применить образ».

В окошке применения образа:
- 1 – Указываем путь к образу дистрибутива – к файлу ISO, WIM или ESD;
- 2 – Указываем раздел С в качестве раздела развёртывания Windows;
- 3 – Указываем редакцию Windows;
- 4 – Ставим галочку опции добавления переустанавливаемой системы в загрузчик;
- 5 - Ставим галочку опции форматирования раздела С.

В окошке запроса на перезапись загрузчика жмём «Ок».

И ждём, пока завершится процесс развёртывания. Его прогресс можно отслеживать на шкале вверху окна Dism++.

Когда развёртывание завершится, жмём «Ок» и закрываем окно программы Dism++.

Компьютер перезагрузится, и запустится уже новая система. Если в меню загрузчика старой Windows были пункты загрузки других операционных систем, LiveDisk’ов или самой программы Dism++, а её запуск в среде WinPE, кстати, тоже может быть добавлен в меню загрузчика, все пункты меню будут целы и невредимы. Перезапишется только пункт выбора переустановленной Windows.

Ну и далее пойдёт этап установки драйверов, а после него - создание системного профиля.
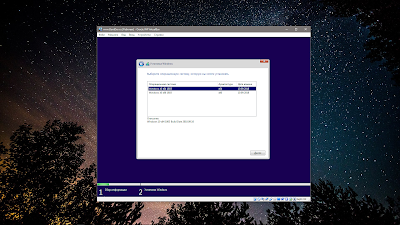
Что потребуется для выполнения всех дальнейших действий? Установочный образ ОС Windows и консольная программа DISM. Достать официальный установочный образ Windows можно тут. Программа DISM встроена в систему начиная с ОС Windows 7. Так же она присутствует в любой среде предустановки.
Рекомендуется так же ознакомиться с этим материалом. Он поможет лучше понять суть происходящего далее.
Подготовка ОС
Думаю, сам процесс установки Windows на виртуальную машину, читателю знаком. Поэтому описание этого процесса я отпущу, до определенного этапа. Итак, первый этап установки пройден (копирование файлов). Первая загрузка и установка драйверов пройдена. Перед нами экран первоначальной настройки свежеустановленной системы.

Нажимаем сочетание клавиш Ctrl+Shift+F3 . Произойдет перезагрузка системы, и выполнится автоматический вход под учетной записью администратор. Это, так называемый режим аудита.


После входа, на экране будет красоваться запущенный SysPrep (о нем немного позже), пока закроем его нажав на крестик или на кнопку Отмена.
Находясь в данном режиме, можно подготовить систему к предстоящему снятию образа. То есть, установить необходимое программное обеспечение. Произвести удаление, ненужных компонентов и программ.
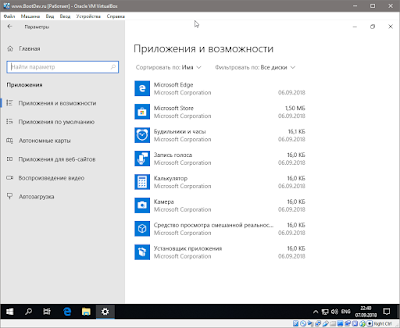
Выполнить необходимые настройки системы.

Установить обновления операционной системы.
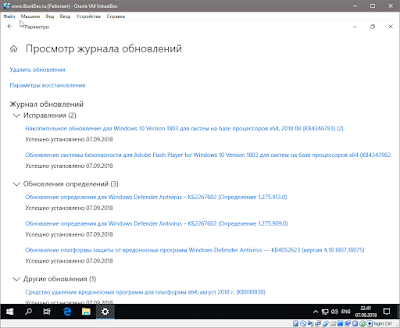
После того, как все необходимые настройки выполнены, можно выполнить процедуру подготовки операционной системы к снятию образа. Данная подготовка осуществляется с помощью встроенной в систему программы SysPrep.
SysPrep выполняет удаление установленных устройств, удаляет текущий SID системы. В общем приводит систему к предустановочному состоянию.
Нажимаем сочетание клавиш Win+R , вводим в строке запуска sysprep, нажимаем ENTER . Откроется директория в которой будет расположена программа sysprep.exe.
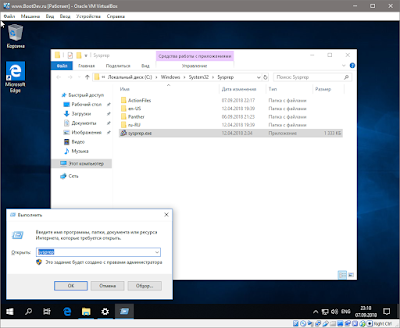
Запускаем sysprep.exe. В открывшемся окне программы, выставляем настройки. В секции Действие по очистке систем, в выпадающем списке выбираем значение Переход в окно приветствия системы (OOBE) и ставим галочку Подготовка к использованию. В секции Параметры завершения работы в выпадающем списке выставляем значение Завершение работы.

Запускаем процесс подготовки системы нажатием по кнопке OK.
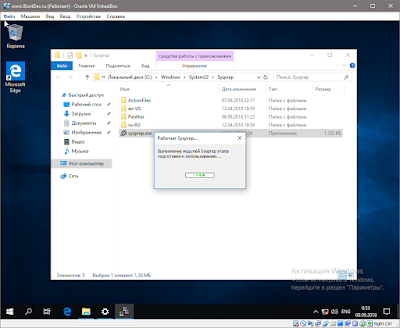
Виртуальная машина выключилась, что говорит о том что предустановочная подготовка операционной системы успешно выполнена, и можно снимать с нее образ.
Создаем WIM-образ
После успешной подготовки системы утилитой SysPrep, можно приступить к снятию образа. Подключаем к виртуальной машине установочный ISO-образ Windows, с которого проводилась установка, и выполняем загрузку с него.
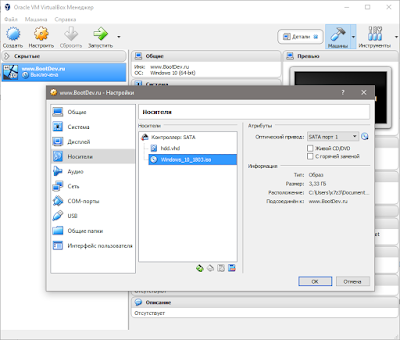
Загрузится среда предустановки и появится окно установщика Windows.
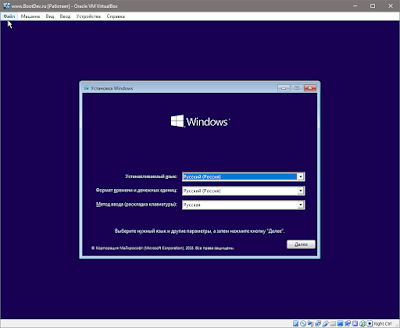
Нажимаем на клавиатуре сочетание клавиш Shift+F10 . На экране появится окно командной строки.

Кратко опишу, что будет происходить дальше. Находясь в командной строке, необходимо первым делом определить, на каком из имеющихся на данный момент подключенных разделах системы, расположена установленная ОС, подготовку которой мы совершали ранее.
Вторым шагом, необходимо определиться с местом, в которое будет производится запись снимаемого образа подготовленной ОС. Так как возможна ситуация, что места на разделе с которого снимается образ, будет недостаточно свободного пространства. То есть нужно будет найти иное место размещение создаваемого WIM-образа.
Находим раздел подготовленной ОС. Выведем список всех имеющихся разделов системы.

Данная команда выводит детальную информацию о всех разделах системы в виде таблицы. В выводе содержатся столбцы - Буква диска (Name), Метка диска (Label), Свободное место (FreeSpace), Общий объем раздела (Capacity), Тип файловой системы (FileSystem).
Исходя из полученной информации, легко можно определить необходимый раздел. В моем случае это диск D:\.
Определяемся с местом сохранения будущего WIM-образа. Так как в моем случае диск D:\ содержит порядка 12 ГБ свободного пространства, из 25 ГБ имеющихся, то снимать образ системы можно прямо на него. Этого свободного пространства должно хватить.
Снимаем образ на тот же диск. Процесс этот не быстрый, поэтому придется подождать.
/imagefile - указывает на будущий (создаваемый) WIM-архив.
/capturedir - указывает на раздел с которого будет сниматься образ.
/compress - задает степень сжатия содержимого WIM-архива.
/name - задает имя образа внутри WIM-архива.
/description - описание образа.
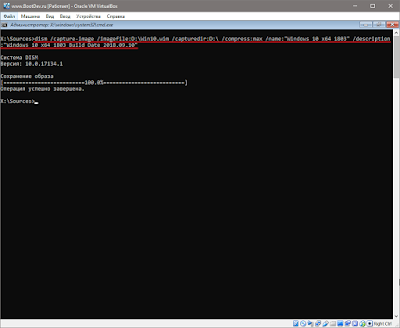
Образ снят. Проверим какого размера он получился в итоге.
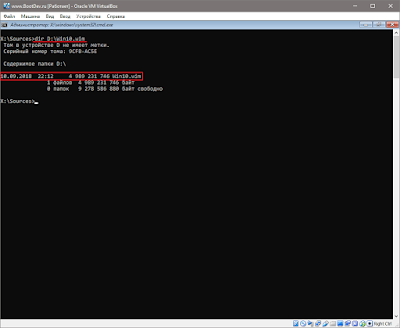
В моем случае, размер итогового образа получился равным 4758 МБ. Образ готов к использованию.
Снимаем образ на другой диск. Данный вариант применим, если на диске с которого происходит снятие образа, не располагает необходимым количеством свободного пространства, или если необходимо снять образ именно на указанный диск, например сетевой.
Подключаем сетевой диск.

Сетевой диск N:\ подключен. Выполним снятие WIM-образа на данный диск.
Все параметры остались неизменными, кроме /imagefile, который указывает на новое местоположение создаваемого образа.

Образ успешно снят.
Дополнение Существующего WIM-образа
В предыдущем разделе был описан процесс снятия образа настроенной операционной системы. К сведению, это была редакция Windows 10 64-bit. Дополним полученный ранее образ Win10.wim, настроенной редакцией Windows 10 32-bit.
Нужно снова выполнить установку операционной системы, нужной редакции. Желательно на другой виртуальный жесткий диск, на случай последующих изменений. Настройку установленной системы. Расписывать повторно весь этот процесс нет смысла, так как он абсолютно одинаков. Остановимся на моменте снятия образа с уже подготовленной операционной системы.
Выполняем поиск раздела на котором расположена подготовленная операционная система, и выполняем команду снятия образа в существующий WIM-архив, расположенный на сетевом диске.
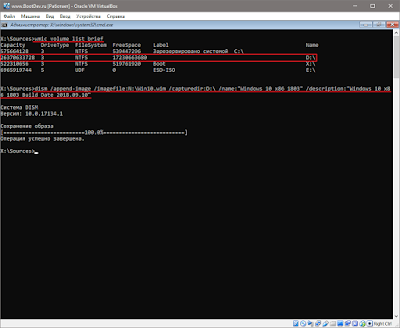
Образ успешно дополнен. Проверим размер итогового WIM-архива.

В моем случае, полученный WIM-архив увеличился до 6845 МБ, от первоначальных 4758 МБ (2087 МБ разницы).
Посмотрим информацию о WIM-файле.

Мультиустановочный инсталляционный WIM-образ готов.
Установочный Диск на Основе Своего WIM-архива
Для создания установочного диска (iso-образа или флеш накопителя), потребуется установочный ISO-образ Windows, и подготовленный ранее мультиустановочный WIM-архив.
Создадим папку в которой будут размещаться файлы для будущего установочного диска. В моем случае это директория D:\WinDisk.

Скопируем в данную директорию файлы с установочного ISO-образа Windows.
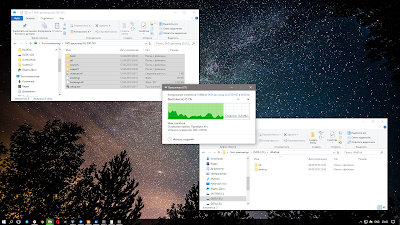
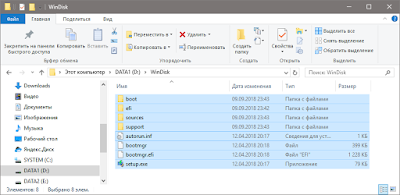
Файлы скопированы. Перейдем в папку sources, и удалим в ней файл install.esd.
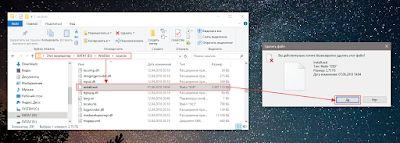
Скопируем созданный, и дополненный ранее, файл Win10.wim в папку sources.
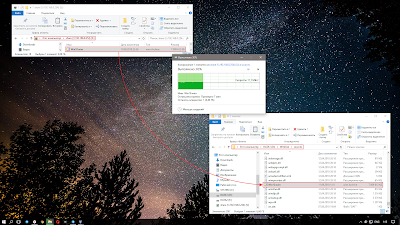
Переименуем скопированный файл Win10.wim в install.wim.
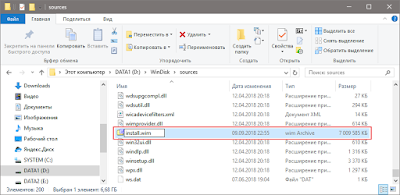
Выполним тестовый запуск установщика (исполняемый файл sources\setup.exe).

Установщик корректно определил созданный WIM-архив.
На данный момент, папка D:\WinDisk содержит весь необходимый комплект файлов для создания установочного компакт-диска или флеш накопителя. Разберем оба варианта подробнее.
Проблема Большого Размера WIM-архива
Перед дальнейшим рассмотрением создания собственного установочного диска, разберемся с одной неявной проблемой. Заключается она в большом размере созданного установочного WIM-архива.
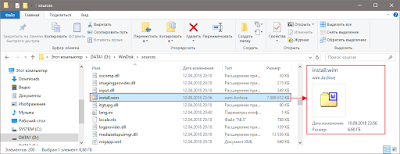
На данный момент, размер install.wim составляет 6.68 ГБ.
Какие проблемы может вызвать большой размер файла install.wim? Для подготовки установочного флеш-накопителя, способного грузиться в BIOS и UEFI режимах, необходимо чтобы он был отформатирован в файловой системе FAT32. А у файловой системы FAT32 есть ограничение - максимальный размер файла 4 ГБ - 1 Байт.
Какие есть варианты решения данной проблемы? Можно разделить WIM-архив на несколько частей с помощью DISM. Можно подготовить установочный флеш накопитель с помощью программы Rufus. Она позволяет организовать возможность загрузки с NTFS-раздела в UEFI-режиме. Не очень действенное, но иногда может может помочь, переконвертация в ESD-формат. Рассмотрим каждый из этих вариантов.
Разбиение WIM-архива
Чтобы разделить имеющийся WIM-архив на несколько частей, нужно выполнить его преобразование к SWM-формату. Данный формат позволяет разбить имеющийся большой WIM на несколько частей, указанного размера. Перейдем к действию. Запускаем командную строку от имени администратора.

Переходим в директорию с целевым WIM-архивом.
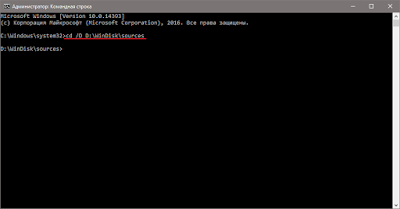
Выполняем команду разделения существующего WIM-архива на части по 4000 МБ.
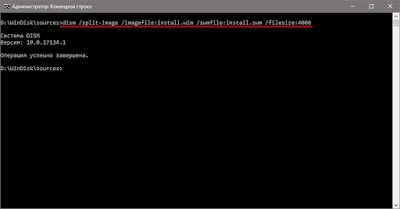
По завершении, рядом с файлом install.wim, появятся файлы install.swm и install2.swm. То есть, оригинальный install.wim разделился на 2 части, 4000 + 2700 МБ.
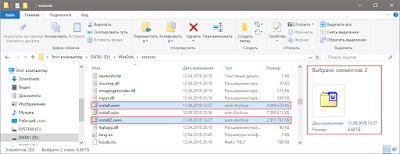
Если сейчас удалить install.wim и оставить в папке sources его разделенную install.swm версию, установщик будет успешно работать. Так же можно перенести install2.swm на другой диск. При этом, во время установки будет выведен запрос, с просьбой вставить второй установочный диск содержащий данный файл (install2.swm).
Подготовка Флеш-накопителя с Помощью Rufus
Суть данного метода, заключается в возможности загрузки с NTFS-раздела в UEFI-режиме. А это в свою очередь, избавляет от необходимости использования файловой системы FAT32 с ее файловыми ограничениями.
Конвертация WIM в ESD
ESD-архив является более сжатой версией WIM-архива. То есть во время создания ESD-архива применяется другой, более эффективный алгоритм сжатия LZMS, вместо LZX у WIM.
В данном случае не удастся сжать архив до размеров меньших или равному 4 ГБ, но значительно уменьшить размер текущего install.wim получится. Приступим. Открываем командную строку от имени администратора и переходим в директорию с целевым install.wim.
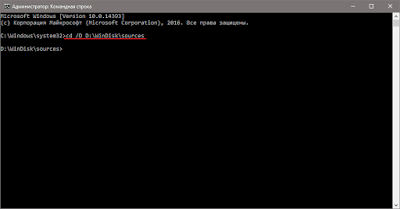
Выполняем экспорт каждого индекса (образа) из WIM-архива install.wim в архив install.esd.
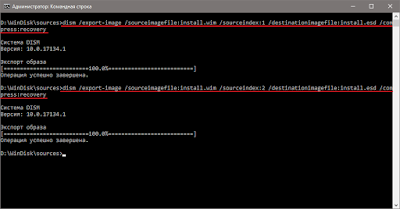
Проверим размер созданного install.esd.
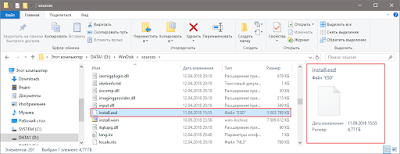
4.77 Гб вместо 6.68 ГБ у install.wim. Экономия почти 2 ГБ дискового пространства.
Установочный ISO-образ
Для создания установочного ISO-образа на основе подготовленных файлов, понадобится консольная программа oscdimg.exe. Распространяется она вместе с Windows ADK. Отдельно ее можно скачать отсюда.
Запускаем командную строку. Переходим в директорию с программой oscdimg.exe.
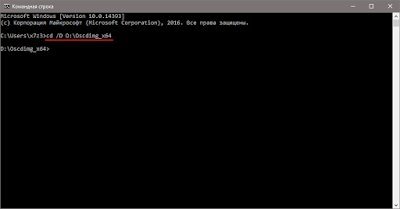
Выполняем команду создания ISO-образа (D:\MyWin10.ISO) на основе подготовленных файлов в папке D:\WinDisk.
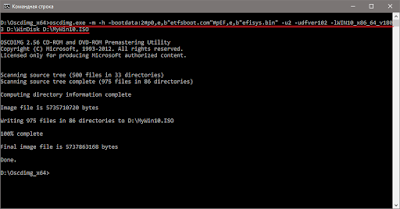

Проверим его работоспособность в виртуальной машине VirtualBox.

Установочный Флеш-накопитель
Для создания установочной Windows-флешки, понадобится программа diskpart (встроена в систему) и подготовленные ранее установочные файлы.
Запускаем diskpart ( Win+R , вводим в строку запуска diskpart, нажимаем ENTER ) и вводим следующие команды:

Копируем подготовленные установочные файлы, находящиеся в папке D:\WinDisk, в корень созданного раздела флешки.
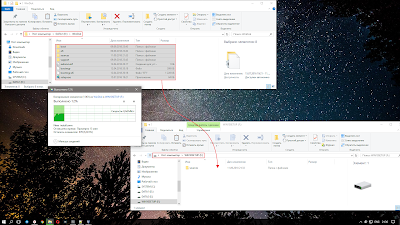
Установочная Windows-флешка готова. Подготовленный таким способом флеш-накопитель сможет грузиться как в BIOS, так и в UEFI-режиме.
Файл wintohdd.exe из unknown company является частью unknown product. wintohdd.exe, расположенный в c \program files \hasleowintohddbin\ wintohdd .exe с размером файла 10129408 байт, версия файла Unknown version, подпись a0c55762d90b544cae45ccfc21f5dc4b.
- Запустите приложение Asmwsoft Pc Optimizer.
- Потом из главного окна выберите пункт "Clean Junk Files".
- Когда появится новое окно, нажмите на кнопку "start" и дождитесь окончания поиска.
- потом нажмите на кнопку "Select All".
- нажмите на кнопку "start cleaning".

- Запустите приложение Asmwsoft Pc Optimizer.
- Потом из главного окна выберите пункт "Fix Registry problems".
- Нажмите на кнопку "select all" для проверки всех разделов реестра на наличие ошибок.
- 4. Нажмите на кнопку "Start" и подождите несколько минут в зависимости от размера файла реестра.
- После завершения поиска нажмите на кнопку "select all".
- Нажмите на кнопку "Fix selected".
P.S. Вам может потребоваться повторно выполнить эти шаги.
3- Настройка Windows для исправления критических ошибок wintohdd.exe:

- Нажмите правой кнопкой мыши на «Мой компьютер» на рабочем столе и выберите пункт «Свойства».
- В меню слева выберите " Advanced system settings".
- В разделе «Быстродействие» нажмите на кнопку «Параметры».
- Нажмите на вкладку "data Execution prevention".
- Выберите опцию " Turn on DEP for all programs and services . " .
- Нажмите на кнопку "add" и выберите файл wintohdd.exe, а затем нажмите на кнопку "open".
- Нажмите на кнопку "ok" и перезагрузите свой компьютер.
Всего голосов ( 181 ), 115 говорят, что не будут удалять, а 66 говорят, что удалят его с компьютера.
О программе WinToHDD. Приводятся инструкции, как с её помощью без использования загрузочного носителя переустановить Windows.

На борту версий системы 8.1 и 10 имеется функционал для их переустановки без внешнего носителя, и это возврат ПК в исходное состояние. А в Windows 10 Creators Update даже предусмотрено использование для этих целей свежего дистрибутива (функция «Начать заново»). Но такая переустановка имеет свои недочёты. Во-первых, поскольку диск С не форматируется, внедрение файлов новой системы осуществляется поверх старой, и в итоге имеем головную боль с удалением папки «Windows.old». Во-вторых, в случае с актуальной «Десяткой» на её раздел закачивается свежий дистрибутив в формате образа ESD, а это явно лишняя операция для компьютеров с SSD на борту. В-третьих, из-за сохранения данных профилей по времени такая переустановка длится дольше, чем «чистая» (с форматированием диска С).
Переустанавливать Windows без внешнего носителя и без этих проблем умеет сторонняя программа WinToHDD от компании Hasleo Software.
1. О программе
Бесплатная программа WinToHDD предусматривает ряд операций с Windows, частично проводимых из среды работающей операционной системы. И это:
• Полная переустановка с форматированием диска С, но без использования загрузочного носителя;
• Установка на другой диск;
• Установка в файлы VHD/VHDX (преимущественно для виртуальных машин);
• Клонирование на другой диск.
WinToHDD работает с компьютерами на базе BIOS UEFI и с GPT-дисками. Поддерживает версии Windows Vista, 7, 8.1 и 10, их 32- и 64-битные редакции. Однако у бесплатной версии программы есть ограничения в части поддержки функциональных выпусков системы: с корпоративными и серверными Windows можно работать только в платной редакции WinToHDD Professional.
Для проведения поддерживаемых операций программа использует дистрибутив не только из ISO-образов, но также из образов ESD, WIM, SWM, VHD и VHDX. А в последних версиях WinToHDD ещё и научилась создавать мультизагрузочные флешки для установки разных версий или редакций Windows на базе загрузчика самой системы.
Рассмотрим основные возможности программы детально.
2. Переустановка
Мало того, что WinToHDD для переустановки Windows не требует наличия внешнего носителя, она ещё и существенно экономит время на проведение операции. В её окне кликаем кнопку «Переустановка».

С помощью обзорной опции указываем путь к образу, в окошке ниже выбираем доступные в конкретном дистрибутиве редакции Windows. Жмём «Далее».

Следующее окошко является универсальным для всех операций, проводимых программой, оно предполагает выбор дисков и разделов новой системы. Однако в случае с переустановкой выбор уже предопределён. Ничего не меняем, просто жмём «Далее» и подтверждаем операцию в следующем диалоговом окошке.

Затем ещё раз даём добро на старт процесса и соглашаемся на перезагрузку.


После перезагрузки компьютер запустится в предзагрузочном режиме с индикатором процесса установки.

По завершении снова произойдёт перезагрузка, и запустится уже новая, переустановленная система на этапе подготовки устройств компьютера. Затем останется проделать лишь несколько привычных шагов – выбрать локационные параметры, создать учётную запись и т.п.
WinToHDD избавляет от необходимости ввода ключа продукта в официальных дистрибутивах Windows 8.1 (как минимум временного, пригодного только для установочного процесса). Напомним, мастер обычной установки позволяет отложить ввод ключа только для версии 10, для версии 8.1 этот момент, увы, не предусматривается. WinToHDD решает вопрос: больше не нужно искать в Интернете временный ключ продукта. Или заморачиваться по поводу вырезания этого этапа из дистрибутива в процессе перепаковки образа, как предлагается на некоторых компьютерных сайтах для гиков.
Но программа учитывает не все обстоятельства: она откажется проводить переустановку, если загрузочный и системный разделы текущей Windows расположены на разных жёстких дисках. Всё должно быть только по стандартному шаблону.
3. Установка на другой носитель
В плане возможностей установки Windows на отличный от системного раздел диска WinToHDD уступает своему аналогу – программе WinNTSetup. Последняя может устанавливать систему и на другие диски, и на другие разделы одного и того же диска. А вот в WinToHDD реализована только функция установки на другой HDD, SSD, USB-HDD и т.п.
Обычному установочному процессу с флешки или DVD WinToHDD уступает неспособностью автоматического формирования нужной структуры разделов на чистом диске. Носитель с нераспределённым пространством программа попросту не захочет принимать в качестве целевого. От пользователя, соответственно, потребуются навыки разметки дискового пространства.
Такие условности сводят к минимуму случаи задействования этой функции. Тем не менее рассмотрим её. В окне программы жмём «Новая установка».

Выбираем образ с дистрибутивом, определяемся с редакцией. Жмём «Далее».

Указываем диск назначения. Далее в окне программы появятся два визуальных блока со структурой разделов. В первом блоке указываем раздел «Зарезервировано системой» на 350-500 Мб, который Windows при установке автоматически создаёт на MBR-дисках. Во втором блоке отмечаем галочкой будущий диск С. Если на этих двух разделах содержатся данные, дополнительно ставим галочку опции «Format». Жмём «Далее».

Кстати, на компьютерах с UEFI всё обстоит проще: EFI-раздел в первом визуальном блоке значится как единственный возможный выбор. Лишь во втором блоке нужно указать диск С устанавливаемой Windows.

И ещё нюанс: на этом этапе при необходимости вместо физического накопителя можно выбрать файлы VHD/VHDX. Для этого нужно выставить галочку возле одного из форматов и указать размер файла.
Далее запустится процесс копирования файлов новой Windows. По завершении операции перезапускаем компьютер. В отчётном окошке WinToHDD заботливо напоминает о том, что нужно не забыть выставить в BIOS загрузку с диска, на который только что установилась система.

Затем будем наблюдать череду завершающих установочных этапов.
4. Клонирование
Из преимуществ функции клонирования операционной системы на другой накопитель – увы, только возможность бесплатного осуществления этой операции. Для проведения этой операции программа также требует подготовленных ранее разделов. Она не умеет переносить имеющуюся структуру исходного диска на диск целевой, как это могут делать другие программы, предусматривающие в числе функционала операцию по клонированию Windows.
В главном окне программы кликаем «Клонирование системы».

Выбираем нужную систему, если их на диске установлено несколько. Жмём «Далее».

Указываем диск назначения. На визуальных блоках структуры диска отмечаем технический раздел и диск С по принципу, рассмотренному в предыдущем пункте статьи. Жмём «Далее» и подтверждаем операцию.

Далее нужно ещё раз подтвердить запуск операции и согласиться на перезагрузку компьютера. Клонирование проводится в предзагрузочном режиме. По завершении операции компьютер перезапускаем и выбираем в BIOS загрузку с диска, на который клонирована система.
Читайте также:


