Не удается записать во второй загрузочный сектор ntfs
tempico,
понял, благодарю. Данные не нужны, мопед не мой. Сегодня включил этот ноут, и - что за черт. У меня прекратили загружаться все LiveCD. Вообщем, происходит загрузка ливе сиди, а в итоге вместо загрузившейся системы я вижу черный экран с белым курсором мышки. Что я мог сделать не так?
Хм, вот что я в данный момент сделал. Вставил подозрительный HDD в другой рабочий ноут. Включил. Сразу пишет: SMART Failure predicted on hard disc 0: название диска. Запустился из-под ливе сиди акрониса. Удалил все тома и отформатировал. За 15 минут работы hdd нагрелся так, что можно чай кипятить. Похоже, ему все-же хана. Сейчас вставлю hdd в его родной ноут, попробую винду накатить.
ivan govorov,
Я бы не рисковал в таком случае использовать этот диск. Неисправность на плате жесткого диска, созданная из-за перегрева, может привести к повреждению чипсета материнской платы ноутбука. При сгорании микросхем происходят действительно рандомные вещи. А тут два девайса соединены напрямую одним проводом и китайским знаком качества.
Надеюсь, что пользователю ноутбука повезет и все будет более-менее хорошо.

Я не закрепил его на корпусе а просто положил на железку аккуратно . я давно заметил что корпус током бьет . видно корпус как-то пошатало и он съехал платой на железку и его каратнуло.
Это лечится ? Как дорого?
На сам Винт по фигу , главное файлы на нем.
Cr0WD,
Нет. В утиль.
А тебе - читать технику безопасности и дать по рукам. Системник мог загореться в любой момент. Как минимум из-за КЗ. В БП токи не детские. По 20 ампер. Если самому пофиг - не нужно подставлять близких.
Лечится. Дорого.
На туземной конфе спрашиваешь (или гуглишь) контакты человека/конторы, которая занимается восстановлением данных в твоем городе. С тебя возьмут деньги за донора + работу. Чем выше назовут вероятность восстановления, тем больше и денег возьмут. Как-то так. Имеется внешний жесткий диск на 1ТБ забитый на 95% информацией :angry:
вчера вечером выключил компьютер и выдернул жесткий, а сегодня при подключении Windows требует его отформатировать, :grabli:
файловая система в свойствах отображается как RAW, как восстановить данные на нем, (варианты с подключением еще одного жесткого не рассматриваются, т.к. такого большого объема для восстановления мне просто не достать), пытался подключить его на прямую через SATA, но результат тот же.
Акронис определяет файловую систему NTFS но в информации пишет Файловая запись повреждена,
CHKDSK пишет
no_name8914, можно попробовать какие-нибудь программы из этого набора



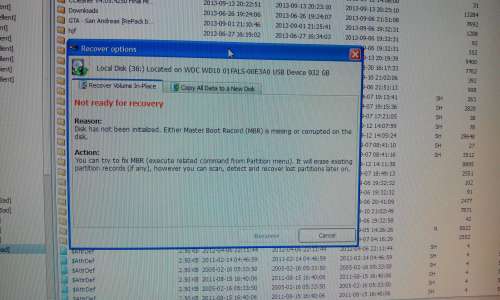
Всем привет.
помогите решить проблему. Я сбился с ног и мозги взрываются не знаю что делать. проблема следующая:
Внешний жесткий диск Фирма eGo Portable hard Drive модель RPHD-UG3 когда подключаю к компу просит пароль скрин во вложенном файле.
пароля я не помню. печаль!! как обойти этот пароль и сохранить всю информацию на жестком диске.
Дамы и Господа помогите Вы Моя надежда.
Умы интернета подключаемся. Всем Миром.
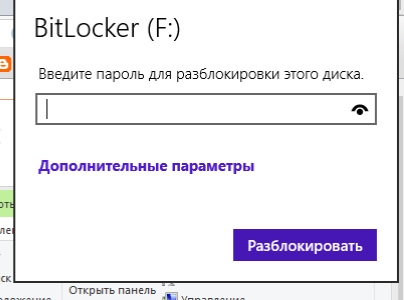
Это карта кластеров диска. Наверно, без неё никак. Можете написать свою файловую систему, которая не требует такого атавизма :P

Рекомендую для начала почитать хотя бы вот это Оправданность цен на восстановление данных с HDD
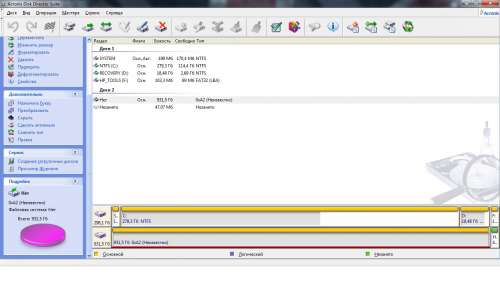
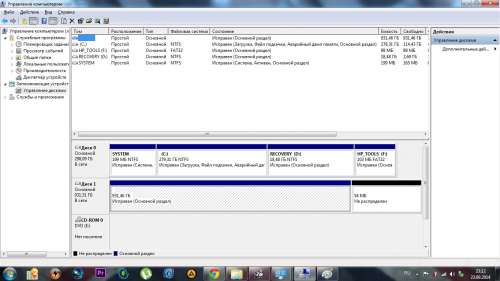
nik5075,
А, ну это не так страшно. Есть варианты.
99.9% рабочий вариант спасения информации:
Запускаем testdisk, отключаем логгирование. Выбираем диск на 1ТБ, тип партиции intel, нажимаем анализ, затем load backup (глядите подсказки внизу, кнопка L). Скорее всего найдется годный бекап таблицы. Нажмете P (снова же глядите подсказки) для превью файлов - если узнаете свои файлы - отлично! Значит этот бекап тот, что нужен. Сохраните бекап этой таблицы как её оригинал (программа подскажет какую кнопку нажать, скорее всего W). Если бекап не тот - глядите другие копии таблицы, без надобности и уверенности "W" не жать. Если и там нет - придется запустить глубокий анализ. Но практика показывает, что такая проблема устраняется с первого раза, с первого бекапа, минуты за полторы. Алгоритм восстановления таблицы ФС будет схожий, просто в список добавится "больше копий".
После записи изменений на диск подождите секунд 20, затем просто выдерните его без безопасного извлечения. Винда любит написать всякий бред на диск при извлечении. Если операция будет делатся под линуксом (рекомендую этот вариант, но не настаиваю), то желательно перед извлечением в консоли написать sync для синхронизации буферов и устройств хранения, и только после этого сделать физическое извлечение.
Если боитесь делать полное восстановление, переживаете, что нажмете не туда.. то на моменте просмотра списка файлов (P) можно нужные файлы восстановить, нажав C (copy files from damaged device) и выбрав директорию, в которую эти восстановленные файлы будут скопированы (разумеется директория должна быть НЕ на "поврежденном" диске, а, например, на системном диске компьютера).
Если диск снова начнет определятся со всеми файлами - сделайте проверку диска (чек диск), без проверки свободного пространства.
95% рабочий вариант:
Если всё равно ничего не понятно: запускайте (от имени администратора) R-Studio, которую я дал выше, нажимайте "сканировать", затем в результатах сканирования можно будет вытащить файлы и директории. Но они могут быть дико разбросаны, поэтому придется быть предельно внимательным. Но зато интерфейсик будет графический, с кучей красивых кнопок.
50% вариант:
Качаем Recuva. Мастер все доходчиво распишет. Восстановление будет долгим, названия файлов будут потеряны, структура директорий - уничтожена. Данные будут восстановлены, но придется потратить много времени на их обработку.
0% на спасение данных:
Отформатируйте диск и просто используйте его как новый, будто купленный в магазине. Это будет хорошим уроком. Если данные были действительно нужны - были бы резервные копии, которые за пол часа можно было бы вернуть обратно на диск. Восстановление файлов, конечно, это хорошая практика, но Вы должны понимать, что программы для восстановления - не панацея и не заменяет регулярное резервное копирование. Это дорогостоящая операция (особенно в корпоративном секторе), в которой никто не может дать гарантий.
-1%
Может кто-то посоветует какие-то другие программы, которые в 1 клик восстанавливают информацию. Конечно же можете попробовать. Но имейте в виду, что в ручном режиме Вы хотя бы знаете, что может сделать программа. В автоматическом она может уничтожить данные.

Что делать, когда раздел диска на сервере или рабочей станции становится недоступным?
Симптомы
Когда раздел диска на сервере или рабочей станции становится недоступным или Disk Administrator определяет его как "неизвестный" (unknown), причина может заключаться в испорченном или поврежденном загрузочном секторе. Эта статья поможет вам восстановить загрузочный сектор с помощью второй его копии, которую сохраняет NTFS.
Имейте в виду, что для применения советов описанных в статье, должны выполняться два условия:
1. Файловая система поврежденного раздела диска NTFS. FAT сейчас не сохраняет копию загрузочного сектора.
2. Возможность загрузки компьютера в Windows NT или 2000 или XP.
Примечание: Если вы не можете загрузиться под одной из указанных операционных систем, подключите винчестер к другому компьютеру, на котором это возможно.
Решение проблемы
Чтобы решить проблему, нужно получить архивную копию загрузочного сектора и скопировать ее в определенную часть жесткого диска.
В NT 3.5x вторая копия хранится в центре логического диска.
В NT 4.0 и Windows 2000 она перенесена в конец логического диска, что требует другой техники восстановления. В описанном примере будет использоваться специальная утилита Disk Probe (dskprobe.exe) для NT, которая поставляется в комплекте NT V4.0 Resource Kit. Ее можно переписать и в составе пакета средств поддержки SP2 для Windows XP на этой странице . Disk Probe работает и под NT V3.5x.
Примечание: чтобы иметь возможность восстановления в случае ошибки при проведении следующих процедур, во время просмотра загрузочных секторов, которые будут изменяться, на всякий случай, сохраняйте их копии в файлы (команда Save as из меню File).
Восстановление загрузочного сектора основного раздела диска
1. В Disk Probe выберите Drives, Physical Drive, выберите PhysicalDriveX, где X - номер диска. Чтобы определить номер диска, используйте утилиту Disk Administrator. Например, если в системе установлены три диска SCSI, c номерами SCSI ID 1,3 и 5, Disk Administrator покажет их номера 0, 1, 2. После отключения диска SCSI ID 3, его место займет следующий (5). В нумерации Disk Administrator он станет 1.
2. Два раза нажмите на PhysicalDriveX, который вы хотите восстановить. В поле около него уберите опцию Read Only и нажмите кнопку Set Active. Вы заметите, что Active Handle установилась в PhysicalDriveX, нажмите OK.
3. Из меню Sectors выберите Read и укажите 0 для Starting Sectors и 1 для Number of Sectors. Нажмите Read. После этого вы окажетесь о основной загрузочной записи физического диска (MBR). В этом можно убедиться по ASCII тексту в правой части окна, начиная со смещения 8B, которое должно отображать "Invalid Partition Table". Из меню View выберите Partition Table. В области под названием "partition table index" с помощью полосы скроллинга выберите раздел под вопросом и кликните его дважды. Слева внизу показан относительный номер сектора Relative Sector, запишите это значение и выберите закладку Go за этой областью.
7. В меню Sectors укажите относительный номер сектора (Relative sector), оставив в поле количество секторов (Number of sectors) значение 1, выберите Read. Теперь убедитесь, что данные были записаны успешно.
8. Закройте Disk Probe и перезагрузите компьютер.
Восстановление копии загрузочного сектора, если оригинальной копии нет, или она сильно повреждена
Если загрузочного сектора нет или он поврежден на столько, что не имеет корректной информации о количестве секторов, восстановление можно провести по такому плану:
1. В Disk Probe выберите Drives, Physical Drive. Выбираем PhysicalDriveX, где Х - номер диска, который можно узнать в Disk Administrator.
2. Двойным нажатием открываем нужный PhysicalDriveX, в поле внизу снимаем отметку Read Only и выбираем Set Active. Вы должны заметить, что значение Active Handle установится на PhysicalDriveX. Нажимаем OК.
3. Из меню Sectore выбираем Read. В поле начальный сектор (Starting Sector) устанавливаем значение 0, а для количества секторов (Number of Sectors) - 1. Нажимаем Read.
4. Сейчас вы находитесь в загрузочной записи (MBR) физического диска. В этом можно убедиться по тексту, который выводится с позиции 8B, который должен выглядеть примерно так: "Invalid Partition Table. ". Из меню View выбираем Partition Table. Осталось выбрать необходимый номер раздела, отмеченный знаком вопроса.
5. Дальше нам понадобятся два значения: Total Sectors (общее количество секторов) и Relative Sectors (относительный номер сектора). Запишите значение Relative Sectors, именно здесь должен находиться загрузочный сектор. Чтобы найти его копию, нужно будет провести несложные вычисления.
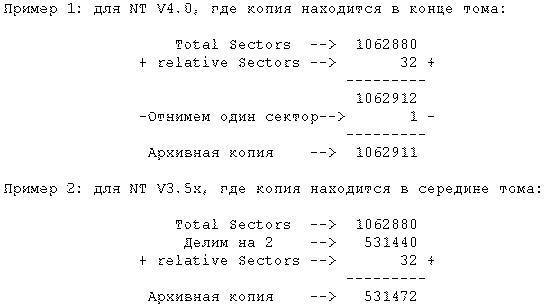
6. Выбираем Sectors. В поле Starting sector вводим значение, определенное на предыдущем шаге. В поле Number of sectors вводим 1. Нажимаем Read и мы должны попасть на архивную копию загрузочного сектора.
7. Из меню View выбираем Bytes и проверяем, действительно ли это сектор NTFS. После проверки заходим в меню Sectors, выбираем Write, и проверяем в появившемся диалоговом окне значения Handle и PhysicalDrive. В поле "Starting Sector to write Data" укажите относительный номер сектора, который вы записывали (Relative Sectors) и нажмите кнопку Write.
8. В меню Sectors еще раз укажите относительный номер сектора, в поле количество секторов (Number of sectors) введите 1, выберите Read. Теперь вы можете убедиться, что данные были записаны правильно.
9. Закройте Disk Probe и перезагрузите компьютер.
Восстановление загрузочных секторов расширенного раздела диска
1. В Disk Probe выберите Drives, Physical Drive. Выбираем PhysicalDriveX, где Х - номер диска, который можно узнать в Disk Administrator.
2. Двойным нажатием открываем нужный PhysicalDriveX, в поле внизу снимаем отметку Read Only и выбираем Set Active. Вы должны заметить, что значение Active Handle установится на PhysicalDriveX. Нажимаем OК.
3. Из меню Sectore выбираем Read. В поле начальный сектор (Starting Sector) устанавливаем значение 0, а для количества секторов (Number of Sectors) - 1. Нажимаем Read.
4. Сейчас вы находитесь в загрузочной записи (MBR) физического диска. В этом можно убедиться по тексту, который выводится с позиции 8B, который должен выглядеть примерно так: "Invalid Partition Table. ". Из меню View выбираем Partition Table. В этом режиме в поле Partition Table Index выберите раздел расширенной области диска. Далее в поле System ID должно появиться значение Extended. Если необходимый раздел является четвертым логическим диском в расширенной области, кнопку Next partition придется нажать четыре раза. В поле System ID должно быть значение NTFS.
5. В области Pattition Table Index два раза нажимаем на необходимом разделе в расширенной области диска. В System ID должно появиться значение Extended.
Переходим к логическому тому, который нужно восстановить. Если он второй в этой области диска, кнопку Next Partition нужно нажать два раза. При переходах между томами расширенного раздела диска в поле System ID будет отображаться файловая система каждого тома.
Когда раздел, подлежащий восстановлению, найден, запишите номер текущего сектора (Current Sector в заголовке Disk Probe), относительный номер сектора (relative sector) и общее количество секторов в этом томе (total sectors). Эта информация понадобится нам для расчета расположения архивной копии загрузочного сектора.
Чтобы найти копию загрузочного сектора, нам понадобятся три записанных значения: текущий сектор, относительный номер сектора и общее количеств секторов.
7. Произведем необходимые вычисления:
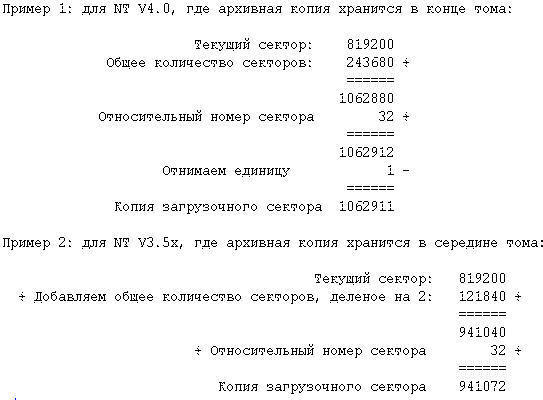
8. Выбираем Sectors, Read и вводим в поле начальный сектор (Starting sector) вычисленное значение. Количество секторов (Number of sectors 1). Выбираем Read и вы должны оказаться в секторе, где находится архивная копия загрузочного сектора.
10. В меню Sectors выберите пункт Read. В качестве начального сектора снова укажите номер сектора в который вы записывали архивную копию, количество секторов снова 1. Выберите Read и убедитесь в том, что данные были записаны.



Не удается записать ни в один загрузочный сектор NTFS. Продолжение невозможно.
все? песец флешке? а ведь совсем новая. записал только фотки и немного видео. фотки распечатали и вот после этого файлы перестали читатся. люди не покупайте флешки ADATA!

через cmd форматировал
куда уж ниже то? в DOSе чтоле.
кажется так было.
или попробуй easeus partition master
удили раздел на флешке и создай новый

форматируй в FAT32

неа и в фат32 тоже не форматит
нажимаешь правой кнопкой на "мой компьютер"
нажимаешь правой кнопкой на "мой компьютер"--->управление--->управление дисками--->на флешку нажимаешь правой кнопкой--->форматировать--->ОК
в любой флешке
Нужно выяснить модель микросхемы-контроллера чтобы найти утилиту для работы с ним. Это можно сделать двумя способами. Первый – вскрыть корпус флэшки и посмотреть наименование модели контроллера нанесённой на корпусе микросхемы. Если вскрыть корпус проблематично – используем второй способ. Он заключается в определении модели по кодам VID и PID зашитым в микропрограмме контроллера. VID – это идентификатор производителя, а PID – идентификатор устройства. VID и PID имеются в любом USB устройстве. Эти коды можно считать такими программами как CheckUDisk 5.0, UsbIDCheck, ChipGenius, USBDeview, а также средствами операционной системы.

Наверное, рано или поздно это случается с каждым — однажды и у меня слетел usb-жесткий диск.
Куда-то сильно торопился и просто выдернул шнурок из гнезда USB в ноутбуке (как это часто бывает).
Прихожу на работу, подключаю HDD, а он пустой…
Что делать!? Что делал я — читаем далее.
Конечно же не стоит паниковать.
Первым делом надо запомнить главное правило: чем меньше манипуляций вы будете производить с носителем информации, тем больше шансов восстановить вашу информацию. Не надо ничего копировать, вырезать, удалять.
Могут быть различные симптомы "болезни" вашего носителя: пропадать некоторые папки/файлы, ошибки копирования, система просит отформатировать ваш носитель и т.п.
К каждому случаю, конечно, же надо подходить индивидуально, поэтому важно иметь несколько различных инструментов/программ для тестирования.
Я всегда на своих ноутбуках, домашних и рабочих ПК, переносных HDD держу папку с основным софтом, который может пригодиться когда-нибудь. Ну, и конечно же в запасе была пара программ для работы с жесткими дисками и софт для восстановления данных.
Например, были такие: EASEUS Partition Master, Norton Partitionmagic, PartitionManager, Active File Recovery, Error Repair Professional, HDD Regenerator, HDDScan, Raxco PerfectDisk, R-Studio, Recover4all.
Предварительно я поползал в EASEUS Partition Master и Norton Partitionmagic. Первая — это практически облегченная и бесплатная версия второй.
Программы показывали наличие носителя, но не могли определить тип файловой системы.

Примерный интерфейс программы:
Первым делом можно, конечно, просто отформатировать носитель в нужной нам файловой системе и вроде бы мы получим снова рабочий жесткий диск, однако, мне была важна хранившаяся там информация, поэтому форматирование я оставил, как радикальный метод для восстановления работы моего жёсткого.
К сожалению скринов тестирования всех программ нет, но в итоге, после перебора программ и часового чтения различных форумов, я скачал из сети еще одну небольшую утилиту — testdisk.
Интерфейс программы на английском языке, но человеку, хотя бы немного владеющему техническим английским, разобраться не составит труда.

Методом «тыка» стал ковыряться в этой программе:
1) Выбираем нужно ли нам вести лог. Мне не нужен.

2) Далее выбираем носитель, который будем тестить.

3) Выбираем тип таблицы разделов. В моем случае — Intel.

4) Далее уже переходим в меню с возможными операциями над нашим носителем.

4.1 Анализ существующей структуры разделов и поиск потерянных разделов:

4.2 Дополнительный раздел — Утилиты для файловой системы:

4.3 Геометрия диска:

4.4 И ключевой для нас раздел — "MBR Code". Перезапись загрузочного сектора.
«Master Boot Record» — Главная Загрузочная Запись, первый физический сектор (размером 512 байт) на жёстком диске.
Куда примерно тыкался:
Выбрал нужный диск — Проверку секторов — Перезапись MBD — Перезапись boot-сектора.
При этом один раз перезагрузился и всё. Жеский диск вернулся в первоначальное рабочее состояние со всеми данными.
После этого случая скопировал эту консольную утилитку себе в папки с нужным софтом и не зря.
Вскоре ко мне обратился коллега по работе с просьбой посмотреть компьютер — перестал загружаться после скачка напряжения.
Мои действия:
Подключаю его в другой ПК:
Система видит диск, но при попытке зайти на него пишет, что диск не отформатирован и предлагает его отформатировать.
Перепробовал программы для восстановления удаленных или поврежденных файлов:
Пару программ (R-Studio, например) даже нашли все папки и файлы, но восстанавливали их криво — ни один документ не открывался. При этом программа явно указывала, что на диске файловая система FAT.
Первое что пришло на ум, скорее всего поврежден загрузочный сектор диска (boot-сектор).
Оставил на ночь с проверкой и исправлением плохих секторов программу HDD Regenerator.
С утра обнаружил "синий экран смерти" с надписью типа: «конфликт с новым оборудованием или программным обеспечением».
Пробовал вырубать жёсткий, вытаскивать из материнки батарейку, чтоб сбить настройки биоса, ну, и кучу всяких манипуляций, в том числе банальной загрузкой в безопасном режиме. Ничего не помогло.
Всё как и прежде: система видит, но не заходит…
Далее произвел ряд манипуляций подобных тем, которые делал при восстановлении своего usb-hdd и через 10 минут ПК коллеги загрузился сам.
Читайте также:


