Не удается загрузить dll файлы для работы с моделями autocad
AcDx.resources.dll это файл библиотеки динамических ссылок, который является частью AutoCAD LT 2012 разработанный Autodesk, Версия программного обеспечения для Windows: 1.0.0.0 обычно 109792 по размеру, но версия у вас может отличаться. Файлы DLL - это формат файлов для динамических библиотек, который используется для хранения нескольких кодов и процедур для программ Windows. Файлы DLL были созданы, чтобы позволить нескольким программам использовать их информацию одновременно, тем самым сохраняя память. Это также позволяет пользователю изменять кодировку нескольких приложений одновременно, не изменяя сами приложения. Библиотеки DLL могут быть преобразованы в статические библиотеки с помощью дизассемблирования MSIL или DLL в Lib 3.00. Формат файла .exe файлов аналогичен формату DLL. Файлы DLL, и оба типа файлов содержат код, данные и ресурсы.
Самые важные факты о AcDx.resources.dll:
- Имя: AcDx.resources.dll
- Программного обеспечения: AutoCAD LT 2012
- Издатель: Autodesk
- SHA1: 0B4C15FAB48EBA5B9FF491EA2400F282EE84DC3C
- SHA256:
- MD5: 4BD98A7C220BA14713F4944A518917E5
- Известно, что до 109792 по размеру на большинстве окон;
AcDx.resources.dll безопасен, или это вирус или вредоносная программа?
Ответ: нет, AcDx.resources.dll сам по себе не должен повредить ваш компьютер.
В отличие от исполняемых программ, таких как программы с расширением EXE, файлы DLL не могут быть выполнены напрямую, но должны вызываться другим кодом, который уже выполнен. Тем не менее, DLL имеют тот же формат, что и EXE, и некоторые могут даже использовать расширение .EXE. В то время как большинство динамических библиотек заканчиваются расширением .DLL, другие могут использовать .OCX, .CPL или .DRV.
Файлы DLL полезны, потому что они позволяют программе разделять свои различные компоненты на отдельные модули, которые затем могут быть добавлены или удалены для включения или исключения определенных функций. Если программное обеспечение работает таким образом с библиотеками DLL, программа может использовать меньше памяти, поскольку ей не нужно загружать все одновременно.
С другой стороны, если файл .dll прикреплен к исполняемому файлу, который предназначен для повреждения вашего компьютера, возможно, это опасно. Мы рекомендуем вам запустить сканирование вашей системы с инструмент, подобный этому это может помочь выявить любые проблемы, которые могут существовать.
Вот почему обычно, когда вы видите новый файл .dll на вашем компьютере, где-то будет файл .exe.
Убедитесь, что вы сканируете оба вместе, чтобы вам не пришлось беспокоиться о заражении вашего компьютера чем-то плохим.
Могу ли я удалить или удалить AcDx.resources.dll?

Программные программы хранят файлы DLL в одной или нескольких папках во время установки. Эти файлы содержат код, который объясняет работу программ.
Если вы думаете об удалении AcDx.resources.dll, вероятно, лучше оставить его в покое. Причина такой логики в том, что некоторые программы совместно используют эти файлы, поэтому удаление определенного файла DLL может непреднамеренно вызвать проблемы. Это означает, что удаление AcDx.resources.dll может привести к прекращению работы одной или нескольких других программ или только в ограниченной степени.
Некоторые программы также могут устанавливать файлы DLL в несколько папок вне папки Program Files (где установлено большинство программ). Поиск этих DLL-файлов может быть очень трудным, а удаление их может быть опасным.
Как упоминалось выше, если вы не уверены, используется ли AcDx.resources.dll другой программой, мы рекомендуем оставить его в покое. Однако, если вам нужно удалить файл, мы рекомендуем сначала сделать копию. Если после этого у вас возникнут проблемы с другой программой, требующей использования недавно удаленного файла DLL, вы можете восстановить файл из резервной копии.

- Не удалось запустить приложение, потому что не найден AcDx.resources.dll. Переустановка приложения может решить проблему.
- AcDx.resources.dll не найден
- AcDx.resources.dll отсутствует
- Требуемая DLL AcDx.resources.dll не найдена
- Приложение или AcDx.resources.dll не является допустимым образом Windows
- AcDx.resources.dll отсутствует или поврежден.
- Не удается найти AcDx.resources.dll
- Не удается запустить AutoCAD LT 2012. Отсутствует необходимый компонент: AcDx.resources.dll. Пожалуйста, установите AutoCAD LT 2012 заново.
Обновлено ноябрь 2021 г .:
Мы рекомендуем вам попробовать этот новый инструмент. Он исправляет множество компьютерных ошибок, а также защищает от таких вещей, как потеря файлов, вредоносное ПО, сбои оборудования и оптимизирует ваш компьютер для максимальной производительности. Это исправило наш компьютер быстрее, чем делать это вручную:

(опциональное предложение для Reimage - Cайт | Лицензионное соглашение | Политика конфиденциальности | Удалить)
Отсутствие или повреждение AcDx.resources.dll может повлиять на многие приложения, в том числе на операционную систему, что может помешать вам выполнять свою работу или использовать важные функции в критически важном программном обеспечении.
Запустить SFC

Самый безопасный способ восстановить отсутствующий или поврежденный файл AcDx.resources.dll, вызванный вашей операционной системой Windows, - это запустить встроенную программу проверки системных файлов, которая заменяет отсутствующие или поврежденные системные файлы.
Для этого щелкните правой кнопкой мыши кнопку «Пуск» на компьютере Windows 10, чтобы открыть меню WinX, и щелкните ссылку «Командная строка (администратор)».
В окне CMD скопируйте следующую команду и нажмите Enter:
Сканирование может занять 10 минут, и если оно успешно завершено, вы должны перезагрузить компьютер. Запуск sfc / scannow в безопасном режиме или при запуске может дать лучшие результаты.
Обновить драйверы

Иногда при использовании оборудования, например принтера, возникает ошибка файла AcDx.resources.dll. Эта ошибка может быть связана с более старой версией драйвера, несовместимой с обновленным файлом .dll, поэтому принтер ищет неправильный файл .dll и не может его найти.
Обновите драйверы вашего устройства, чтобы увидеть, решит ли это проблему.
Восстановление при загрузке

Восстановление при запуске - это еще один способ восстановить все файлы .dll, такие как AcDx.resources.dll, до их исходного рабочего состояния. Однако это исправление может вызвать проблемы в других программах, особенно если программа обновила файлы DLL.
Загрузите или переустановите AcDx.resources.dll

В большинстве учебных пособий и руководств авторы предупреждают своих читателей не загружать отсутствующие файлы AcDx.resources.dll со случайных и непригодных для использования веб-сайтов, которые могут предоставить им вредоносное ПО. Это, конечно, неспроста. Правда в том, что в Интернете полно веб-сайтов, которые обещают пользователям решить свои проблемы, открыв определенные приложения или программы как можно скорее. К сожалению, очень немногие действительно могут оправдать ваши ожидания.
Хотя эта проблема встречается реже, потенциально гораздо более серьезная проблема заключается в том, что библиотеки DLL, которые вы загружаете из источников, отличных от поставщика, иногда могут быть загружены вирусами или другими вредоносными программами, которые могут заразить ваш компьютер. Это особенно верно для веб-сайтов, которые не слишком заботятся о том, откуда берутся их файлы. И это не так, как будто эти сайты сделают что-нибудь, чтобы рассказать вам о своих источниках высокого риска.
К счастью, процесс установки AcDx.resources.dll довольно прост. Короче говоря, все, что вам нужно сделать, это скопировать исходный файл DLL в C: \ Windows \ System32. После копирования .DLL выполните следующую команду: regsvr32 AcDx.resources.dll, и ваша .DLL будет успешно установлена.
Единственный способ гарантировать, что вы получите стабильный, актуальный и чистый AcDx.resources.dll, - это получить его из источника, из которого он был получен.
Дополнительные требования для 3D-моделирования (все конфигурации)
Последнее обновление: 07/01/2021 [Необходимое время для чтения:
Файлы Autodesk component, такие как acadres.dll, считаются разновидностью файла Win32 DLL (Библиотека динамической компоновки). Они соотносятся с расширением DLL, разработанным компанией Autodesk, Inc. для AutoCAD 2019.
Файл acadres.dll изначально был выпущен с AutoCAD 2019 10/24/2018 для ОС Windows 10. По нашим данным, это самая последняя дата выпуска от компании Autodesk, Inc..



Совместимость с Windows 10, 8, 7, Vista, XP и 2000
Средняя оценка пользователей
| Сведения о разработчике и ПО | |
|---|---|
| Разработчик ПО: | Autodesk, Inc. |
| Программа: | AutoCAD 2019 |
| Авторское право: | Copyright 2019 Autodesk, Inc. All rights reserved. |
| Сведения о файле | |
|---|---|
| Набор символов: | Unicode |
| Код языка: | English (U.S.) |
| Флаги файлов: | (none) |
| Маска флагов файлов: | 0x003f |
| Точка входа: | 0x0000 |
| Информация о файле | Описание |
|---|---|
| Размер файла: | 2.8 MB |
| Дата и время изменения файла: | 2019:10:24 05:28:41+00:00 |
| Тип файла: | Win32 DLL |
| Тип MIME: | application/octet-stream |
| Тип компьютера: | Intel 386 or later, and compatibles |
| Метка времени: | 2019:01:30 07:57:36+00:00 |
| Тип PE: | PE32 |
| Версия компоновщика: | 14.14 |
| Размер кода: | 0 |
| Размер инициализированных данных: | 2900480 |
| Размер неинициализированных данных: | 0 |
| Точка входа: | 0x0000 |
| Версия ОС: | 6.0 |
| Версия образа: | 0.0 |
| Версия подсистемы: | 6.0 |
| Подсистема: | Windows GUI |
| Номер версии файла: | 23.1.47.0 |
| Номер версии продукта: | 23.1.47.0 |
| Маска флагов файлов: | 0x003f |
| Флаги файлов: | (none) |
| Файловая ОС: | Win32 |
| Тип объектного файла: | Dynamic link library |
| Подтип файла: | 0 |
| Код языка: | English (U.S.) |
| Набор символов: | Unicode |
| Наименование компании: | Autodesk, Inc. |
| Описание файла: | Autodesk component |
| Версия файла: | 23.1.47.0.0 |
| Авторское право: | Copyright 2019 Autodesk, Inc. All rights reserved. |
| Версия продукта: | 23.1.47.0.0 |
✻ Фрагменты данных файлов предоставлены участником Exiftool (Phil Harvey) и распространяются под лицензией Perl Artistic.
Ошибки библиотеки динамической компоновки acadres.dll
Файл acadres.dll считается разновидностью DLL-файла. DLL-файлы, такие как acadres.dll, по сути являются справочником, хранящим информацию и инструкции для исполняемых файлов (EXE-файлов), например Setup.exe. Данные файлы были созданы для того, чтобы различные программы (например, AutoCAD) имели общий доступ к файлу acadres.dll для более эффективного распределения памяти, что в свою очередь способствует повышению быстродействия компьютера.
- Нарушение прав доступа по адресу — acadres.dll.
- Не удается найти acadres.dll.
- Не удается найти C:\Autodesk\WI\Autodesk AutoCAD 2020\x64\en-US\acad\AcadLP\PF\ADSK\Root\en-US\acadres.dll.
- Не удается зарегистрировать acadres.dll.
- Не удается запустить AutoCAD. Отсутствует требуемый компонент: acadres.dll. Повторите установку AutoCAD.
- Не удалось загрузить acadres.dll.
- Не удалось запустить приложение, потому что не найден acadres.dll.
- Файл acadres.dll отсутствует или поврежден.
- Не удалось запустить это приложение, потому что не найден acadres.dll. Попробуйте переустановить программу, чтобы устранить эту проблему.
Файл acadres.dll может отсутствовать из-за случайного удаления, быть удаленным другой программой как общий файл (общий с AutoCAD) или быть удаленным в результате заражения вредоносным программным обеспечением. Кроме того, повреждение файла acadres.dll может быть вызвано отключением питания при загрузке AutoCAD, сбоем системы при загрузке acadres.dll, наличием плохих секторов на запоминающем устройстве (обычно это основной жесткий диск) или, как нередко бывает, заражением вредоносным программным обеспечением. Таким образом, крайне важно, чтобы антивирус постоянно поддерживался в актуальном состоянии и регулярно проводил сканирование системы.

Шаг 1. Восстановите компьютер до последней точки восстановления, «моментального снимка» или образа резервной копии, которые предшествуют появлению ошибки.
Чтобы начать восстановление системы (Windows XP, Vista, 7, 8 и 10):
Если на этапе 1 не удается устранить ошибку acadres.dll, перейдите к шагу 2 ниже.

Шаг 2. Если вы недавно установили приложение AutoCAD (или схожее программное обеспечение), удалите его, затем попробуйте переустановить AutoCAD.
Чтобы удалить программное обеспечение AutoCAD, выполните следующие инструкции (Windows XP, Vista, 7, 8 и 10):
После полного удаления приложения следует перезагрузить ПК и заново установить AutoCAD.
Если на этапе 2 также не удается устранить ошибку acadres.dll, перейдите к шагу 3 ниже.

Шаг 3. Выполните обновление Windows.

Если ни один из предыдущих трех шагов по устранению неполадок не разрешил проблему, можно попробовать более агрессивный подход (примечание: не рекомендуется пользователям ПК начального уровня), загрузив и заменив соответствующую версию файла acadres.dll. Мы храним полную базу данных файлов acadres.dll со 100%-ной гарантией отсутствия вредоносного программного обеспечения для любой применимой версии AutoCAD . Чтобы загрузить и правильно заменить файл, выполните следующие действия:
Windows 10: C:\Autodesk\WI\Autodesk AutoCAD 2020\x64\en-US\acad\AcadLP\PF\ADSK\Root\en-US\Windows 10: C:\Program Files\Autodesk\AutoCAD 2020\en-US\
Если этот последний шаг оказался безрезультативным и ошибка по-прежнему не устранена, единственно возможным вариантом остается выполнение чистой установки Windows 10.
Т.о. результат может выглядеть, к примеру, либо так:
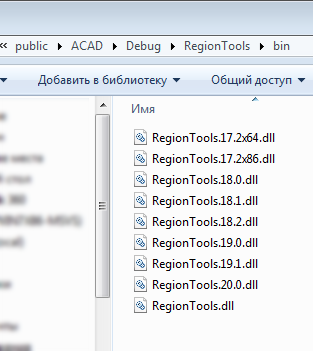

Имена файлов, зависящих от версии AutoCAD, так же содержат в виде суффикса версию ядра приложения, а так же, в случае необходимости, разрядность целевой платформы. Например, согласно обозначенному выше скрину, в подкаталоге .\R17.2x64 будет находиться файл RegionTools.17.2x64.dll , а в подкаталоге .\R20.0 - файл RegionTools.20.0.dll .
Я использую версию ядра AutoCAD, а не год (2009, 2010, 2011 и т.д.), обозначенный в имени САПР, т.к. программно нужную версию DLL файла удобней находить именно по версии ядра AutoCAD - это наиболее надёжная и точная информация.
Конечно, при такой системе наименований рядовому пользователю может быть сложно понять, какой именно DLL файл из набора имеющихся подкаталогов, ему следует загружать в установленную у него версию AutoCAD. Как вариант: можно в файле readme.txt разместить текстовую информацию о том, для какой версии AutoCAD какой DLL файл следует загружать.
Однако можно эту задачу решить иначе: непосредственно в подкаталоге .\bin создавать единственный DLL файл, который предназначен для загрузки в любую версию AutoCAD. Предназначение этого файла заключается в том, чтобы загрузить в AutoCAD наиболее подходящую версию плагина, найдя её либо в текущем каталоге сборки, либо в соответствующих подкаталогах. На скрине показанном выше эта роль возложена на файл RegionTools.dll .
Т.о. Какую бы версию AutoCAD пользователь не имел на своей машине, ему всегда нужно загружать только файл RegionTools.dll .Поскольку данный подход удобно применять во всех плагинах, то его можно оформить в виде шаблона проекта:
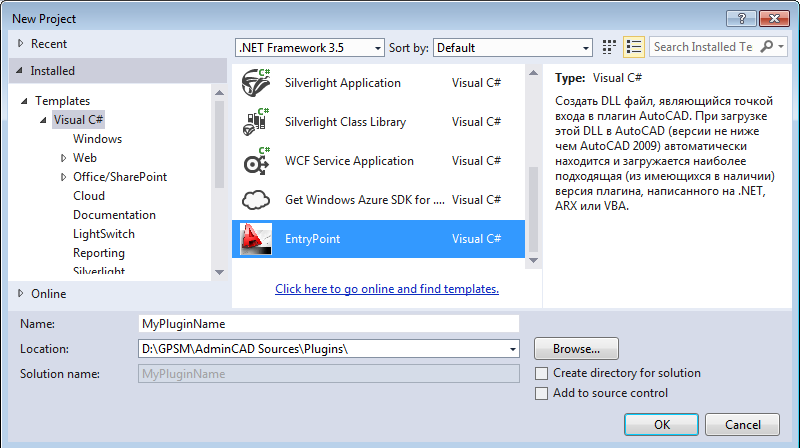
6 комментариев:
В исходный код внесены изменения: теперь его можно использовать для автоматического поиска и загрузки нужной версии не только файлов DLL, но и ARX, DVB.
Спасибо за интересные и полезные сведения. Хотелось бы ещё узнать, как компилируются все эти файлы dll для разных версий: "вручную" или этот процесс как-то автоматизирован тоже?
Я не понял, что подразумевается под "вручную". В IDE я жму кнопку пересборки решения и на выходе получаю скомпилированные версии плагина под все интересующие меня версии AutoCAD. Автоматом формируется нужная структура каталогов (при необходимости). Т.е. всё делается одним кликом мышки.
Например, "с нуля" делаю так:
1. Создаю пустое решение (solution).
2. В решение добавляю новый проект (project) для создания расширения под AutoCAD 2009 SP3 и выполняю настройку всех его [решения] свойств, для всех нужных мне конфигураций (Release|Debug)) и платформ (AnyCPU или x86|x64).
3. В проекте подключаю все нужные мне ссылки (references) на библиотеки AutoCAD 2009 и, при необходимости, правлю их свойства: например, для некоторых устанавливаю "Copy Local" в значение "False".
4. Пишу программный код добавляя в проект, по мере необходимости, файлы *.CS, *.RESX и т.п.
5. Когда код написан и оттестирован под AutoCAD 2009, я выполняю пункты 2 и 3, но уже для другой версии AutoCAD, например для AutoCAD 2010. Важно[!] в текущем solution создавать и настраивать новые проекты именно "с нуля", т.е. на основе шаблона, а не копировать и переименовывать первый, ранее созданный нами (в этом решении) проект.
6. Подключаю в проект, созданный в п.5 все исходные файлы проекта, созданного в п.2. Важный момент[!]: подключение исходных файлов первого проекта следует выполнять в виде ссылок, т.е. выбирая вариант ADD AS LINK. Добавленные таким способом файлы будут иметь особые иконки в Solution Explorer.
8. По аналогии выполняю действия для AutoCAD версий 2011-2015.
Т.о. в составе решения определён один проект, в котором находятся непосредственно файлы исходного кода, а так же набор дополнительных проектов (CSPROJ-файлов), каждый из которых настроен под свою версию AutoCAD. Но эти проекты не содержат файлов исходного кода, а вместо этого ссылаются на файлы исходного кода первого проекта. Т.о. изменения, выполненные в файлах одного проекта, автоматом применяются ко всем проектам. Если в проектах открывать файлы исходников двойным кликом по их ссылкам, то высвечивается код именно тех директив, которые специфичны для проекта, в составе которого находится ссылка - это очень удобно.
Затем, одним кликом мышки запуская процесс построения решения (solution), на выходе получаем откомпилированные версии расширений под каждую интересующую нас версию AutoCAD.
Если Автокад зависает при открытии чертежа DWG, или выдает ошибку Fatal Error, проблема обычно связана со структурой файла чертежа, скорее всего он содержит какие-то ошибки в базе объектов.
Первое, что необходимо сделать — попытаться восстановить файл чертежа DWG средствами самого Автокада.
- Запустите «чистый» Автокад, без открытия чертежей.
- В Главном меню программы (буква А или «Файл») выберите «Утилиты» — «Восстановить» — «Восстановить…».

Восстановление чертежей в Автокаде
3. Укажите dwg-файл чертежа, который не открывается, щелкните два раза по его имени, или выделив нажмите «Открыть».

Запустится процесс поиска и исправления ошибок в чертеже Автокада, по окончании которого выдается окно с результатами. После «Закрыть» чертеж должен открыться нормально.

Исправление ошибок в чертеже Автокада
После исправления ошибок, рекомендуется сделать очистку чертежа от неиспользуемых объектов. Это уменьшит размер файла DWG, а также может повлиять на возникновение новых ошибок в структуре чертежа.
Ошибка 1603
Эта проблема связана с некорректной работой установщика MSI от корпорации «Майкрософт». Проявляется она по следующим причинам:
- В папке Temp, расположенной в системном разделе жесткого диска, находится слишком много файлов. Решение: удалить папку.
- Недостаток свободного места на разделе жесткого диска с системой. Туда извлекаются временные файлы, необходимые для установки «Автокада». Решение: удалить неиспользуемые программы, почистить папки, находящиеся в разделе «Библиотеки», «Загрузки» и рабочий стол в Windows 7,8,10. Также освободить место поможет очистка кэша браузера.
- Конфликт программ. Решение: отключить на время установки все приложения, работающие в фоновом режиме (находятся в панели уведомлений рядом с часами) и закрыть все активные программы.
Для ускорения поиска причины обрыва установки можно воспользоваться средством от Autodesk под названием AIDA.
В вашей системе запущено много процессов, которые потребляют ресурсы процессора и памяти. Некоторые из этих процессов, кажется, являются вредоносными файлами, атакующими ваш компьютер.
dll,скачайте программу Asmwsoft PC Optimizer и установите ее на своем компьютере
- Запустите приложение Asmwsoft Pc Optimizer.
- Потом из главного окна выберите пункт «Clean Junk Files».
- Когда появится новое окно, нажмите на кнопку «start» и дождитесь окончания поиска.
- потом нажмите на кнопку «Select All».
- нажмите на кнопку «start cleaning».
Выполните следующие шаги:
- Запустите приложение Asmwsoft Pc Optimizer.
- Потом из главного окна выберите пункт «Fix Registry problems».
- Нажмите на кнопку «select all» для проверки всех разделов реестра на наличие ошибок.
- 4. Нажмите на кнопку «Start» и подождите несколько минут в зависимости от размера файла реестра.
- После завершения поиска нажмите на кнопку «select all».
- Нажмите на кнопку «Fix selected». P.S. Вам может потребоваться повторно выполнить эти шаги.
скачайте программу Asmwsoft PC Optimizer
Как другие пользователи поступают с этим файлом?
Всего ( 33 ), 19 говорят, что не будут удалять, а 14 говорят, что удалят его с компьютера.

Решений у этой проблемы два:
- Проверить наличие обновлений KB3081452, KB3081448, KB3081449 в Windows 10. Если они отсутствуют, то при помощи «Панели управления» нужно зайти в раздел «Программы и компоненты». Если фреймворк установлен, то нужно перейти в подраздел «Включение и отключение компонентов Windows» и выбрать требуемый компонент. В противном случае загрузить его с сайта Microsoft и проделать выше описанные манипуляции.
Ошибка 1606 или 1317

Она проявляется, если на жестком диске или в реестре остались следы от установки другой версии «Автокада». Решается проблема следующими способами.
Способ 1. Проверка реестра. Для этого нужно запустить его редактор, вызываемый командой regedit в окне «Выполнить» (вызывается из меню «Пуск» или при помощи комбинации клавиш Win (флажок на клавиатуре) и R). В древе ключей в левой части окна нужно найти ключ Common Documents, находящиеся по адресу HKEY_LOCAL_MACHINE >Software>Microsoft>Windows>CurrentVersion>Explorer>Shell Folders. Его тип должен быть REG_SZ, а данные – C:\Users\Public\Documents. Если ключ отсутствует, то его нужно добавить: «Правка»> «Создать»> «Строковый параметр». После создания нового ключа нужно проверить, существует ли указанная в ключе папка.
Способ 2. Удаление ненужных файлов при помощи утилиты Microsoft Fix It. Загрузить ее можно на официальном сайте.

Подобная, очень неприятная проблема встречается довольно часто и зачастую ничем не сопровождается, ни лагами, ни ошибками.
Ниже будут описаны причины возникновения и способы устранения ситуации, когда не запускается Автокад.
Автоматическое закрытие сразу после запуска
Эта как раз та ситуация, при возникновении которой не появляется никакой сопровождаемой информации (нет ошибок и системный журнал пуст).
Проблема кроется в файле под именем «CascadeInfo.cas», который нужно просто удалить, для того чтобы при запуске он создался заново.
В зависимости от версии операционной системы будет зависеть и место его расположения.
На Windows XP он находится в «Autodesk\Adlm», каталога «Documents and Settings\All Users\Application Data».
В Windows 7 в каталоге «ProgramData».
Расположение файла CascadeInfo.cas
Можно воспользоваться и функционалом «Поиска», для этого введите в строку поиска имя — «CascadeInfo.cas» и нажмите «Найти».
По завершению искомый объект появится в списке, а рядом будет указан и адрес его нахождения.
AutoCAD не запускается и появляется ошибка с текстом: «Система защиты (программный диспетчер лицензий) не отвечает или неправильно установлена».
Основным и наиболее распространённым решением является манипуляция с сервисом «Flexnet».
- Удалите все, что находится в папке «Flexnet», они имеют вид: «adskflex_00691b00_tsf.data_backup.001». Но учитывайте, что впоследствии может потребоваться заново активировать программу.
Удаление файлов из папки Flexnet - Проверьте, запущена ли служба «FLEXnet Licensing Service». Для этого сделайте следующее:
- Нажмите комбинацию клавиш «WIN+R» и введите «services.msc».
- В открывшемся окне в списке служб найдите «FLEXnet Licensing Service».
- Кликните по ней правой кнопкой мышки и выберите «Свойство».
- Обратите внимание на строку «Тип запуска» — если установлено значение «Вручную» или «Отключено» — измените на «Авто» (автоматически).
- Перейдите к следующей строке «Состояние» — если отключено, нажмите «Пуск».
В качестве дополнения стоит упомянуть ещё один момент, что такая проблема может возникать и вследствие использования устаревшего компонента операционной системы «IE». Проверьте на наличие актуальных обновлений, в случае обнаружения таковых проведите все предложенные действия.
Параллельная конфигурация
Текст ошибки выглядит так: «Не удалось запустить приложение из-за неправильной параллельной конфигурации».
Ошибка «Система не может открыть указанное устройство или файл»

Следующая причина, из-за которой не запускается «Автокад», — отсутствие необходимого файла или его блокировка антивирусом. Поэтому для устранения неполадки нужно:
- Отключить антивирусное ПО.
- Запустить установщик с правами администратора или отключить контроль учетных записей в «Панели управления».
- Очистить папку TEMP и повторно запустить установщик.
Если эти меры оказались бесполезными, то нужно заново загрузить инсталлятор с официального сайта или торрент-трекера.
Ошибка «Не удалось запустить приложение из-за неправильной параллельной конфигурации»

Эта неисправность возникает по двум причинам: некорректная установка самой программы и отсутствия, повреждения или конфликта между компонентами библиотек Microsoft Visual С++. В первом случае потребуется полное удаление «Автокада» с последующей переустановкой.
Для решения второй проблемы нужно:
- Переустановить библиотеки С++. Информацию о том, как это сделать и где скачать нужные материалы, можно найти в базе знаний Autodesk по запросу «How to remove and reinstall Microsoft Visual C++ Runtime Libraries».
- Перезапустить компьютер.
- В разделе «Программы и компоненты» найти установленную САПР, выделить и нажать кнопку «Изменить/ Удалить». В открывшемся окне нужно поставить отметку возле пункта «Восстановить» и запустить процесс.
- После завершения восстановления запустить «Автокад».
Как происходит исправление ошибок в AutoCAD?
Разработчики AutoCAD предусмотрели возможность программных сбоев. Поэтому при возникновении такой ситуации, в рабочем чертеже стараются сохранить последние внесенные изменения, а сам файл помечается как поврежденный.
Когда программа запускается после неполадки, то автоматически возникает процедура проверки файлов на наличие в них ошибок. Также автоматически происходит их восстановление. Это касается и сохраненной базы изменений.
Бывает, что файл AutoCAD открывается без проблем, однако в нем пропадает часть информации. Или чертеж вообще пустой, хотя вы уверены, что объекты из него не удаляли. Тогда необходимо вручную проверить чертеж. Для этого переходим в «Файл» → «Утилиты» и выбираем команду «Проверить» (см. рис).

Ошибка «Невозможно запустить программу, так как на компьютере отсутствует файл MSVCR110.dll»

Появление проблемы связано с исчезновением указанного файла из библиотеки Visual С++. Название компонента в некоторых случаях может измениться на «MSVCP110.dll». Для устранения ошибки придумано 3 способа:
Способ 1. Если есть компьютер с идентичным ПО, то можно скопировать требуемый файл с него на проблемный ПК.
Способ 2. Воспользоваться инструментом восстановления, входящего в состав установщика библиотек С++ версии 2012 года для 32-х и 64-битных систем.
Способ 3. Переустановить все библиотеки Microsoft Visual C++.
Проблема «Автокад запускается и сразу закрывается»
Чаще всего эта ошибка появляется после «зависания» программы и принудительного ее закрытия через диспетчер задач. В этом случае иногда повреждается файл лицензии, из-за которого программа и не может запуститься. Для устранения проблемы нужно очистить папку Flexnet от всех файлов. Находится она на системном разделе жесткого диска в директории ProgramData. После этого программа должна заработать.
Второй причиной проявления этой проблемы является устаревший драйвер видеокарты. Загрузить их можно с сайтов производителей. Если обновление не принесло результатов, то нужно отключить аппаратное ускорение графики. Делается это следующим образом:
- Правой кнопкой мыши вызвать контекстное меню ярлыка, запускающего «Автокад», и выбрать пункт «Свойства».
- В конце строки «Объект» добавить «/nohardware».
- Запустить программу.
Если вышеперечисленные меры не оказали никакого эффекта, то нужно переустановить программный пакет. О том, как полностью его удалить, можно найти в базе знаний Autodesk по запросу «выполнение полного удаления».
Причин, из-за которых «Автокад» не запускается, много, но все они успешно решаются специалистами технической поддержки компании Autodesk.
Когда следует ожидать вылета?
И как всегда, в самый неподходящий момент, когда нужно срочно установить AutoCAD 2011, и уже не терпится начать с ним работать, возникают проблемы. И что характерно проблемы возникают не в процессе установки, а уже по успешному, казалось бы, завершению инсталляции данного продукта.
То есть, мы говорим о проблеме с запуском (в основном первым запуском) Автокада 2011.
Как это происходит? Пользователь пытается запустить программу средством двойного нажатия на ярлык Автокада на рабочем столе. После этого, наблюдает как появляется окно Автокада и производится его загрузка, но на этом все.

Далее либо запуск прекращается и Автокад вылетает, либо появляется окно программы на белом фоне, ожидающее отклика Автокада. Дальнейшие действия пользователя должны привести на нашу статью=)
Читайте также:


