Не удается продолжить выполнение кода поскольку система не обнаружила dll
В этой инструкции подробно о том, как скачать оригинальный mfc140u.dll для Windows 10 x64 и 32-бит (и предыдущих версий системы) с сайта Майкрософт для исправления ошибок при запуске игр и программ и о том, какие нюансы следует при этом учесть.

Файл mfc140u.dll является одной из библиотек распространяемых компонентов Microsoft Visual C++ для Visual Studio 2015, 2017 и 2019, которые необходимы для запуска многих современных игр и программ. При этом учитывайте, что если вы встречали такую информацию и убеждены, что эти компоненты у вас установлены — не торопитесь закрывать инструкцию, возможно, вы не обратили внимания на один важный нюанс.

Не следует вручную скачивать этот файл с каких-то сторонних сайтов для загрузки DLL, пробовать вручную скопировать его в C:\Windows\System32 и C:\Windows\SysWOW64 и зарегистрировать его в системе. Более надежный и работоспособный путь скачать mfc140u.dll, если система не обнаружила этот файл состоит из следующих шагов:
Как итог, один из самых важных нюансов — необходимость установки как 64-бит так и 32-бит (x86) версий компонентов в x64 версиях Windows 10, 8.1 и Windows 7, так как для многих игр и программ даже в 64-битных системах требуются 32-битные DLL.
Но возможны и другие проблемы, которые могут помешать исправлению ошибок «Не удается продолжить выполнение кода, поскольку система не обнаружила mfc140u.dll» и «Запуск программы невозможен, так как на компьютере отсутствует mfc140u.dll»:
- Если до установки компонентов вы вручную откуда-то скачивали mfc140u.dll и помещали файл в C:\Windows\System32 и C:\Windows\SysWOW64 это может помешать правильной установке компонентов. Предварительно удалите вручную размещенные файлы.
- Иногда какие-то из библиотек Visual C++ 2015-2019 уже присутствуют в системе, но по какой-то причине оказались повреждены. В этом случае можете попробовать предварительно удалить их в Панель управления — Программы и компоненты, а затем повторить установку, как это было описано выше.
Видео инструкция
Почему не нужно скачивать DLL со сторонних сайтов
В завершение — причины, по которым не следует при подобных ошибках (касается не только mfc140u.dll, но и других файлов) отдельно загружать такие файлы, «кидать» их C:\Windows\System32 и C:\Windows\SysWOW64 и пытаться вручную зарегистрировать в системе:
Как итог: выясняя, частью чего является тот или иной файл DLL, в нашем случае — mfc140.dll и просто устанавливая необходимые компоненты из официального источника мы избавляем себя от многих проблем и с большей вероятностью быстро исправим проблему.
При попытке запустить программу, вы можете столкнуться со следующими ошибками:
- Не удаётся продолжить выполнение кода, поскольку система не обнаружила VCRUNTIME140.dll. Для устранения этой проблемы попробуйте переустановить программу.
- Не удаётся продолжить выполнение кода, поскольку система не обнаружила VCRUNTIME140_1.dll. Для устранения этой проблемы попробуйте переустановить программу.

- Не удаётся продолжить выполнение кода, поскольку система не обнаружила MSVCP140.dll. Для устранения этой проблемы попробуйте переустановить программу.

То есть программа не может работать, поскольку не обнаружены файлы VCRUNTIME140.dll, VCRUNTIME140_1.dll и MSVCP140.dll.
В этом случае бесполезно следовать подсказкам системы и переустанавливать программу.
Также не в коем случае не надо искать файлы библиотек VCRUNTIME140.dll и MSVCP140.dll по сомнительным сайтам и пытаться добавить их в систему.
Причина ошибки в том, что для работы программы необходим Visual C++ Redistributable for Visual Studio 2015-2019 — распространяемый пакет Visual C++ для Visual Studio. Это абсолютно бесплатный набор библиотек, который вы можете скачать с официального сайта Microsoft. Данный файл является средой выполнения для программ, скомпилированных в Visual Studio. В этом распространяемом пакете содержатся все необходимые библиотеки, в том числе VCRUNTIME140.dll и MSVCP140.dll.
Скаченный файл запустите двойным кликом, примите условия лицензии и выполните установку.

Сразу после установки проблема с отсутствующими файлами VCRUNTIME140.dll и MSVCP140.dll должна исчезнуть и программа, которой они требуются, должна работать как положено, без ошибок.
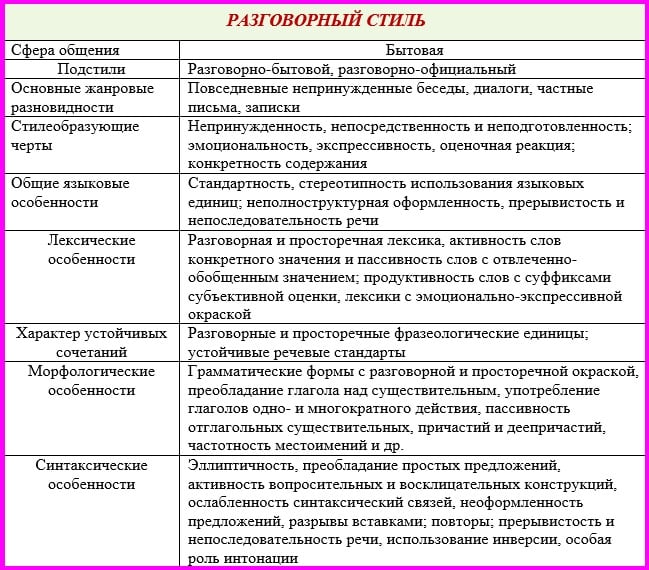
Рассмотрим типичные варианты таких ошибок, и сразу приведём инструментарий для их решения.
Ошибка с отсутствием msvcr110.dll
Обычно ошибка выполнения кода, при отсутствии msvcr110.dll возникает во время запуска (работа) какого-либо приложения от «Adobe Systems», например, популярного «Фотошоп».
При этом если у вас 64-битная ОС, будет оптимальным установить на компьютер как 64-битную так и 32-битную версию файла, так как библиотеки 32-битной версии также пригодятся при работе различных программ.

Для решения проблемы скачайте соответствующий пакет «Визуал Студио»
Если же вы не знаете разрядность вашей ОС, нажмите на комбинацию клавиш Win+Pause.
Система не обнаружила msvcr100.dll
Данная ошибка msvcr100.dll схожа по своей форме с вышеперечисленной ошибкой msvcr110.dll, а для её решения вам будет необходимо скачать пакет Visual C++ для Visual Studio 2010 (пакет для 64-битной версии Виндовс, или для 32-битной версии Виндовс). При этом рекомендуется установить на 64-битную Виндовс оба пакета, для обеспечения более стабильной работы вашего ПК.
Выполнение кода невозможно без msvcr120.dll
Данная дисфункция «Не удаётся продолжить выполнение кода, поскольку система не обнаружила msvcr120.dll» связана с отсутствием в системе необходимого обновления для Visual C++ 2013 и Visual С++.
- Для решения данной задачи необходимо скачать упомянутый пакет, и установить его на ПК. Для этого перейдите на соответствующую страницу сайта Майкрософта.
- Найдите на странице файл под соответствующую разрядность вашей операционной системы ( 64 -битной и 32 -битной).
- Скачайте и установите данный софт на ваш компьютер.
Если у вас 64-битная Виндовс, установите соответствующие файлы для обеих версий ОС.
Ошибка при отсутствии файла msvcp100.dll
Возникновение проблем с указанным файлом связано с отсутствием в системе уже ранее упомянутого мной пакета Майкрософт Визуал C++ 2010.
- Для решения проблемы необходимо скачать данный пакет с сайта компании Майкрософт (64-битная версия и 32-битная версия).
- И установить его на ваш компьютер (для 64-битной ОС оптимальна установка обоих версий пакета).
Также в данном случае рекомендуется провести общее сканирование системных файлов на наличие ошибок, для чего запустите командную строку от имени администратора, и там введите:

Если перечисленные решения для данной ошибки не помогли, скачайте и установите также пакет Визуал C++ для Визуал Студио 2012, подобрав при скачивании релевантную разрядность для вашей версии ОС.
Не удаётся продолжить выполнение кода без msvcp110.dll
Как и в других случаях, для 64-битной системы рекомендую установить оба файла.
Что делать, если нет файла msvcp140.dll
Как и в других вышеперечисленных случаях, в случае 64-разрядной ОС рекомендую установить на ваш ПК оба файла.
Проблемы в игре без файла d3dx9.dll
Рассматриваемый файл d3dx9.dll является одним из атрибутивных библиотек Microsoft Direct, и для решения упомянутой дисфункции необходимо скачать с сайта Майкрософта веб-установщик исполняемых библиотек для конечного пользователя, а затем запустить его на вашем компьютере. После обновления ДиректХ упомянутая проблема обычно бывает решена.
Скачиваем xlive.dll
Поскольку данная библиотека входит в состав компонента «Microsoft Games for Windows», будет достаточно установить (или переустановить) в систему указанный компонент. Для этого необходимо перейти на сайт Майкрософта, скачать оттуда соответствующий файл, и инсталлировать его на вашем компьютере.
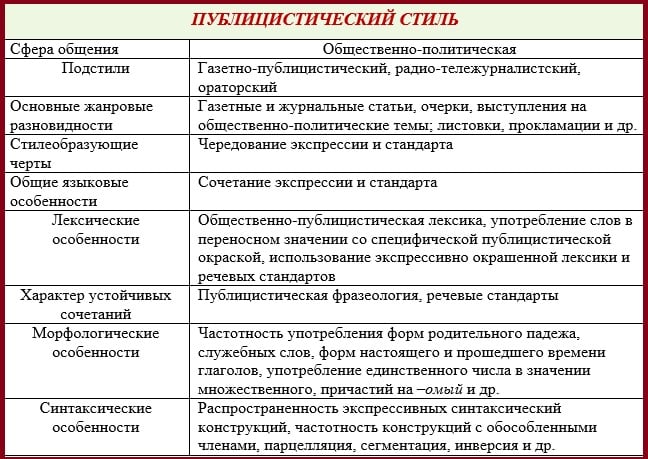
Установите на ваш ПК «Games for Windows»
Ошибка с отсутствием vcomp.dll
В большинстве случаев проблемы с отсутствием библиотек vcomp.dll будут решены с помощью установки пакета Microsoft Visual C++ 2005 Service Pack 1. После перехода по приведённой ссылке скачайте файл с соответствующей разрядностью к себе на ПК, затем проинсталлируйте пакет к себе на компьютер.
Как и в других случаях, для 64-разрядной системы необходима установка пакета как для 32-битной (86), так и для 64-битной ОС.
Заключение
Для эффективного решения проблем с ошибкой «Не удаётся продолжить выполнение кода, поскольку система не обнаружила» необходимо установить в систему соответствующий пакет библиотек (обычно это Визуал С++ определённой версии). Если же такой пакет уже имеется на вашем компьютере, тогда необходимо деинсталлировать его стандартным способом, перезагрузить компьютер, а затем вновь установить новую версию пакета на ваш ПК.

ошибка не удается продолжить выполнение кода, поскольку система не обнаружила MSVCP140.dll. Для устранения этой проблемы попробуйте переустановить программу. а потом ошибка не удается продолжить выполнение кода, поскольку система не обнаружила VCRUNTIME140.dll. Для устранения этой проблемы попробуйте переустановить программу. Я УЖЕ переустанавливал но вся таже ошибка

- Отметить как новое
- Закладка
- Подписаться
- Электронная почта другу
Давно ставили обновления ОС windows? Установите / Обновите vc++
«Hero» это статус, а не должность.

- Отметить как новое
- Закладка
- Подписаться
- Электронная почта другу
Давно ставили обновления ОС windows? Установите / Обновите vc++
«Hero» это статус, а не должность.
- Отметить как новое
- Закладка
- Подписаться
- Электронная почта другу
- Отметить как новое
- Закладка
- Подписаться
- Электронная почта другу
«Hero» это статус, а не должность.
- Отметить как новое
- Закладка
- Подписаться
- Электронная почта другу
- Отметить как новое
- Закладка
- Подписаться
- Электронная почта другу
марта 2020 - последнее изменение марта 2020
@babek62
Переустановите все пакеты. Не обращайте внимания на ошибку, и выполните описанное ниже:
Если на вашей Windows 10 возникает ошибка 0xc000007b , а пакеты VC++ любой версии не устанавливаются, проблема может быть в том, что в Windows 10 по умолчанию отключен компонент NET Framework.
Как включить NET Framework:
Откройте Панель управления.
Для этого откройте меню Пуск и найдите в нем раздел "Панель управления".
Нажмите Удаление программы под заголовком Программы.
Выберите Включение или отключение компонентов Windows.
Нажмите на + около всех опций NET Framework — обычно это 3.5 и 4.6 — и проставьте галочки.
Переустановите пакеты VC++ x64 и x86 для 2010 и 2013.
Msvcp140.dll: что это за ошибка
msvcp140.dll – это один из файлов из пакета компонентов « Microsoft Visual C++ Redistributable Packages for Visual Studio ». Этот пакет содержит DLL-библиотеки необходимые для выполнения программ написанных на C++ с использованием Visual Studio.

В случае появления данной ошибки, программе нужно обеспечить программе доступ к указаному файлу. После чего все должно заработать нормально.
Существует несколько способов исправления ошибки msvcp140.dll. Ниже мы рассмотрим несколько самых часто используемых вариантов.
Установка распространяемых компонентов Microsoft Visual C++
Самый правильный вариант исправления ошибки msvcp140.dll — это установка распространяемых компонентов Microsoft Visual C++. Для этого выполните следующие действия:
После завершения установки проблема должна быть исправлена.
Переустановка программы, вызывающей ошибку
Если это возможно, скачайте последнюю версию программы с официального сайта разработчика и установите ее повторно.
Копирование файла msvcp140.dll в папку с программой
Еще один вариант – это копирование файла msvcp140.dll в папку с программой. Для этого нужно просто скачать файл и разместить его в папке с программой (в папке с exe-файлом программы).
Обратите внимание, для 32-битных программ нужно использовать 32-битную версию msvcp140.dll, а для 64-битных программ, соответственно, 64-битную.
Копирование файла «msvcp140.dll» в папку Windows
Также файл msvcp140.dll можно вручную скопировать в папку Windows 10 или Windows 7. Для этого нужно сделать следующее:
Повторная регистрация файла msvcp140.dll
В завершении можно попробовать повторно зарегистрировать файл msvcp140.dll в системе Windows 10 или Windows 7 при помощи команды « Regsvr32 ».
« Regsvr32 » — это служебная программа для регистрации и отмены регистрации элементов управления OLE, таких как библиотеки DLL и элементы ActiveX, в реестре Windows. Программа «Regsvr32.exe» расположена в папке «%systemroot%\System32 ».
Читайте также:


