Не удается повернуть это изображение возможно этот файл используется другим
FAQ по восстановлению повреждённых изображений
Восстановление удалённых файлов и отформатированных дисков с носителей информации в данной теме не обсуждается.
Для обсуждения - см. ссылки выше.
2. Файл не отображается (или отображается, но не весь), можно ли что-то сделать?
2.1. JPEGfix - утилита по оценке и ремонту JPEG-файлов. Как оценить пригодность файла к ремонту - см. пункт 3 инструкции.
2.2. Инструкция по оценке файла через упаковку в архив.
2.3. JPGscan - старая утилита по оценке пригодности JPEG-файла к ремонту.
2.4. JPEGsnoop - программа для просмотра повреждённых файлов. Краткое описание возомжностей.
2.5. ZAR, Digital image recovery - программа для поиска и извлечения изображений из пострадавших носителей, после форматирования и т.п.
2.6. Утилита Bad Peggy + другие способы автоматически проверить много файлов на годные/негодные
2.7. Почему видна маленькая картинка предварительного просмотра, а сама фотография с дефектом (не отображается)?
Маленькая картинка это эскиз/thumbnail/preview, он хранится в начале файла. Если начало файла уцелело, то эскиз/thumbnail/preview будет отображаться нормально.
2.8. Снимки в RAW рекомендую проверить в FastStone Image Viewer. Просмотр обычно показывает JPEG-preview (полноразмерный или thumbnail), опция конвертации - выгружает сами RAW-данные. Это разные блоки RAW-файла, один из них может оказаться целым или менее пострадавшим, чем другой.
6. Прочее
6.1. Почему при восстановлении удалённых снимков получается "каша" из других снимков?
6.2. Можно ли без карт-ридера восстанавливать снимки, удалённые с флеш-карты?
6.3. Чем можно проверить большую коллекцию JPEG и выявить повреждённые / составить список хороших?
6.4. Как проверить флешку на работоспособность?
6.5. Хочу использовать флешку после сбоя, что с ней нужно сделать предварительно?, если сбой повторился - не использовать.
6.6. Как отрезать лишний объем у успешно открывающихся изображений?
6.7. Как вытащить эскиз/thumbnail/preview в отдельный файл JPG, желательно автоматически - JPEG Ripper, ShowExif, exiftool
8. Что делать, чтобы не потерять ценные фотографии?
Главное, что нужно запомнить: Информация - не материальна. Потерять файлы гораздо проще, чем их восстановить.
8.1. Копирование, копирование и ещё раз копирование.
Для ценных фотоснимков рекомендую делать 3 копии: HDD компа/ноута, внешний USB-диск и DVD-диски. Делитесь снимками с друзьями, выкладывайте их в интернет. Например, яндекс-фотки - резиновые, ограничения по объёму нет, залейте туда всё в закрытые альбомы.
8.2. Проверка и ещё раз проверка. Перед удалением файлов убедитесь, что цела хотя бы ещё одна копия этих файлов. Особенно, если остаётся только одна копия. Особенно, когда используете непроверенное оборудование - в походе/отпуске/командировке. Просмотрите несколько файлов в начале, несколько - в конце и несколько - в средине - что все они скопировались, полностью и отображаются.
8.3. Перед использованием картридера убедитесь, что он поддерживает вашу флешку и её размер. Например, если картридер не знает про SDHC (4ГБ и больше), совать в него SDHC карту просто опасно, даже на чтение.
8.4. Если что-то случилось с носителем информации - не записывайте на него ничего, не удаляйте ничего, не форматируйте, не загружайтесь с него, не используйте с непроверенным оборудованием и т.д. - любая модификация уменьшает шансы спасти ценные файлы в непредсказуемое число раз. Пока вы не убедились, что спасли всё (или что больше ничего спасти невозможно) - только читайте диск, причём чем меньше раз - тем лучше. Лучшая тактика - снять полный образ и спрятать носитель "в сейф", а данные извлекать из образа.
8.5. Проверяйте SMART ваших HDD-дисков, в т.ч. внешних USB-дисков. Reallocated_Sector отличный от нуля - возможно, повод для немедленного копирования всех данных и замены диска.
8.6. После записи CD/DVD убедитесь, что все файлы записались успешно. Если каталогов на диске нет, достаточно проверить несколько первых, последних файлов и в средине. Если есть каталоги - то проверять нужно в корне, в первом и последнем каталоге.
8.7. Если флешка нагрелась - файлы могли скопироваться с ошибками.
8.8. Перед использованием диска больше 137 ГБ (128 GiB) на новом компе / операционной системе, убедитесь, что комп (железо и BIOS) и ОС поддерживают такие диски и режим поддержки включен.
8.9. Флешку для фотоаппарата - форматируйте только в нём. Воздержитесь от копирования файлов на такую флешку через картридер. Не используйте одну и ту же флешку в разных фотоаппаратах без промежуточного форматирования.
8.10. Лучше отформатировать флешку, чем стереть с неё все файлы - следующие снимки будут ложиться на флешку без фрагментирования. Кроме того, форматирование обычно быстрее.
8.11. Не стирайте файлы, если ещё хватает свободного места. Если в походе/отпуске следующий "цикл" съёмки скорее всего не заполнит флешку до конца, лучше не стирайте с флешки все файлы, хоть и скопированные на другие носители, - сотрите половину (например, менее ценные, видео, RAW при наличии JPG). Фрагментирование новых снимков - меньшее зло, чем полная потеря старых снимков из-за сбоя другой копии.
8.12. Не используйте встроенные программы Windows для просмотра фотографий - Picture and Fax Viewer, Windows Photo Viewer и т.п. Если выбора нет - не поворачивайте фотографии в этих программах. При повороте эти программы перезаписывают изображения, что может приводить к их искажению и потере.
Это приложение, хотя и устарело технически, по-прежнему остается одним из лучших средств просмотра фотографий, которые вы можете получить в Windows 10. Стандартное приложение «Фотографии» в Windows 10, хотя и многофункционально, по-прежнему работает медленно и не обеспечивает наилучшего просмотра фотографий.
Windows Photo Viewer не имеет большого количества функций, но предлагает некоторые функции редактирования; вы можете вращать фотографии, нажимая кнопки со стрелками на панели управления внизу.
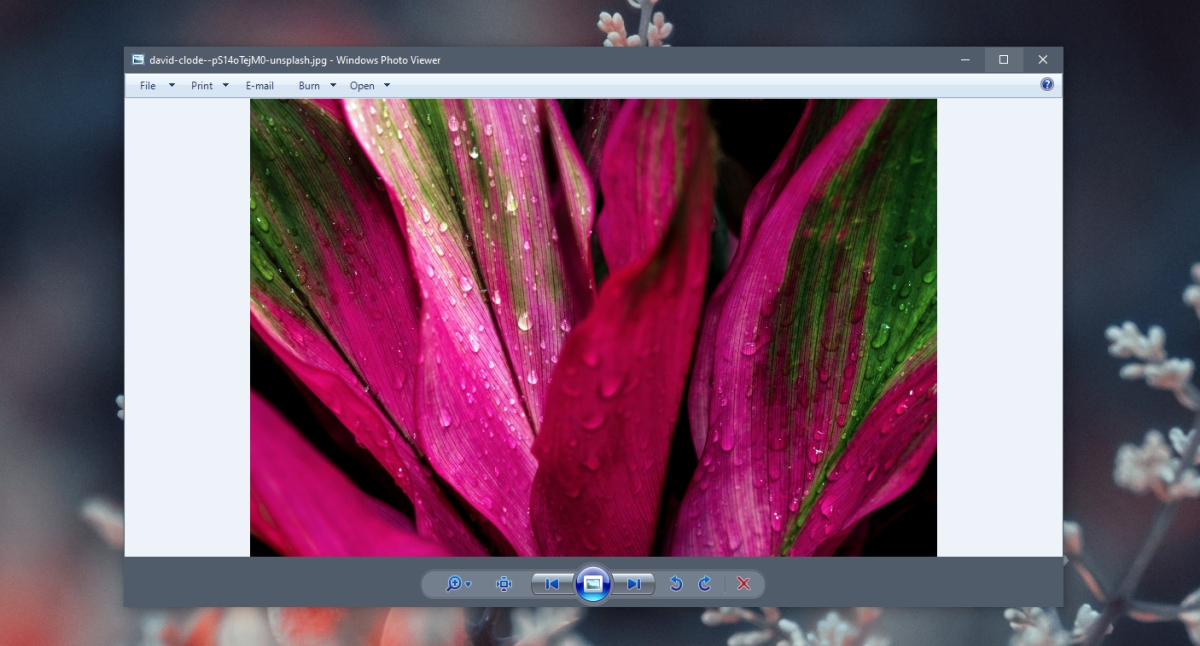
Не удается повернуть изображение в Windows Photo Viewer
Если вы пытаетесь повернуть изображения с помощью Windows Photo Viewer, а они не поворачиваются, проверьте следующие препятствия.
1. Проверьте атрибуты файла.
Если есть определенное изображение, которое вы не можете повернуть в Windows Photo Viewer, проверьте, доступен ли файл только для чтения. Когда файл доступен только для чтения, его редактирование блокируется.
- Щелкните файл правой кнопкой мыши.
- Выбирать Характеристики из контекстного меню.
- Перейти к Вкладка Общие.
- В самом низу снимите флажок Поле атрибутов только для чтения.
- Нажмите Применять.
- Пытаться поворот изображения.
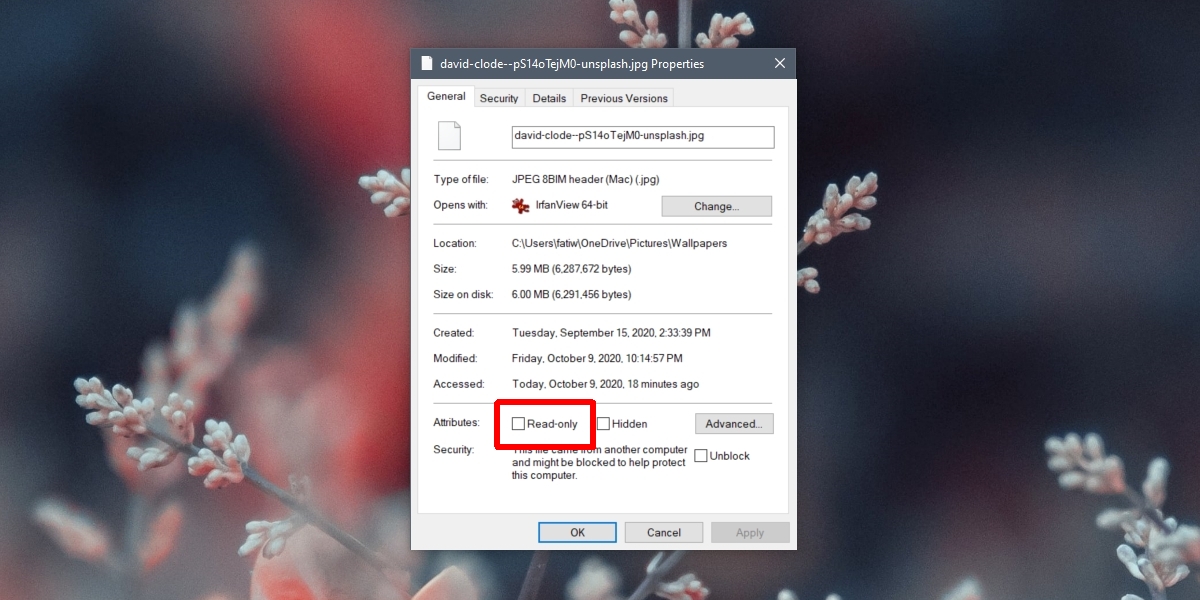
2. Проверьте права доступа к файлам.
Другая причина, по которой вы не можете повернуть фотографию, заключается в том, что у вас нет прав на редактирование файла. Чаще всего это происходит, когда вы импортировали фотографии с камеры.
- Щелкните фото правой кнопкой мыши и выберите Характеристики из контекстного меню.
- Перейти к Вкладка Безопасность.
- Выбирать ваш логини щелкните Редактировать.
- Включить все разрешения или снимите все разрешения в столбце «Запретить».
- Щелкните ОК.
- Попробуйте повернуть изображение сейчас.
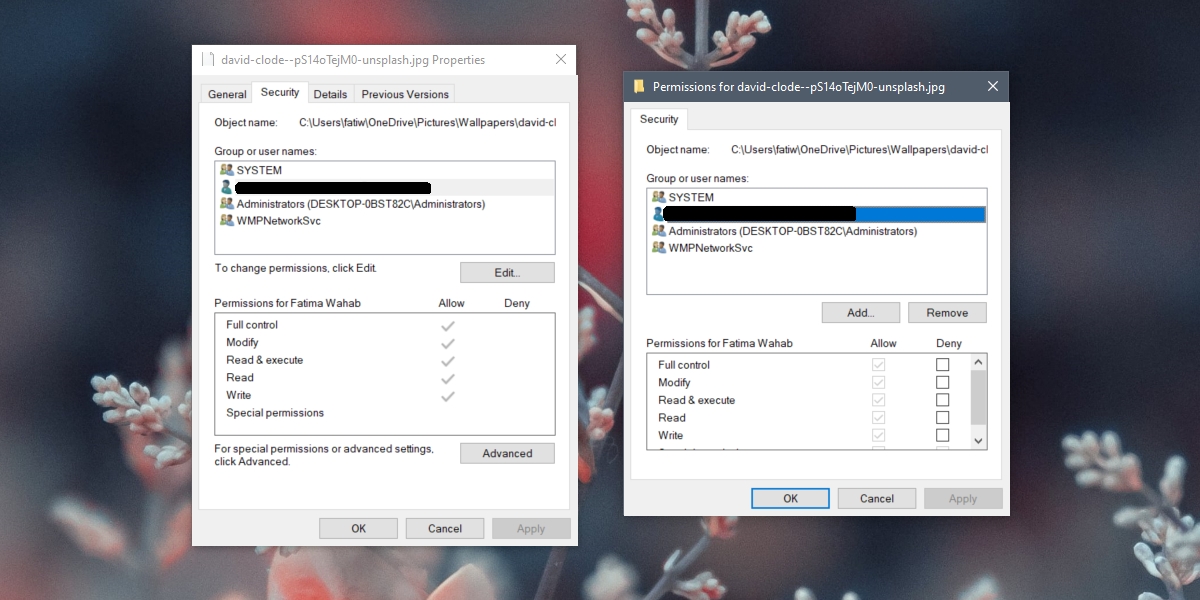
3. Добавьте доступ пользователя.
Предыдущий метод может не работать, если вашего пользователя нет в списке. В этом случае вам придется его добавить.
- Щелкните файл правой кнопкой мыши и выберите Характеристики из контекстного меню.
- Перейти к Вкладка Безопасность.
- Щелкните значок Кнопка редактирования.
- Нажмите Добавлять.
- Введите свое имя пользователя в «Введите имена объектов для выбора».
- Нажмите «Проверить имена».
- После добавления предоставьте только что добавленному полное разрешение пользователя для редактирования файла (см. предыдущее решение).
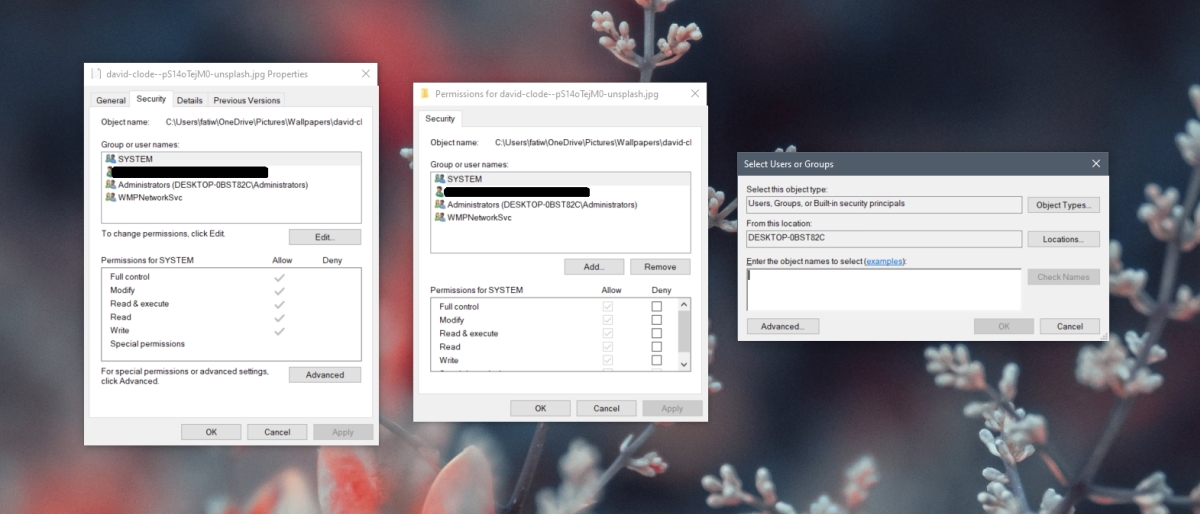
4. Попробуйте другое приложение.
- Откройте фото в приложение для стоковых фотографий.
- Вверху нажмите кнопку поворота или коснитесь Ctrl + R ключ.
- После поворота изображения щелкните значок кнопка дополнительных опций вверху справа.
- Выберите Сохранить как.
- Сохраните новое изображение.
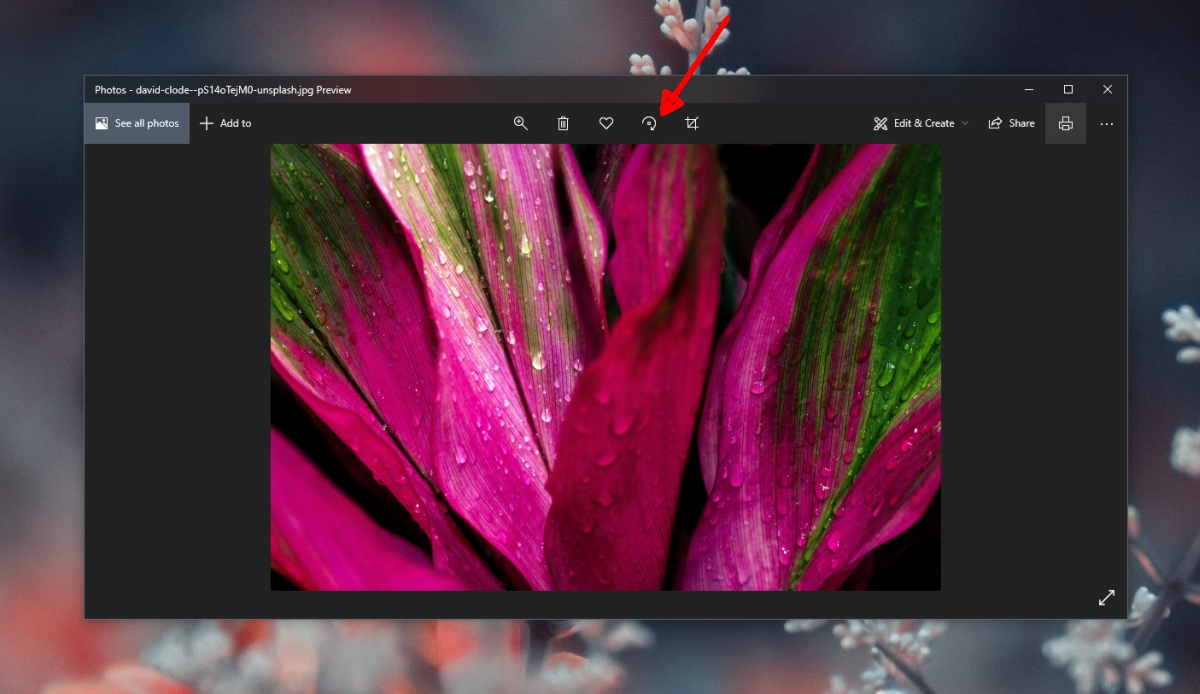
5. Запустите проверку системных файлов.
Права доступа к файлам часто препятствуют редактированию файла, а поворот изображения является редактированием файла. Если после попытки разрешения разрешений повернуть изображение в средстве просмотра фотографий Windows по-прежнему не удается, возможно, проблема связана с системными файлами.
- Открыть Командная строка с правами администратора.
- Запустите это команда: sfc /scannow
- Дождитесь завершения сканирования и восстановить любые файлы это может.
- Следующий, запустите эту команду: DISM.exe /Online /Cleanup-image /Restorehealth
- Опять же, пусть команда закончить.
- Перезагрузите систему.
- Попробуйте повернуть файл.
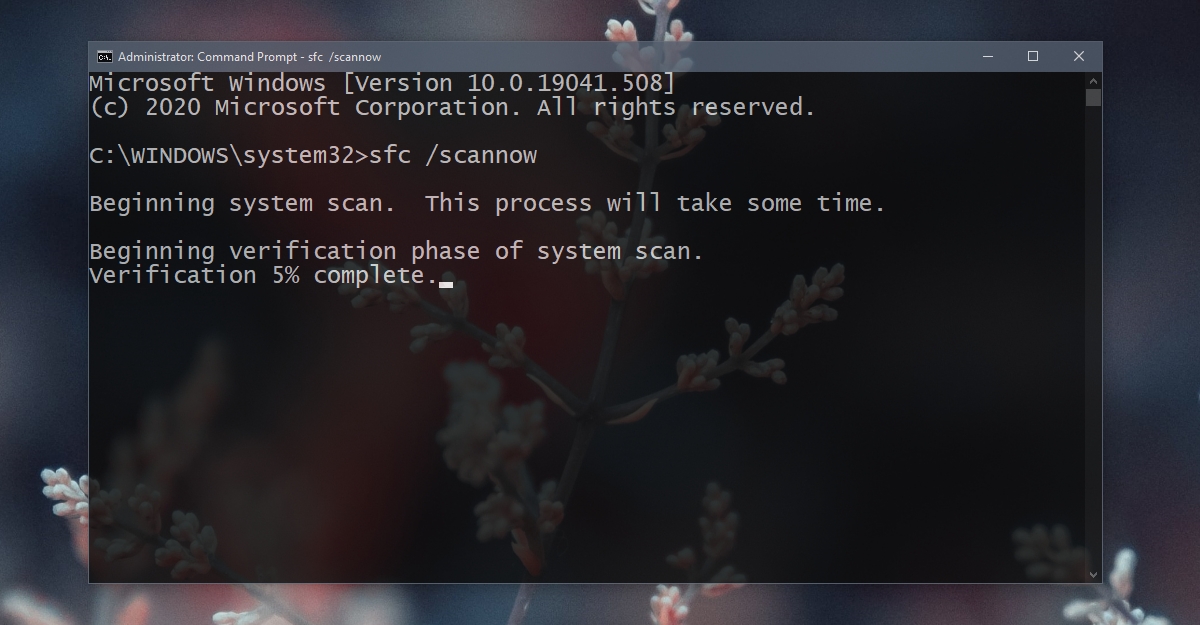
Сохраните изменение
Вывод
FAQ по восстановлению повреждённых изображений
Восстановление удалённых файлов и отформатированных дисков с носителей информации в данной теме не обсуждается.
Для обсуждения - см. ссылки выше.
2. Файл не отображается (или отображается, но не весь), можно ли что-то сделать?
2.1. JPEGfix - утилита по оценке и ремонту JPEG-файлов. Как оценить пригодность файла к ремонту - см. пункт 3 инструкции.
2.2. Инструкция по оценке файла через упаковку в архив.
2.3. JPGscan - старая утилита по оценке пригодности JPEG-файла к ремонту.
2.4. JPEGsnoop - программа для просмотра повреждённых файлов. Краткое описание возомжностей.
2.5. ZAR, Digital image recovery - программа для поиска и извлечения изображений из пострадавших носителей, после форматирования и т.п.
2.6. Утилита Bad Peggy + другие способы автоматически проверить много файлов на годные/негодные
2.7. Почему видна маленькая картинка предварительного просмотра, а сама фотография с дефектом (не отображается)?
Маленькая картинка это эскиз/thumbnail/preview, он хранится в начале файла. Если начало файла уцелело, то эскиз/thumbnail/preview будет отображаться нормально.
2.8. Снимки в RAW рекомендую проверить в FastStone Image Viewer. Просмотр обычно показывает JPEG-preview (полноразмерный или thumbnail), опция конвертации - выгружает сами RAW-данные. Это разные блоки RAW-файла, один из них может оказаться целым или менее пострадавшим, чем другой.
6. Прочее
6.1. Почему при восстановлении удалённых снимков получается "каша" из других снимков?
6.2. Можно ли без карт-ридера восстанавливать снимки, удалённые с флеш-карты?
6.3. Чем можно проверить большую коллекцию JPEG и выявить повреждённые / составить список хороших?
6.4. Как проверить флешку на работоспособность?
6.5. Хочу использовать флешку после сбоя, что с ней нужно сделать предварительно?, если сбой повторился - не использовать.
6.6. Как отрезать лишний объем у успешно открывающихся изображений?
6.7. Как вытащить эскиз/thumbnail/preview в отдельный файл JPG, желательно автоматически - JPEG Ripper, ShowExif, exiftool
8. Что делать, чтобы не потерять ценные фотографии?
Главное, что нужно запомнить: Информация - не материальна. Потерять файлы гораздо проще, чем их восстановить.
8.1. Копирование, копирование и ещё раз копирование.
Для ценных фотоснимков рекомендую делать 3 копии: HDD компа/ноута, внешний USB-диск и DVD-диски. Делитесь снимками с друзьями, выкладывайте их в интернет. Например, яндекс-фотки - резиновые, ограничения по объёму нет, залейте туда всё в закрытые альбомы.
8.2. Проверка и ещё раз проверка. Перед удалением файлов убедитесь, что цела хотя бы ещё одна копия этих файлов. Особенно, если остаётся только одна копия. Особенно, когда используете непроверенное оборудование - в походе/отпуске/командировке. Просмотрите несколько файлов в начале, несколько - в конце и несколько - в средине - что все они скопировались, полностью и отображаются.
8.3. Перед использованием картридера убедитесь, что он поддерживает вашу флешку и её размер. Например, если картридер не знает про SDHC (4ГБ и больше), совать в него SDHC карту просто опасно, даже на чтение.
8.4. Если что-то случилось с носителем информации - не записывайте на него ничего, не удаляйте ничего, не форматируйте, не загружайтесь с него, не используйте с непроверенным оборудованием и т.д. - любая модификация уменьшает шансы спасти ценные файлы в непредсказуемое число раз. Пока вы не убедились, что спасли всё (или что больше ничего спасти невозможно) - только читайте диск, причём чем меньше раз - тем лучше. Лучшая тактика - снять полный образ и спрятать носитель "в сейф", а данные извлекать из образа.
8.5. Проверяйте SMART ваших HDD-дисков, в т.ч. внешних USB-дисков. Reallocated_Sector отличный от нуля - возможно, повод для немедленного копирования всех данных и замены диска.
8.6. После записи CD/DVD убедитесь, что все файлы записались успешно. Если каталогов на диске нет, достаточно проверить несколько первых, последних файлов и в средине. Если есть каталоги - то проверять нужно в корне, в первом и последнем каталоге.
8.7. Если флешка нагрелась - файлы могли скопироваться с ошибками.
8.8. Перед использованием диска больше 137 ГБ (128 GiB) на новом компе / операционной системе, убедитесь, что комп (железо и BIOS) и ОС поддерживают такие диски и режим поддержки включен.
8.9. Флешку для фотоаппарата - форматируйте только в нём. Воздержитесь от копирования файлов на такую флешку через картридер. Не используйте одну и ту же флешку в разных фотоаппаратах без промежуточного форматирования.
8.10. Лучше отформатировать флешку, чем стереть с неё все файлы - следующие снимки будут ложиться на флешку без фрагментирования. Кроме того, форматирование обычно быстрее.
8.11. Не стирайте файлы, если ещё хватает свободного места. Если в походе/отпуске следующий "цикл" съёмки скорее всего не заполнит флешку до конца, лучше не стирайте с флешки все файлы, хоть и скопированные на другие носители, - сотрите половину (например, менее ценные, видео, RAW при наличии JPG). Фрагментирование новых снимков - меньшее зло, чем полная потеря старых снимков из-за сбоя другой копии.
8.12. Не используйте встроенные программы Windows для просмотра фотографий - Picture and Fax Viewer, Windows Photo Viewer и т.п. Если выбора нет - не поворачивайте фотографии в этих программах. При повороте эти программы перезаписывают изображения, что может приводить к их искажению и потере.
Различные приложения могут иногда использовать одни и те же файлы и вызывать ошибку Файл используется на вашем компьютере с Windows 10. Эта ошибка может помешать вам получить доступ к файлам, но, к счастью, есть несколько способов решить эту проблему.
Шаги по исправлению ошибки в использовании файла
Пользователи сообщали об этой ошибке в Dropbox при попытке синхронизации своих файлов. Dropbox не может синхронизировать файлы, которые в данный момент используются другим приложением, и если вы попытаетесь это сделать, вы можете получить эту ошибку.
Это нормальное поведение для Dropbox, и для решения этой проблемы все, что вам нужно сделать, это сохранить файл, который вы пытаетесь синхронизировать, и закрыть приложение, использующее файл. После этого Dropbox сможет синхронизировать файл без проблем.
Решение 1. Отключите проблемные надстройки .
По словам пользователей, они испытывают эту ошибку при закрытии Microsoft Word. По всей видимости, эта проблема вызвана установленными надстройками, и для ее устранения необходимо найти и отключить проблемную надстройку.
Для этого сделайте следующее:
- Откройте Word .
- Перейдите на вкладку Разработчик и нажмите Надстройки .
- Появится список установленных надстроек.
- Найдите все надстройки, связанные с Bluetooth и отключите их. Если вы видите какие-либо подозрительные надстройки, вы также можете отключить их.
- После этого перезапустите Word и проверьте, решена ли проблема.
Если проблема все еще сохраняется, вы можете отключить все надстройки и проверить, устраняет ли это проблему. Если это помогает, включайте надстройки по одному, пока не найдете тот, который вызывает эту проблему.
Пользователи сообщали, что иногда некоторые надстройки не остаются отключенными, и в этом случае вам необходимо удалить приложение, связанное с этой надстройкой.
- ЧИТАЙТЕ ТАКЖЕ: Миллениалы предпочитают Документы Google для совместной работы над Microsoft Word
Решение 2. Проверьте свой антивирус
Когда вы создаете файл в Word или любом другом инструменте Office, ваш компьютер сохраняет свою копию на жестком диске в качестве временного файла. Когда вы решите сохранить документ, временный файл будет удален и документ будет сохранен.
Вот как должно работать сохранение, но ваш антивирус может иногда сканировать временный файл, когда вы пытаетесь его сохранить, и это приведет к появлению ошибки Файл используется . Одним из способов решения этой проблемы является отключение антивируса, поэтому вы можете попробовать это.
Кроме того, убедитесь, что у вас установлена последняя версия или установлен антивирус и Office. Если есть какие-либо исправления, убедитесь, что установили их также.
Решение 3. Проверьте, не заблокированы ли ваши файлы
Чтобы сделать этот процесс немного более простым, вы также можете использовать сторонние инструменты, которые будут отображать все заблокированные файлы на вашем ПК, чтобы вы могли легко их найти и разблокировать.
Программное обеспечение, такое как Raiser Edge/Education Edge, может иногда мешать работе Word и других инструментов Office и вызывать эту проблему. Чтобы устранить эту проблему, выйдите из системы и закройте Raiser Edge/Education Edge и перезагрузите компьютер.
После перезагрузки компьютера проверьте, устранена ли проблема.
Решение 1. Закройте все процессы, связанные с Outlook
Для этого выполните следующие действия:
- Откройте Диспетчер задач, нажав Ctrl + Shift + Esc .
- После запуска Диспетчер задач перейдите на вкладку Процессы .
- Найдите все процессы, которые могут быть связаны с Outlook, выберите их и выберите Завершить задачу . Вам следует искать процессы Outlook, Communicator, Lync или ucmapi . Если вы найдете какой-либо из них, выберите их и выберите Завершить задание .
- После завершения всех процессов, связанных с Outlook, закройте Task Manager и попробуйте снова запустить Outlook.
- ЧИТАЙТЕ ТАКЖЕ: как включить черную тему в Office 2016
Решение 2. Отключите режим кэширования Exchange
Outlook использует режим кэширования Exchange, но иногда эта функция может приводить к появлению таких ошибок, как файл используется . Чтобы решить эту проблему, вам нужно отключить эту функцию.
Для этого выполните следующие действия:
Решение 3. Восстановите файл .pst .
Иногда ваш файл .pst может быть поврежден, и это может привести к появлению этой ошибки. Одним из способов решения этой проблемы является восстановление файла PST, выполнив следующие действия:
Если ваш файл .pst успешно восстановлен, снова запустите Outlook и проверьте, решена ли проблема. Немногие пользователи сообщили, что Lync блокировал для них OST-файл, но после завершения процесса Lync из диспетчера задач проблема была решена.
Решение 4. Перезагрузите компьютер .
Иногда вы можете решить эту проблему, просто перезагрузив компьютер. По словам пользователей, эта ошибка появляется из-за того, что Office Communicator работает вместе с Outlook при использовании определенных DLL-файлов.
Чтобы решить эту проблему, просто перезагрузите компьютер и попробуйте снова запустить Outlook.
Решение 5. Запустите ScanOST.exe .
После завершения сканирования проверьте, устранена ли проблема.
Решение 6. Преобразуйте файл OST в PST .
Иногда вы можете решить эту проблему, конвертировав файл OST в PST. Для этого выполните следующие действия:
- Откройте Outlook и выберите Файл> Открыть> Импорт .
- Выберите Импорт из другой программы или файла и нажмите Далее .
- Выберите Файл данных Outlook (.pst) и нажмите Далее .
- Нажмите Обзор и найдите файл.
- Выберите нужный вариант для дублированных записей и нажмите Далее .
После этого проверьте, сохраняется ли проблема.
Решение 7. Создание нового профиля Outlook
Как мы уже упоминали, файл используется и недоступен . Ошибка может быть вызвана поврежденными файлами Outlook, и если у вас возникла эта ошибка, возможно, ваш профиль Outlook поврежден.
Чтобы решить эту проблему, вам, возможно, придется создать новый профиль Outlook, выполнив следующие действия:
- Перейдите в Панель управления и нажмите Почта .
- Когда откроется окно Настройка почты , нажмите Показать профили .
- Теперь нажмите Добавить .
- Введите имя для профиля и нажмите ОК .
- Следуйте инструкциям на экране, чтобы настроить учетную запись электронной почты.
Решение 8. Убедитесь, что опция «Запуск от имени администратора» не отмечена
Параметр «Запуск от имени администратора» иногда может помочь вам запустить определенные приложения, для которых требуются права администратора, но этот параметр также может мешать работе Outlook и вызывать появление этой ошибки.
Чтобы устранить эту проблему, необходимо отключить параметр Запуск от имени администратора , выполнив следующие действия:

- Найдите ярлык Outlook. Нажмите правой кнопкой мыши и выберите Свойства .
- Когда откроется окно Свойства , перейдите на вкладку Совместимость .
- Найдите Запустить эту программу от имени администратора и убедитесь, что она не отмечена.
- Нажмите Применить и ОК , чтобы сохранить изменения.
После отключения этой опции попробуйте снова запустить Outlook и проверить, решена ли проблема.
- ЧИТАЙТЕ ТАКЖЕ: исправлено: «Файл данных Outlook недоступен» в Windows 10
Решение 9. Закройте Microsoft Lync или Skype .
По словам пользователей, Microsoft Lync и Skype могут мешать работе Outlook и вызывать появление ошибки файла . Чтобы решить эту проблему, обязательно полностью закройте эти приложения и попробуйте снова запустить Outlook.
Решение 10. Удалите файл OST .
Если вы все еще получаете эту ошибку, вы можете рассмотреть возможность удаления вашего OST-файла. Удалить файл OST безопасно, если вы подключаетесь к своей учетной записи электронной почты через Microsoft Exchange или IMAP, поскольку файл OST будет воссоздан при следующем запуске Outlook. Чтобы удалить файл .ost, сделайте следующее:

- Нажмите Windows Key + R , чтобы открыть диалоговое окно «Выполнить». Введите % localappdata% и нажмите Enter или нажмите ОК .
- Когда откроется папка Local , перейдите в MicrosoftOutlook . Найдите свой файл .ost и удалите его. Не удаляйте PST-файлы.
- После этого перезапустите Outlook, и ваш файл .ost будет создан снова, исправляя эту ошибку.
Решение 11. Восстановите установку Office .
- Используйте Task Manager , чтобы полностью закрыть Outlook и Lync. Кроме того, убедитесь, что все процессы Office не запущены.
- Нажмите Windows Key + S и введите программы и функции . Выберите Программы и компоненты из списка.
- Когда откроется окно Программы и компоненты , найдите Microsoft Office и выберите в меню Изменить .
- Выберите параметр Быстрое восстановление и нажмите кнопку Восстановить .
- Если вас попросили закрыть все программы, обязательно нажмите кнопку Закрыть все .
После завершения процесса запустите Outlook, затем запустите Lync и проверьте, решена ли проблема. Если проблема не устранена, повторите процедуру, но вместо использования быстрого восстановления выберите параметр Онлайн-восстановление .
- ЧИТАЙТЕ ТАКЖЕ: исправлена ошибка «Извините, что-то пошло не так» в Outlook 2013
Решение 12. Проверьте, правильно ли установлена запись CNAME .
Решение 1. Переместите файлы в другую папку .
Решение 2. Удалите файлы PDF из папки tmp .
По словам пользователей, эта проблема иногда возникает, когда вы пытаетесь открыть определенные файлы PDF, но вы можете решить проблему, удалив файлы PDF из папки tmp. Для этого перейдите в папку C: wfx32tmp и удалите все файлы PDF из этой папки.
Убедитесь, что вы не удалили файлы, которые в данный момент предварительно распечатаны. После удаления файлов проверьте, решена ли проблема. Если вы не хотите удалять файлы, вы можете просто переместить их в другую папку и проверить, решает ли это проблему.
Читайте также:


