Не удается получить доступ к сайту гугл хром как исправить
Если ошибка, с которой вы столкнулись, не описана в этой статье, посмотрите инструкции по устранению проблем с загрузкой страниц или скачиванием файлов.
Как устранить большую часть ошибок подключения
Если сайт не открывается, выполните следующие действия:
Как устранить определенные виды ошибок
Чтобы устранить проблему, удалите файлы cookie. Ошибка может быть связана с ними.
Шаг 1. Войдите на портал
Шаг 2. Откройте веб-страницу в режиме инкогнито (только на компьютере)
Откройте нужную страницу в режиме инкогнито.
Если это помогло, ошибка вызвана одним из расширений Chrome. Чтобы устранить проблему, отключите его. Подробнее о том, как управлять расширениями Chrome…
Шаг 3. Обновите операционную систему
Убедитесь, что установленная на устройстве операционная система, например Windows или macOS, обновлена до последней версии.
Шаг 4. Временно отключите антивирусную программу
Чтобы устранить проблему, отключите антивирусное ПО. Если после этого веб-страница открылась, просматривайте защищенные сайты, отключив антивирус.
Завершив работу с сайтом, не забудьте снова включить антивирусную программу.
Шаг 5. Обратитесь за помощью
Если проблему решить не удалось, обратитесь к владельцу сайта или посетите Справочный форум Chrome.
Эта ошибка возникает при использовании портала Wi-Fi, для работы с которым требуется выполнить вход.
В этом случае просто нажмите Подключиться на открываемой странице.
Эта ошибка возникает, если дата и время на компьютере или мобильном устройстве установлены неправильно.
Чтобы устранить проблему, измените настройки системных часов.
Эта ошибка возникает при переходе на веб-сайт с устаревшим защитным кодом. Для вашей защиты Chrome блокирует такие подключения.
Вы владелец сайта? Попробуйте обновить сервер, чтобы он поддерживал протокол ECDHE, и отключите шифр DHE. Если протокол ECDHE недоступен, отключите все наборы шифров DHE и используйте простой алгоритм RSA.
Эта ошибка возникает при переходе на веб-сайт с устаревшим защитным кодом. Для вашей защиты Chrome блокирует такие подключения.
Вы владелец сайта? Попробуйте изменить настройки сервера таким образом, чтобы вместо RC4 использовались TLS 1.2 и TLS_ECDHE_RSA_WITH_AES_128_GCM_SHA256. Шифр RC4 больше не считается безопасным. Если отключить его не удается, вам потребуется включить шифры, отличные от RC4.
Эта ошибка возникает, когда на компьютере с Windows установлено ПО Superfish. Чтобы удалить его с компьютера, выполните следующие действия:
- На компьютере с macOS нажмите на значок поиска Spotlight в правом верхнем углу экрана.
- В открывшемся поле введите "Связка ключей".
- Выберите Связка ключей в результатах поиска.
- В верхней части экрана нажмите ВидПоказать истекшие сертификаты.
- В правом верхнем углу экрана нажмите на значок поиска .
- Введите "DigiCert High" и нажмите клавишу Ввод.
- Найдите сертификат DigiCert High Assurance EV Root CA, который отмечен значком "Срок действия сертификата истек" , и выберите его.
- Нажмите Delete на клавиатуре.
"Возможно, вы имели в виду [название сайта]?"
- Чтобы перейти на этот сайт, нажмите на его имя или кнопку Продолжить.
- Чтобы перейти по первоначальной ссылке, нажмите Пропустить.
Ничего не помогло? Возможно, защита вашего интернет-подключения нарушена. Чтобы узнать больше, посетите Справочный форум Chrome
Причины неполадки
Перед тем как устранять данный сбой, нужно выяснить причину его возникновения в браузере Гугл Хром. Как правило, эта проблема может произойти из-за следующих факторов:
- Не работает интернет к Интернету.
- Сайт просто недоступен, больше не поддерживается.
- Неправильно настроенный прокси.
- Блокировка сайта системой безопасности.
- Блокировка интернет-ресурса провайдером.
Первое, что нужно исключить из списка – отсутствие подключения к сети. Внимательно проверяем мобильные сети или Wi-Fi подключение, заходим на другие сайты. Если они успешно загружаются, значит, дело не в Интернете, и можно приступать к проверке следующих пунктов.
Вариант №1: Сервер недоступен
Даже у крупных сайтов с многомиллионной аудиторией иногда случаются сбои. И увы, рядовые пользователи на них повлиять не могут.
Единственный выход из сложившейся ситуации – подождать, пока администраторы сайта наладят доступ или перейти к другому веб-ресурсу, если нужно срочно узнать какую-либо информацию.
Вариант №2: Включённый прокси-сервер
Ещё одна причина, из-за которой могут возникнуть неполадки при работе в браузере – включённый прокси-сервер. Чтобы отключить его в Chrome, нужно перейти на страничку настроек, найти нужный раздел и отключить прокси. Разберем данную процедуру более детально:
Вариант №3: Деятельность антивируса
Иногда активная защита ПК от вредоносных сайтов может запретить доступ даже к вполне безобидным веб-ресурсам. Если вы уверены в безопасности сайта – отключайте антивирус в настройках программы или внутри браузера. Но не стоит рисковать, если вы впервые переходите на веб-страницу и встречаете предупреждение от антивируса.
Вариант №4: Блокировка провайдером
Некоторые интернет-ресурсы попросту заблокированы, например, в определенной стране. Соответственно, так просто их посетить, к сожалению, невозможно, а при попытке загрузки страницы возникает соответственная ошибка. Решение тут одно – использование специального плагина для обхода блокировки. Например, с этой задачей отлично справится friGate CDN.
Загрузить и настроить плагин выйдет следующим образом:
Заключение
Если ни один из перечисленных методов борьбы с ошибкой при подключении к сайту не помог, есть смысл обратиться Интернет-провайдеру, предоставляющему вам свои услуги. Возможно, проблема на его стороне.
Доброго времени суток!
Собственно, в этой статье хотелось бы рассказать, как можно ее устранить и что для этого делать. Думаю, заметка весьма пригодиться всем пользователям браузера Chrome (да и браузеров, построенных на его движке, не мало и в них также возникает подобная ошибка).

Пример ошибки: "Не удается получить доступ к сайту" (в браузере Chrome)
Причины и решение
1) Сервер, на котором расположен сайт, не отвечает. Отсутствует доступ к интернет
Наиболее распространенная причина подобной ошибки — это либо отсутствие доступа к интернет на вашем ПК (например, роутер мог разорвать связь, временные проблемы у провайдера и пр.), либо сервер, на котором расположен сайт, в данный момент не отвечает.
И в том, и в другом случае, попробуйте открыть другие сайты — работают ли они? Благодаря такому простому "вопросу" можно узнать и проверить работоспособность своей сети и конкретного сервера. Если у вас показывается подобная ошибка лишь на одном сайте — просто попробуйте открыть его позже (периодически, у большинства серверов бывают проблемы с доступностью) .
2) Проблема с DNS (корректируем настройки подключения)
Вообще, рекомендуется прописать в настройках DNS от Google или Yandex (они гораздо стабильнее, быстрее и надежнее, чем у большинства Интернет-провайдеров). По крайней мере, хотя бы для проверки — рекомендую попробовать изменить DNS.
Как это сделать:
-
нажать сочетание кнопок Win+R , и ввести команду ncpa.cpl (чтобы открыть сетевые подключения);

ncpa.cpl — просмотр всех сетевых подключений

Свойства беспроводного адаптера

Свойства IP версии 4

Использовать следующие адреса DNS
3) Сайт недоступен из вашей страны
Возможно, что сайт, который вы хотите посетить, недоступен из вашей страны (наверное, многие помнят, как ошибочно в нашей стране блокировали соц. сеть ВК) .
Самый простой способ проверить так ли это — воспользоваться VPN (например, в браузере Opera есть встроенный VPN — включается в настройках браузера, см. скриншот ниже).

4) Вирус изменил файл HOSTS
Нередко, когда вирусы или рекламное ПО блокирует доступ к определенным сайтам (например, чтобы вы не могли пользоваться соц. сетями, чтобы не могли зайти на сайты популярных антивирусов и т.д.). К тому же, часто подобные вирусы с помощью системного файла HOSTS изменяют реальный адрес сайта на фейковый.
Самый простой и надежный способ восстановить системный файл HOSTS — это воспользоваться антивирусной утилитой AVZ (к тому же, с ее помощью можно "закрыть" множество дыр в системе, проверить на вирусы и рекламное ПО свою систему) .
Чтобы восстановить HOSTS — запустите AVZ, откройте меню "Файл/Восстановление системы" .

Восстановление системы с помощью AVZ
Далее в списке отметьте галочками те параметры и настройки, которые необходимо восстановить (рекомендую сделать так, как отмечено на скрине ниже). После нажмите на кнопку "Выполнить отмеченные операции" .

Восстановление HOST, настроек IE и пр.
Кроме этого, рекомендую в меню "Файл" также открыть "Мастер поиска и устранения проблем" . С его помощью вы сможете "закрыть" не оптимальные настройки системы, которые потенциально могут угрожать вашей безопасности (см. пример ниже).

Мастер поиска и устранения проблем
5) Отключаем работу прокси-серверов, брандмауэра
Если у вас в настройках браузера (системы) включен прокси-сервер, то это может стать причиной появления различных проблем при работе в сети. В Chrome чтобы проверить настройки прокси — необходимо зайти в параметры и посмотреть раздел "Система" .
В этом разделе должна быть ссылка на настройки прокси-сервера (просто выключите его, если есть расширения, отвечающие за его работу - отключите/удалите их также).

В Windows 10 откройте ПУСК/Параметры/Сеть и Интернет/Прокси и проверьте, чтобы переключатель "Использовать прокси-сервер" стоял в положении "Откл." .

Прокси сервер откл.
6) Сброс кэша DNS и Winsock
В некоторых случаях проблемой с отображением страничек в Google Chrome может стать сбой в работе сетевых служб. Чтобы сбросить их параметры, необходимо для начала открыть командную строку от имени администратора. Для этого:
- нажмите сочетание кнопок Ctrl+Shift+Esc (или Ctrl+Alt+Del);
- в открывшемся диспетчере задач нажмите "Файл/запустить новую задачу" ;
- введите с строку "открыть" команду CMD и отметьте галочкой, что задача должна быть от имени администратора;
- нажмите OK.
Запуск командной строки с правами администратора
В открывшейся командной строке необходимо ввести две команды:
- ipconfig /flushdns (и нажмите клавишу Enter). Будет выполнен сброс DNS кэша Windows;
- netsh winsock reset (и нажмите клавишу Enter). Будет выполнен сброс настроек Winsock. Примеры представлены ниже. Выполнять команды необходимо последовательно.
Сброс кэш DNS в командной строке
После чего, перезагрузите компьютер (ноутбук) и проверьте работоспособность браузера (всплывет ли снова подобная ошибка?).
7) Обратитесь к своему Интернет-провайдеру
Ну и последнее, что порекомендую, если все вышеперечисленное не помогло — обратитесь к своему Интернет-провайдеру. Возможно, что проблема на его стороне.
Печально, когда не удается получить доступ к сайту в Google Chrome, но не смертельно. Возможных вариантов решения проблемы несколько. Для устранения большинства из них даже не требуется особых навыков.

Причины появления ошибок и способы их устранения
Выделяют следующие причины, почему не удается получить доступ к сайту (просто загрузить его) в Google Chrome:
- не отвечает сам запрашиваемый ресурс;
- неустойчивость либо отсутствие связи;
- неполадки на ПК с DNS или с системным документом Hosts;
- мертвый или не настроенный Proxy;
- блок, инициированный антивирусной программой или штатной системой безопасности;
- прочее.
Web-сайт не отвечает
Проблемы с интернет-соединением
- отключите устройство от электропитания;
- подождите пару минут;
- обратно воткните вилку в розетку;
- дождитесь появления роутера в сети;
- установите подключение к интернету.
Если соединение обеспечивается за счет кабеля, проверьте его целостность по длине и штекер: его состояние и плотность размещения в гнезде. Также стоит удостовериться в том, что разъем цел, и в нем нет мусора.
Может выясниться, что просто произошла авария на линии. Данную теорию, если используется Wi-Fi, проверяют, выполнив подключение с другого устройства. В таком случае следует дождаться окончания ремонтных работ силами провайдера.
Еще одна проблема, почему нет выхода в онлайн, может заключаться в том, что счет абонента опустел. Следует пополнить его. Если деньги были уплачены, поднимите чек и уточните, где деньги. На Android и других телефонах будет отказано в соединении от оператора мобильной связи, если исчерпан лимит интернета, или также нет средств.
Описанные причины актуальны и для смартфонов на всех типах ОС, включая Андроид. Обнаружить, что нет сигнала поможет и то, что на телефоне не будут работать в онлайн-режиме даже приложения.
Возможные проблемы на компьютере с DNS или файлом Hosts
То, что в Google Chrome никак не удается получить доступ к простому сайту, может стать следствием устаревших данных на уровне DNS-серверов. Восстанавливаем порядок так:
Трудности с подключением возникают и тогда, когда в системном файле Hosts, обращение к которому является более приоритетным, чем использование DNS, появляются лишние записи. Этот ресурс часто подвергается нападению со стороны вредоносного ПО.
Как записать видео с экрана браузера Google Chrome - расширения для записи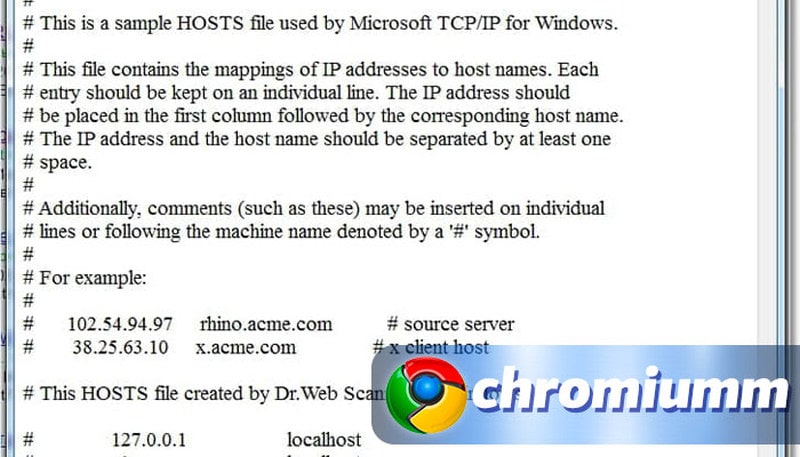
- под ником администратора запускаем Блокнот;
- открываем директорию C:\Windows\System32\drivers\etc;
- ищем и открываем документ Hosts;
- сравниваем с образцом;
- при наличии лишних записей ниже последней строки эталонного текста, удаляем их.
Мертвый или не настроенный Proxy
Сбой связи Google Хром выдает и из-за включенного Прокси-сервера. Простой способ реанимации настроек — это пройти путь:
Блокировка антивирусом или системой безопасности
Если у Вас остались вопросы или есть жалобы - сообщите нам
И проверьте, не работает ли антивирус в данный момент в детском режиме. В этом состоянии действует огромное количество ограничений, из-за которых не получится загрузить даже некоторые популярные интернет-энциклопедии.
Другие причины
Нельзя попасть на ресурсы, чьи владельцы перестали оплачивать домен. Тогда обозреватель продемонстрирует характерную ошибку. Среди прочего текста будет присутствовать запись вида ERR_NAME_NOT_RESOLVED (с англ. «не удалось распознать имя сайта»). В таких ситуациях возможности и сроки реанимации портала зависят только от его администрации.
Возможны сложности и с DNS-клиентом Windows. Необходимо удостовериться в его работоспособности и перезапустить:
Ошибка может быть следствием сбоя служб Windows. Тогда активируют права администратора, открывают командную строку и дают на выполнение команды:
Даже в наше времена быстрого и стабильного интернета иногда не удается получить доступ к сайту в Гугл Хром. Источников у этой проблемы множество ― от неправильной настройки DNS до блокировки соответствующими службами.
Причины ошибки
«Нас не интересуют голые факты, важны причины и следствия». Со следствиями понятно, это ― проблема с доступом к сайту. А чтобы проблему устранить, нужно выяснить источник неполадки. Чаще всего это:
- отсутствие связи с интернетом на стороне провайдера;
- закрытие ресурса;
- конфликт настроек прокси;
- блокировка сайта как «вредоносного» системой безопасности устройства;
- запрет контента правительством.
Способы разрешить доступ к интернету в Хроме
При неполадках в работе с интернетом в первую очередь проверяется собственное соединение. Особенно в случае подключения через роутер. Только после этого стоит переходить к более сложным методам решения.
Проверить, работает ли интернет
- Проверьте состояние лицевого счета. Восстановить отключенный за неуплату интернет не поможет ни одна статья. При проводном подключении оповещение с просьбой пополнить баланс выводится на любой странице, но не в случае с выходом в сеть через Wi-Fi.
- Иногда корнем зла служит роутер. Проверить его работоспособность можно либо с помощью подключения другого устройства, либо воткнув кабель напрямую в компьютер. Устранение неполадок с роутером зависит от конкретной модели. Если же дело не в нем, то двигаемся дальше.
Повторное подключение к интернету
Иногда сбоит сама Windows и повторное подключение помогает вернуть упавшую сеть. Здесь два пути ― воспользоваться автоматическими инструментами или перезагрузить интернет вручную.
Чтобы запустить системную диагностику соединения:
- в правом нижнем углу экрана на панели инструментов кликнуть правой кнопкой мыши по иконке сети;
- выбрать пункт «Диагностика неполадок»;
- следовать указаниям помощника.
Для ручного «переподключения»:
- кликаем правой кнопкой мыши по той же иконке;
- выбираем «Параметры сети и Интернет»;
- в открывшемся окне выбираем «Настройка параметров адаптера»;
- в новой вкладке щелкаем ПКМ по подключенной сети;
- из выпадающего списка выбираем отключить;
- через 10 секунд повторяем пункт 4 и снова включаем доступ.


Попробовать иной браузер
Порой источником неприятностей выступает сам Хром. Чтобы это проверить, зайдите на нужный сайт через другой браузер. Например, Windows обладает предустановленным Microsoft Edge. Для надежности проверьте работоспособность других ресурсов. Если с соединением все в порядке, но нужный ресурс по-прежнему не открывается, двигаемся дальше.
Воспользоваться VPN
Когда нужно получить доступ к сайту, который не работает в нашей стране, на помощь приходят VPN-сервисы. Посредством таких сервисов меняется виртуальная «прописка» устройства, что и позволяет посетить заблокированный ресурс. Простейший способ воспользоваться VPN ― установить соответствующее расширение для Хрома. Утилит подобного толка создано множество. Все плагины работают по аналогичной схеме, поэтому на примере рассмотрим только одно расширение ― «Browsec VPN — Free VPN for Chrome»:
- вводим название в поисковик, проходим по первой ссылке в магазин расширений, и нажимаем кнопку «Установить»;
- кликаем по иконке утилиты в верхнем правом углу браузера;
- включаем и выключаем VPN по соответствующему флажку.


Очистка кеша DNS
Не вдаваясь в технические тонкости, кеширование DNS-сервера увеличивает скорость работы интернета на конкретном устройстве. Но иногда информация в кеше устаревает, что мешает открытию сайтов. Решает эту проблему очистка:
- нажимаем сочетание клавиш «Win+R»;
- в открывшейся вкладке вводим «cmd»;
- кликаем по кнопке «OK»;
- откроется командная строка, куда без кавычек копируем «ipconfig /flushdns» и нажимаем «Enter».

Ожидаем завершения операции:
Если очистка не производится, то значит, что отключен DNS-клиент.
Перезагрузка, запуск службы DNS-клиент
Чтобы запустить или перезагрузить DNS-клиент:
- нажимаем комбинацию клавиш «Ctrl+Shift+Esc» и в открывшемся «Диспетчере задач» переходим на вкладку «Службы»;
- находим в списке строку «DNS-клиент» и кликаем правой кнопкой мыши;
- из выпадающего списка выбираем нужный пункт ― «Запустить» или «Перезагрузить».

Смена DNS-сервера
Нередко соединению мешает неправильно настроенный или просто нестабильный DNS-сервер. Чтобы изменить этот параметр на своем ПК, совершаем шаги 1, 2 и 3 из пункта «Переподключение интернета». Далее:
- выбираем «Свойства»;
- в открывшемся окне кликом выделяем параметр «IP версии 4 (TCP/IPv4)»;
- кликаем по кнопке «Свойства»;
- активируем флажок «Использовать следующие адреса DNS-серверов»;
- в поля под этой строкой вводим значения «8.8.8.8» и «8.8.4.4» соответственно;
- сохраняем настройки кнопкой «ОК» и перезапускаем Хром.



Очистка кеша браузера
Собственный кеш есть и у Хрома. Даже официальная поддержка Гугл рекомендует очищать его при проблемах с загрузкой страниц. Для этого в запущенном браузере нажимаем сочетание «Ctrl+Shift+Del». Откроется окно с настройками, где:
- из выпадающего меню «Временной диапазон» выбираем опцию «Все время»;
- активируем флажки на втором и третьем пункте;
- запускаем операцию кнопкой «Удалить данные».

Доступ в интернет закрыт файерволом или антивирусом – отключите их
Если антивирус блокирует доступ к сайту, то отключать его можно только при полной уверенности, что ресурс не содержит вредоносного ПО. В случае со сторонними антивирусными программами поможет руководство по их эксплуатации. Мы же рассмотрим операции со стандартным Защитником Windows.
Первый вариант ― временное отключение Microsoft Defender. В меню «Пуск» запускаем пункт «Параметры». В открывшемся окне:
- в левой части выбираем «Безопасность Windows»;
- в правом блоке кликаем по «Защита от вирусов и угроз»;
- в новой вкладке переходим в «Управление настройками»;
- переключаем флажки «Защита в режиме реального времени» и «Облачная защита» в состояние «Выкл»



Для сохранения надежности системы нежелательно полностью отключать брандмауэр. Лучше добавить браузер в список исключений. Для чего повторяем первые три шага, описанные в этом разделе, затем:
- проматываем список вниз заходим в меню «Добавление или удаление исключений»;
- нажимаем «Добавить исключение»;
- выбираем «Процесс»;
- заполняем поле текстом «Google Chrome»;
- нажимаем «Добавить».


Для удаления браузера из списка исключений в том же меню предназначена кнопка «Удалить».

Проверка файла hosts
Из-за отсутствия защиты на компьютер могут проникать рекламные вирусы, которые мешают доступу к ресурсам. Это происходит из-за вмешательства в системный конфиг «hosts». Ситуация исправляется двумя способами ― вручную и с помощью программы AVZ.
В проводнике заходим в раздел с операционной системой, затем последовательно открываем папки Windows ― System32 ― drivers ― etc. Далее:
- с помощью «Блокнота» открываем файл «hosts»;
- если под строкой «localhost» присутствует какая-либо лишняя информация, которой нет на нашем скриншоте, ее нужно удалить;
- нажимаем «Ctrl+S» и закрываем блокнот.


Через утилиту AVZ
Чтобы не проводить регулярную ручную проверку файла «hosts», можно воспользоваться специальной утилитой. AVZ не только очистит испорченный конфиг, но и защитит ПК от рекламных вирусов в будущем. Итак, скачиваем программу.
В запущенной утилите:
- кликаем по вкладке «Файл»;
- в выпадающем списке выбираем «Восстановление системы»;
- обязательно ставим галочку на пункте №13;
- рекомендуется также активировать настройки №№ 1, 2, 3, 4, 5, 9, 10, 17, 21 и 22;
- нажимаем «Выполнить отмеченные операции».


Проверка настроек прокси
Виновником трудностей отображения контента иногда выступает и прокси. Чтобы удостовериться, что прокси-сервер отключен, последовательно проходим в меню «Пуск» ― Параметры. Далее:
- выбираем раздел «Сеть и Интернет»;
- в левой части окна кликаем по «Прокси»;
- ползунок под «Использовать прокси-сервер» должен быть отключен.


Отключение расширений
Как VPN и блокировщики рекламы помогают просматривать сайты без помех, так могут и помещать. Поэтому можно попробовать отключить все сторонние расширения в Хроме. Для этого:
- нажимаем на соответствующую иконку в правом верхнем углу браузера;
- открываем «Управление расширениями»;
- отключаем все VPN и Proxy расширения, а также блокировщики рекламы, переведя ползунок в состояние «Откл».


Сброс настроек сети
Трудности с выходом в интернет иногда возникают из-за изменений настроек сети. Чтобы вернуть доступ, можно попробовать сбросить настройки до «дефолтных» значений. Заходим в меню «Пуск» и выбираем «Параметры». Потом:
- двойным кликом переходим в раздел «Сеть и Интернет»;
- выбираем пункт «Сброс сети»;
- активируем процедуру кнопкой «Сбросить сейчас».



Сброс конфигурации роутера
Нередко проблема заключается в слетевших настройках роутера. Разумеется, каждая модель конфигурируется по-своему и может потребоваться инструкция по применению устройства. Но обычно сбросить настройки можно зажав на 10 секунд кнопку перезагрузки роутера.
Сброс маршрутизаторов других производителей выполняется аналогично как TP-Link на видео ниже.
Что делать, если проблему решить не удалось
Если не помог ни один из описанных методов, то проблемы, скорее всего, у ресурса, а не у пользователя. В таком случае остается ждать восстановления работоспособности сайта. Но можно попробовать крайние меры.
Зайти на кэшированную версию сайта
«Интернет помнит все». Даже если сервис прекратил работу, то существует возможность его открыть. Точнее, возможность открыть копию сайта, которую хранит Гугл. Для этого в поисковик нужно вбить адрес страницы, добавив перед ним команду «cache».
- в строке поиска вводим адрес;
- выбираем год;
- месяц;
- число;
- и время.

Обновление браузера
В редких случаях проблема заключается в устаревшей версии Хрома. Хоть утилита обновляется автоматически при перезапуске, но системные сбои никто не отменял. Чтобы это проверить, кликните по иконке с тремя точками в верхнем правом углу. Если браузер нуждается в обновлении, то в первой же строке выпадающего меню появится уведомление. Если все в порядке, меню будет выглядеть как на скриншоте.

Обращение к провайдеру
Итак, в случае проблем с доступом к сайту алгоритм действий следующий:
Читайте также:


