Не удается открыть источник файл sfml graphics hpp
Детали системы:
Windows 10
Visual Studio Community 2017 v.15.2 (26430.6)
— Установленная разработка рабочего стола с C ++ (Снимок экрана: Список установки )
Шаг 1: Я написал знаменитую программу Hello World на C ++.
Шаг 2: Я нажал на Построить> Построить решение.
Проблема: ‘Stdio.h’: Данный файл или каталог отсутствует. Полная ошибка:
Детали по устранению неполадок / Вещи, которые я пробовал:
- Свойства конфигурации> Каталоги VC ++
Include Directories $(VC_IncludePath);$(WindowsSDK_IncludePath); - Снимок экрана: Solution Explorer (файлы в проекте)
Код в stdafx.cpp файл:
Код в stdafx.h файл:
Решение
Возникла та же проблема с переносом проекта с VS2013 на VS2017,
Исправлено: измените «Свойства-> Общие-> Версия Windows SDK» на 10
Другие решения
Столкнулся с проблемой пропавших без вести stdlib.h а также stdio.h (а может и больше) после установки VS2017 Community на новый компьютер и переноса решения с VS2013 на VS2017.
Сейчас мои проекты строятся без проблем.
Обратите внимание, что вам может потребоваться сделать проект стартовым проектом для ретаргетинга.
Есть три способа решить эту проблему.
Переустановите Visual Studio
Это также сработало для меня, потому что я понял, что, возможно, что-то не так с моим Windows SDK. Я использовал Windows 10, но с Windows SDK 8.1. У вас может быть и эта проблема.
шаги: Откройте установщик Visual Studio> щелкните трехстрочную строку меню> Удалить> Перезагрузите компьютер> Откройте установщик Visual Studio> Установите то, что вам нужно, но убедитесь, что вы устанавливаете только последнюю версию Windows SDK 10, а не несколько или 8.1.
У меня была похожая проблема после обновления моего VS2017. Проект построен хорошо; но много «ошибок», когда код был поднят в редакторе. Даже попробовал переустановить VS. Я смог решить эту проблему, установив для параметра «Игнорировать стандартные пути включения» значение «Да». Попытка построить решение с большим количеством ошибок. Вернулся и установил опцию на Нет. После восстановления моя проблема ушла.
Если вы не хотите использовать Windows SDK для Windows 10 (например, вы можете работать над проектом с открытым исходным кодом, решение которого не принимается вами), вы можете решить эту проблему в проекте Windows SDK 8.1 с помощью навигационный Tools -> Get Tools and Features. -> Individual Compontents tab и установка отдельных компонентов «Windows 8.1 SDK» (в составе SDK, библиотек и сред) и «Windows Universal CRT SDK» (в разделе «Компиляторы», средства сборки и среды выполнения):
У меня была такая же проблема при создании VS 2013 Project с помощью Visual Studio 2017 IDE.
Решением было установить правильный «Platformtoolset v120 (Visual Studio 2013)». Для этого должен быть установлен Windows SDK 8.1.
Если вы хотите использовать Platformtoolset v141 (Visual Studio 2017), необходимо установить Windows SDK 10.
Platformtoolset может быть выбран в диалоге свойств проекта: General -> Platformtoolset
526 просмотра
1 ответ
103 Репутация автора

Я пытаюсь использовать графическую библиотеку (SFML) для C ++, и у меня возникли проблемы. Я использую Visual Studio 2017. Я посмотрел много уроков на Youtube и получаю ту же ошибку с каждым, что пытаюсь. Я не могу найти решение, так как люди говорят «папки должны быть вместе», что я уже сделал: Вот ошибки, которые я получаю:
E1696 не может открыть исходный файл "stdafx.h" c: Users George source repos Game Game main.cpp 1
E1696 не может открыть исходный файл "SFML / Graphics.hpp" c: Users George source repos Game Game main.cpp 2
Код, который я запускаю (скопированный, с дополнительным):
Раньше в коде не было stdafx.h или std пространства имен, поэтому мне пришлось добавить их, потому что у меня были другие ошибки. Я был бы очень признателен за любую помощь. Спасибо
Ответы (1)
103 Репутация автора
Разобрался несколько дней назад, но забыл опубликовать, как я это исправил. Я скачал 32-битную версию SFML. В свойствах необходимо убедиться, что в нем написано: «Active (win32)» или что-то в этом роде. У меня был мой на "x64", поэтому он не работал. Надеюсь, что это помогло кому-то еще с той же проблемой 🙂

Я пытаюсь использовать графическую библиотеку (SFML) для C ++, и у меня возникли проблемы. Я использую Visual Studio 2017 Я наблюдал много учебников Youtube, и получить ту же ошибку с каждым я стараюсь. Я не могу найти решение, как люди говорят «папки должны быть вместе» , которые я уже сделал: Вот ошибки я получаю:
E1696 не может открыть исходный файл stdafx.h C: Users George источник Repos Game Game main.cpp 1
E0065 ожидается «;» C: Users George источник Repos Game Game main.cpp 5
E1696 исходный файл не может открыть SFML / Graphics.hpp C: Users George источник Repos Game Game main.cpp 2
Код я бег (скопировано с дополнительным):
Перед тем, код не имеют stdafx.h или патезрасе, так что я должен был добавить их, потому что у меня были другие ошибки. Я бы очень признателен за любую помощь. благодаря
В этом уроке мы подключим библиотеку SFML (Simple and fast multimedia library) к среде разработки Microsft Visual Studio 2013:

Microsoft Visual Studio 2013
Видеоверсия http://www.youtube.com/watch?v=IghUVIL6okk
Запускаем Visual Studio 2013, файл->создать->проект->пустой проект (имя придумайте сами, у меня это sfmltest) .
Далее вставляем вот этот тестовый код в файл main.cpp
sf :: RenderWindow window ( sf :: VideoMode ( 200 , 200 ) , "Lesson 1. kychka-pc.ru" ) ;Для того, чтобы всё это работало – необходимо подключить библиотеку SFML.
Заходим вверху «проект»->свойства “имя проекта”->свойства конфигурации->C++->общие
В пункте «дополнительные каталоги включаемых файлов прописываем путь до раннее распакованного архива с библиотекой (+ \include.)
У меня получилось так: D:\SFML-2.2\include

В первой строке прописываем свой путь к sfml до папки include
Затем идем в компоновщик->общие и в пункте «дополнительные каталоги библиотек» прописываем путь к папке lib (у меня D:\SFML-2.2\lib);

Указываем путь до lib файлов (библиотек)
Далее идем в компоновщике во вкладку ввод и в первой строке «дополнительные зависимости» вписываем перед всеми библиотеками следующую строчку:

Подключаем lib файлы к проекту
Только что подключили основные необходимые для работы библиотеки. Есть еще звук и сеть, но о них поговорим позже.
Последний штрих – идем во вкладку C++->препроцессор и в первой строке «определение препроцессора» в самом начале дописываем: SFML_DYNAMIC;
(с SFML_STATIC у меня в Visual Studio 2013 проект не компилируется)

Запустим и словим ошибку. Зато соберется проект и появится папка debug.
Теперь идем в папку бинарников “bin”, которую вы скачали и распаковали с библиотекой (мой вариант D:\SFML-2.2\bin\) и копируем всё содержимое этой папки (dll файлы типа sfml-graphics-2.dll) в папку с вашим проектом в папку debug (после сборки появилась эта папка), но не в тот debug, где лежит файл с исходным кодом “main.cpp”, а тот, где появляется exe файл. (мой вариант C:\Users\Павел\Documents\Visual Studio 2013\Projects\sfmltest\debug\)
В эту же папку копируем и вот эти файлы :
(там в архиве еще и файл openal32.dll, он должен быть так же в папке bin изначально. он будет нужен нам потом, для работы со звуком).
Теперь проект можно запустить и если вы всё сделали правильно, то увидите зелёный круг как на скриншоте ниже:

Теперь можно приступать к самому интересному:)

На следующем уроке подробно разберем тестовый код, обязательно посмотрите. такое нельзя пропускать Ссылка ниже:
Вопросы задавать на форуме. Весь мануал был для дебага, мы пока разрабатываем проект, а не выпускаем.
Пссс, парень! Не хочешь попробовать немного SFML? Убойная штука. Достаточно самой малости и с её помощью ты сможешь воплотить в жизнь то, о чем раньше мог только мечтать. Тебе понравится, гарантирую. Тем более тебе, как новичку, первая порция бесплатно, я угощаю. Ну что, договорились? Тогда по рукам.
Что такое SFML?
С её помощью можно легко и непринужденно создавать любую 2D-графику: начиная от простейших одиночных геометрических фигур (типа треугольника) и заканчивая полноценными играми-платформерами.
Примечание: Все примеры этого урока были сделаны мной в ОС Windows 7 с использованием IDE MS Visual Studio 2017 Community Edition и библиотеки SFML 2.5.1.
Ну что, парень, ты готов? Да вижу, что готов. Погнали!
Установка библиотеки SFML в Visual Studio

Как уже говорилось ранее, в качестве IDE я буду использовать Visual Studio 2017, поэтому скачиваем соответствующую версию SFML. Вы также можете заметить наличие готового пакета для эстетов Code Blocks. Помимо этого, в глаза бросаются варианты библиотеки для других версий Visual Studio. Сразу дам совет — не пытайтесь лепить Франкенштейна, используя неподходящий билд SFML, иначе вы рискуете получить вагон и маленькую тележку всякого рода проблем на свою голову.

Теперь скачанный архив нужно распаковать. У себя я выбрал следующий путь — C:\Soft\SFML-2.5.1-windows-vc15-32-bit .
Далее создадим пустой проект и подключим к нему библиотеку SFML. Для этого запустите Visual Studio и выберите "Файл" > "Создать" > "Проект…" , или можно воспользоваться сочетанием горячих клавиш Ctrl+Shift+N . Задайте имя и расположение проекта так, как показано на следующем скриншоте:

Теперь, когда у нас есть проект, нужно добавить в него файл, который будет содержать исходный код нашей программы. Для этого в окне «Обозреватель решений» клацните ПКМ по строке "Исходные файлы" > "Добавить" > "Создать элемент…" :

В поле «Имя» укажите main.cpp :

Отлично! Следующим шагом будет подключение библиотеки SFML к нашему проекту. Для этого нужно:
подключить каталог заголовочных и исходных файлов SFML ( /include );
подключить каталог библиотечных файлов SFML ( /lib );
подключить библиотечные файлы SFML в качестве дополнительных зависимостей.
Переходим в "Проект" > "Свойства: SFML_Tutorial…" :

В верхнем левом углу страницы свойств SFML_Tutorial есть выпадающий список возле пункта "Конфигурация" , установите его значение как "Все конфигурации" . Также проверьте, что в параметре "Платформа" установлено значение "Win32" . Затем в левой части окна найдите и выберите раздел "Свойства конфигурации" > "С/С++" > "Общие" . Обратите внимание на правую часть, нас интересует параметр "Дополнительные каталоги включаемых файлов" . Выберите его и нажмите <Изменить…> . Перед вами появится новое окно, в котором нужно указать путь к заголовочным файлам библиотеки SFML. Обычно они располагаются в папке include. У меня этот путь выглядит как C:\Soft\SFML-2.5.1-windows-vc15-32-bit\SFML-2.5.1\include .

Похожим образом подключаются и файлы библиотек. Всё, что нужно сделать — это выбрать в левой части "Свойства конфигурации" > "Компоновщик" > "Общие" . Затем "Дополнительные каталоги библиотек" и <Изменить…> . В открывшемся окне нужно будет указать путь к библиотечным файлам SFML, у меня это C:\Soft\SFML-2.5.1-windows-vc15-32-bit\SFML-2.5.1\lib .

Осталось подключить несколько файлов в виде дополнительных зависимостей для «Компоновщика». Для этого нужно переключить тип конфигурации на Debug , а затем в левой части окна выбрать "Свойства конфигурации" > "Компоновщик" > "Ввод" . Переведите взгляд на правую часть, где нужно найти строку "Дополнительные зависимости" и нажмите <Изменить…> . В появившемся окне впишите имена следующих 4 файлов:
sfml-graphics-d.lib
sfml-window-d.lib
sfml-audio-d.lib
sfml-system-d.lib
Должно получиться следующее:
Первые шаги и первые…
На этом этапе подключение библиотеки SFML к проекту завершено, и мы можем перейти к непосредственному написанию кода для нашей первой программы. Ниже представлен минимальный каркас приложения:
// Объект, который, собственно, является главным окном приложения RenderWindow window ( VideoMode ( 200 , 200 ) , "SFML Works!" ) ; // Главный цикл приложения. Выполняется, пока открыто окно // Пользователь нажал на «крестик» и хочет закрыть окно?Я вижу, как ваша рука уже потянулась к кнопке «Скомпилировать и запустить проект», но не торопитесь, давайте сначала разберем данный код:
Строка №3: Подключаем пространство имен sf .
Строка №8: Создаем объект window класса RenderWindow. Данный объект — это наше окно, в котором будет отображаться 2D-графика. Первый параметр VideoMode(200, 200) задает видеоразрешение окна (ширину и высоту). Второй параметр "SFML Works!" — это заголовок окна.
В строке №23 мы вызываем метод display(), который отвечает за отрисовку нашего окна.
Вот теперь можно перейти к компиляции и первому запуску программы. Для этого нажмите в Visual Studio "Отладка" > "Запуск без отладки" (или Ctrl+F5 ). Ииии, вот и она! Ваша первая… ЧТО…. ОШИБКА…. WTF….

А проблема в том, что исполняемый файл нашей программы не может найти *.dll-файлы, в которых хранятся используемые нашим приложением функции. Решение очень простое — нужно скопировать все файлы (11 штук) из папки C:\Soft\SFML-2.5.1-windows-vc15-32-bit\SFML-2.5.1\bin\ в папку C:\dev\SFML_Tutorial\Debug\ , в которой хранится наш исполняемый файл SFML_Tutorial.exe:

Попробуйте теперь скомпилировать и запустить проект. В результате должно получиться следующее:
В этом уроке я хотел бы показать, как подключить библиотеку SFML к среде разработки Visual Studio.
SFML содержит ряд модулей для простого программирования игр и мультимедиа приложений.
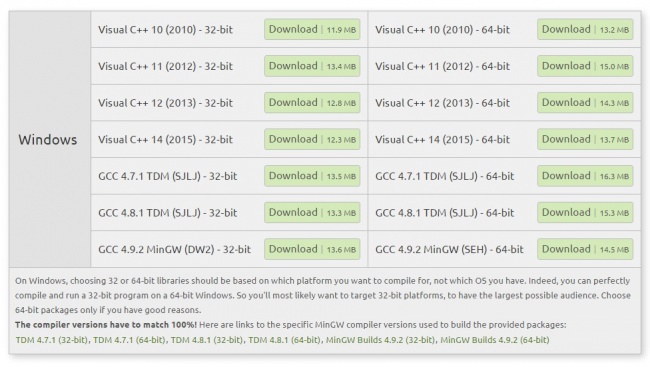
Распаковываем куда вам угодно, на всякий случай старайтесь избегать русских букв в папках пути.
Запускаем Visual Studio, файл->создать->проект->пустой проект. (Имя проекта, решений и путь выбирайте сами).
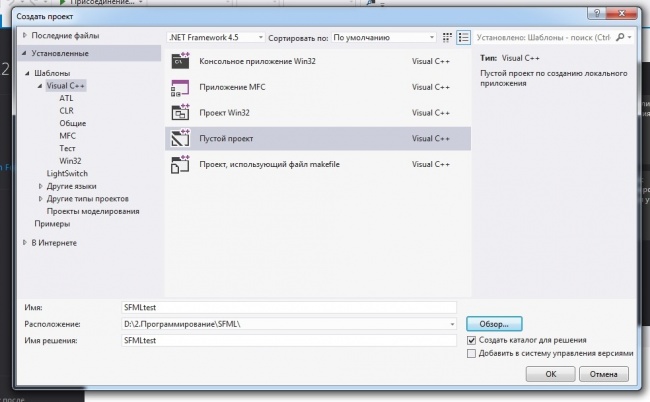
Добавляем исходный код – для этого слева в обозревателе решений находим вкладку «Файлы исходного кода»->правый клик->добавить->создать элемент->файл C++ (имя main.cpp)->добавить.
Далее вставляем вот этот тестовый код в файл main.cpp
После попытки запуска мы сталкиваемся с подобной проблемой:
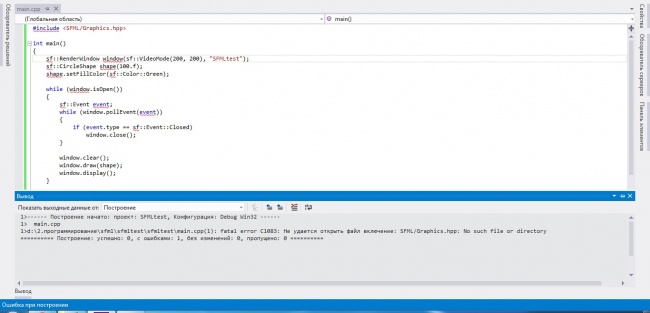
Для того, чтобы всё это работало – необходимо подключить библиотеку SFML.
Для начала, все действия мы делаем для конфигурации Debug.
Заходим вверху «проект»->свойства “имя проекта”->свойства конфигурации->C++->общие
В пункте «дополнительные каталоги включаемых файлов прописываем путь до раннее распакованного архива с библиотекой (+ \include.)
Например: C:\Program Files\SFML-2.3.2\include
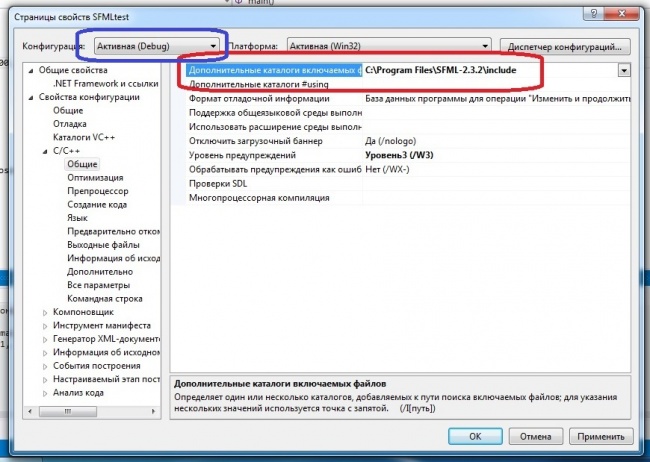
Затем идем в компоновщик->общие и в пункте «дополнительные каталоги библиотек» прописываем путь к папке lib;
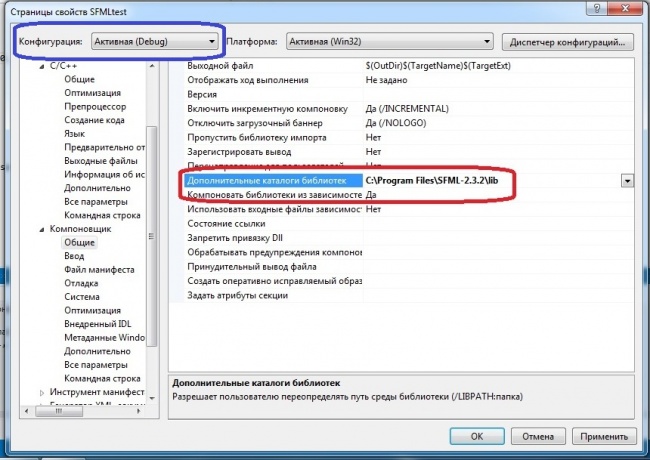
Далее идем в компоновщике во вкладку ввод и в первой строке «дополнительные зависимости» вписываем перед всеми библиотеками следующую строчку:
sfml-graphics-d.lib;sfml-window-d.lib;sfml-system-d.lib;sfml-audio-d.lib;
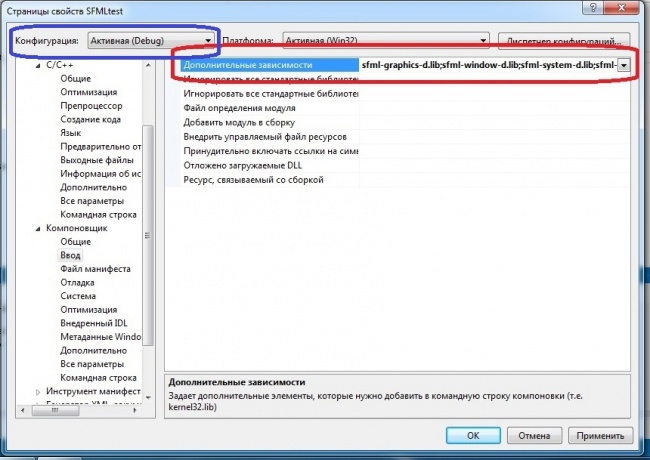
Только что подключили основные необходимые для работы библиотеки.
Последний штрих – идем во вкладку C++->препроцессор и в первой строке «определение препроцессора» в самом начале дописываем: SFML_DYNAMIC;
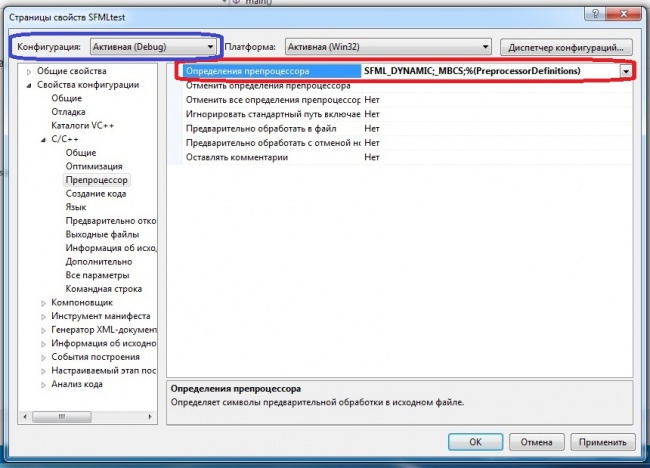
Напоминаю, все действия мы делали для конфигурации Debug. Все тоже самое нужно проделать для конфигурации Release.
Заходим вверху «проект»->свойства “имя проекта”->свойства конфигурации. В левом верхнем углу находим Конфигурация, нажимаем на слайдер и выбираем Release.
И повторяем несколько предыдущих пунктов.
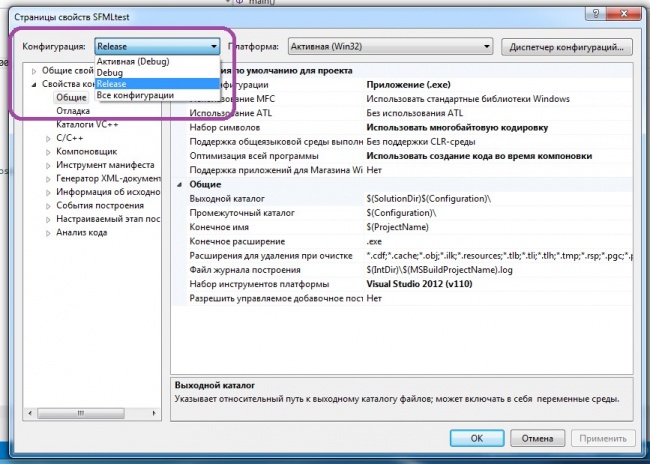
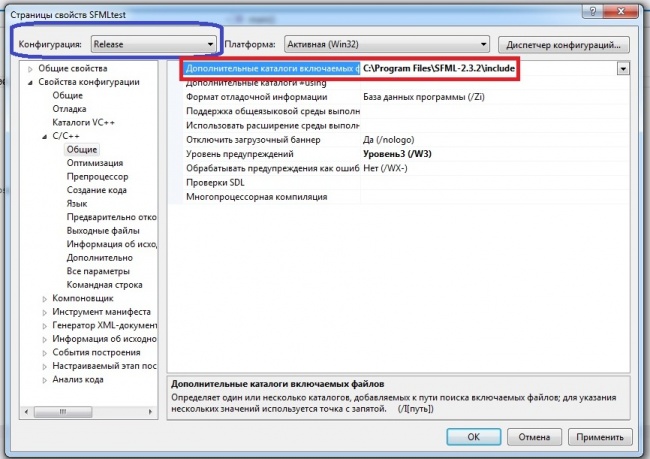
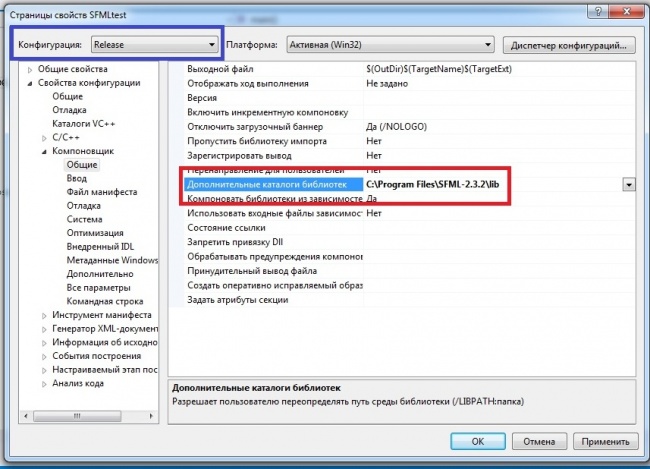
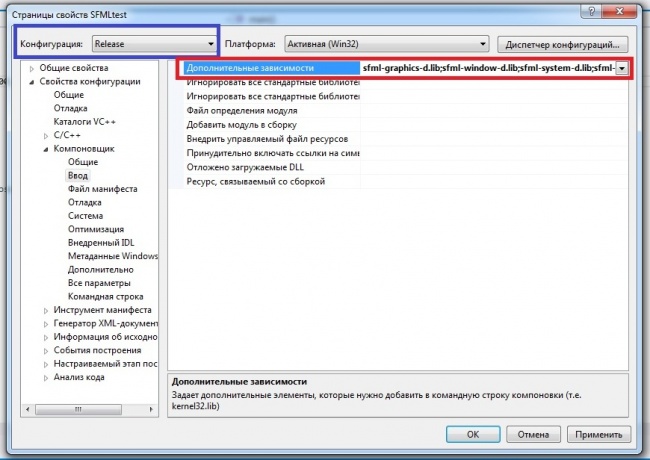
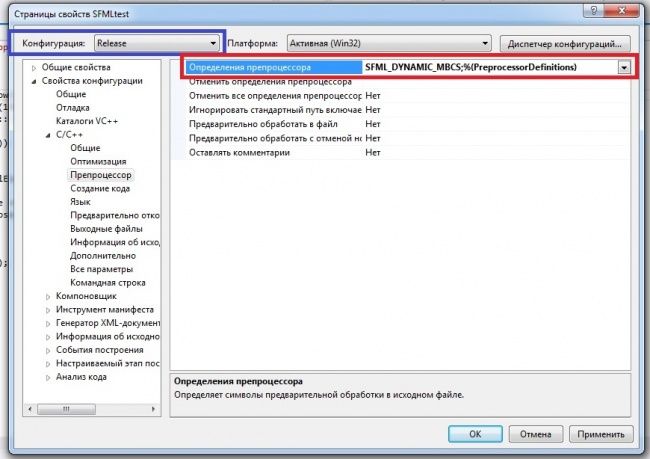
Запустим и словим ошибку. Зато соберется проект и появится папка debug.
Теперь идем в папку бинарников “bin”, которую вы скачали и распаковали с библиотекой (мой вариант D:\SFML-2.2\bin\) и копируем всё содержимое этой папки (dll файлы типа sfml-graphics-2.dll) в папку с вашим проектом в папку debug (после сборки появилась эта папка), но не в тот debug, где лежит файл с исходным кодом “main.cpp”, а тот, где появляется exe файл.
В эту же папку копируем и вот эти файлы :
Все эти файлы можно скачать в zip архиве, который я прикрепил снизу.
Теперь проект можно запустить и если вы всё сделали правильно, то увидите зелёный круг как на скриншоте ниже:
Читайте также:


