Не удается найти ip адрес сервера с помощью dns
Первое, что следует проверить, прежде чем приступать к исправлению
Есть вероятность, что с вашим компьютером все в порядке и ничего особенно исправлять не нужно. А поэтому, прежде всего обратите внимание на следующие пункты и попробуйте их использовать, если вас застала эта ошибка:
- Убедитесь, что вы ввели адрес сайта правильно: если ввести URL несуществующего сайта, Chrome выдаст ошибку ERR_NAME_NOT_RESOLVED.
- Проверьте, ошибка «Не удается преобразовать DNS адрес сервера» появляется при входе на один сайт или на все сайты. Если на один — то, возможно, на нем что-то меняют или временные проблемы у хостинг-провайдера. Можно подождать, а можно попробовать очистить кэш DNS с помощью команды ipconfig /flushdns в командной строке от имени администратора.
- Если имеется возможность, то проверьте, ошибка появляется на всех устройствах (телефонах, ноутбуках) или только на одном компьютере. Если на всех — возможно, проблема у провайдера, стоит либо подождать, либо попробовать Google Public DNS, о чем будет далее.
- Эту же ошибку «Не удается получить доступ к сайту» можно получить, если сайт закрылся и больше не существует.
- Если подключение осуществляется через Wi-Fi роутер, выключите его из розетки и включите снова, попробуйте зайти на сайт: возможно, ошибка исчезнет.
- Если подключение без Wi-Fi роутера, попробуйте зайти в список подключений на компьютере, отключить Ethernet (Локальная сеть) подключение и снова включить его.
- Зайдите в список подключений компьютера. Быстрый способ сделать это — нажать клавиши Win+R на клавиатуре и ввести команду ncpa.cpl
- В списке подключений выберите то, которое используется для выхода в Интернет. Это может быть L2TP подключение Билайн, Высокоскоростное подключение PPPoE или же просто подключение по локальной сети Ethernet. Кликните по нему правой кнопкой мыши и выберите пункт «Свойства».
- В списке компонентов, используемых подключением, выберите «IP версии 4» или «Протокол Интернета версии 4 TCP/IPv4) и нажмите кнопку «Свойства».
- Посмотрите, что установлено в параметрах DNS-сервера. Если установлено «Получить адрес DNS-сервера автоматически», отметьте «Использовать следующие адреса DNS-серверов» и укажите значения 8.8.8.8 и 8.8.4.4. Если же в этих параметрах установлено что-то иное (не автоматически), то для начала попробуйте задать автоматическое получение адреса DNS-сервера, это может помочь.
- После того, как вы сохранили настройки, запустите командную строку от имени администратора и выполните команду ipconfig /flushdns (эта команда очищает кэш DNS, подробнее: Как очистить кэш DNS в Windows).
Снова попробуйте зайти на проблемный сайт и посмотрите, сохранилась ли ошибка «Не удается получить доступ к сайту»
Проверьте, запущена ли служба DNS-клиент

На всякий случай, стоит посмотреть, включена ли служба, отвечающая за преобразование DNS-адресов в Windows. Для этого зайдите в Панель управления и переключитесь к видам «Значки», если у вас стоят «Категории» (по умолчанию). Выберите пункт «Администрирование», а затем — «Службы» (также можно нажать Win+R и ввести services.msc, чтобы сразу открыть службы).

Найдите в списке службу DNS-клиент и, если она «Остановлена», а запуск происходит не автоматически, кликните дважды по названию службы и установите соответствующие параметры в открывшемся окне, а заодно нажмите кнопку «Запустить».
Сброс параметров TCP/IP и Интернета на компьютере
Если на вашем компьютере установлена Windows 10, то сбросить параметры Интернета и протокола TCP/IP можно таким образом:

- Зайдите в Параметры — Сеть и Интернет.
- Внизу страницы «Состояние» нажмите по пункту «Сброс сети»
- Подтвердите сброс сети и перезагрузите компьютер.

Проверка компьютера на наличие вредоносных программ, сброс hosts
Если ничто из вышеперечисленного не помогло, а вы уверены, что ошибка не вызвана какими-либо внешними по отношению к вашему компьютеру факторами, рекомендую провести проверку компьютера на наличие вредоносных программ и сбросить дополнительные параметры Интернета и сети. При этом, даже если у вас уже установлен хороший антивирус, попробуйте использовать специальные средства удаления вредоносных и нежелательных программ (многие из которых ваш антивирус не видит), например AdwCleaner:

- В AdwCleaner зайдите в настройки и включите все пункты как на скриншоте ниже
- После этого перейдите в пункт «Панель управления» в AdwCleaner, запустите сканирование, а затем выполните очистку компьютера.
Исправление ошибки Не удается получить доступ к сайту (ERR_NAME_NOT _RESOLVED) на телефоне
Эта же ошибка возможна и в Chrome на телефоне или планшете. Если вы столкнулись с ERR_NAME_NOT_RESOLVED на Android, попробуйте такие шаги (при этом учитывайте все те же моменты, которые были описаны в начале инструкции в разделе про «Что проверить перед исправлением»):
- Проверьте, проявляется ли ошибка только по Wi-Fi или и по Wi-Fi и по мобильной сети. Если только по Wi-Fi, попробуйте перезагрузить роутер, а также установить DNS для беспроводного подключения. Для этого зайдите в Настройки — Wi-Fi, удерживайте имя текущей сети, затем выберите в меню «Изменить эту сеть» и в дополнительных параметрах установите Статический IP с DNS 8.8.8.8 и 8.8.4.4.
- Проверьте, а появляется ли ошибка в безопасном режиме Android. Если нет, то виновато, по всей видимости, какое-то недавно установленное вами приложение. С большой вероятностью, какой-то антивирус, ускоритель интернета, чистильщик памяти или подобное ПО.

Что значит эта ошибка и почему же IP-адрес недоступен?
Начнем с более простых вариантов.
Обновите драйверы
Возможно, ошибка со стороны DNS-адреса сервера, которая выглядит как «не удалось найти ip адрес сайта», вызвана неправильным, поврежденным или устаревшим сетевым драйвером. Можно проверить драйвер вручную или автоматически.
Обновление драйвера вручную
Перейдите на веб-сайт производителя своего оборудования для ПК и найдите самый последний нужный драйвер. Если у вас возникли проблемы с его поиском или вы даже не знаете, как его выбрать, то обратитесь в службу поддержи к производителю — там могут подсказать то, что вам нужно скачать. Возможно, потребуется обратиться к производителю компьютера и к производителю самой сетевой карты.
Автоматическое обновление драйвера
Загрузите и установите любой автоматический установщик драйверов, к примеру — Driver Easy. Он отсканирует компьютер и сообщит, какие драйверы отсутствуют или устарели, а затем предложит обновить их самостоятельно. Просто нажмите кнопку «Обновить все», чтобы загрузить и автоматически установить все драйверы.
Это, безусловно, лучший вариант для пользователей, менее подкованных в технологической части, — он в значительной степени делает всю работу за вас. Плюс, большинство таких программ бесплатны.
Очистите кеш браузера Chrome
Затем нажмите кнопку «Очистить кеш-память хоста» или в английском варианте — Clear host cache. После этого обновите страницу и проверьте, не сохраняется ли проблема. Если все еще не работает — продолжайте читать дополнительные советы по поиску и устранению данной ошибки.

Очистить папку etc
Это еще одно легкое решение. Нужно зайти в папку etc, которую можно найти по адресу: C:\Windows\System32\drivers\etc.
Найдя эту папку, выделите и очистите с нее все файлы клавишей Delete. Обязательно закройте браузер, а затем снова откройте и попытайтесь зайти на веб-сайт, чтобы узнать, решит ли это проблему.
Перезапуск маршрутизатора
Проблемы с сайтами иногда можно решить путем перезапуска сервера в роутере. Большинство роутеров имеют отдельную кнопку питания специально для этой цели. Если это не даст каких-либо результатов, то, похоже, стоит прибегнуть к полной перезагрузке — это делается простым выдергиванием вилки питания. Перед повторным запуском устройства подождите около 30 секунд, пока все электрические компоненты полностью отключатся. Если после выполнения первых двух шагов Хром все равно пишет, что не находит ИП-адрес, то остается только выбрать альтернативный DNS-сервер.
Отключение фаервола
Следующим шагом можно отключить брандмауэр Windows. Откройте панель управления и временно отключите брандмауэр, предварительно проверив его конфигурацию. Если ошибка сохранится даже после деактивации брандмауэра, то именно DNS-сервер может оказаться причиной проблемы.
Изменить свои настройки сервера DNS
Ошибка могла произойти из-за твоих фактических серверов DNS, точнее из-за того, как они настроены. Чтобы проверить, что они на самом деле настроены правильно, нужно зажать на клавиатуре логотип Windows (кнопка «Пуск») и R одновременно, чтобы вызвать строку «Выполнить».
Затем, введя «Панель управления» в текстовом окне, нажав OK, сразу переключаем вид на «Маленькие иконки». Так будет проще найти «Центр управления сетями и общим доступом» — открываем его. Затем нажмите «Изменить настройки адаптера» в левой части окна, найдите значок Wireless Network Connection (Беспроводное сетевое соединение) или Local Area (Локальная сеть) и в контекстном меню откройте его свойства.
Теперь можно увидеть список элементов, используемых подключением. Нажмите Интернет Протокол версии 4 (TCP/IPv4). После выбора нажмите кнопку «Свойства». Появится вкладка «Общие». Если параметр «Получить адрес DNS-сервера автоматически» не выбран, выберите его и нажмите кнопку ОК. Если он уже выбран, выберите «Использовать следующий адрес DNS-сервера» и нажмите кнопку ОК.
Предпочтительный DNS-сервер должен прописываться как:
а альтернативный DNS-сервер:
Это альтернативные DNS от Google.

Теперь проверьте, решилась ли проблема.
Обновление и очистка кеша DNS
Те, кто пользуется Windows, наверняка знают, что в ней по умолчанию автоматически сохраняются IP-адреса веб-сайтов, которые посещает пользователь. Это позволяет им загружаться быстрее при последующем обращении. Иногда это хранилище становится слишком переполненным или информация в нем будет устаревшей, поэтому можно просто возобновить и очистить его.
Первым делом снова открываем строку «Выполнить», зажав те самые две клавиши, и в появившейся строке напечатать cmd и активировать с помощью Enter. Теперь откроется командная строка администратора.
Все, что в ней нужно напечатать:
И активировать. Далее печатаем:
Активируем нажатием Enter. И вводим последнюю строку:
Эти команды обновят хранилище IP-адресов, если оно устарело. Теперь достаточно перезагрузить свою систему, чтобы понять, решен ли вопрос.
Выводы
Все эти способы являются самыми действенными и проверенными многими пользователями ПК. Если ни один из них не помог, наконец, можно просто удалить кеш, куки и дополнения или вовсе переустановить браузер Google Chrome: удалить его, а затем загрузить и установить еще раз, однако это не гарантирует сохранности данных. Закладки, сохраненные пароли и адреса сайтов могут попросту удалиться, но проблема решится, если ее корень не лежит в самом интернет-соединении.
Что означает ошибка нахождения IP-адрес сервера

- Адрес сайта был введён неверно;
- Нужный сервер работает нестабильно, или на нём ведутся какие-либо работы;
- На PC пользователя имеются проблемы с настройками сетевого подключения (в частности, некорректно работает роутер);
- Антивирус или брандмауэр PC блокирует доступ к нужному веб-ресурсу;
- Некорректно работают ДНС-сервера или служба ДНС на пользовательском PC;
- На компьютере пользователя действует вирусный зловред, изменивший сетевое подключение под себя;
- На браузере установлены сетевые плагины (расширения), влияющие на его работу;
- Имеются какие-либо неполадки у интернет-провайдера.
При идентификации причин очень важно удостовериться, имеется ли данная проблема на других ПК и у других пользователей. Попросите кого-либо из ваших друзей или знакомых перейти на проблемную интернет-страницу. Если ошибка с IP-адресом возникает и у них, тогда, скорее всего, это проблема на стороне сервера (сайта), и вашей вины в этом нет. Если же у них нужная страница открывается без проблем, тогда это проблема именно пользовательского PC.
Давайте разберёмся, как устранить ошибку «Не удалось найти IP-адрес сервера» на вашем PC.
Проверка настройки интернет-подключения и правильность ввода адреса
Первым делом рекомендуем убедиться, что с вашим сетевым подключением нет никаких проблем. Рекомендуем перейти на ряд популярных сайтов, и убедиться, что они загружаются исправно. Также стоит перезагрузить имеющийся у вас роутер, для чего выключите его на пару минут, после чего включите обратно.
Также убедитесь, что вы правильно ввели адрес нужной страницы. Ошибка даже на один символ может привести к возникновению проблемы подобно рассматриваемой в статье.
Использование адреса публичных ДНС-серверов от компании Google
Наиболее эффективным методом избавиться от проблемы отсутствия АйПи-адреса сервера является использование адресов публичных серверов, любезно предложенных компанией Гугл.
Рекомендуем выполнить следующее:

- Нажмите Win+R, в появившейся табличке введите ncpa.cpl, после чего нажмите на Enter;
- Перед вами откроется перечень сетевых подключений. Наведите курсор мышки на интернет-подключения, и щёлкните правой клавишей мышки. В появившемся меню выберите «Свойства»;
- Откроется перечень сетевых компонентов. Среди всего списка найдите IPv4 и дважды кликните мышкой на нём;
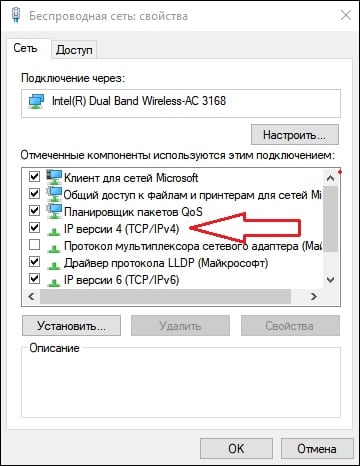
Дважды кликните на указанном компоненте
Данное решение является наиболее эффективным способом решить ошибку, которая звучит как «Не удалось найти IP-адрес сервера».
Проверка работы ДНС и сброс настроек
Запустите командную строку от админа. В ней последовательно наберите нижеизложенные команды:

Перезагрузите ваш PC.
Если это не помогло, рекомендуем также проверить работоспособность службы, отвечающей за работу с ДНС. Нажмите на Win+R, в появившемся окне введите services.msc и нажмите Enter. В перечне служб найдите «DNS-клиент», щёлкните ПКМ, после чего выберите «Перезапустить». Также дважды кликните на данной службе, и убедитесь, что тип её запуска установлен на «Автоматически».

Временное отключение антивируса и брандмауэра PC
В некоторых случаях антивирус и брандмауэр могут блокировать работу PC. Рекомендуем временно отключить (деактивировать) их с целью проверить, что они не являются причиной возникшей проблемы с IP-адресом сайта.
Удаление файлов в папке etc.

Отключение расширений для вашего навигатора
В некоторых случаях установленные на веб-навигатор расширения могут препятствовать корректной работе программы. Рекомендуем временно отключить (или вовсе удалить) данные расширения. К примеру, в браузера Mozilla они находятся по пути «Настройки» — «Дополнения».
Проверка PC на наличие зловредов при ошибке об отсутствии IP-адреса сервера
Поскольку вирусы могут препятствовать доступу на нужный IP-сервер, рекомендуем избавиться от них. Помогут программы уровня «AdwCleaner» и «ДокторВеб Кюрейт», зарекомендовавшие себя в борьбе со зловредами, рекламными программами, шпионами и прочими аналогами.

Использование VPN для перехода на нужный IP-адрес
В некоторых случаях требуемый ресурс может быть заблокирован вашим провайдером. Или вы может быть заблокированы на таком ресурсе по вашему IP-адресу. В обоих случаях рекомендуем использовать ВПН-программу для обхода блокировок (например для Гугл Хрома и Яндекс браузера). Установите одну из таких программ на ваш PC, запустите, выберите одну из альтернативных стран, и обойдите существующую блокировку.
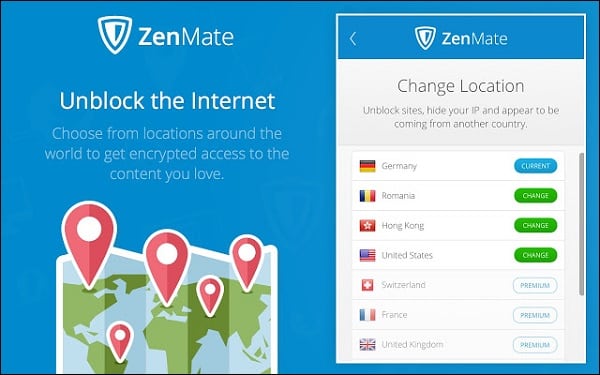
Использование другого браузере для исправления ошибки
Довольно частой причиной проблемы является какой-либо конкретный браузер (например, Google Chrome). Очистите куки и кэш в данном браузере, а также сбросьте его настройки по умолчанию.
Если это не помогло, попробуйте также другой браузер. Возможно, на нём нужная страница запустится без каких-либо неполадок.
Заключение
Проблема обычно возникает при загрузке или доступе только к некоторым конкретным сайтам, что может соответственно помешать работе.
Теперь эта статья посвящена пошаговому руководству по устранению первопричины проблем с IP-адресами, а также некоторым безопасным методам решения вышеуказанных проблем.
Различные способы решения проблемы IP-адреса сервера
Вот некоторые из немногих исправлений, которые могут помочь устранить вышеуказанные проблемы, а именно:
Метод 1: Удаление целых файлов, присутствующих в папке 'etc':
Это один из самых простых способов устранить ошибки, описанные выше, поскольку некоторые из файлов etc могут затруднить обработку. Таким образом, пользователи должны следовать этим шагам для достижения успеха.
(a) Перейдите в C: \ Windows \ System32 \ drivers \ etc
Откройте My Computer и там нажмите на диск C. После этого выберите «Windows», а затем выберите папку «System32».
После этого выберите папку «драйверы», а затем «и т. Д.»
(б) удалить все ненужные файлы
После того, как вы достигнете ориентира, вам нужно будет удалить все ненужные файлы, присутствующие в определенной папке 'etc'
(c) Попробуйте подключить его с Chrome
После выполнения обоих шагов пользователи должны попытаться повторно получить доступ к Интернету с помощью Google Chrome.
Способ 2. Обновите драйвер сетевого адаптера:
(а) Откройте панель управления
Пользователи должны выбрать панель управления, нажав на поиск и затем введя «Панель управления» в поле поиска.

(b) Выберите «Устройство и принтеры», а затем «Диспетчер устройств».
Пользователи должны затем нажать на устройство и принтеры, а затем на диспетчере устройств. Там они должны соответствующим образом настроить драйвер сетевого адаптера, щелкнув Сетевой адаптер, а затем выбрав подходящие подключения сетевого адаптера.

Способ 3: очистка кэша хоста Chrome
Это основная проблема, которая возникает, когда пользователь не обращает внимания на очистку Host Cache.
Если кэш заполнен или поврежден, пользователи столкнутся с трудностями при доступе к своим любимым веб-сайтам. Для этого они могут быстро решить проблемы, как указано ниже:
(б) Очистить кэш хоста
Затем пользователи должны выбрать Очистить кэш хоста, указанный на веб-странице после нажатия клавиши Enter на клавиатуре.

Способ 4: изменить настройки DNS-сервера
Устаревшие настройки DNS-сервера - одна из наиболее заметных причин возникновения этой проблемы. Из-за неправильной конфигурации в настройках DNS-сервера проблема может возникнуть в целом. Таким образом, пользователи должны выполнить следующие простые шаги:
(а) Окно с логотипом и ключ R
Пользователи должны одновременно нажать клавишу с логотипом окна и клавишу R, чтобы открыть окно запуска.

(б) Панель управления
Затем пользователи должны ввести на панели управления в данном окне «Выполнить» и нажать ОК.

(c) Центр управления сетями и общим доступом
Затем пользователи должны нажать на Центр управления сетями и общим доступом в данной панели управления.

(d) Выберите «Изменить настройки адаптера».
Затем пользователи должны нажать на «Изменить настройки адаптера» в Центре управления сетями и общим доступом, указанном на панели управления. Затем они должны щелкнуть правой кнопкой мыши значок «Значок подключения» в разделе «Беспроводное сетевое подключение» или «Подключение по локальной сети».

(e) Интернет-протокол версии 4 (TCP / IPv4)
После выбора «Свойства» пользователи должны щелкнуть «Протокол Интернета версии 4 (TCP / IPv4)», чтобы проверить, выбран ли параметр «Получить адрес DNS-сервера автоматически» или нет. Если нет, то пользователи должны нажать «ОК», а если да, тогда они должны выбрать «Использовать следующий адрес DNS-сервера», чтобы ввести подходящий адрес сервера и нажать «ОК».
Вот варианты, где пользователи могут ввести подходящий DNS-сервер для совместимости с IP-сервером, т.е.
Предпочтительный DNS-сервер: 8.8.8.8
Альтернативный DNS-сервер: 8.8.4.4
После этого пользователи должны проверить исправленную проблему решения.

Способ 5: обновить и очистить ![IP-адрес сервера не найден]()
В Windows есть функция хранения IP-адресов веб-сайтов, чтобы пользователи могли легко получить к ним доступ при следующем посещении.
Но когда кеш становится поврежденным или устаревшим, это может остановить доступ к конкретному веб-сайту. Для этого необходимо обновить и затем очистить DNS, выполнив следующие простые шаги:
(а) Открыть командную строку
Чтобы открыть командную строку, пользователи должны нажать Windows + R для поля запуска и затем ввести cmd, нажав Ctrl + Shift + Enter, чтобы открыть командную строку администратора.

(b) Ipconfig / flushdns, ipconfig / renew, а затем Ipconfig / registerdns
Затем пользователи должны ввести ipconfig / flushdns и нажать Enter. Он успешно очистит ненужный кеш DNS Resolver.
После этого пользователи должны затем набрать ipconfig / renew и нажать Enter для обновления конфигурации IP.
Затем пользователи должны ввести ipconfig / registerdns и нажать кнопку Enter.


(c) Перезагрузка системы
После вышеупомянутого процесса пользователи должны перезагрузить свой компьютер для проверки оптимальной производительности на сайте.
Способ 6: VPN

Заключение
Пользователи должны заранее решить проблему с IP-адресом, чтобы она могла стать серьезной в будущем.
Читайте также:



