Не удается найти explorer exe проверьте правильно ли указано имя
при нажатии на проводник ошибка "explorer.exe - не удается найти" см.рис.
Последний раз редактировалось brokman, 15-09-2018 в 21:12 .
Для отключения данного рекламного блока вам необходимо зарегистрироваться или войти с учетной записью социальной сети.
| Конфигурация компьютера | |
| ОС: OpenSUSE Tumbleweed en-us, Windows 10 Pro x64 en-us |
-------
Кто реку перешел, тому росы бояться ни к чему
Программа защиты ресурсов Windows обнаружила поврежденные файлы, но не
может восстановить некоторые из них. Подробные сведения см. в файле CBS.Log, который находится по следующему пути: windir\Logs\CBS\CBS.log. Например,
C:\Windows\Logs\CBS\CBS.log. Обратите внимание, что ведение журнала
в настоящее время не поддерживается для автономного обслуживания.
Под другой учеткой аналогичная проблема!
Последний раз редактировалось brokman, 05-12-2015 в 18:01 .
| Конфигурация компьютера | |
| Процессор: IntelCorei3-2100 CPU @ 3.10GHz, 3100 МГц, ядер: 2, логических процессоров: 4 | |
| Материнская плата: MSI H61M-P21 (MS-7680) (B3.0) | |
| Память: Kingston 99U5471-052.A00LF 8Gb DDR3-1333 DDR3 SDRAM; Samsung M378B5773DH0-CH9 2Gb DDR3-1333 DDR3 SDRAM | |
| HDD: WDC Caviar Green WD10EARS-22Y5B1 ATA Device 1Т (1000 Gb), WDC Caviar Blue WD10EZEX-08M2NA0 ATA Device 1Т (1000 Gb) | |
| Видеокарта: Sapphire Radeon HD 6570 650Mhz PCI-E 2.1 2048Mb 1600Mhz 128 bit DVI HDMI HDCP | |
| Звук: VIA VT1708S VIA High Definition Audio | |
| Блок питания: OCZ ZS Series Power Supply 550W 2014 г. | |
| CD/DVD: ATAPI iHAS122 ATA Device | |
| Монитор: LG FLATRON E2050 1600x900 | |
| ОС: Microsoft Windows 7 Home Basic x86, Microsoft Windows 10 Home x64 . | |
| Индекс производительности Windows: 5.9 | |
| Прочее: Multi Flash Reader USB Device, Logitech HD Webcam C310 |
При подключенном интернете, в командной строке от имени Администратора выполните:
Если хранилище будет восстановлено, перезагрузитесь и проверьте наличие проблемы.
-------
Будь джентльменом, если есть удача. А нет удачи, джентльменов нет . Нажми .
Проводник в Windows 10, ранее известный как Windows Explorer 7 и более ранних версий, является файловым менеджером, который позволяет вам управлять файлами и папками.
Однако иногда Windows может не найти или прочитать файл explore.exe и выдать эту ошибку «Windows не может найти explorer.exe». Эта ошибка приводит к сбоям системы, BSOD, черному экрану и отсутствующей панели задач.
Почему Windows не может найти ошибки explorer.exe?
Нет конкретной причины, по которой вы можете увидеть эту ошибку на вашем ПК с Windows. Фактически, разные пользователи указали разные причины, когда эта ошибка впервые появилась на экране.
Некоторые пользователи сообщают, что ошибка появляется, только если администратор или новый пользователь пытается получить доступ к учетной записи. Другие сообщили, что ошибка была случайной и появлялась на компьютерах, которые не использовались в течение длительного периода.
Внешнее периферийное устройство также может вызывать эту ошибку. Если Windows не может распознать любое из ваших внешних периферийных устройств, таких как клавиатура или мышь, и если устройство создает конфликт с файлом explorer.exe, вы можете столкнуться с этой ошибкой.
Другая причина для Windows не может найти ошибку explorer.exe может быть зараженный вирусом ПК или повреждение файла. Вы также можете столкнуться с этой ошибкой при попытке доступа к функции свойств рабочего стола. Также возможно, что вы или кто-то другой случайно удалили файл explorer.exe, что привело к этой ошибке.
Действия по устранению Windows не может найти ошибки explorer.exe
В зависимости от того, есть ли у вашего компьютера проблема с оборудованием или он инфицирован вирусом, существует несколько способов решения этой проблемы.
- Проверьте компьютер на наличие вирусов
- Запустите Explorer.exe вручную из диспетчера задач
- Изменить параметры проводника
- Запустите проверку системных файлов Sfc/Scannow
- Удалить ключи Explorer из редактора реестра
- Восстановите ПК с помощью точки восстановления
- Проверьте свои внешние периферийные устройства
- Выполнить чистую установку
Решение 1. Проверьте компьютер на наличие вирусов
У нас есть подробное руководство по лучшему антивирусному программному обеспечению, которое вы можете использовать на ПК с Windows. Следуйте руководству, чтобы загрузить лучший антивирус, если у вас его еще нет. Если вы спешите, скачайте антивирус Malwarebytes и просканируйте компьютер.

Если у вас установлен антивирус, проверьте компьютер на наличие потенциальных вирусов. Если найдено, поместите вирус на карантин и перезагрузите компьютер. Некоторые следы вируса могут остаться даже после удаления файла. После удаления вируса проверьте отчет в своей антивирусной программе и найдите место, где был установлен вирус.
Перейдите в папку и удалите все файлы и папки, связанные с вирусом.
- Также читайте: 7 лучших антивирусов с восстановлением данных на 2019 год
Решение 2. Запустите Explorer.exe вручную из диспетчера задач
Вы можете попробовать перезапустить процесс explorer.exe вручную из диспетчера задач.
Вы можете открыть диспетчер задач, щелкнув правой кнопкой мыши на панели задач и кнопку Пуск. Если эти параметры недоступны, выполните следующие действия.
1. Нажмите клавишу Control + Alt + Delete на клавиатуре. Из вариантов нажмите Диспетчер задач , чтобы открыть его.
Или
2. Нажмите Ctrl + Shift + Esc , чтобы открыть диспетчер задач.
3. В окне диспетчера задач нажмите Файл и выберите параметр « Запустить новую задачу ».

4. Введите explorer.exe , установите флажок «Создать эту задачу с правами администратора» и нажмите ОК.

Это запустит процесс explorer.exe. Через несколько секунд вы должны увидеть окно проводника и снова запустить его.
Если это не помогло, попробуйте выполнить следующие действия.
- После запуска сканирования на наличие вирусов откройте Диспетчер задач.
- Нажмите Файл> Запустить новую задачу.
- В панели задач введите C: Windows и нажмите Enter.
- Теперь найдите файл Explorer.exe . Нажмите правой кнопкой мыши на Explorer.exe и выберите « Запуск от имени администратора».
Подождите несколько секунд, и Windows File Explorer снова начнет работать.
- Также прочтите: эта новая концепция проводника выглядит так хорошо, что Microsoft должна использовать ее
Решение 3. Изменить параметры проводника
Теперь попробуйте открыть проводник, чтобы увидеть, устранена ли ошибка.
- Также прочтите: полный список всех команд оболочки Windows 10
Решение 4. Запустите средство проверки системных файлов Sfc/Scannow.
Windows 10 поставляется со встроенным средством проверки системных файлов, которое сканирует ПК на наличие отсутствующих или поврежденных системных файлов и заменяет его свежими системными файлами с локального диска. Вот как запустить средство проверки системных файлов в Windows.
Откройте командную строку от имени администратора. Для этого нажмите кнопку «Поиск/панель Кортана» и введите cmd. Нажмите правой кнопкой мыши в командной строке и выберите « Запуск от имени администратора» .
Нажмите Windows Key + R. , введите cmd, но пока не нажимаете Enter. После ввода cmd нажмите Ctrl + Shit и нажмите клавишу ввода. Откроется командная строка с правами администратора.
В командной строке введите следующую команду и нажмите Enter:
SFC/SCANNOW
- Также читайте: 11 лучших очистителей реестра для Windows 10 для использования в 2019 году
Решение 5. Удалите ключи Explorer из редактора реестра
Вы можете попытаться решить проблему, удалив две ключевые записи из редактора реестра. Вот как это сделать.
Примечание. Прежде чем вносить какие-либо изменения в редактор реестра, рекомендуется создать точку восстановления с помощью руководства. Выполните следующие шаги после создания точки восстановления.
Нажмите Windows Key + R . Введите regedit и нажмите ввод.
В редакторе реестра перейдите по следующему пути. Вы можете скопировать и вставить этот путь в редактор реестра для упрощения навигации.
Под этим ключом вы найдете два подраздела с именами Explorer.exe и iexplorer.exe . Удалите оба ключа полностью.
Далее вам нужно перейти по следующему пути в редакторе реестра.
Нажмите Ключ Winlogon и на правой панели найдите запись с именем Оболочка.

Дважды щелкните на Shell. В разделе Значения данных вы должны увидеть explorer.exe . Если в поле есть другие записи, кроме explorer.exe , выделите их и удалите.
Закройте редактор реестра и перезагрузите компьютер.
После перезагрузки вы сможете получить доступ к Проводнику без каких-либо ошибок.
- Также прочитано: требуется перезагрузка после изменения реестра? Вот как этого избежать
Решение 6. Восстановите ПК с помощью точки восстановления
ПК с Windows автоматически создают точки восстановления на локальном диске. Эти точки восстановления состоят из рабочего образа вашей системы Windows, который можно восстановить в случае повреждения файла или сбоя системы.
Вот как использовать Restore Point для исправления ошибки Filexplore.exe в Windows.
- На панели Cortana/Search введите Восстановить и выберите Создать точку восстановления из результата.
- Затем нажмите кнопку Восстановление системы .
- В окне восстановления системы вы увидите две опции.Выберите « Выбрать другую точку восстановления » и нажмите « Далее».
- Затем установите флажок « Показать больше точек восстановления» . Это покажет все точки восстановления в вашей системе.
- Выберите одну из точек восстановления и нажмите « Сканировать на наличие уязвимых программ ». Это отобразит все программы, которые будут установлены/переустановлены во время процесса восстановления.
- Нажмите Готово , чтобы начать процесс.
Дождитесь завершения процесса восстановления системы. ПК автоматически перезагрузится, возможно, исправляя вашу проблему.
- Также читайте: это лучшие расширения Chrome для защиты вашей конфиденциальности в 2019 году
Решение 7. Проверьте ваши внешние периферийные устройства
Иногда несовместимое периферийное устройство может вызывать ошибку explorer.exe в Windows.
Начните с удаления всех внешних устройств, подключенных к вашему компьютеру, таких как USB-накопитель, USB-ключ для устройства Bluetooth, USB-мышь, клавиатура, внешний жесткий диск, веб-камера и т. Д.
Перезагрузите компьютер после удаления всех устройств и посмотрите, устранена ли ошибка.
- Также для чтения: теперь вы можете включить поддержку смешанной реальности Windows в Chrome
Решение 8. Выполните чистую установку
Если ни одно из указанных выше решений не работает для вас, вы можете попытаться очистить установку Windows. При этом вы сможете установить последнюю версию Windows, но также потеряете все установленные программы на вашем ПК.
Убедитесь, что вы создали полную резервную копию ваших данных, прежде чем приступить к чистой установке.
Для чистой установки Windows вам понадобится установочный носитель. Вы можете создать загрузочную флешку с помощью Windows ISO. Следуйте инструкциям для получения дополнительных инструкций.
Заключение
Следуйте решению, приведенному в этой статье, и вы сможете решить проблему на своем компьютере.
Сообщите нам, какое из этих решений помогло вам решить проблему, или если у вас есть новое исправление в комментариях.
Не запускается explorer.exe
Здравстуйте. Не запускается explorer.exe и некоторые другие приложения. Скачиваю с инета.

Ошибки Explorer.exe
Подскажите как решить данную проблему или если эта тема уже поднималась то укажите место. .
Не запускается Explorer.exe
Win XP sp3 , подключен к домену. После установки IE 8 перестал запускаться Explorer.exe и в.
Ошибка explorer.exe
При работе выскочила окно о том, что произошла ошибка и Explorer.exe будет закрыт. При дальнейшей.
По всей видимости у вас отладчик. Есть 2 варианта.
HKEY_LOCAL_MACHINE\SOFTWARE\Microsoft\Windows NT\CurrentVersion\Image File Execution Options
Удалите раздел explorer.exe
HKEY_LOCAL_MACHINE\SOFTWARE\Microsoft\Windows NT\CurrentVersion\Winlogon
Значение параметра shell должно быть explorer.exe
Не этим эту пробему не решить. Я решил ее по своему.
Оказалось, что это вче же вирусы были. Просто перед этим я проверял не систему на вирусы а локальный диск, подключив этот жесткий к другой системе. Все обнаруженные вирусы (а было их немало) НОД, как всегда, поместил на карантин. Ну и после этого запустив систему появилась именно эта проблема с explorer.exe.
FilipFray, Я читал предыдущую тему с проблемой рабочего стола (кстати очень похожая), ну и проверял все рекомендации, ниодна не подошла.
Пришлось восстановить все вирусы обратно, и установив НОД на данную систему произвести повторную операцию удаления вирусов. К счастью удачно
P.S. Результат - это все же были последствия вируса. Однако не csrss.exe, так как в списке обнаруженных его не было.
Указанный путь не существует.
Однако не csrss.exe, так как в списке обнаруженных его не было.Вирусы типа пинча были приведенны как пример, а на самом деле данным способом пользуется огромное количество малвари. Это одна из многих возможностей для автозапуска.
Добавлено через 22 минуты 55 секунд
Ещё может быть подобного плана.
Windows 10 была запущена довольно давно, но у нее есть свои проблемы, которые всплывают здесь и там. Распространенной проблемой является Windows 10 ‘Explorer.Exe элемент не найден ошибка, которая не позволяет открыть настройки и универсальные приложения, такие как фотографии.
Есть несколько простых способов обойти эту проблему. Здесь я перечислю 3 способа преодоления Windows 10 ‘Элемент explorer.exe не найден’ ошибка.
Это простой обходной путь, который может помочь вам преодолеть эту проблему. Если вы столкнулись с этой проблемой, выполните следующие действия, чтобы перезапустить explorer.exe:
- открыто Диспетчер задач. Нажмите Win + X открыть меню Windows и выбрать Диспетчер задач.
- в Процессы вкладка, перейдите к Проводник Windows (explorer.exe) в списке запущенных процессов.
- Щелкните правой кнопкой мыши на нем и нажмите Конечная задача.
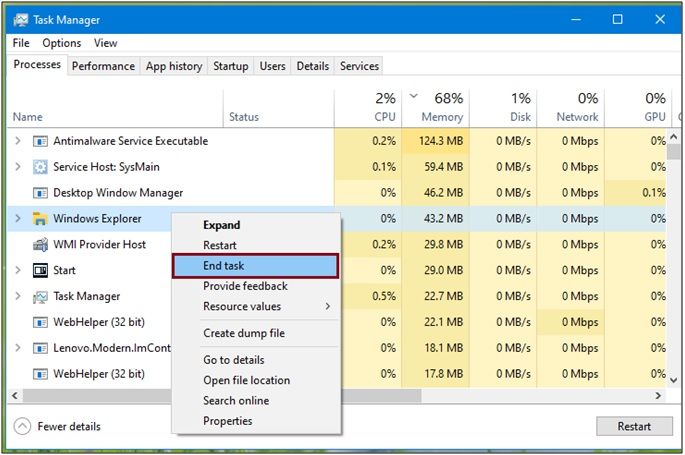
4. Перейти к файл. Выбрать Запустить новое задание.
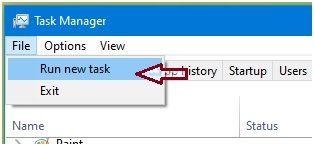
5. В Бегать В открывшемся окне введите исполняемый файл и нажмите Войти.
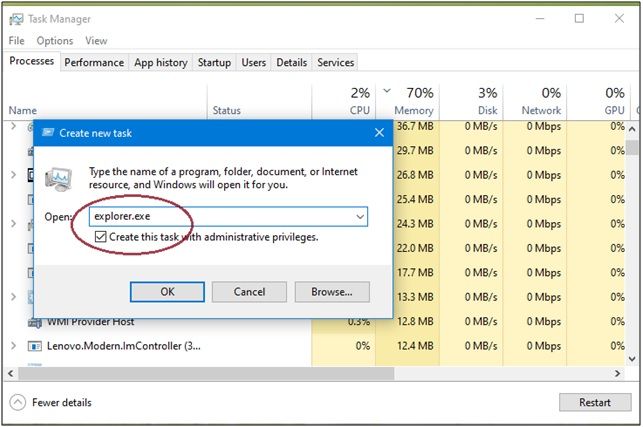
Проблема должна быть решена, и Windows Explorer должен запуститься сейчас.
- Однако вам может потребоваться повторить это, если проблема возникнет снова. Это не постоянное решение.
Вы также можете запустить сканирование SFC для решения этой проблемы. Далее я покажу простой способ запуска сканирования SFC.
Сканирование SFC можно использовать, чтобы определить, не работают ли некоторые функции Windows, и восстановить поврежденные файлы, которые могли вызывать проблему. Если вы используете Windows 10 или 8, сначала запустите инструмент обслуживания образов развертывания и управления ими (DISM) до SFC. Теперь я перечислю простые методы для запуска обоих сканирований.
Заметка: Сканирования DISM и SFC используют Центр обновления Windows для замены поврежденных файлов. Если ваш клиент обновлений уже сломан, вы можете использовать установочный диск Windows в качестве источника для восстановления резервной копии. Вы должны использовать другую команду, которая будет указана ниже.
Внимание: не прерывайте сканирование, пока проверка не будет завершена. Сканирование требует времени, но прерывание сканирования может сломать вашу систему.
- Откройте командную строку с повышенными правами. Поиск CMD в поиске и выберите Запустить от имени администратора из контекстного меню.
- Введите следующую команду и нажмите Enter:
DISM.exe / Online / Cleanup-образ / Восстановление здоровья
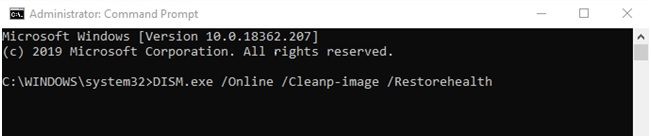
- Если вы используете ремонтный диск или другой съемный носитель, вам нужно использовать другую команду. Команда для этого:
DISM.exe / Онлайн / Очистка-Образ / RestoreHealth / Источник: C: \ RepairSource \ Windows / LimitAccess

Заметка: вы должны заменить C: \ RepairSource \ Windows на путь к вашему источнику восстановления. Вы можете найти этот путь в адресной строке диска.
После завершения этого сканирования вам нужно запустить сканирование SFC. В том же CMD с повышенными правами введите следующую команду для запуска сканирования System File Checker (SFC) и нажмите Enter.
SFC / SCANNOW

Вы также можете использовать параметры обновления, если проблема возникла после установки обновления.
Многие пользователи сообщают, что эта проблема возникает после установки обновления. Вы можете преодолеть эту проблему, найдя обновление, которое вызывает эту проблему.
- Чтобы обновить Windows, откройте «Настройки» и нажмите «Обновить». Безопасность.
Если какое-либо установленное вами обновление вызывает эту проблему, существует простой способ ее преодоления.
- Перейти к настройки. Нажмите на Обновить Безопасность.
Если обновление вызвало ошибку «Элемент не найден», выполнение указанных выше действий может решить вашу проблему.
Читайте также:


