Не смахиваются рекомендации хром андроид
Google Chrome - лидер среди мобильных браузеров для зеленого робота. Учитывая, что разработчики упомянутой системы и Google Chrome из одной "семьи", то именно этот браузер по-стандарту вшит в смартфоны, под управлением Android. Достаточно быстрый, удобный, легкий и приятный в использовании веб-браузер. А в этой статье мы разберем 3 настройки мобильного Google Chrome, изменив которые браузер становится более удобным.
Еще конец июня 2012 года порадовал Android пользователей достаточно стабильной, и удобной для серфинга в сети, версией Google Chrome. По сегодняшний день браузер получает полезные обновления, которые делают софт более совершенным. Но вот впоследствии появляются настройки, которые являются лишними для некоторых людей.
Настройка адаптации сайтов под ваше устройство
В сети сотни тысяч полезных сайтов, на которых вы часто проводите время. Только вот некоторые могут и вовсе не быть адаптированными под размер вашего смартфона. Чтобы избавиться от навязчивой проблемы, вы можете воспользоваться небольшой инструкцией:
2. Вам откроется специальное окно, в котором нужно выбрать "Всегда";
Выполнив это, каждый сайт станет предлагать вам адаптировать страницу под экран вашего устройства. Стоит отметить, что эта функция может быть уже включена на устройствах с небольшим дисплеем. А на планшетах, либо же других устройствах с большим экраном, она обычно деактивирована.
Достаточно удобная функция, которая поможет вам удобно читать и просматривать ваши любимые сайты в мобильной адаптации.
Отключение встроенных рекомендаций материалов
2. Найдите строку - Show content snippets on the New Tab page, а после измените "По умолчанию" на "Отключено".
Назойливые рекомендации должны пропасть.
Настройка масштабирования страницы в браузере
Существуют сайты, на которых сами владельцы ставят запрет на "Масштабирование страницы". Не понятно, конечно, зачем это нужно (у каждого есть собственные побуждения), но факт остается фактом. Чтобы избавиться от этой проблемы, можно воспользоваться очередной настройкой в самом Google Chrome.
3. Поставьте отметку на пункт "Принудительно изменять масштаб страницы".
И вот ваш браузер получил еще одно достоинство :)
Не стоит забывать, что у Chrome на Android есть еще множество различных минусов и плюсов, скрытых возможностей и настроек. Поэтому если вам интересно, то мы можем продолжить писать об этом мобильном браузере.
Эти настройки являются именно теми, которые вы можете изменить, чтобы ваш Google Chrome на Android стал более удобным. Пользуйтесь полученной информацией.
Приложения и сервисы Google (GApps) установлены почти на любом Android-устройстве. Многие владельцы гаджетов не представляют без них своей жизни, другие считают ненужными и не используют. Независимо от оценки полезности приходится признавать недостатки GApps вроде ускоренного расхода батареи или передачи личной информации. Не хотите, чтобы за вами шпионили, а гаджет тормозил и тратил энергию непонятно на что? Тогда избавьтесь от GApps — удалив их, вы не потеряете возможность устанавливать мобильные приложения.
Зачем удалять сервисы и приложения Google?
Мало кого заботит наличие в системе предустановленных приложений Google. По большей части они только добавляют удобства использованию гаджета, но есть у GApps и недостатки, которые могут подвигнуть разгневанного владельца устройства на их удаление.
Сбор информации о пользователе. Google не просто открыто это делает, но и открыто в этом признаётся. Для чего она следит за нами? Официально — для продажи таргетированной рекламы. (Да-да, и для этого сканируются даже наши письма из Gmail.) Неофициально же можно строить целую пирамиду из теорий, начиная с инопланетного заговора и венчая слоганом «скандалы, интриги, расследования». К примеру, пару лет назад Google начала массово скупать компании, занимающиеся развитием искусственного интеллекта. Особенно те, которые в этом хоть сколько-то преуспели. Смекаете?
Так или иначе, а совершенно официальная слежка есть, и многим это не нравится. Побочная неприятность от всего этого — расход трафика.

Сервис, который не использовали в принципе, успел отъесть 13 МБ за несколько месяцев.
Повышенный расход заряда аккумулятора. Недавно компания Avast Software составила список приложений с автозапуском, которые сокращают время автономной работы устройства и занимают оперативную память. Шесть из десяти самых «прожорливых» приложений в этом антирейтинге — приложения Google. А ведь далеко не всем охота носить с собой внешний аккумулятор или использовать батарею повышенной ёмкости.

Топ-10 самых прожорливых приложений по версии Avast
Занимаемое место в ПЗУ и ОЗУ. Для продвинутых гаджетов это не очень актуально, но не все же гоняются за новинками, а к тем, приблизительно, ста пятидесяти мегабайтам, которые занимают GApps, чувствительны даже смартфоны с 16 ГБ флэш-памяти. Наконец, Google-приложения занимают место в оперативной памяти, и чем дальше, тем больше растут аппетиты не только у ОС Android, но и у GApps. Каждый мегабайт из хотя бы 2 ГБ ОЗУ для активного гаджетомана сегодня на вес золота, а все эти прожорливые приложения отбирают их и отбирают.
Как удалить сервисы и приложения Google
Итак, вы решили поэкспериментировать и попробовать прожить без приложений и сервисов Google. Естественно, вы проделываете всё на свой страх и риск, поэтому для начала оцените собственные силы и способности выйти из затруднительного положения, если что-то пойдёт не так. И именно на этот случай необходимо первым делом сделать резервную копию системы.
Создание резервной копии системы. Для создания бэкапа всей системы (Nandroid-бэкап) необходимо воспользоваться встроенными возможностями рекавери. Рекавери (от англ. recovery mode — «режим восстановления») — это своеобразная мини-ОС, которая есть в любом смартфоне. Она хранится в специальной области памяти и обладает крайне ограниченным набором системных функций вроде сброса на заводские настройки. Нас же интересуют сторонние рекавери с куда более богатой функциональностью. Наиболее популярные сторонние рекавери — CWM (ClockworkMod) и TWRP (TeamWin). Инструкции по их установке на конкретное устройство, как правило, содержатся на форуме 4PDA в шапке темы, посвящённой этому гаджету.


Помимо прочего, сторонние рекавери позволяют делать резервные образы системы в виде единого архива, который содержит прошивку и другие файлы из внутренней памяти аппарата. Это делает возможным создание и восстановление резервных копий буквально в два клика — идеальный вариант для всевозможных экспериментов с гаджетом. Сохранять бэкапы нужно на карту памяти, либо внешний накопитель.
Чтобы сделать резервную копию в TWRP необходимо в главном меню выбрать пункт Backup, а в CWM — Backup and restore. В большинстве случаев вполне подойдут стандартные настройки.

Полезные ссылки по теме:
Получаем рут. В подавляющем большинстве случаев процесс получения root-прав прост и не несёт в себе каких-либо рисков. Вам нужно будет подключить смартфон к компьютеру и запустить утилиту либо запустить специальное приложение на самом смартфоне.
Нюансы и нужные приложения разнятся в зависимости от модели устройства. Чтобы узнать, как получить права суперпользователя на конкретном смартфоне, откройте посвящённую ему тему на форуме 4PDA. Нужная информация найдётся в разделе о прошивках, либо в разделе, посвящённом обсуждению устройств.

Полезные ссылки по теме:
- Основной раздел по теме: Android-прошивки
- Если в основном разделе не нашлось: Android-устройства
Удаление сервисов и приложений Google. Собственно, сам процесс избавления от приложений Google заключается в том, что вы просто удаляете файлы приложений и библиотек из соответствующих папок. Удалите те из них, которые считаете лишними. Вот список.
Папка /system/app (большая часть приложений):
- Books.apk — Google Книги
- Magazines.apk — Google Журналы
- Maps.apk — Google Карты
- Music2.apk — Google Музыка
- CalendarGoogle.apk — Google Календарь
- Chrome.apk — Google Chrome
- Drive.apk — Google Drive
- GoogleEars.apk — Google Ears (аналог Shazam)
- GoogleEarth.apk — Google Земля
- Hangouts.apk — Google Hangouts
- Keep.apk — Google Keep
- PlayGames.apk — Google PlayGames
- PlusOne.apk — Google+
- Gmail2.apk — Gmail
- GoogleContactsSyncAdapter.apk — синхронизация контактов
- CloudPrint.apk — система облачной печати
- GenieWidget.apk — виджет новостей и погоды
- GoogleHome.apk — домашний экран с интегрированным Google Now
- GoogleTTS.apk — система синтеза речи
- LatinImeGoogle.apk — клавиатура с поддержкой жестов
- QuickOffice.apk — QuickOffice
- Street.apk — Google Street
- SunBeam.apk — живые обои SunBeam
- Videos.apk — Google Фильмы
- YouTube.apk — YouTube
Поскольку приложения разбросаны по нескольким папкам, перейдём в другие. В папке /system/priv-app находятся сервисы и фреймворки для механизма синхронизации… и слежки, разумеется:
- CalendarProvider.apk — хранитель данных календаря
- GoogleFeedback.apk — система отправки отчётов об использовании Google Play
- GoogleOneTimeInitilalizer.apk — мастер установки дополнительных Google-приложений
- GoogleBackupTransport.apk — синхронизация данных установленных приложений, паролей Wi-Fi и некоторых настроек
- GoogleLoginService.apk — сервис, который связывает устройство с Google-аккаунтом
- GooglePartnerSetup.apk — сервис, позволяющий сторонним приложениям получить доступ к сервисам Google
- GoogleServicesFramwork.apk — фреймворк с дополнительной функциональностью
- Phonesky.apk — Play Store
- talkback.apk — оповещение голосом о событиях на устройстве
- PrebuiltGmsCore.apk — Google Services, ядро всего комплекта GApps;
- SetupWizard.apk — мастер настройки при первом запуске
- Wallet.apk — Google Кошелёк
- Velvet.apk — поиск от Google, включает в себя строку поиска на рабочем столе и Google Now
И, наконец, в папке /system/framework находятся фреймворки, необходимые для работы приложений Google:
- com.google.android.maps.jar
- com.google.android.media.effects.jar
- com.google.widevine.software.drm.jar
После удаления ненужных приложений необходимо перезагрузиться, а затем проверить функционирование оставшихся системных приложений — не отказало ли какое-нибудь из них из-за отсутствия части сервисов Google.
Жизнь без GApps, но с приложениями
Итак, избавились от ненужных приложений Google и вздохнули полной грудью. Но что делать, когда понадобится установить игру или прикладную программу? Официального-то магазина приложений на устройстве теперь нет. Зато, как обычно, есть несколько способов решить возникшую проблему.
Скачивание и установка apk-файлов. Имейте в виду, теперь вам частенько придётся вручную устанавливать приложения через apk-файлы, которые вы сами где-то скачаете. APK — это формат архивов программ для Android; именно они требуются, чтобы установить приложение. Чтобы делать это вручную, нужно прежде всего разрешить установку приложений из сторонних источников в настройках системы. Потом запустить apk-файл — его можно напрямую загрузить из интернета (вновь на свой страх и риск, разумеется) или, например, воспользоваться помощью сервиса APK Downloader: на этом сайте вы можете скачать apk тех приложений, которые представлены в Google Play Store. Есть и система поиска, и каталог по разделам — всё как в обычном Play Store. Вы скачиваете apk, переписываете его в ваш смартфон, запускаете установку и надеетесь, что для работы этому приложению не нужны никакие из удалённых GApps.

Установка альтернативных магазинов приложений. Можно обойтись без манипуляций с apk-файлами и установить клиенты магазинов приложений, в которых все программы легальны и проверены на вирусы.
Amazon Appstore — магазин приложений, который устанавливается при заходе с мобильного устройства по данной ссылке. Русского языка и выбора страны «Россия» в настройках нет, поэтому данный сервис подойдёт тем, у кого с английским нет особых проблем. В магазине, по данным Википедии, содержится более 800 тысяч приложений.



Yandex.Store — онлайн-магазин от компании Яндекс, в котором представлено более 100 тысяч приложений, и все проверены Антивирусом Касперского. Из особенностей магазина можно отметить возможность оплачивать покупки с помощью сервиса Яндекс.Деньги или со счёта мобильного телефона. Судя по всему, работа над этим сервисом в Яндекс заморожена, но программы продолжают туда добавляться. На форуме можно скачать apk-файл этого магазина приложений



1Mobile Market — ещё один магазин приложений, в котором содержится около полумиллиона программ, причём исключительно бесплатных. Их можно скачивать только в виде apk на смартфон или на десктоп. Для смартфона есть своё приложение, упрощающее установку. Маркет не требует регистрации, что важно для сохранения анонимности.



Использование сервисов Google без пакета GApps
Бесплатных альтернатив почтовому клиенту, картам, и Google Диск множество. Но можно вовсе не устанавливать никакие приложения, ведь если вам понадобится воспользоваться одним из сервисов Google — можно открыть его веб-версию. Кстати, советуем перед удалением тех или иных приложений и сервисов Google проверить, как работают их веб-версии. Функциональность сервиса в браузере часто меньше, чем в специальном клиентском приложении. К тому же не все они сохраняют ваши данные. Например, YouTube в браузере не будет запоминать момент, на котором вы остановили проигрывание ролика. В то же время иногда веб-версии занимают меньше места в ОЗУ и в целом отъедают меньше ресурсов.
Как вернуть приложения и сервисы Google
Если что-то безнадёжно испортилось или вам не понравилась жизнь без Google, восстановить все сервисы и приложения можно одним из трёх способов.
Установка через рекавери. Вам нужно найти архивный файл с GApps специально для вашего смартфона, а в идеале — для вашей версии прошивки, стоковой или сторонней. Подобрать и скачать такой файл поможет приложение Open GApps. Оно автоматически определяет версию системы и архитектуру и предлагает скачать правильный файл. Скачанный тем или иным способом архив необходимо поместить на SD-карту.
Далее вам потребуется рекавери, которое может устанавливать прошивки и патчи из архивов. При этом требуются права суперпользователя (root). Зайдите в меню рекавери, выберите пункт "Install zip from SD Card". Затем укажите путь к архиву с GApps и подождите несколько секунд, пока он будет прошит в систему.


Восстановление прошивки из бэкапа. Если вы сделали бэкап с помощью CWM или TWRP, нужно перезагрузиться в режим рекавери. Обычно для этого нужно при включении смартфона удерживать кнопку уменьшения или увеличения громкости. Зайдя в рекавери, первым делом необходимо очистить накопитель от остатков нерабочей системы. Если у вас установлен TWRP, выберите пункт Wipe, затем Advanced Wipe и установите галочки так, как показано на скриншотах.


В случае с CWM достаточно выбрать пункт Wipe Data / Factory Reset и подтвердить действие. После этого вернитесь в главное меню рекавери и нажмите на Restore (для TWRP) или Backup and restore (для CWM). Вне зависимости от того, какой рекавери вы используете, дальнейшие действия будут интуитивно понятны: вам необходимо выбрать архив с вашей резервной копией и подтвердить действие. Если бэкапа нет, после сброса (Wipe) вы можете через рекавери установить на смартфон ту же самую или другую прошивку, поставляемую в виде zip-файла.
Chrome для Android имеет множество скрытых , либо экспериментальных функций. Некоторые из них могут ускорить переключение между вкладками, улучшить работу при нестабильном подключении к Интернету или удалить ненужные функции. В этом посте мы покажем 15 «фишек» Google Chrome о которых вы можете не знать.
1. Скрыть рекомендуемые статьи
При открытии «Новой вкладки» в браузере, под строкой поиска отображаются рекомендуемые статьи. Их можно свернуть. Но если вы вообще не хотите видеть ничего лишнего, есть способ полностью убрать ненужную функцию.
2. Получать уведомления Facebook или Twitter в Chrome
Способ для Facebook. Войдите на сайт на своем устройстве, коснитесь значка меню в правом верхнем углу страницы и прокрутите вниз до «Настройки учетной записи». Затем нажмите «Уведомления» и нажмите кнопку «Включить».
3. Переключение вкладок свайпом
Как переключаться между открытыми вкладками в Google Chrome? Конечно нажать кнопку вкладок и выбрать нужную из списка. Но есть два других способа. Просто проводим пальцем влево и вправо по адресной строке для перехода к следующей вкладке или вниз по строке, чтобы увидеть их полный набор.
4. Темный режим
Долгожданный темный режим появился еще в апреле, но не у всех. К счастью, его можно активировать с помощью скрытых настроек. Его можно найти, нажав три точки в правом верхнем углу и перейдя в Настройки, выбрать меню «Темы». Здесь вы можете включить темный режим. Если опция отсутствует делаем следующее.
Если вам нужен доступ к определенной странице, но у вас нестабильное интернет-соединение, не мучайте иконку перезагрузки.
Жаль этого не сделать когда интернет совсем закончился. Благо мы знаем как этого избежать. Очень годная инструкция!
Читайте: Как сэкономить интернет трафик и дотянуть до следующего месяца без лишних затрат.
6. Альтернативный просмотр вкладок
Переключатель вкладок в стиле Rolodex в Chrome для Android довольно привлекательный, но он не самый лучший для управления большим количеством страниц. Если вы хотите видеть больше страниц одновременно, в Chrome есть альтернативный переключатель вкладок специальных возможностей, который скрывает предпросмотр.
7. Поиск по выбранному слову
Это простая функция, но она широко не афишируется. При нажатии на слово или фразу браузер отобразит ее на информационной панели. Делаем свайп вверх и нам отобразится варианты дальнейшего поиска.
8. Добавить или удалить кнопку « Home » (главная страница)
Если ваше устройство снабжено кнопкой «Домой» в Chrome, и вы хотите от нее избавиться, просто откройте «Настройки» (три точки в правом верхнем углу), нажмите «Главная страница» и отключите переключатель. Все просто.
9. Сохранить страницы в формате PDF
Да, PDF один из самых распространенных текстовых форматов и злоумышленники это знают. Не дай себя обмануть!
10. Вызов абонента в одно касание
Если вы использовались Safari на iOS, вы могли заметить, что номера телефонов и другие данные автоматически превращаются в ссылки. Например, нажатие на номер телефона откроет его в «звонилке». Chrome для Android имеет аналогичную функцию, но это не так очевидно.
Когда вы нажимаете на адрес электронной почты, Chrome отобразит кнопку для написания электронного письма (в приложении по умолчанию). Нажав на адрес, вы попадете в местоположение в Картах Google, а нажатие на номер телефона позволит вам позвонить в одним касание.
11. Увеличение масштаба на любом сайте
Бывает что сайты, оптимизированные для мобильного просмотра, не позволяют пользователю увеличивать и уменьшать масштаб вручную. Это очень раздражает и вредно для пользователей с ослабленным зрением. Исправляем! Просто откройте настройки Chrome, нажмите «Специальные возможности» и установите флажок «Принудительно изменять масштаб». Теперь вы можете увеличить любую страницу!
12. Добавить больше поисковых систем
Добавление пользовательской поисковой системы немного утомительно, но не сложно. Сначала зайдите на любой сайт и поищите что-нибудь. Затем откройте настройки Chrome и выберите опцию «Поисковая система». Там вы сможете выбрать недавно посещенные сайты в качестве поисковой системы по умолчанию. В моем тестировании это работало для DuckDuckGo, Amazon, eBay и парочки других поисковиков.
Вообще DuckDuckGo заслуживает отдельной установки т.к. у него много преимуществ. Но есть и другие классные браузеры. Вряд ли вы о них слышали.
Читайте: 6 браузеров с уникальным функционалом. Возможно один из них заменит вам Google
13. Прокрутка результатов поиска на сайте
При использовании поиска Chrome «Найти на странице» вам не нужно нажимать вверх-вниз по много раз. Вместо этого вы можете провести пальцем по правой панели, чтобы быстро прокрутить результаты поиска.
14. Управление уведомлениями сайтов
Сайты могут запрашивать отправку уведомлений на ваше устройство, но не всегда понятно, как ее отключить из-за ненадобности. Это можно сделать в настройках.
15. Отключить или полностью заблокировать звук на сайте
Chrome на Android предотвращает от автоматического воспроизведения аудио на сайтах, но некоторые находят способы для обхода блокировок. Вы можете заблокировать воспроизведение звука на всех сайтах, кроме избранных. Для этого откройте настройки Chrome и перейдите в «Настройки сайта» - «Звук». Здесь вы можете полностью отключить звук на всех сайтах, или добавить сайт в исключение нажав кнопку «+».
Теперь у вас есть 15 способов сделать Chrome еще более удобным и дружелюбным. Напомню, что некоторые настройки являются экспериментальными и могут некорректно работать в зависимости от устройства или оболочки. Знаешь еще больше фишек? Поделись в комментариях.
Удобство Google Chrome сложно переоценить. Несмотря на прожорливость фирменного веб-браузера Google, именно он считается одним из самых интуитивных инструментов для работы с интернетом на мобильных устройствах. Однако, чтобы поддерживать этот статус, разработчики поискового гиганта регулярно обновляют Chrome, то и дело расширяя его функциональные возможности. Но что делать, если все, что можно было добавить, уже добавлено? Сосредоточиться на совершенствовании интерфейса, конечно.
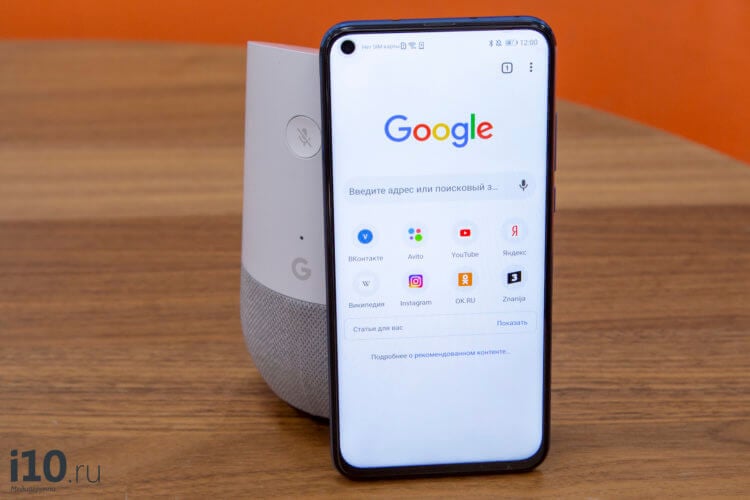
Самый удобный браузер под Android? Конечно, Google Chrome
В последнем обновлении Chrome для Android разработчики расширили количество управляющих жестов для взаимодействия с браузером. Теперь к числу уже имеющихся добавился ещё один. По большому счету это не столько жест, сколько быстрая команда. Её предназначение состоит в том, чтобы удерживанием пальца на клавише «Вкладки» вызвать контекстное меню, которое содержит клавиши быстрого доступа к режиму инкогнито, созданию новой вкладки или закрытию уже открытой.
Как включить скрытый жест в Google Chrome
- Чтобы активировать жест, откройте Chrome и перейдите в экспериментальное меню по адресу chrome://flags;
- Здесь найдите параметр Tab Switcher long-press menu и активируйте его нажатием на кнопку Enabled;
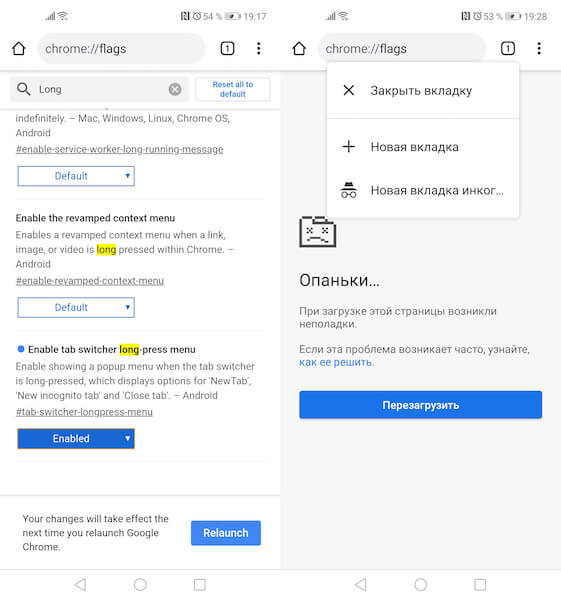
Мало кто знает, но в Google Chrome тоже есть жесты
- Перезагрузите браузер нажатием на кнопку Relaunch, чтобы изменения вступили в силу;
- Нажмите на кнопку с количеством открытых вкладок и удерживайте на ней палец до тех пор, пока на экране не появится контекстное меню.
Важно понимать, что это нововведение, как и многие другие, пока находится в тестовом режиме, а потому может быть недоступно в релизной версии Google Chrome. Однако, если вы хотите опробовать его на своём устройстве, вам понадобится экспериментальная версия браузера, которая называется Chrome Canary (скачать). Там поддержка контекстного меню для управления вкладками есть уже давно.
Безусловно, возможность управлять вкладками при помощи удерживания нельзя назвать таким уж ценным нововведением. Тем не менее, вкупе с другими фишками браузера вроде быстрого переключения между запущенными страницами свайпом по адресной строке или группировки вкладок быстрая команда может оказаться довольно удобной фишкой.
Свободное общение и обсуждение материалов
![]()
Стоп, что? Android 12 вышел на прошлой неделе, и это знают почти все, кто хоть сколь-нибудь глубоко погружён в тематику обновлений. Однако сегодня ночью Google совершенно неожиданно решилась на ещё один релиз под названием Android 12L. По названию ясно, что это та же самая операционная система, но с каким-то дополнением или изменением по сравнению с оригиналом. Потому что обычно индексы к исходному бренду добавляют не просто так. Тем более это уже не первый подобный случай. Несколько лет назад Google уже выпускала Android Go - урезанную версию Android. Правда, к Android 12L это не имеет никакого отношения.

Задумывались ли вы когда-нибудь над тем, сколько времени вы проводите со смартфоном? Подумайте только, первое, что мы видим с утра - телефон, который нас будит, в течение дня мы также используем мобильник по работе и личным нуждам, вечером тратим время за просмотром фильмов или прослушиванием подкастов. Многие из нас не расстаются с гаджетом даже во время сна и кладут его под подушку.

Читайте также:


