Не регулируется яркость на ноутбуке samsung r530
Я новичек. Совсем недавно поставил Kubuntu - пока впечатления только положительные, мне нравиться.
Сразу после установки заметил не работает регулировка яркости экрана. Т.е. программно отображает увеличение и уменьшение яркости, а в действительности этого не происходит.
Во время тест пост, регулировка доступна и работает исправно. После старта ОС настройка яркости остаеться на предустановленном уровне.
Как бы немного не удобно.
Как быть?
сейчас, уже установлен: realease 13.10
Нет, сейчас пробую. Спасибо.
Недавно на Самсунг ставил Кубунту 12.04.2 и тоже с регулировкой яркости поймал непонятки. Правда не такие, как у ТС, видимо потому, что у меня была Нвидиа. Так вот, сразу после установки на открытых драйверах регулировка яркости работала, а после установки проприетарного, соответственно пропадала. От специального репозитория толку было ноль. Реанимировать регулировку удалось добавив в xorg.conf, в секцию Device опцию: Option "RegistryDwords" "EnableBrightnessControl=1" Функционирует и сейчас на 12.04.3 с KDE 4.11.1, драйвер Nvidia 319.32.
Так пока не разобрался. Плотно не сидел, но сходу не смог.
пробовал вот так:
sudo apt-add-repository ppa:voria
sudo apt-get update && sudo apt-get upgrade
sudo apt-get install samsung-tools samsung-backlight
Надеюсь, за последующий месяц попробуете мои предложения. Если не поможет, тогда не ко мне.
я попытался, но не разобрался.
попробовал найти фаил xorg.conf вроде такого нет.
будьте добры, по подробнее "добавив в xorg.conf, в секцию Device" - это как?
Люди подскажите, что делать.
Могу ошибаться, но думаю надо поставить драйвер. судя по описанию на оф.сайте у меня Intel GMA 4500M
Как поставить дрова?
Я начинающий пользователь.
Спасибо, за понимание.
В этом материале пытались найти информацию для своего ноутбука?
ну конечно пытался!
$ sudo apt-get install samsung-tools samsung-backlight
Чтение списков пакетов… Готово
Построение дерева зависимостей
Чтение информации о состоянии… Готово
E: Не удалось найти пакет samsung-tools
E: Не удалось найти пакет samsung-backlight
Cперва нужно репозиторий добавить:
sudo apt-add-repository ppa:voria
sudo apt-get update && sudo apt-get upgrade и после устанавливать.
E: Некоторые индексные файлы не скачались. Они были проигнорированы или вместо них были использованы старые версии.
/etc/X11/xorg.conf --- такого файла у меня нет.
------------
@PCBook2:
создать не получаеться.
AlexBKost. Либо продолжать самостоятельные поиски.
Это замечательный вариант. Только подскажите в каком направлении копать. Вот мне не понятен процесс: . как я это его понимаю:
sudo apt-add-repository ppa:voria - добавить репозиторию, др.словами добавить ссылку где искать дрова.
sudo apt-get update && sudo apt-get upgrade - обновить, примерно: аналогично кнопки обновить в диспетч.устройств в ХР.
Предполагаю, что до этого момента идет всё гуд. Далее:
sudo apt-get install samsung-tools samsung-backlight - установить ультилиту сам и ультилиту регулировки яркости.
почему здесь затык? Установка ПО происходит по индефикатору устройства и имеющиеся не совпадают с возможными для установки? Из-за этого -
"E: Не удалось найти пакет samsung-tools"
"E: Не удалось найти пакет samsung-backlight"
пакет-то на сайте репозитории есть. И как происходит выбор версии пакета? Там же, как я понимаю, несколько версий.
И ещё вопросик, как я могу определить точное наименования своей видюхи? я выложил наименование (Intel GMA 4500M) из оф.сайта по модели. Не устанавливать же мне ХР для определения. А вдруг не такая, как проверить?

попробуй поискать для начала этот пакет. например:
sudo apt-cache search samsung
а там уж ясно станет есть ли оно в репах и как обзывается.
ответ ОС:
printer-driver-splix - Драйверы для лазерных принтеров Samsung и Xerox, использующих SPL2 и SPLc
heimdall-flash - tool for flashing firmware on Samsung Galaxy S devices
heimdall-flash-frontend - tool for flashing firmware on Samsung Galaxy S devices - Qt GUI
pkpgcounter - computes number of pages or quantity of ink needed to print documents
bitpim - Утилита для взаимодействия со многими CDMA-телефонами
bitpim-lib - architecture-dependent helper files for BitPim
madwimax - драйвер для оборудования mWiMAX на основе чипа Samsung CMC-730
skyeye - эмулятор встраиваемых систем
На ноутбуках довольно распространенная проблема — это проблема яркости экрана: она то не настраивается, то самостоятельно меняется, то слишком ярко все, то цвета слишком слабы. В общем, прямо «больная тема».
Итак, с чего начать решать проблему?
1. Регулирование яркости: несколько способов.
Многие пользователи, попробовав один способ регулировки яркости, делают однозначный вывод — ее нельзя регулировать, что-то «полетело», нужно чинить. Между тем, есть же несколько способов это сделать, к тому же один раз настроив монитор — к нему можно довольно долго не прикасаться, и вы даже не будете вспоминать о том, что у вас какой-то один из способов не работает…
Предлагаю попробовать несколько вариантов, ниже рассмотрю их.
1) Функциональные клавиши
На клавиатуре практически каждого современного ноутбука есть функциональные кнопки . Обычно они располагаются на клавишах F1, F2 и т.д. Чтобы их задействовать, просто нажмите кнопку FN + F3 например (в зависимости от того, на какой кнопке у вас значок яркости нарисован. На ноутбуках DELL — это обычно кнопки F11, F12) .

функциональные кнопки: регулировка яркости.
Если яркость экрана не изменилась и на экране ничего не появилось (никакого регулятора) — идем дальше…
2) Панель задач (для Windows 8, 10)
В Windows 10 очень быстро отрегулировать яркость, если в панели задач щелкнуть по значку питания ,а затем нажимая левой кнопки мышки по прямоугольнику с яркостью: настроить ее оптимальное значение (см. скриншот ниже).

Windows 10 — регулировка яркости из трея.
3) Через панель управления
Сначала нужно открыть панель управления по адресу: Панель управления\Все элементы панели управления\Электропитание
Затем открыть ссылку «Настройка схемы электропитания» для активной схемы электропитания.

Далее при помощи ползунков можно отрегулировать яркость для работы ноутбука от аккумуляторной батареи и от сети. В общем-то, все просто…

4) Через драйвер видеокарты
Проще всего открыть настройки драйвера видеокарты, если щелкнуть правой кнопкой мышки по рабочему столу и из контекстного меню выбрать графические характеристики (вообще, все зависит от конкретного драйвера, иногда перейти в его настройки можно только через панель управления Windows) .

Переход в настройки драйвера видеокарты
В настройках цветности всегда обычно присутствуют пункты параметров по настройке: насыщенности, контрастности, гаммы, яркости и пр. Собственно, находим нужный параметр и изменяем его под свои требования.

Настройка цветности дисплея
2. Включены ли функциональные кнопки?
Очень частой причиной, по которой на ноутбуке не работают функциональные кнопки (Fn+F3, Fn+F11 и пр.) — являются настройки BIOS. Возможно, что в BIOS они просто отключены.
Выбор раздела, куда заходить в BIOS, зависит от вашего производителя. Здесь (в рамках этой статьи) дать универсальный рецепт — нереально. Например, в ноутбуках HP — проверьте раздел System Configuration : посмотрите, включен ли там пункт Action Keys Mode (если нет — переведите его в режим Enabled).

Action keys mode. BIOS ноутбука HP.
В ноутбуках DELL функциональные кнопки настраиваются в разделе Advanced (расширенные) : пункт называется Function Key Behavior (можно установить два режима работы: Function Key и Multimedia Key).

Функциональные кнопки — ноутбук DELL.
3. Отсутствие драйверов клавиш
Возможно, что функциональные кнопки (в том числе отвечающие за яркость экрана) не работают из-за отсутствия драйверов.
Дать универсальное название драйвера в этом вопросе (который можно скачать и все будет работать) — нельзя (кстати, в сети встречаются такие, использовать крайне не рекомендую) ! В зависимости от марки (производителя) вашего ноутбука, драйвер будет называться по разному, например: в Samsung — это «Control Center», в НР — «HP Quick Launch Buttons», в Toshiba — Hotkey utility, в ASUS — «ATK Hotkey».
4. Некорректные драйвера на видеокарту. Установка «старых» рабочих драйверов
Если у вас ранее все работало как нужно, а после обновления Windows (кстати, при обновления всегда, обычно, ставиться другой видеодрайвер) — все стало работать не так (например, ползунок регулировки яркости бегает по экрану, но яркость не меняется) — есть смысл попробовать откатить драйвер.
Кстати, важный момент: у вас должен быть старые драйвера, с которыми у вас все хорошо работало.
Как это сделать?
1) Заходите в панель управления Windows и находите там диспетчер устройств . Открываете его.

Чтобы найти ссылку на диспетчер устройств — включите мелкие значки.
Далее найдите в списке устройств вкладку « Видеоадаптеры » и раскройте ее. Затем щелкните правой кнопкой мышки по своей видеокарте и в контекстном меню выберите « Обновить драйверы… «.

Обновление драйвера в диспетчере устройств
Затем выберите пункт « Выполнить поиск драйверов на этом компьютере «.

Авто-поиск «дров» и поиск на ПК
Далее укажите папку в которой у вас сохранены рабочие драйвера.
Кстати, возможно что старый драйвер (особенно, если вы просто обновили старую версию Windows, а не переустанавливали ее заново) уже есть на вашем ПК. Чтобы узнать это — нажмите кнопку внизу страницы: « Выбрать драйвер из списка уже установленных драйверов » (см. скриншот ниже).

Где искать драйвера. Выбор каталога
Затем просто укажите старый (другой) драйвер и попробуйте использовать его. Очень часто мне такое решение помогало, ибо старые драйвера, порой, оказываются лучше новых!

5. Обновление ОС Windows: 7 —>10.
Установив вместо Windows 7, скажем, Windwows 10 — можно избавиться от проблем с драйверами для функциональных кнопок (особенно, если вы их не можете найти) . Дело в том, что в новой ОС Windows есть встроенные стандартные драйвера для работы функциональных клавиш.
Например, на скриншоте ниже показано, как можно будет регулировать яркость.
Регулировка яркости (Windows 10)
Должен, однако, заметить, что эти «встроенные» драйвера могут быть менее функциональны, чем ваши «родные» (например, могут быть не доступны какие-то уникальные функции, например, авто-подстройка контрастности в зависимости от внешнего освещения).
Если у вас есть, что добавить по теме статьи — заранее благодарен за коммент к статье. Удачи!
Добрый день!
Проблема с настройкой яркости на ноутбуках довольно типична. И на нее совсем не стоит "закрывать глаза", т.к. от этого напрямую зависит наше зрение (если экран будет, например, слишком ярким — глаза будут быстро уставать).
В этом контексте, чаще всего приходится сталкиваться с двумя проблемами:
- яркость регулируется автоматически и самопроизвольно - то темнее, то светлее, в зависимости от освещения в том месте, где находится ноутбук (либо от контрастности картинки на экране). Как решить эту проблему — рассказывалось в этой статье;
- яркость вообще не регулируется , она всегда постоянна (даже если вы нажимаете специальные функциональные клавиши).
В этой статье я хочу остановиться на втором развитие событий, и показать, что можно сделать.

Способы, как можно настроить яркость
Для начала, на мой взгляд, стоит попробовать разные способы настройки яркости. Даже если вдруг один из них не работает — это не повод не попробовать другой.
В конце концов, регулировка яркости — это разовая процедура, которую нет необходимости делать так уж часто, и если будет работать любой из вариантов — можно считать проблему решенной.
Вариант №1

Параметры аккумулятора, режимы питания, яркость
Вариант №2
На большинстве ноутбуков есть специальные функциональные клавиши (на них должен быть характерный значок ) — если их нажать (например, Fn+F5 как в примере ниже) — то яркость должна измениться, а на экране появиться ползунок (который можно мышкой до-регулировать. ).

Пример кнопок для изменения яркости монитора (FN+F5, FN+F6)
Вариант №3
Изменить яркость, насыщенность, оттенки, цвета и пр. параметры картинки можно в настройках драйвера на видеокарту.
Чтобы в них войти, в большинстве случаев, достаточно кликнуть правой кнопкой мышки на свободном месте рабочего стола, и в появившемся меню выбрать настройки AMD (или IntelHD/nVidia).
Например, если у вас видеокарта IntelHD (как и у меня) — то просто в появившемся контекстном меню выберите "Настройки графики Intel" .

Настройки графики Intel

Яркость, контрастность, оттенки, насыщенность - Панель управления Intel
Вариант №4
В Windows также есть настройки электропитания, которые позволяют задать яркость и установить время работы устройства в зависимости от того, подключен он к сети или к аккумуляторной батарее.
Чтобы открыть подобные настройки, необходимо:
- нажать сочетание кнопок: Win+R
- ввести команду: powercfg.cpl
- нажать Enter
powercfg.cpl - открыть настройки электропитания

Настроить яркость для работы от батареи и сети
Вариант №5
В Windows 10 можно настроить дисплей через панель управления. Для этого, откройте меню: ПУСК/параметры/система/дисплей (либо нажмите Win+R , и используйте команду desk.cpl ).

Дисплей (ПУСК - Параметры - Система - Дисплей) // Windows 10
Вариант №6

CareUEyes — как выглядит программа
Что предпринять, если не регулируется яркость
В большинстве случаев не удается изменить яркость из-за того, что в системе нет актуального драйвера на видеокарту.
Так может получиться, если, например, после установки или обновления системы, вы не стали их скачивать с официального сайта (в результате у вас остался драйвер, который поставила сама Windows - он, конечно, рабочий, но вот некоторые опции недоступны!) .
Здесь можно поступить следующим образом:
Как попробовать откатить систему на "старый" рабочий драйвер:
- зайти в диспетчер устройств (чтобы его открыть, нажмите Win+R , введите команду devmgmt.msc и нажмите Enter);
- далее раскройте вкладку "Видеоадаптеры" , выберите свою видеокарту и щелкните по ней правой кнопкой мышки — в меню выберите "Обновить драйвер" ;

Диспетчер устройств - обновить драйвер
Выполнить поиск драйвера на этом ПК

Выбрать драйвер из списка вручную

Доступно несколько версий драйверов!
В подавляющем большинстве случаев, после обновления драйвера на видеоадаптер, можно без проблем менять яркость с помощью панели управления Windows (например, через настройки электропитания), ну или через центр управления самого драйвера, причем, даже в тех случаях, когда другие способы не работают!
Также, что порекомендую сделать, это проверить, работают ли у вас функциональные клавиши на клавиатуре. Возможно, что с драйверами у вас все в порядке, просто, например, в BIOS отключены эти нужные клавиши.
О том, как их настроить и включить, вы можете узнать из еще одной моей статьи на блоге (ссылка на нее ниже).
На некоторых ноутбуках установлены специальные датчики освещенности и по умолчанию они регулируют яркость экрана в зависимости от уровня освещения в помещении (называется: адаптивной регулировкой яркости).
В большинстве случаев — эта опция не обеспечивает оптимального уровня качества картинки на экране и ее рекомендуется выключить.
Нужно открыть дополнительные настройки своей схемы электропитания.

Изменить доп. параметры питания (Windows 10)
Во вкладке "Экран/Включить адаптивную регулировку яркости" - будет заветная настройка. Просто переведите режимы в "Выкл." . В некоторых случаях потребуется перезагрузить ноутбук.
Выключить адаптивную регулировку яркости экрана
Кстати, обращу внимание, что некоторые модели ноутбуков снабжены дополнительными центрами настроек (например, Sony VAIO, Lenovo и пр.).
В них могут быть некоторые опции, которые влияют на качество картинки на экране (пример ниже). Просто зайдите в подобный центр настроек и отключите все опции, которые связаны с яркостью, и датчиками адаптивности.
Центр управления Sony VAIO - качество изображения
Ну и последнее, что могу порекомендовать при этой проблеме — это попробовать переустановить ОС Windows (и драйвера вместе с ней), либо создать на жестком диске еще один подраздел, и установить на него другую версию ОС.
Сразу отмечу, что крайне желательно перед этим зайти на официальный сайт производителя вашего ноутбука, и посмотреть для каких ОС есть драйвера.

Проверяем на официальном сайте производителя ноутбука, для каких ОС Windows есть драйвера
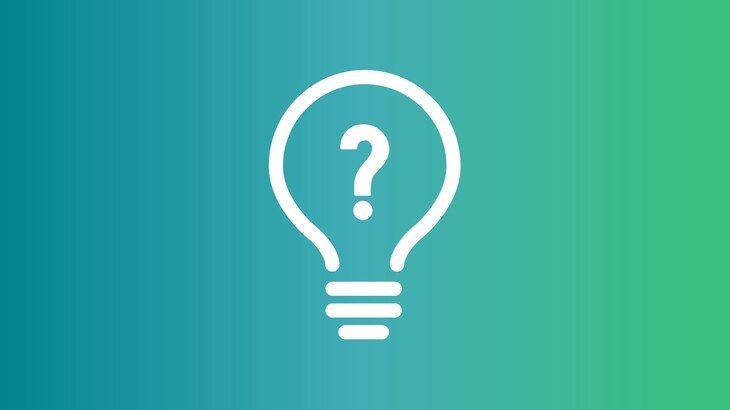
На своём опыте мне приходилось сталкиваться с проблемами, когда на компьютере (в 99% это именно ноутбуки) пользователя не меняется яркость экрана. Т.е. яркость экрана либо стоит на минимуме и экран очень тёмный, либо на максимуме и сбавить её не удаётся. Причин возникновения такой проблемы может быть множество и, собственно, решений тоже большое количество. Кому-то подойдёт одно из решений, а кому-то другое.
В данной статье я предлагаю вам основные варианты решения данной проблемы, которые помогали мне самому, когда не менялась яркость а, и также, которые помогали некоторым моим родственникам, знакомым, друзьям.
Отмечу, что данная проблема, когда не получается изменить яркость экрана встречается на разных операционных системах Windows, начиная с версии Windows 7 и на разных моделях ноутбуков. Т.е. уже понятно, что проблема весьма обширная.
Итак, вот 3 самых распространённых причины из-за которых на ноутбуке может не меняться яркость и ниже я предлагаю 3 варианта решения к ним.
Яркость не меняется специальными горячими клавишами
Если яркость не меняется горячими клавишами (например, fn+F5 или fn+F6), но при этом её можно изменить в настройках электропитания, значит скорее всего на вашем ноутбуке не установлено специальное приложение, которое активирует работу специальных горячих клавиш конкретно вашей модели ноутбука.
Пример горячих клавиш, переключающих яркость:

Можно зайти в настройки электропитания (правой кнопкой мыши по значку батареи в трее и выбрав «Электропитание») и далее открыть «Центр мобильности Windows»:


Попробовать в этом окне переместить ползунок яркости. Если меняется, то дело скорее всего как раз в специальных горячих клавишах. Но тогда у вас вероятнее всего не будут работать и другие специальные горячие клавиши, например, для смены громкости звука и его отключения, для включения и отключения беспроводной сети Wi-Fi, для включения / отключения тачпада и другие аналогичные горячие клавиши.
В таком случае вам нужно перейти на сайт производителя вашего ноутбука и скачать оттуда программу, предназначенную для активации специальных горячих клавиш для вашей модели. Покажу на примере ноутбука Asus N76VJ. Производитель данного ноутбука Asus, значит нужно найти официальный сайт этой фирмы.
Для этого, в поисковой строке так и набираем «Asus» (1) и переходим на официальный сайт (2). Официальные сайты компаний, как правило, располагаются на одной из первых строчек в результатах поиска, не считая рекламной строчки.

Перейдя на официальный сайт нужно искать раздел с названием «Сервис», «Поддержка» или что-то аналогичное. Например, на сайте Asus есть раздел «Сервис» (1) и в нём подраздел «Поддержка» (2). В этом случае нужно перейти туда.

На сайтах разных фирм разделы могут именоваться по-разному, но суть одна.
Именно в таких разделах мы можем найти все программы и драйвера для своего ноутбука. Там обычно имеется строка для поиска нужных программ по модели ноутбука. Вот теперь нам понадобится модель. Модель ноутбука (да и вообще любого компьютера) указывается после названия фирмы. Например, Asus N76VJ. Фирма тут, как уже упоминалось – Asus, а модель «N76VJ».
Вводим модель в поисковую строку и нажимаем кнопку поиска:

В результатах поиска под своей моделью ноутбука вижу ссылку «Driver & Tools». Нажимаем по ней:

Также эта ссылка (кнопка) на сайтах может называться «Драйвера и утилиты» или аналогично.
Теперь из списка выбираем ту операционную систему Windows, которая установлена на вашем компьютере:

Если такой нет в списке, то выберите или более новую чем у вас или наоборот. Бывает что программы подходят от более новых систем к более старым и наоборот.
В появившемся списке разделов открываем в данном случае «Утилиты»:

Далее именно для данной рассматриваемой модели нужно скачать утилиты «Keyboard Device Filter» и «ATKACPI driver and hotkey-related utilities». Скачивание производится на этом сайте кнопкой «Глобальный»:


Обратите внимание, что, во-первых, я показал пример для модели ноутбука фирмы Asus. В вашем случае (если вы ищите программу для ноутбука другой фирмы), будет отличаться визуально сам сайт компании, а следовательно, скриншоты представленные выше могут вам лишь подсказать, дать наводку, куда примерно переходить / нажимать. Помимо этого у других фирм / моделей ноутбуков отличаются и сами программы. В таком случае я рекомендую установить все утилиты из соответствующего раздела и все драйвера. Это поможет решить проблему, если не было установлено программы для работы специальных горячих клавиш. А всё что лишнее установили сможете всегда удалить, это не проблема.
Поэтому, выше дана лишь наводка, алгоритм, поскольку у всех фирм, производящих ноутбуки есть свой официальный сайт, везде есть раздел поддержки, откуда можно скачать нужные программы и драйвера. Отличие лишь визуальное, суть не меняется.
Таким образом, установив нужные программы, у вас должны заработать специальные горячие клавиши для смены яркости экрана, а также для работы и других функций.
Неправильный или некорректно установленный драйвер видеокарты
Вторая причина, из-за которой яркость экрана может не работать — некорректно установленный драйвер на встроенную видеокарту ноутбука. В этом случае яркость может не меняться не только при помощи специальных горячих клавиш, но и через соответствующие разделы Windows. Возможно драйвер просто установился с ошибкой ранее или же он стал некорректно работать со временем, например, в ходе обновлений Windows.
В таком случае вам нужно в первую очередь попробовать скачать последние драйвера на видеокарту (или сразу на обе, если у вас в ноутбуке 2 видеокарты) с сайта производителя вашего ноутбука и установить их. Бывает, это решает проблему. Сайт производителя (фирму) сможете найти по тому же принципу что описан был в 1-м пункте выше. А далее также ищите раздел помощи, где можно загрузить драйвера и программы для своей модели ноутбука, указываете модель и скачиваете драйвера.
Раздел с драйверами для видеокарты может называться «VGA», как у меня в примере:

Также может называться «Для видеокарты» или аналогично. VGA – так обычно сокращённо на сайтах называют раздел с драйверами для видеокарт.
Если после установки драйверов яркость экрана стала меняться, значит всё же причина была именно в их некорректной работе.
Подробнее о том, что такое драйвера и как их можно установить, рассказано в отдельной серии статей, начиная со следующей:
Если о драйверах вы ничего не знаете, и может быть даже не в курсе, что некоторые из них у вас попросту не установлены и из-за этого имеются проблемы, то рекомендую к прочтению статью выше и все последующие!
И вот какой ещё есть вариант по драйверам. Бывает так, что на компьютер устанавливается несколько разных версий драйверов и последняя из них «криво» работает. В таком случае можно попробовать выбрать другую версию.
Для этого заходим в диспетчер устройств (поиск Windows и вводим туда «Диспетчер устройств»), после чего открываем раздел видеоадаптеры и кликаем дважды по первой видеокарте в списке:

Если у вас 2 видеокарты, то все описанные действия проводим сначала с одной, потом с другой!
Далее переходим на вкладку «Драйвер» и если доступна кнопка «Откатить», нажимаем её:

После отката драйвера перезагружаем компьютер и проверяем, не стала ли меняться яркость экрана.
У меня она недоступна, потому что установлена только одна версия драйвера. А так вообще эта кнопка позволяет перейти с более новой версии драйвера на более старую. Иногда это решает проблемы, в том числе и проблему смены яркости на экране ноутбука.
Если это не поможет, то на той же вкладке нажимаем кнопку «Обновить»:

В новом окне нажимаем «Выполнить поиск драйверов на этом компьютере»:

Далее нажимаем «Выбрать драйвер из списка уже установленных драйверов»:

В результате появится список драйверов разных версий, которые были установлены на ваш компьютер. В моём случае установлен только один драйвер и выбрать больше не из чего:

Но часто бывает, что на компьютер ранее ставились какие-то другие версии драйвера и тогда вы в этом окне увидите весь список раннее установленных версий драйверов. Вам нужно выбрать из списка драйвер более старой версии чем установленный сейчас, после чего нажать кнопку «Далее» и установить его. После этого перезагрузите компьютер и проверьте, не заработала ли смена яркости экрана.
Если версий драйверов в списке оказалось, к примеру, 3 и более, то вы можете попробовать по очереди все. После каждой установки не забывайте перезагружать компьютер и проверять результат.
И, напоминаю, если у вас в списке устройств отображается 2 видеокарты, то попробуйте вышеописанные действия (пункт 2) для каждый из них!
Изменены параметры в реестре Windows
Встречались случаи, когда яркость не менялась никакими способами из-за того что в операционной системе Windows изменились некоторые параметры реестра.
Предлагаю ещё несколько способов исправления параметров реестра, которые могут восстановить возможность смены яркости экрана ноутбука.
Общий способ для любых ноутбуков
Открываем реестр. Для этого в поиске Windows набираем «regedit» и кликаем по появившейся программе Regedit.
Слева в окне кликаем мышкой один раз по разделу «Компьютер»:

Теперь переходим в меню «Правка» и выбираем «Найти»:

В строку поиска вводим EnableBrightnessControl и нажимаем «Найти далее»:

Когда параметр будет найдет, кликните по нему правой кнопкой мыши и выберите «Удалить». К сожалению, у меня параметра этого итак нету, поэтому показать его на скриншоте не могу. Но тут, думаю, итак всё понятно. Находите и удаляете.
После удаления параметра нужно перезагрузить компьютер и проверить результат.
Если вдруг в реестре ничего не нашлось, значит такого параметра у вас нет и данный способ не поможет, соответственно.
Если вдруг реестр не ищет параметр из-за того что зависает (такое бывает), то параметр можно найти вручную в реестре по следующему пути:
Последняя папка может ещё называться «0001». Проверить нужно и там и там.
Способ для ноутбуков Samsung
Пробуем найти параметр featuretestcontrol в реестре. Как искать я описывал выше.
Когда параметр будет найдет, откройте его, дважды щёлкнув по нему мышкой:

Запишите куда-нибудь, какое значение у вас стоит в поле «Значение» в открывшемся окне! Может потребовать вернуть его назад, если способ не поможет.
Замените имеющееся у вас значение на f908 и нажмите «ОК»:

Теперь перезагрузите компьютер и проверьте результат.
Параметр можно также найти вручную по пути, который указан был выше — вот здесь.
Способ для ноутбуков Lenovo
Делаете всё тоже самое, что написано про ноутбуки Samsung, но значение параметра ставите 0xf048 .
Способ для ноутбуков Asus
Всё тоже самое, но параметр ставите f000
Выше я описал основные способы решения проблем с изменением яркости экрана ноутбука. Кому-то поможет, кому-то может и не помочь ни один из способов, но попробовать всегда стоит, системе вы этим точно не навредите если будете делать всё так как написано.
Желаю, чтобы у вас с компьютером вообще поменьше всяких проблем было! До встречи в следующих статьях ;)
Сделай репост – выиграй ноутбук!
Каждый месяц 1 числа iBook.pro разыгрывает подарки.
- Нажми на одну из кнопок соц. сетей
- Получи персональный купон
- Выиграй ноутбук LENOVO или HP
93 комментария
Откатил драйвер, заработало, спасибо.
Автор: Владимир Белев
Доброго времени, Алексей! Отлично, я рад что получилось и благодарю, что сообщили о результате.
Не помогло!
Ноутбук - asus tuf gaming fx505dt_fx505dt - Windows 10
Не меняют яркость ни горячие клавиши, ни в настройках электропитания;
Пробовал: 1) Обновить драйвер с сайта изготовителя - не сработало;
2) Откатил - нет, обновил - снова нет;
3) Начал копаться в реестрах - не нашел ни одного из перечисленных
в статье.
Прошу помогите!
Автор: Владимир Белев
Здравствуйте! Разные драйвера пробовали с официального сайта Асус? Бывает, что стоит попробовать поставить драйвер от другой версии системы, например, Windows 8 или даже от Windows 7, не смотря на то, что на сайте есть версия прямо для вашей системы. Особенно актуально это для более старых моделей ноутбуков.
Читайте также:


