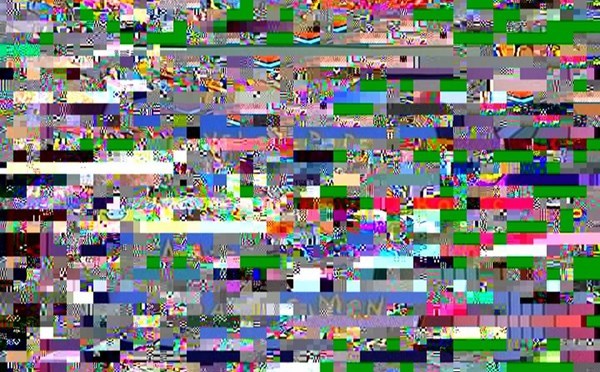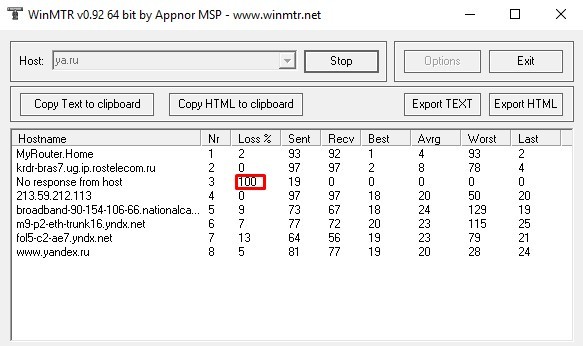Не работают сетевые игры на компьютере
В данной статье мы рассмотрим достаточно неоднозначную проблему: подключение в сети присутствует, но вот в браузере невозможно перейти на какой-то веб-ресурс. Верно, порой, может возникнуть такая ситуация, при которой в области уведомлений отчетливо будет указано, что у пользователя открыт доступ к Интернету, т.е. на значке подключения отсутствуют красный крестик или желтый восклицательный знак, но вот браузер настойчиво пытается доказывать ему обратное, выдавая различные ошибки и уведомления о проблемах.
Читая эти строки, вы наверняка и сами столкнулись с этой странной проблемой. К счастью, существует ряд методов, с помощью которых вы можете попытаться устранить эту неурядицу. Также стоит заметить, что данная проблема может возникнуть абсолютно на всех версиях операционной системы Windows, типах подключения и браузерах, так что за бортом никого не останется. Итак, давайте же посмотрим, что вы можете сделать, если доступ к сети наблюдается, но браузер отказывается работать.
Смените адрес DNS-сервера сетевого подключения
Самым первым делом, попробуйте использовать другой DNS-сервер, чтобы понять, а не заключается ли проблема в вашем, предоставляемым провайдером. Все дело в том, что порой DNS-сервер провайдера может испытывать какие-то проблемы при своей работы, вследствие чего подключение к сети технически остается, но вот выполнить переход на какой-либо веб-ресурс становится невозможно. Как правило, такие проблемы провайдеры решают крайне быстро, тем не менее вы можете проверить эту вероятность просто воспользовавшись услугами публичных DNS-серверов Google.
- нажмите правой кнопкой мыши на значок сетевого подключения в области уведомления и выберите «Открыть «Параметры сети и Интернет»»;
- далее кликните на опцию «Настройка параметров адаптера»;
- найдите в новом окошке ваше сетевое подключение(адаптер) и дважды кликните на него левой кнопкой мыши, чтобы перейти в свойства;
- далее нажмите на кнопку «Свойства»;
- выберите «IP версии 4» или «IP версии 6»(в зависимости от типа вашего сетевого подключения) и нажмите кнопку «Свойства»;
- поставьте галочку на опции «Использовать следующие адреса DNS-серверов»;
- выставьте адрес 8.8.8.8. для основного и 8.8.4.4. для альтернативного DNS-сервера;
- сохраните изменения.
Изменив параметры своего сетевого подключения, попробуйте зайти в ваш браузер и перейдите на какой-то веб-ресурс. Как правило, данная проблема возникает все же из-за временно неработающего DNS-сервера провайдера, что, как вы уже знаете, можно запросто обойти.
Ну что, получилось устранить проблему? Если нет, то давайте двигаться дальше. А дальше у нас еще одно решение, которое касается DNS.
Очистите кэш DNS на компьютере
Итак, чтобы сбросить кэш сопоставителя DNS, вам нужно сделать следующее:
- нажмите комбинацию клавиш Windows+X;
- выберите пункт «Командная строка(администратор)»;
- открыв консоль, впишите в нее команду ipconfig/flushdns и нажмите Enter;
- дождитесь окончания выполнения команды, и закройте консоль.
Отключение прокси-сервера в параметрах подключения
Еще одной причиной, по которой у вас могли возникнуть сложности с переходами на различные ресурсы в сети, является активированная функция по использованию прокси-сервера для локальных подключений. Возможно, вы сами активировали эту функцию, возможно, это сделало какое-то приложение в вашей системе. Так или иначе вам нужно проверить, не включена ли она. Чтобы сделать это, выполните следующее:
- нажмите Windows+S;
- впишите в поисковик «Панель управления» и выберите найденный элемент системы;
- откройте в панели раздел «Параметры браузера»;
- перейдите во вкладку «Подключения» и кликните на кнопку «Настройка сети»;
- если возле опции «Использовать прокси-сервер для локальных подключения (не применяется для коммутируемых или VPN-подключений)» стоит галочка, то уберите ее, и сохраните внесенные изменения;
- перезагрузите свой компьютер.
Если у вас действительно была по какой-то причине активирована указанная функция, то, отключив ее, откройте браузер и проверьте, сможете ли перейти на какую-то страничку в сети.
Сбросьте настройки своего сетевого подключения
Кто знает, может что-то было изменено в настройках параметров вашего сетевого подключения, после чего вы больше не можете нормально использовать его для выхода в Интернет. Благо, вы запросто можете сбросить эти параметры с помощью нескольких команд. Чтобы применить их, вам нужно сделать следующее:
- нажмите комбинацию клавиш Windows+X;
- выберите пункт «Командная строка(администратор)»;
- открыв консоль, впишите в нее следующий набор команд:
- ipconfig /flushdns
- ipconfig /registerdns
- ipconfig /renew
- ipconfig /release
Снова откройте браузер и проверьте, встало ли все на свои места. Как правило, к этому моменту у многих пользователей получается устранить проблему. Однако, если у вас так и не получилось, то у нас остался для вас последний совет: воспользуйтесь каким-то антивирусом и просканируйте систему на наличие вирусов. Да, если вам так и не удалось нормально использовать свое сетевое подключение, то, скорее всего, тут замешан какой-то вирус, который попал в систему.
![]()
Чтобы успешно играть и побеждать в сетевых играх, важно добиться максимальной отзывчивости управления и плавности картинки. Ощущения от игры полностью зависят от нескольких независящих друг от друга факторов. Сюда можно отнести производительность оборудования, задержки системы и ввода на стороне пользователя (т.е. время от нажатия на клавишу мыши до отображения выстрела на экране) и качество сетевого соединения. Чтобы добиться идеального отклика, нужно оптимизировать каждый из этих пунктов.
![]()
В рамках этого материала мы не будем подробно рассказывать о необходимости мощного железа — это и так понятно. Чем больше FPS выдает игра, тем лучше. Если у вас есть проблемы с производительностью, ознакомьтесь с нашими гайдами: «Как ускорить слабый или старый ПК для игр» и «Что делать, если тормозят игры». Если проблем с производительностью нет и, например, CS: GO выдает хороший FPS, можно идти дальше.
Как снизить системные задержки (инпут лаг)
Системные задержки — это время, которое проходит от нажатия клавиши до отображения результата на экране. Если максимально упростить, то это инпут лаг. Однако только задержками ввода дело не ограничивается. Системные задержки зависят еще и от особенностей работы компонентов ПК и быстроты монитора.
Используйте проводные клавиатуру и мышь. По проводу подключение всегда будет быстрее и стабильнее. Впрочем, беспроводные геймерские модели тоже есть, но они стоят дороже проводных аналогов.
![]()
Выключите обработку картинки (шумоподавление, уплавнялка и т.п.) или переключите режим изображения на игровой. Если вы играете на телевизоре, то это особенно актуально. Но на мониторе тоже может быть переключатель режимов. Например, у MSI есть специальный игровой режим, который называется Zero Latency. Чтобы понять, если такой режим на вашей модели монитора, обратитесь к инструкции или на официальный сайт производителя.
Выставьте максимально возможную частоту обновления дисплея. Некоторые дисплеи могут не поддерживает частоту более 60 Гц при максимальном разрешении, в таком случае стоит опуститься до 1080p. Например, именно так работают консоли PlayStation 5 и Xbox Series X с телевизорами, у которых есть только вход HDMI 2.0. В совместимых играх таким образом можно выставить режим 120 Гц. Кроме того, некоторые мониторы могут работать при повышенной частоте, даже если она официально не поддерживается. К примеру, монитор BenQ GW 2470 может работать при 75 Гц, если выставить кастомный режим изображения в драйверах видеокарты.
![Что делать, если лагают сетевые игры. Как снизить инпут лаг и задержки сети]()
Отключите вертикальную синхронизацию в настройках игры. Из-за этого картинка может быть менее приятной, так как будут возникать разрывы кадра — так называемый тиринг. Однако отзывчивость может увеличиться. Обратите внимание, что при наличии у вашего монитора и видеокарты функций VRR, G-Sync или FreeSync разрывов быть не должно.
Включите технологию NVIDIA Reflex. Чтобы снизить задержку на стороне пользователя, стоит включить технологию NVIDIA Reflex, которая поддерживается многими сетевыми играми. Она работает на всех видеокартах GeForce начиная с 900 серии. Кроме того, для нее не нужно специальное оборудование вроде монитора и мышки. Наибольший эффект технология дает на высоких настройках графики. Подробнее о работе технологии мы писали в отдельной статье «Как перестать сливать катки и начать тащить».
Включите режим низкой задержки. Также в панели управления NVIDIA можно включить режим низкой задержки. По своему эффекту он похож на NVIDIA Reflex, но работает только в DirectX 11. Про все настройки панели управления мы писали в гайде «Как настроить видеокарту NVIDIA для игр». У видеокарт AMD есть схожая функция — Radeon Anti-Lag, которую тоже можно включить в настройках дрйвера.
![Что делать, если лагают сетевые игры. Как снизить инпут лаг и задержки сети]()
Как снизить сетевые задержки
Другой вид задержек — сетевые. Качество соединения в основном зависит от вашего провайдера. В первую очередь здесь важен такой показатель, как пинг.
Важно! Высокий пинг и нестабильное соединение — разные вещи. Если часть пакетов теряется, то это ощутимо влияет на геймплей. К примеру, вас отбрасывает назад или игровой мир замирает на некоторое время. При плохом пинге, как правило, таких проблем нет, но есть ощутимая задержка в действиях. Грубо говоря, вас будут убивать раньше, чем вы сможете среагировать.
Как проверить пинг
![Что делать, если лагают сетевые игры. Как снизить инпут лаг и задержки сети]()
Как настроить сетевой адаптер для снижения пинга
Если у вас проблемы с пингом, то стоит настроить сетевой адаптер. Перейдите в диспетчер устройств и найдите свой сетевой адаптер. Как правило, это Realtek, Intel, Qualcomm, Killer или другой. Также в списке может быть беспроводной Wi-Fi адаптер.
![Что делать, если лагают сетевые игры. Как снизить инпут лаг и задержки сети]()
Зайдите в свойства адаптера и перейдите на вкладку «Управление электропитанием». Снимите галочку с «Разрешить отключение устройства для экономии энергии». Далее перейдите в дополнительно и отключите следующие пункты:
- Advanced EEE;
- Gigabit Lite;
- Power Saving Mode;
- Wake on magic packet (нужна для удаленного доступа);
- Автоотключение гигабитной скорости;
- Большой кадр;
- Зеленый Ethernet;
- Управление потоком (также можно отключить все пункты контрольная сумма разгрузки);
- Модерация прерывания;
- Энергосберегающий Ethernet.
Буферы передачи и приема нужно поставить на максимальное значение — 128 и 512 соответственно. Максимальное число очередей RSS должно быть выставлено на доступный максимум. Выгрузка протокола ARP и NS должны быть включены.
От адаптера Wi-Fi тоже зависит качество соединения. Лучше выбирать модели с внешними антеннами От адаптера Wi-Fi тоже зависит качество соединения. Лучше выбирать модели с внешними антеннами![От адаптера Wi-Fi тоже зависит качество соединения. Лучше выбирать модели с внешними антеннами]()
Можно настроить и Wi-Fi адаптер, если вы им пользуетесь для игр. Сначала нужно также выключить «Разрешить отключение устройства для экономии энергии» и далее перейти на вкладку «Дополнительно». Здесь нужно также отключить настройки, связанные с энергосбережением. Для «Режима энергосбережения MIMO» выберите «Нет SMPS». Отключите также:
- Пробуждение при соответствии шаблона;
- Wake on magic packet или пробуждение пакетом Magic Packet;
- Объединение пакетов;
- Увеличение пропускной способности.
Программы для снижения пинга
![Что делать, если лагают сетевые игры. Как снизить инпут лаг и задержки сети]()
В сети можно найти множество программ для снижения пинга. Суть их работы можно свести к выбору оптимального маршрута соединения, благодаря чему и снижается задержка. Одна из популярных программ — ExitLag. Она платная, но есть бесплатный трехдневный период для теста. Чудес от нее ждать не стоит и если у вас уже неплохой пинг, то программа вряд ли существенно его уменьшит. Однако попробовать все же стоит. В настройках программы вам нужно выбрать игру и регион сервера, для которого требуется оптимизация.
Общие советы
Если дело не в провайдере, то кое-что все же можно сделать для уменьшения задержек. Как правило, проблемы с соединением связаны с роутером.
Перейдите на диапазон 5 ГГц. Многие современные роутеры работают в двух диапазонах: 2,4 ГГц и 5 ГГц. Последний — более продвинутый. Он устойчив к помехам и лучше работает в многоквартирных домах, где в каждой квартире по роутеру. Если ваше оборудование поддерживает 5 ГГц, попробуйте переключиться на эту частоту. Обратите внимание, что приемник сигнала тоже должен поддерживать этот стандарт.
Смените канал Wi-Fi. При помощи бесплатной утилиты WifiInfoView можно проверить, насколько загружены разные каналы Wi-Fi в вашем доме. В настройках роутера стоит выбрать наименее загруженный канал.
![Что делать, если лагают сетевые игры. Как снизить инпут лаг и задержки сети]()
Обновите прошивку роутера. Стоит также обновить прошивку роутера. Если вы купили новое устройство, то это стоит сделать первым делом. Зайдите на официальный сайт производителя и найдите свежую прошивку для своей модели роутера. Обратите внимание, что нужно точно выяснять модель устройства, включая ревизии. Возможно, наилучшим вариантом будет установить стороннюю прошивку. Если у вашей модели роутера мощное комьюнити, стоит поискать информацию на профильных форумах.
Измените DNS-сервер. Также можно попробовать поменять стандартный DNS-сервер от провайдера на альтернативный от Google. Предпочитаемый сервер — 8.8.8.8, альтернативный — 8.8.4.4.
![Что делать, если лагают сетевые игры. Как снизить инпут лаг и задержки сети]()
Перезагрузите роутер. Если возникают какие-либо неполадки с роутером, стоит его перезагрузить. Возможно, после этого проблема уйдет сама собой.
Подключитесь к роутеру по проводу. Если размещение роутера и вашего ПК позволяет подключиться по проводу, то именно так и стоит сделать. Проводное соединение — самое стабильное.
Лаги в играх бывают по многим причинам, но две основные, как правило: недостаточно мощный компьютер и проблемы с сетью в случае онлайн-игр.
Что мешает нормально поиграть, почему фризит\лагает и как улучшить ситуацию? Универсальные советы как для игроков через облачную платформу, так и в принципе для любителей онлайн-игр на ПК — в ликбезе от Алексея Лыкова.
Алексей Лыков, технический директор Playkey: Немного матчасти. Любой трафик состоит из пакетов, пересылаемых по сети. И в зависимости от качества сети некоторые пакеты могут теряться.
В пакете идет определенный сигнал. Когда пакет теряется, то два узла, взаимодействующих между собой (например, два сетевых коммутатора: на стороне игрока и на стороне сервера онлайн-игры), должны решить проблему с потерей информации. Образно их «общение» выглядит так:
![]()
Чем больше потерь, тем больше таких запросов от получателя до отправителя.
И что в итоге? Допустим, кадр состоит из нескольких пакетов. Приходят на компьютер 10 из 10 пакетов, кадр собирается и отображается. Пользователю клёво. Но если из 10 пакетов пришло 9, то картинка собраться не может.
Или, возможно, она соберется с какими-то артефактами. Мы называем это «рассыпанием» картинки. Вот как это выглядит в одном из худших случаев:
![]()
Что же происходит в сети?
Допустим, получатель отправляет запрос: «Дай мне этот 10-й кадр!», отправитель досылает его. Разумеется, на это нужно время. И вот в те драгоценные миллисекунды, которые на это тратятся, возникает лаг.
Если вы играете в онлайн-игру с 30 FPS (frames per second или кадров в секунду) при пинге в 10 мс, то пересылка пакета займет примерно 10 миллисекунд (пинг до сервера) + 30 миллисекунд (межкадровый интервал) Итого получаем 40мс. При 60 FPS это еще менее заметно, потому что межкадровый интервал уже равняется 15 миллисекундам, итого: 25мс (10 мс + 15мс). Но чем больше таких задержек, тем «неприятнее» картинка, чувствуются какие-то рывки, фризы.
То же самое с управлением. В World of Tanks, когда вы нажимаете кнопку «вперед», танк должен ехать.
Но как можно понять, что он действительно это делает? Танк считается «поехавшим» вперед, когда он на сервере получил эту команду. Вся калькуляция взаимодействия игроков происходит там (иначе всё заполонили бы читеры).
Чтобы пользователь не ощущал лаги при синхронизации действий с сервером каждую секунду, в клиентских мультиплеерных играх используют пререндеринг: при нажатии команды «вперед» танк сразу ее выполняет. Но, по сути, это еще не актуальное будущее для остальных пользователей. Если вы играли в World of Tanks, то могли видеть, как танки в воздух улетают или в скалу врезаются. Эта проблема возникает, когда происходит лаг в сети — сигнал уходит на сервер, а подтверждения того, что танк реально уехал, не пришло.
Здесь танки как раз летают в самом начале ролика
На каком этапе происходит основная часть потери пакетов?
А.Л.: Проблемы бывают разные:
1. Провайдер режет трафик по тарифу;
2. Стандартный роутер провайдера оставляет желать лучшего. Например, дешевые Wi-Fi точки — «вафля» в народе — могут давать
2 Мбит/сек скорости при тарифе 100 Мб/cек и в целом обеспечивать некачественный сигнал;
3. Сервера, к которым обращается ваш компьютер, находятся географически далеко. Игроки из Сибири мечтают, чтобы онлайн-игры реагировали на их действия так же шустро, как у москвичей. Хотя есть у нас кадры, которые и с Владивостока играют и нарадоваться не могут;
Большая часть потери происходит у клиента дома и, в первую очередь, из-за точки доступа Wi-Fi
С кабелем практически не бывает потерь: по сравнению с Wi-Fi это 1 к 1000.
Если роутер стоит за стенкой, сигнал ухудшается, это свойство обычных радиоволн. Также на беспроводной сигнал влияют любые другие устройства, излучающие радиоволны.
Как влияет на Wi-Fi микроволновка
Еще одна беда домашнего Wi-Fi — проблема нескольких точек доступа в многоквартирных домах или офисах. Они также «перебивают» друг друга. В этой ситуации надо у каждой точки снизить мощность сигнала, и тогда скорость у всех возрастет. Правда, обычно все идут обратным путем, выставляют мощность на максимум, и в итоге Wi-Fi плохо работает сразу у всех в доме.
А если в квартире есть другие устройства, подключенные к интернету? Имеются в виду смартфоны, другие ноутбуки, пуфик для кота со встроенным Wi-Fi. Они влияют?
А.Л.: Тут важно не количество устройств, а в целом трафик, который они потребляют. Если другие устройства работают в фоновом режиме, ничего страшного. Обычный интернет-серфинг на других компьютерах тоже мало влияет.
А вот если кто-то из ваших домашних качает торренты, а второй смотрит видео в хорошем качестве на YouTube, то может достигаться лимит по каналу, и онлайн-игре остается небольшой кусок пирога.
Для лучшего распределения трафика по устройствам мы советуем роутеры, которые поддерживают диапазон частот 5 ГГц. Стандарт 2,4 ГГц поддерживает меньше каналов — 13, и на каждом из каналов могут работать несколько устройств, тогда они начинают друг с другом конкурировать. Те, кому интересно узнать все детали, могут почитать всё в подробностях в публикациях на Хабре.
В этом плане, когда у нас есть какая-то общественная точка, 2,4 ГГц там могут очень плохо работать. Поэтому для тех, кто играет онлайн и использует Playkey, рекомендуются каналы с 5 ГГц. «Герцовка» Wi-Fi дает большое преимущество для беспроводной связи.
Как узнать потери у себя?
А.Л.: Можно быстро провести диагностику с помощью бесплатной утилиты MTR
Вообще потерь не должно быть, но это скорее исключение, чем правило. 5% потерь на каком-нибудь из узлов — не критично.
Если по кабелю все хорошо, подключите роутер. Может быть, например, такая картинка:
![]()
100% потерь на одном из узлов
Желательно иметь под рукой пару роутеров для проверки: если на одном пакеты теряются, а на втором — нет, то будет понятно, что проблема на стороне конкретного роутера. Возможно, нужно обновить его прошивку.
Если же потери происходят на всех тестируемых роутерах, тогда надо задавать вопросы техподдержке провайдера.
Так, ок, что еще можно сделать, чтобы улучшить качество сигнала?
А.Л.: 1. Настроить у роутера приоритезацию
Если, допустим, вы постоянно играете в Witcher 3 или еще во что-то, вы можете просто зайти в настройки роутера и выставить игре максимальный приоритет. Это должно помочь, чтобы игра не «лагала», если у вас в квартире еще кто-то юзает интернет.
2. Попробовать перезагрузить роутер
Роутеры, особенно дешевые, могут копить у себя различные ошибки, создавать потери и задержки. Поэтому перезагрузка роутера сбрасывает какую-то внутреннюю часть: память, подключения. То есть все с чистого листа начинается. И это может помочь. Для дешевых роутеров, у которых плохо написан программный код, существуют разные прошивки, даже не родные, которые могут решать эту проблему.
3. Сказать антивирусу, что клиент онлайн-игры (или клиент Playkey) — это хорошие программы
Антивирусы, которые проверяют интернет, сканируют весь трафик, приходящий на компьютер. Для этого и компьютеру, и антивирусу нужно какое-то время.
Из-за этого могут быть ощутимые задержки. Иногда даже полусекундные, в зависимости от антивируса. Поэтому нужно выставить в настройках защитного ПО «благонадежный» статус конкретной программе.
Может, вам со своей стороны сделать что-то, а не уповать на техническую подкованность каждого игрока
А.Л.: Мы делаем, конечно. Во-первых, у нас есть схема отправки пакетов как по TCP-протоколу, так и по UDP.
- TCP надежнее. В нем ничего не может потеряться: там постоянно «досылаются» пакеты, но если происходит какая-то ошибка, лаг может быть чрезвычайно большим. Он уже измеряется не миллисекундами, а секундами. Сейчас мы используем TCP как запасной вариант, потому что он медленный.
- UDP быстрее, но по нему невозможно «дослать» пакет. Для этого у нас есть механизмы восстановления пакетов: дополнительно к информационным пакетам отправляются пакеты со служебными данными, по которым можно частично или полностью восстановить потерянные компоненты изображения. Такой принцип называется механизмом избыточности.
И тут возникает ситуация: когда пакет теряется из-за того, что у клиента есть ограничения по каналу — например, провайдер дает 10 мегабит скорости. Нам приходится пересылать еще больше трафика через «бутылочное горлышко». Поэтому мы разработали алгоритм, который мягко поднимает и опускает битрейт, отслеживая диагностику сети у пользователя.
Если вы хотите прямо сейчас проверить свое подключение к интернету и посмотреть, как с ним справится Playkey — используйте промокод GeeksOnline на бесплатные 300 минут игры (работает 24 часа с момента активации и только для новых пользователей). Юзайте здесь на здоровье.
А если играть через 3G и 4G?
А.Л.: С ними все сложнее — при использовании 3G/4G сетей используются еще более мощные алгоритмы восстановления пакетов, то есть, избыточность очень большая (не наша, а на уровне протокола). Изначально подразумевалось, что пакетов теряется немерянное количество.
Любой радиосигнал работает так же. Алгоритмы избыточности пришли из радиофизики. Когда мы, например, въезжаем в тоннель, сигнал становится все хуже. Но если какой-то процент пакета радиосигнала пропал, мы все равно достаточно долго можем слышать голос ведущего.
Сказать, что 3G/4G сети совсем нельзя использовать для онлайн-игр — конечно, нельзя. Но тут еще предстоит очень и очень много работы. В целом перспективнее сразу смотреть в сторону 5G-сетей. Если они справятся с обещаниями скорости в 25 Гбит/с, да еще и смогут снизить задержки при передачи данных в 50 раз, то это откроет для Playkey, как и для всего онлайн-гейминга, все двери разом.
далее настроили сеть следующим образом: ип 192.168.0.1 на ПК, 192.168.0.2 на НОУТЕ, маска подсети на обоих одинаковая 255.255.255.0, все остальное ничего не писали, вроде как и не нужно, рабочая группа одна и та же по названию, оба компа пингуются без проблем, даже в сетевом окружение видны и можем заходить на доступ к друг к другу лазить по папкам которые заранее открыли, а точнее по диску каждый, но вот в играх друг друга не видем, только например КС или Q3, там где короче говоря коннект по ипу можно написать соединяет и можно поиграть, только еще прикол в том что иногда сразу конектит, а иногда потупит немного =)) еще забыл сказать что на обоих компах стоит Есет Смарт Секюрити 4.0, мы его в диспетчере задач рубанули даже, брандмаузер тоже на обоих выключили, на ноуте стоит еще оутпост файрвол он тоже выключен и все равно игры не пашут, не понятно ничего, помогите найти рещение проблемы, заранее блогадарим
__________________
Помощь в написании контрольных, курсовых и дипломных работ здесьСеть между 2-мя компами
Здравствуйте, Имею две машины - М1 и М2. М1 - подключена к интернет напрямую (по MAC-адресу, IP.Сеть и инет между 2 компами
Добрый день всем. Столкнулся с небольшой проблемкой когда захотел настроить сеть и нет между 2.сеть между 2 компами в Win 7
Люди, помогите, а если стоит две виндовс 7 (ноутбук и стационарный комп.) как настроить локальную.Связь между 2 компами по WIFI
Вот есть проблема. Дома стоит 2 компьютера 1 Linux 2 Windows. На линуксе стоит аксесс поинт и.Виндовый брандмеер конечно правильно отключили, еще и службу его остановите, вообще, а вот по поводу фаерволлов от Нода и Аутпоста, то вы бы лучше не отключали, а правила бы разрешающие настроили в межсетевом экране по доверию к адресам 192.168.0.1 и 192.168.0.2.
Чтобы убедится что, что нет проблем именно в коннекте по сети выполните в обоих компах следующее:
c 1 компа
Пуск-выполнить - cmd (ентер)
ping 192.168.0.2 -n 100c 2 ping 192.168.0.1 -n 100
в конце пинга не должно быть потерь. То есть 100 отправленно, 100 принято и небольшое время типа от 1 до 3 секунд.
Если сеть работает "чисто", то проблема в настройках клиент -сервер в игре\играх.Читайте также: