Не работают наушники через usb
Зачастую бывает необходимо посмотреть фильм, послушать музыку на ПК или провести конференцию в Skype. Однако может возникнуть серьезная проблема: компьютер не видит наушники на Windows 10 или 8. Это распространенная проблема для всех типов наушников, когда пользователи жалуются, что ничего не слышат, даже если динамик работает нормально.
Эти и многие другие вопросы постоянно интересуют пользователей. И на них я ниже дам ответы:
- Что делать, если ноутбук или компьютер не видит наушники Windows 10, 8, 7?
- Почему компьютер не видит воткнутые наушники?
- Что делать, если компьютер не видит наушники с микрофоном?
- Почему ПК или ноутбук не видит Bluetooth наушники?
К счастью, есть несколько способов узнать, как починить наушники, если их не видит компьютер Windows 10 или ноутбук.
Компьютер не видит наушники: что делать?
Ниже я привел несколько способов, которые помогли устранить проблему обнаружения наушников на ноутбуке и ПК. Скорее всего, вам не нужно будет испытывать каждый вариант. Достаточно просто идти по порядку до тех пор, пока не получится обнаружить гарнитуру.
Решение 1: Проверьте подключение наушников
Если наушники отключены на ноутбуке или ПК, логично, что вы не сможете их использовать. Проверить корректность работы очень просто:
Решение 2: Обновите звуковой драйвер
Зачастую звуковые драйверы старой версии могут стать причиной того, что ноутбук или компьютер не видит наушники. Именно поэтому крайне важно быть уверенным, что на ПК установлено самое свежее обновление.
Как обновить звуковой драйвер вручную?
Зайдите на сайт производителя и найдите последнюю версию драйвера для ваших наушников. Однако важно выбрать именно тот драйвер, который совместим с моделью Bluetooth гарнитуры и Windows 10, 8, 7.
Как обновить звуковой драйвер автоматически?
Автоматическое обновление также возможно с помощью специального сервиса Driver Easy. Благодаря программе, вам не обязательно знать тип и номер устройства, переживать, что скачали неправильный драйвер и по-прежнему ноутбук не видит наушники.
Что делать, если компьютер не видит наушники?
Решение 3: Удалите и переустановите звуковой драйвер
Если неисправность вызвана проблемами с обновлением аудиодрайвера, вам нужно удалить аудиодрайвер через диспетчер устройств. После этого перезагрузить ноутбук, и ПО Windows выполнит переустановку звукового драйвера для вашего устройства.
Почему ноутбук не видит наушники?
После всех вышеперечисленных действий проверьте, находит ли ноутбук наушники.
Решение 4: При использовании Realtek HD Audio Manager, отключите обнаружение
Если в Realtek HD Audio Manager включено определение разъема на передней панели, ноутбук может не обнаружить наушники. Для отключения обнаружения разъемов на передней панели в Realtek HD Audio Manager, выполните следующие действия:
Я очень надеюсь, что мои советы помогли решить проблему Windows 10, когда компьютер не видит наушники. Если вы знаете другие варианты решения неисправности, пишите в комментариях как пошагово решить вопрос обнаружения гарнитуры на ноутбуке.
Многие используют USB-гарнитуры, но у некоторых пользователей возникают проблемы с USB-гарнитурами. Если ваша USB-гарнитура доставляет вам проблемы сегодня, мы покажем вам, как устранить эти проблемы в Windows 10.
Пользователи сообщают об искаженном звуке на своих USB-гарнитурах, и замена USB-гарнитуры точно такой же моделью не решает проблему. Так что, если проблема не в гарнитуре USB, что вы можете сделать, чтобы решить эту проблему?
USB-гарнитуры хороши, но иногда вы можете столкнуться с определенными проблемами с ними. Говоря о проблемах гарнитуры USB, вот некоторые проблемы, о которых сообщили пользователи:
Решение 1. Отключите гарнитуру во время загрузки Windows 10
Пользователи сообщают, что могут быть некоторые конфликты с вашей USB-гарнитурой и другими USB-устройствами, и для решения этой проблемы необходимо отключить USB-гарнитуру во время загрузки системы. После запуска Windows 10 вы можете подключить USB-гарнитуру, и она должна работать без проблем.
Решение 2. Обновите BIOS и перезагрузите CMOS
Решение 3. Не используйте гарнитуру в качестве устройства воспроизведения по умолчанию
Это решение относится к гарнитурам, которые поставляются со встроенной звуковой картой и подключаются к USB-порту и аудиопорту на вашем компьютере. Проблема с этими гарнитурами заключается в том, что во время игры вы слышите звук только из одного динамика, и для его устранения необходимо сделать следующее.
Делая это, вы заставите звуковую карту обрабатывать ваш звук вместо карты, встроенной в вашу USB-гарнитуру.
Иногда сторонние приложения могут устанавливать свои собственные драйверы, что может привести к проблемам с USB-гарнитурой. Для решения проблемы рекомендуется удалить проблемное приложение с вашего ПК.
Некоторые пользователи сообщали, что эта проблема возникла из-за программного обеспечения Etron , и для ее устранения необходимо удалить программное обеспечение. Вы можете удалить приложение с помощью приложения «Настройки», но этот метод не всегда эффективен, поскольку он может оставить некоторые оставшиеся файлы, которые могут помешать работе вашей USB-гарнитуры.
Чтобы решить эту проблему, рекомендуется использовать программу удаления. Это специальное приложение, которое может удалить любое приложение с вашего компьютера вместе со всеми его файлами и записями реестра. Используя приложение удаления, вы удалите все файлы и записи реестра, связанные с проблемным приложением, и предотвратите возникновение проблем в будущем.
На рынке есть много замечательных приложений для удаления, но IOBit Uninstaller является одним из самых простых в использовании, поэтому обязательно попробуйте его. После удаления проблемного приложения проблема должна быть окончательно решена.
По словам пользователей, иногда проблемы с USB-гарнитурой могут возникать из-за ваших драйверов USB. Несколько пользователей сообщили о проблемах с драйверами USB 3, но после их переустановки проблема была навсегда решена. Для этого вам просто нужно выполнить следующие шаги:
- Нажмите Windows Key + X , чтобы открыть меню Win + X. Теперь выберите Диспетчер устройств из списка.
- Когда откроется Диспетчер устройств , найдите драйвер USB 3, щелкните его правой кнопкой мыши и выберите Удалить устройство .
- Откроется диалоговое окно подтверждения. Выберите в меню Удалить .
- После удаления драйвера нажмите значок Сканировать на предмет изменений оборудования .
Теперь Windows выполнит поиск драйвера по умолчанию и установит его. После того, как драйвер USB по умолчанию установлен, убедитесь, что проблема решена. Имейте в виду, что это решение работает как с драйверами USB 2, так и с драйверами USB 3, поэтому вы можете использовать его независимо от используемого вами типа USB.
Драйверы по умолчанию должны работать без проблем, но иногда лучше использовать выделенный драйвер. Вы можете скачать соответствующие драйверы с сайта производителя вашей материнской платы. Просто зайдите на сайт, введите модель вашей материнской платы и загрузите последние версии драйверов для нее.
Если поиск драйверов вручную кажется вам немного сложным, есть такие инструменты, как TweakBit Driver Updater , которые могут загрузить необходимые драйверы одним щелчком мыши.

- Откройте Диспетчер устройств .
- Найдите гарнитуру USB, щелкните ее правой кнопкой мыши и выберите в меню Отключить устройство .
- Теперь щелкните правой кнопкой мыши гарнитуру USB и выберите Включить устройство .
После этого USB-гарнитура снова начнет работать. Помните, что это всего лишь обходной путь, поэтому вам придется повторить его, если проблема появится снова.
Решение 7. Отключите гарнитуру и выключите программное обеспечение Razer Synapse.
Иногда проблемы с гарнитурой USB могут быть вызваны такими программами, как Razer Synapse. По словам пользователей, им удалось решить проблему, просто отключив гарнитуру и закрыв Razer Synapse. После этого вам просто нужно снова подключить гарнитуру и перезапустить программное обеспечение Razer Synapse.
Помните, что это всего лишь обходной путь, поэтому вам придется повторять его всякий раз, когда возникает проблема.
По словам пользователей, проблемы с гарнитурой USB могут возникать из-за настроек конфиденциальности. Пользователи сообщали, что приложениям не разрешалось использовать микрофон на USB-гарнитуре из-за определенных настроек. Однако вы можете решить эту проблему, выполнив следующие действия:
- Откройте Настройки приложения . Вы можете сделать это быстро, нажав Windows Key + I .
- Перейдите в раздел Конфиденциальность .
- На левой панели выберите Микрофон . На правой панели убедитесь, что Разрешить приложениям доступ к вашему микрофону . Кроме того, не забудьте проверить приведенный ниже список и разрешить отдельным приложениям доступ к вашему микрофону.
После включения микрофона проблема с USB-гарнитурой должна быть полностью решена.
Несколько пользователей сообщили о проблемах с USB-гарнитурой после покупки новой гарнитуры. По их словам, проблема была вызвана драйверами от старой USB-гарнитуры. Чтобы устранить проблему, рекомендуется удалить более старый драйвер, поскольку он может помешать работе новой гарнитуры. Для этого просто выполните следующие действия:

- Откройте Диспетчер устройств .
- Теперь перейдите в Вид> Показать скрытые устройства .
- Найдите свой старый драйвер USB-гарнитуры, щелкните его правой кнопкой мыши и выберите Удалить устройство .
- Если доступно, установите флажок Удалить программное обеспечение драйвера для этого устройства и нажмите Удалить .
После удаления старого драйвера проблема должна быть полностью решена, и вы сможете без проблем использовать USB-гарнитуру.
Если ни одно из этих решений не помогло вам, обратитесь к нашей статье о проблемах со звуком в Windows 10, возможно, это будет полезно.
Однако мы надеемся, что эта статья помогла вам решить проблему с USB-гарнитурой в Windows 10. Если у вас есть какие-либо комментарии или вопросы, просто обратитесь к комментариям ниже.
Аналоговое у вас устройство или цифровое? Вы не узнаете, пока оно не сломается.

Производители смартфонов: пришла пора послушать нас, когда мы говорим, что надо вернуть 3,5 мм разъём для наушников обратно на телефоны, по крайней мере, пока вы не разберётесь с работой USB-C. Понаподключав кучу всяких USB-C донглов и наушников к горе USB-C телефонов, я обнаружил, что в целом в этой области творится бардак, особенно если брать наушники сторонних производителей. И вот, почему.
Почему нельзя подключить любое USB-C устройство к любому телефону
Первая проблема – отсутствие базовой совместимости. К примеру, если взять USB-C донгл, шедший в комплекте с Motorola Z2 Force или Sony Xperia XZ2, то он не будет работать с Google Pixel 2 XL, Samsung Galaxy S8 или OnePlus 6.
При этом донгл из комплекта Pixel 2 XL будет работать со всеми перечисленными телефонами, как и наушники, которые идут в комплекте с Huawei P20 Pro.
Но если взять донгл из коробки с Huawei P20 Pro и подключить его к Pixel 2 XL, в результате ничего не выйдет.
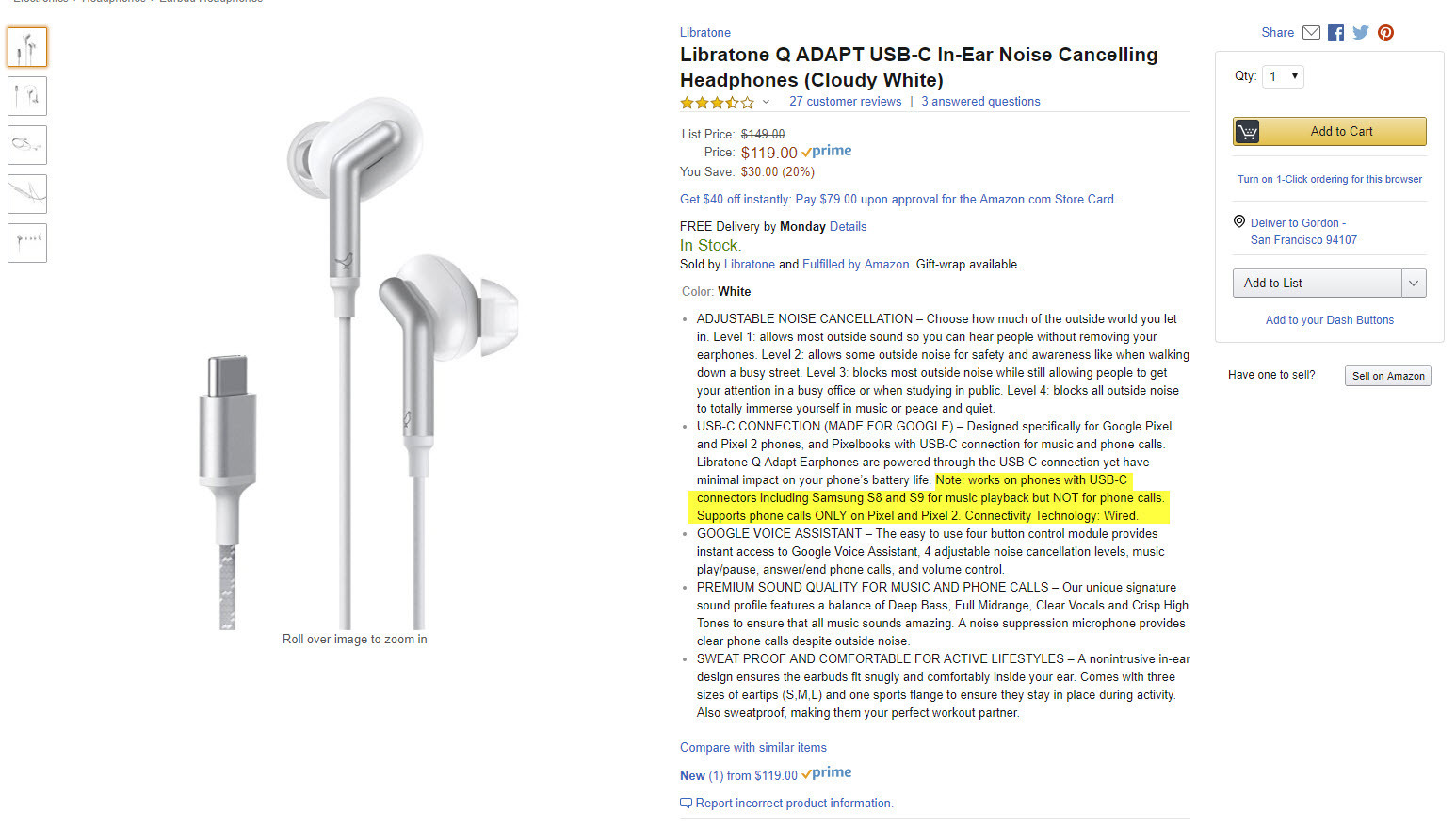
И, да, наушники из комплекта HTC U11 тоже не заработают на многих телефонах. При таких делах иногда хочется просто растоптать наушники или донгл.
Наушники Libratone Q ADAPT на телефонах, отличающихся от Pixel 2 XL, работают только для прослушивания музыки, но не для телефонных звонков.
Почему ваш USB-C донгл, скорее всего, не будет работать
Эти несовместимости, судя по всему, появились из-за того, как каждый производитель телефонов реализовал на практике донглы и идущие в комплекте наушники. Ключевой компонент – наличие в наушниках ЦАП, цифро-аналогового преобразователя. ЦАП, как ясно из названия, преобразует цифровой аудиосигнал в аналоговый.
Большая часть опробованных мною донглов из комплекта к телефонам – от Lenovo, Sony, и Huawei – не имеет ЦАП. Они полагаются на встроенный в телефон ЦАП, который будет преобразовывать сигнал в аналог перед тем, как выдавать его на наушники через USB-C. Эти телефоны работают с USB-C портом как с 3.5 мм разъёмом для штекера, сделанным в виде USB-C, поэтому эти аналоговые устройства нельзя в полной мере называть USB-C-донглами.
Исключение составляет один из виденных мною донглов, идущий в комплекте с Google Pixel 2 XL. В него встроен ЦАП, получающий цифровой сигнал от телефона. Поскольку это, по сути, USB-аудио устройство (класс USB-устройств, работающих там, где есть USB), он работает практически одинаково на всех телефонах, где я его пробовал. Такие устройства можно считать цифровыми USB-C донглами.
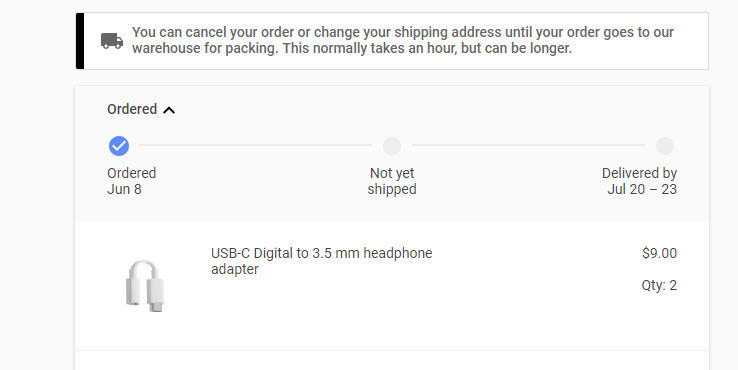
Спасибо, Google. Мне прям срочно был нужен донгл на замену, но сейчас он обычно весь распродан.
Большинство производителей телефонов не включают в комплект цифровые USB-C донглы с ЦАП. Почему? Думаю, из-за стоимости – об этом знает каждый, кто помнит яростную критику планов Google продавать цифровые USB-C донглы по $20. (Если вам нужна такая штука, её можно купить по более разумной цене в $9 [автор пишет про $9, но по ссылке я вижу цену в $12 / прим. перев.]).
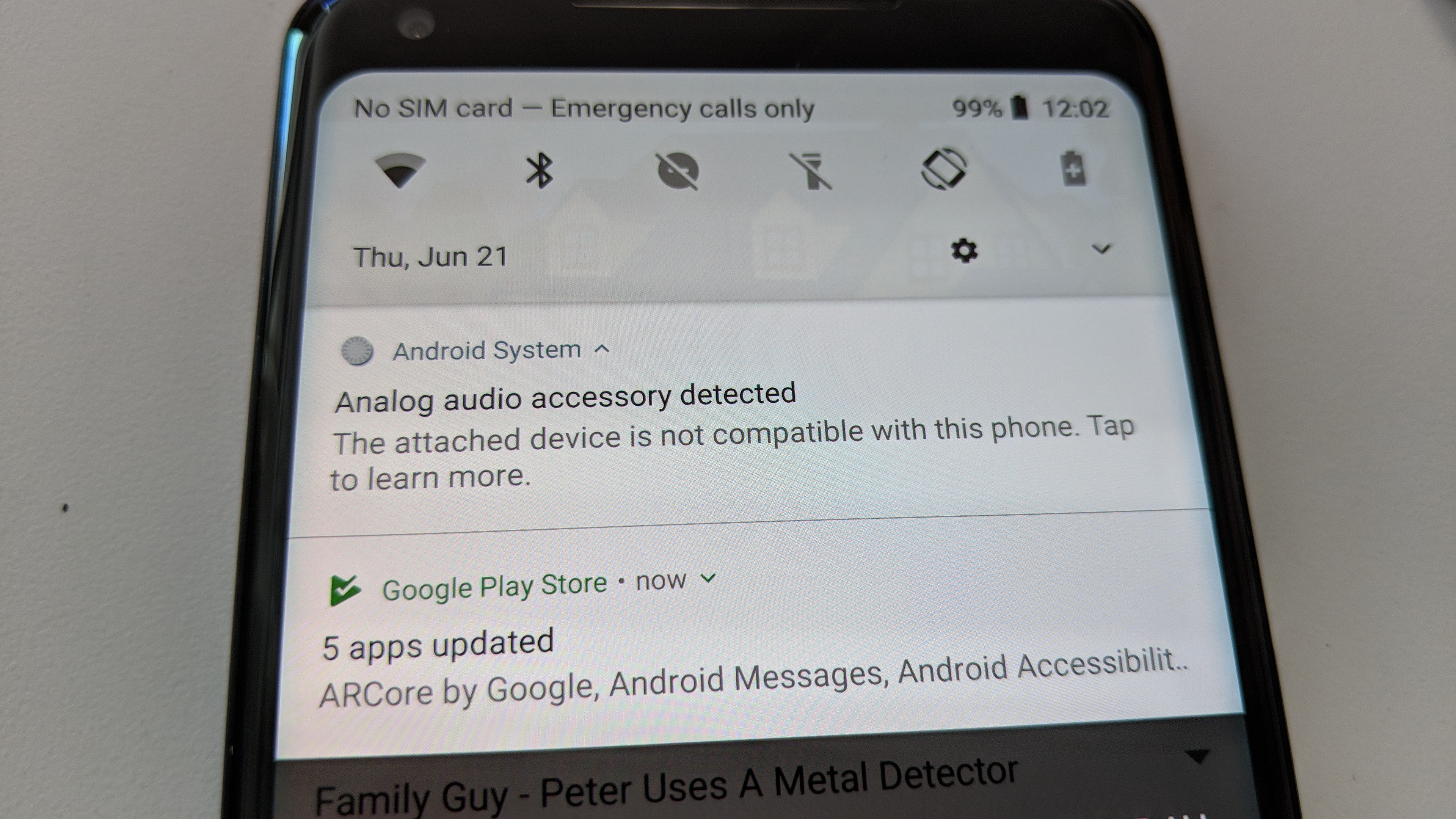
Подключите аналоговый или пассивный USB-C аудиоадаптер или наушники в Google Pixel 2XL, и вы ничего не услышите
Отсутствие единообразия USB-C
Разочаровывает во всём этом отсутствие единообразия и логики. Почему аналоговый USB-C донгл не работает на Pixel 2XL или OnePlus 6, если оба телефона (по крайней мере, их версии для США) основаны на Qualcomm Snapdragon 835 и Snapdragon 845, в оба из которых должен входить ЦАП компании Aqstic?
В защиту Google скажу, что представитель компании сообщил нам, что они просто следуют правилам. Хотя аналоговое аудио можно передавать по USB-C, оно не входит в спецификации для наушников. Это, возможно, было бы удобно, но в требованиях этого нет, так что, извините!
Что раздражает ещё больше, так это то, что несколько телефонов работают с цифровым донглом от Pixel 2 XL, но только если включить в системе USB storage. Ага, очень интуитивно. Ещё хуже, что это нужно делать каждый раз при вставке наушников или донгла.

LG G7 с цифровыми наушниками от Huawei P20 Pro не работает, пока не включишь передачу данных по USB – каждый раз после подключения
Однако надежда есть.
В комплекте с Huawei P20 Pro идут как цифровые наушники, так и аналоговый донгл. Вы можете запутаться, пытаясь использовать аналоговый донгл где-то ещё, но P20 Pro просто работает. Он даже сообщает вам о том, что именно происходит, неважно, какое в него воткнуто устройство.
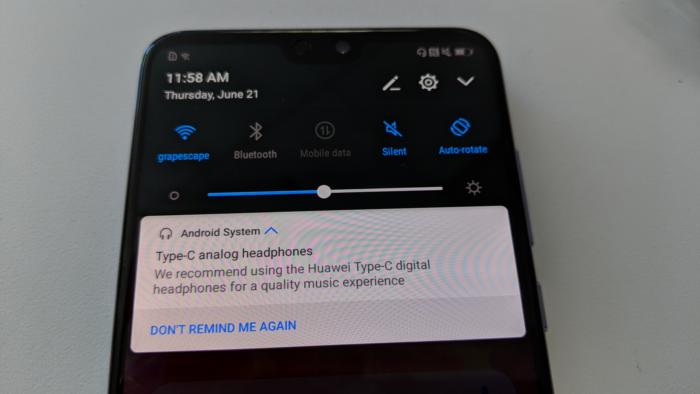
С идущими в комплекте цифровыми наушниками он просто работает. Если вы осмелеете и подключите адаптер стороннего производителя, например, цифровой донгл от Pixel 2XL, вы получите предупреждение – но он всё равно будет работать, и автоматически подавать на него питание. Никаких проблем не будет и с аналоговым донглом.

Полезная информация от Huawei P20
Пытаясь разобраться, какие телефоны что делают, и какие донглы и наушники с чем поставляются, я вывел определённые закономерности.
Телефоны с 3.5 мм и USB-C
Большая часть телефонов (например, LG G7, Samsung Galaxy S8), имеющих USB-C и аналоговые аудиоразъёмы 3.5 мм работают с цифровыми наушниками и донглами. Однако большая часть из них принуждает вас включать передачу файлов по USB-C после подсоединения. Но это лучше, чем вообще не работающий телефон, когда вы находитесь в самолёте и хотите послушать музыку. Почти ни один телефон не поддерживает аналоговые донглы, но поскольку у них есть аудиоразъём, они и не нужны.
Телефоны только с USB-C
На телефонах, избавившихся от разъёмов 3.5 мм, аналоговые донглы работают почти всегда. К примеру, Huawei P20 Pro работает, как надо. Sony Xperia XZ2 тоже прекрасно работает с аналоговыми донглами, как и Lenovo Z2 Force (у обоих в комплекте есть аналоговый донгл).
Однако…
Я столкнулся с исключениями,– и уверен, что их гораздо больше, — куда входят Google Pixel 2 XL и новый Razer Phone. В них вообще нет аналоговой передачи. И если Google отправляет вас на сайт, где можно купить цифровой аксессуар, то Razer Phone даже не удосуживается сообщить, почему у вас нет аудио.

Старый добрый аналоговый разъём для наушников просто работает
И проблема будет только шириться, когда люди будут обновлять свои устройства и количество USB-C наушников и донглов будет расти. Ведь, признайтесь: телефон вы можете продать или отдать, но наушники или донглы, скорее всего, оставите себе.
Эх, если бы только у нас была практически универсальная технология или порт, которая работала бы именно так, как от неё ожидают… Хмм…
Но, как и любой другой электронный девайс, который эксплуатируется очень активно, даже хорошая USВ-гарнитура тоже может внезапно засбоить или вообще перестать работать.

Метода часто помогает, если гарнитура по какой-то причине конфликтует с другими USB-устройствами, которые подключены к компьютеру. Надо перезагрузить Windows 10, затем, когда система начинает загружаться, отключить гарнитуру (вытащить штекер из порта USB). А после завершения перезагрузки просто подключаем её заново и поверяем результат.
В первую очередь это относится к моделям, которые комплектуются встроенными звуковыми картами и к Windows-ПК подключаются через порт USB и аудиоразъём. Проблема у них, как правило, одна: звучит только один наушник. Чтобы данную неприятность устранить, делаем следующее:
После этого аудиосигнал гарнитура будет получать не от своей (внешней) звуковой карты, а от встроенной карты компа.
В ряде случаев причиной сбоев в работе USB-гарнитуры могут стать так называемые сторонние приложения, точнее драйверы, которые такие программы доустанавливают.
Если путем простой перезагрузки Windows и изменения настроек сторонней программы устранить проблему не удалось, то попробуйте просто удалить (можно на время) проблемную прогу. Делать это лучше с помощью специализированных утилит, чтобы не оставлять никакого мусора в системе.
Отдельно отметим, что если вы пользуетесь приложением Razer Synapse, то оно тоже может приводить к сбоям в работе USB-гарнитур. Если таковые возникают, то рекомендуем отключить гарнитуру от компа, полностью выключить Razer Synapse, подключить гарнитуру заново и только потом запускать это приложение.
В случае, когда операционка, к примеру, не дает работать микрофону гарнитуры и т.п, пробуем следующее:

Передаю привет всем юзерам данного ресурса, и молю о помощи на компьютерную тематику. Кто знает о такой проблеме или сталкивался лично пожалуйста отзовитесь.
Предыстория: На днях приобрёл себе USB гарнитуру а именно - MSI DS502 c интерфейсом подключения USB. Данная покупка не является б/у, да и в целом никаких намёков на физическую неисправность и быть не может, используется от силы дней 5.
Сами наушники замечательны. Качеством звука, гибкой настройкой, виртуальным 7.1, вибро усилением басов и особенно микрофоном доволен на все 100%.
Суть проблемы: Иногда пропадает звук на несколько секунд, в том числе и пропадает звук с микрофона. НО! Во время перебоя гарнитура продолжает светится.
Во время обычного использования (а именно: музыка, фильмы, серфинг сетями) случается этот казус довольно редко.
Во время игр проблема замечается гораздо чаще и звук отсутствует дольше. Может перебить звук на 1-10 секунд, отпустить а далее как повезёт. Может незамедлительно где-то через секунд 5 опять пропасть на рандомный промежуток времени опять, а может повторится аж через минут 5-10.
Пропадает звук не только в играх. Пропадает звук из целой системы. Проверял играя в игру с запущенной музыкой в AIMP.
Пробовал слушать музыку и смотреть видео с youtube во время стресс-теста AIDA64 - результат как при обычном использовании.
Драйвера ставил с официального сайта MSI, потом попробовал с комплектного диска, попробовал без всех программ (Изначально работали с Windows даже без драйверов. Моментально), уже переустановил windows, перепробовал все USB порты. Ничего не помогло. Во время поисков похожей проблемы нашёл целых ничего, у всех остальных просто пропадает звук совсем а не перебивает как у меня.
Наушники используются с ноутбуком Lenovo ThinkPad T420 (i5 2520M, 4Gb DDR3, Intel HD3000)
для игр: DotA 2, League of Legends, World of Tanks. В качестве войс-чата используется Discord.
Система - Windows 10 Pro 64bit, version 1803, сборка 17134.376
Читайте также:


