Не работает задняя панель материнской платы
Было сильное перенапряжение в сети, сгорел блок питания.
Сняли блок питания -> Отремонтировали -> Поставили обратно.
Нет звука (сами динамики работают):

Выходы не работают как на задней, так и на передней панели. Видимых повреждений на системной плате нет, других проблем не замечено. Что это может быть?
Скорее всего из-за большого напряжения сгорел звуковой чип на материнке.Так же иногда во время грозы на материнках сгорают чипы сетевых карт.
___________________________________________________________________________________________________________
Можно отнести в сервис и там вам заменят чип звуковухи, или же дешевле купить PCI или USB звуковуху) entermix, пальцем его потрогай, если сильно греется - значит умер. Ezhyg, попробовал, не греется, значит может быть другая проблема?
entermix, может быть и другая, а может и не быть.
теперь палочкой потыкай :)
entermix, э. правда? Я уж хотел советовать купить новый чип в китае и найти знакомого с феном, могущего пересадить чип.Ezhyg, уже сам так и хотел сделать, но:

Было:

Стало:
Передняя панель тоже работает.
entermix, О! Очень похоже на встречавшуюся мне ровно два раза. странность, особенность, хрен знает, как это назвать. В общем симптомы схожи, так же после грозы у одного и какого-то замыкания в щитке у другого. Т.е. у людей в компе как бы сгорает звуковой чип и они несут железо на перепайку. У первого - после обмена чипами с материнкой той же серии, оказалось что работают оба. У второго, при первичной проверке чип внезапно оказался рабочим.Единственный вывод, который я и коллеги смог сделать из двух этих случаев и полутора десятков таких же из интернета - срабатывает какая-то "защита", которая перезапускается только полным выключением питания. Ezhyg, дополните ответ - отмечу решением, возможно эта информация будет полезной для других пользователей. entermix, да ладно, это информация так и не была подтверждена производителем или какими-то ещё явными данными, всё косвенно :(. Что? Сбить настройки? Вышла из строя аналоговая часть звукового чипа. Проверить самостоятельно иожно: открываешь datasheet , берешь мультиметр, и замеряешь напряжения на ножках питания аналоговой и цифровой части. Емли напруга на месте, то под замену микруху

1 - убедиться что правильно подключены и исправны коннекторы (и кабель к ним) передней панели корпуса
2 - отдельно можно проверить заднюю панель, отключив переднюю и заменив парой перемычек (см доки к материнке какие пары замыкать)
3 - если ни чего не помогает - см. ответ Владимир Сытников (замена аудиочипа или покупка pci/PCIe/usb звуковухи)

Не работают USB порты - пути решения проблемы
Возникновение проблемы с неработающими USB портами не такое уж и редкое явление. А учитывая, что половина современного периферийного оборудования подключается через этот разъем, это практически катастрофа для пользователя.
Простые решения проблемы неработающих портов
Все оборудование работает, взаимодействуя с операционной системой через соответствующий алгоритм – драйвер. Возможно, что слоты не функционируют именно из-за возникновения сбоев в работе этих программ. Как можно попробовать устранить проблему?

Также довольно часто возникают проблемы с функциональностью портов после обновления программного обеспечения на Windows 10. Если это так, стоит перепроверить, все ли обновления от разработчиков были установлены.
Установка причин сбоя на компьютере и пути решения
При возникновении сбоя в работе USB разъемов на компьютере, нужно провести ряд действий и установить причины проблемы, чтобы точно знать, как разрешается данная ситуация.
- Системный блок компьютера имеет универсальные шины в передней части панели и сзади. При отказе в работе разъемов впереди, наиболее вероятная причина – поломка механического характера.
- Также возможным секретом отказа функционирования USB, может быть неправильное подключение блока USB к материнской плате. Для этого используется 4 провода (2 питание, и 2 сигнальные). Стоит проверить их, возможно на питании перепутаны полюса, а сигнальные установлены с нарушением последовательности.
В такой ситуации проверить работоспособность разъемов следует подключением исправной карты памяти (флешки) в порты, расположенные сзади системного блока. Устанавливать работоспособное оборудование в передние выходы запрещено, так как при перепутанной полярности флешка сгорит! В случае, если задние USB слоты работают, а передние нет, диагноз – нарушение контактов передней панели разъемов, либо сломан сам выход, или же непоследовательно подключен блок портов к материнской плате.

Для уточнения, стоит отключить системный блок от питания и снять защитные крышки с него. Нужно сравнить схему правильного последовательного подключения с ситуацией на компьютере.
Внимание!
- Если после осмотра правильности подключения не установлено нарушений, то стоит взглянуть на сами слоты. Они окрашены в черный или синий цвет. В последнем варианте, если карта памяти не работает в нем, то причина неисправности может скрываться в следующем:
Синим цветом маркируется USB-выход версии 3.0. При всех своих достоинствах (мощность, скорость), он имеет один недостаток – после переустановки программного обеспечения для его нормального функционирования нужно установить драйвера. Либо «снести» старые и заново переустановить. Уточнить конкретно можно подключением флешки в черный разъем. Если она работает, значит причина в драйвере к USB порту 3.0 и лучше всего в таком случае скачать софт с сайта производителя. Или же в крайнем случае сделать это, используя программу с комплектации материнки.
- Также возможна ситуация, когда оба порта «не видят» установленное оборудование. В таком варианте причина скрывается в отказе работы контроллера. Выход – покупка дополнительного оборудования, а точнее платы расширения USB2.0-PCI или USB3.0-Mini PCIe. Ремонт конкретно контроллера экономически нецелесообразен.
Платы USB2.0 и USB3.0 отличаются по цене и функциональности. В первой версии 2.0 стоят дешевле, но и скорость работы устройства ниже. Главная проблема в том, что устройство подходит к системным блокам старых моделей, и не всегда возможно смонтировать их в новое оборудование, имеющее материнскую плату MicroATX.
А вот вариант 3.0 более мощный, скоростной, но и стоит дороже. Однако оборудование не может быть установленным в старые системные блоки.
Это основные работы по выявлению и устранению неисправностей в блоке USB портов на стационарном компьютере.
Ликвидация проблем на ноутбуке
Диагностика проблем на ноутбуке также несложная, как и на компьютере, однако ремонт USB ноутбука требует опыта и специальных знаний.
При сбое в работе USB портов на ноутбуке, диагностику причин лучше всего начинать после повторной переустановки системы Windows, в особенности, если это 10 версия. Возможна вся причина в неполной установке драйверов.

Итак, выявить причину можно путем проверки черного и синего слотов. Последовательность такая же, как и для стационарного компьютера. Вставляем внешний носитель поочередно в синий и черный порт. При неработающем USB 3.0 (синий) и функционирующем 2.0 (черный), делаем вывод о необходимости установки или переустановки драйвера.
Включить USB порты через BIOS
В ситуации, когда программные решения не исправили проблему, остается шанс, что оборудование отключено в Bios. Нужно попробовать включить.
Алгоритм следующий, перезагружаем ноутбук и при его запуске нажимаем клавишу F-2 либо F-12. Открывается Bios. Далее действия приблизительно следующие:
- Вверху находим пункт Advanced. И в открытом списке (обычно в конце) – USB Configuration. Нажимаем Enter и заходим в раздел.
- Находим пункт USB Function и напротив него выставляем [Enabled].

На различных моделях Bios может отличаться, но принцип работы подобный.
Однако, если это не помогло, то скорее всего причины скрываются в механических поломках или замыканиях в оборудовании. Тогда единственным вариантом остается сервисный центр, где, либо заменят неисправные элементы или же их починят.

Конечно, можно попробовать просто использовать другой порт. Но лучше не полениться, и все же разобраться, почему USB-разъем не работает.

USB порты — самый популярный интерфейс, совместимый с огромным количеством устройств. Но иногда случается так, что они перестают работать без особых причин. Существует несколько способов решения проблемы.
Настройки БИОС
БИОС — своеобразный командный центр управления системой. Многие его параметры влияют на работу ПК и больше нигде у вас нет к ним доступа. Настройки USB-портов также находятся в БИОС. Некоторые старые модели материнских плат обладают не самой универсальной конфигурацией по умолчанию. Поэтому если у вас по каким-то причинам произошел откат настроек на дефолтные, то USB порты могли отключиться. Или если же порты не работают с самого первого включения компьютера.

Для решения проблемы вам потребуется зайти в БИОС и убедиться, что следующие параметры активированы:
- USB Controllers
- USB Legacy Function
- USB Storage Function
Обычно эти опции находятся на вкладке «Advanced». Если же не работает ни один порт и вы не можете воспользоваться клавиатурой, подключенной по USB, то попробуйте подобрать девайс, совместимый со старым интерфейсом PS/2. Разъем выглядит примерно следующим образом:

Кстати, это одна из немногих причин, почему такой устаревший формат до сих пор присутствует в современных материнских платах. Как раз для решения подобных проблем.
Не работают USB-порты только на передней панели
Если вы не знакомы с конструктивными особенностями ПК, то наверняка не знаете, что задние порты встроены в материнскую плату, а передние порты подключаются к материнке с помощью проводов. На материнских платах есть соответствующие разъемы для подключения передней панели. Маркируются они следующим образом: USB1 и USB2. Зачастую провода ведущие к этим разъемам отходят или обрываются из-за своей небольшой длинны. Если у вас похожий случай, то вы нашли проблему и нужно просто заменить шлейф. Его можно приобрести отдельно в магазинах компьютерной техники. Также распространенная проблема — короткое замыкание от скопившейся в корпусе пыли. Не забывайте делать регулярную очистку ПК.
Нехватка питания
Это тоже касается передних портов. По своей сути USB-выходы на передней панели — это самый обыкновенный USB-концентратор, который подключается к материнской плате с помощью 9-pin коннектора в вышеуказанные разъемы USB1 и USB2. USB-контроллер обеспечивает подключенное устройство питанием-500 мА на 5 В.

Если же спереди подключается несколько устройств, то объем питания никак не изменяется, это те же 500 мА на 5 В. Таким образом, требовательные девайсы могут не работать из-за нехватки питания. В передние слоты рекомендуется подключать только мышь, клавиатуру и флешки, впрочем, как в случае и с USB-хабом пассивного типа питания. Телефон, принтер, сканер и т.д. нужно подключать только в задние разъемы на материнской плате или использовать USB HUB с отдельным блоком питания.
Драйверы
Контроллеры USB тоже нуждаются в драйверах для корректной работы. В диспетчере устройств вы можете посмотреть, работают ли они должным образом. Если увидите желтый знак — это первый признак конфликта драйверов.
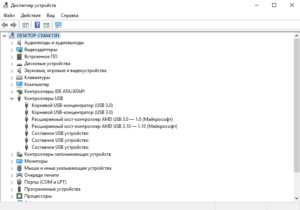
В паках драйверов, вероятнее всего, вы найдете именно те, которые нужны вам. Не лишним будет обновление драйверов и на чипсет материнской платы, к которому напрямую относятся задние USB-выходы. Некоторые пользователи отмечают, что проблема может решиться с помощью замены батарейки CMOS.

Не работают USB порты - пути решения проблемы
Возникновение проблемы с неработающими USB портами не такое уж и редкое явление. А учитывая, что половина современного периферийного оборудования подключается через этот разъем, это практически катастрофа для пользователя.
Простые решения проблемы неработающих портов
Все оборудование работает, взаимодействуя с операционной системой через соответствующий алгоритм – драйвер. Возможно, что слоты не функционируют именно из-за возникновения сбоев в работе этих программ. Как можно попробовать устранить проблему?

Также довольно часто возникают проблемы с функциональностью портов после обновления программного обеспечения на Windows 10. Если это так, стоит перепроверить, все ли обновления от разработчиков были установлены.
Установка причин сбоя на компьютере и пути решения
При возникновении сбоя в работе USB разъемов на компьютере, нужно провести ряд действий и установить причины проблемы, чтобы точно знать, как разрешается данная ситуация.
- Системный блок компьютера имеет универсальные шины в передней части панели и сзади. При отказе в работе разъемов впереди, наиболее вероятная причина – поломка механического характера.
- Также возможным секретом отказа функционирования USB, может быть неправильное подключение блока USB к материнской плате. Для этого используется 4 провода (2 питание, и 2 сигнальные). Стоит проверить их, возможно на питании перепутаны полюса, а сигнальные установлены с нарушением последовательности.
В такой ситуации проверить работоспособность разъемов следует подключением исправной карты памяти (флешки) в порты, расположенные сзади системного блока. Устанавливать работоспособное оборудование в передние выходы запрещено, так как при перепутанной полярности флешка сгорит! В случае, если задние USB слоты работают, а передние нет, диагноз – нарушение контактов передней панели разъемов, либо сломан сам выход, или же непоследовательно подключен блок портов к материнской плате.

Для уточнения, стоит отключить системный блок от питания и снять защитные крышки с него. Нужно сравнить схему правильного последовательного подключения с ситуацией на компьютере.
Внимание!
- Если после осмотра правильности подключения не установлено нарушений, то стоит взглянуть на сами слоты. Они окрашены в черный или синий цвет. В последнем варианте, если карта памяти не работает в нем, то причина неисправности может скрываться в следующем:
Синим цветом маркируется USB-выход версии 3.0. При всех своих достоинствах (мощность, скорость), он имеет один недостаток – после переустановки программного обеспечения для его нормального функционирования нужно установить драйвера. Либо «снести» старые и заново переустановить. Уточнить конкретно можно подключением флешки в черный разъем. Если она работает, значит причина в драйвере к USB порту 3.0 и лучше всего в таком случае скачать софт с сайта производителя. Или же в крайнем случае сделать это, используя программу с комплектации материнки.
- Также возможна ситуация, когда оба порта «не видят» установленное оборудование. В таком варианте причина скрывается в отказе работы контроллера. Выход – покупка дополнительного оборудования, а точнее платы расширения USB2.0-PCI или USB3.0-Mini PCIe. Ремонт конкретно контроллера экономически нецелесообразен.
Платы USB2.0 и USB3.0 отличаются по цене и функциональности. В первой версии 2.0 стоят дешевле, но и скорость работы устройства ниже. Главная проблема в том, что устройство подходит к системным блокам старых моделей, и не всегда возможно смонтировать их в новое оборудование, имеющее материнскую плату MicroATX.
А вот вариант 3.0 более мощный, скоростной, но и стоит дороже. Однако оборудование не может быть установленным в старые системные блоки.
Это основные работы по выявлению и устранению неисправностей в блоке USB портов на стационарном компьютере.
Ликвидация проблем на ноутбуке
Диагностика проблем на ноутбуке также несложная, как и на компьютере, однако ремонт USB ноутбука требует опыта и специальных знаний.
При сбое в работе USB портов на ноутбуке, диагностику причин лучше всего начинать после повторной переустановки системы Windows, в особенности, если это 10 версия. Возможна вся причина в неполной установке драйверов.

Итак, выявить причину можно путем проверки черного и синего слотов. Последовательность такая же, как и для стационарного компьютера. Вставляем внешний носитель поочередно в синий и черный порт. При неработающем USB 3.0 (синий) и функционирующем 2.0 (черный), делаем вывод о необходимости установки или переустановки драйвера.
Включить USB порты через BIOS
В ситуации, когда программные решения не исправили проблему, остается шанс, что оборудование отключено в Bios. Нужно попробовать включить.
Алгоритм следующий, перезагружаем ноутбук и при его запуске нажимаем клавишу F-2 либо F-12. Открывается Bios. Далее действия приблизительно следующие:
- Вверху находим пункт Advanced. И в открытом списке (обычно в конце) – USB Configuration. Нажимаем Enter и заходим в раздел.
- Находим пункт USB Function и напротив него выставляем [Enabled].

На различных моделях Bios может отличаться, но принцип работы подобный.
Однако, если это не помогло, то скорее всего причины скрываются в механических поломках или замыканиях в оборудовании. Тогда единственным вариантом остается сервисный центр, где, либо заменят неисправные элементы или же их починят.
Читайте также:


