Не работает тачпад на ноутбуке
Вопрос от пользователя
Здравствуйте Александр!
На моем стареньком ноутбуке ASUS X750 перестал работать тачпад (устройство не ронял, не переустанавливал ОС, в настройки не лазил. ).
Я за ним редко работаю, он последнее время просто лежал (разрядился даже) — тут я его подключил, чтобы скопировать документы, и заметил, что с тачпадом "труба".
В общем-то, не редкая ситуация для ноутбуков самых разных марок (чаще всего проблема встречается на устройствах HP, ASUS и Dell). Типичными причинами являются сбои в настройках ПО при подключении мышки, либо некорректно-работающие драйвера.
Важно!
1) Для облегчения взаимодействия с ноутбуком вместо тачпада можно подключить (хотя бы на время) обычную USB-мышь.
2) Также можно воспользоваться кнопками и сочетаниями на клавиатуре: Win, ↑, ↓, →, ←, TAB, Enter, Shift+F10/Shift+Fn+F10.
Что делать с неработающим тачпадом
Перезагрузка, и пере-подключение тачпада
И так, первый совет банален — перезагрузите ноутбук (прим.: при перезагрузке происходит вновь инициализация всех устройств и ряд ошибок просто будет устранен на этапе загрузки ОС. ) .
Далее попробуйте включить тачпад — обычно, для этого требуется зажать кнопку Fn и нажать одну из функциональных клавиш:

Варианты включения тачпада на ноутбуках разных марок (ASUS и HP)
Примечание : кстати, некоторые пользователи отмечают, что совместно с Fn на их ноутбуках нужно зажимать кнопку Ctrl! (сам не встречал такие модельки ноутбуков)
Настройки ОС Windows 10 и свойства мыши
Если у вас установлена ОС Windows 10 — обязательно откройте ее параметры (сочетание кнопок Win+i) и перепроверьте вкладку "Устройства/Сенсорная панель" .
В ней можно откл./вкл. тачпад, отрегулировать скорость курсора, задать режим работы параллельно с мышкой и пр.

Раздел устройства / сенсорная панель / Windows 10

Панель управления - мышь
Обычно, в ней есть опции для его вкл./откл., режим отображения значков и характер поведения при подключении к USB-порту мыши.
Совет: попробуйте нажать по кнопке "Включить тачпад" (если она активна), и снять галочку с откл. тачпада при подключении мыши.

Отключение тачпада при подключении мыши
Отсутствие драйвера
Тачпад может не работать в виду отсутствия драйвера в системе (обычно, такое бывает после переустановки ОС, операций восстановления, обновлении драйверов и т.д.).
Несмотря на то, что новая ОС Windows 10 (обычно) всегда автоматически ставит "свои" драйвера при подключении любых устройств к системе — они не всегда корректно работают, да и к тому же у них нет панели управления в настройках мыши (которые я приводил чуть выше) .

Официальный сайт Lenovo - ищем драйвер для тачпада

Мыши и иные указывающие устройства - диспетчер устройств

Драйвер на видеокарту установлен (слева), драйвера нет (справа)
Тачпад может быть отключен в BIOS/UEFI
В некоторых версиях BIOS/UEFI могут быть спец. настройки, позволяющие отключить тачпад (кстати, как раз-таки подобное стало встречаться в ноутбуках от ASUS и ACER).
Обычно, подобные опции находятся в разделе "Advanced" (расширенное).
В моем примере ниже (ноутбук ASUS) необходимо было перевести устройство Internal Pointing Device (это и есть тачпад) в режим Enabled (т.е. включено) . После сохранения настроек (клавиша F10) и перезагрузки ноутбука - тачпад начал работать!
Internal Pointing Device — это тачпад (Enabled - значит, что включено!)
Разумеется, в зависимости от модели ноутбука и версии BIOS — ваше меню может несколько отличаться от моего примера. Как бы там ни было, просмотрите, нет ли у вас устройства с названием ". pointing. " (или ". Touchpad").
Если сохранилась инструкция по эксплуатации — возможно, в ней есть расшифровка всех параметров вашей версии BIOS/UEFI.
Отключаем службу сенсорной клавиатуры
Эта рекомендация актуальна для устройств с сенсорным экраном.
В ряде случаев из-за некорректной работы службы сенсорной клавиатуры тачпад может быть недоступным - и поэтому стоит попробовать отключить ее (это, конечно, "костыль", но как временная мера - почему нет?!) .
Сделать это можно так:
- нажать Win+R;
- в появившееся окно "Выполнить" ввести msconfig и нажать Enter.

Далее перейти во вкладку "Services/Службы" , найти "Tablet PC Input Service" , снять с нее галочку и нажать OK. Разумеется, согласиться на перезагрузку ноутбука.

Tablet PC Input Service - снимаем галочку, сохраняем настройки и перезагружаем ПК
Если вы решили вопрос как-то иначе — чиркните в комментариях хоть пару слов (заранее благодарю).

Не работает тачпад на ноутбуке? Это неприятная проблема, с которой часто сталкиваются пользователи. Причина неисправности кроется в программных сбоях, настройках BIOS и прочих аппаратных неполадках. Возьмите на вооружение решения, как действовать в случае нерабочей сенсорной панели.
Грязное устройство управления
Тачскрин — это сенсорная панель на ноутбуке. Она должна находиться в чистоте, чтобы ей всегда удавалось считывать касания пальцев.
Если тачпад, как и сам ноутбук, периодически не чистить от пыли и грязи, то со временем образуется слой, который будет мешать устройству нормально функционировать. В самых тяжелых случаях, когда на лэптоп проливают чай или другую жидкость, устройство может перестать отвечать на команды пользователя.
Если столкнулись с подобной проблемой, то поможет спирт и ватный тампон или салфетка. Смочите спиртосодержащей жидкостью ватный диск и протрите тачпад. Выполняйте эту процедуру на выключенном лэптопе.
Не работает тачпад на ноутбуке: программный сбой
Бывает так, что сразу после запуска лэптопа отключился тачпад. Это происходит из-за программного сбоя. Иногда решить проблему помогает перезапуск устройства либо отключение проводной или беспроводной мышки. Если подключено дополнительное периферийное приспособление, то система может автоматически отключить устройство управления портативного компьютера.
Еще одна программная причина, почему не работает сенсор на ноутбуке, — неправильный драйвер, который система автоматически установила, либо его некорректное функционирование.
Это специальное программное обеспечение, которое необходимо для работы всех устройств ноутбука как родных, так и сторонних. Иногда драйвер устаревает либо «слетает» после очередного обновления ОС.
В таком случае есть три выхода:
- отнести ноутбук в сервисный центр;
- установить ПО с загрузочного диска, который шел в комплекте с лэптопом;
- обновить драйвер через диспетчер устройств.

Обновление драйвера тачпада: YouTube/OWindows8
Подробнее рассмотрим третий вариант. Если ноутбук не видит тачпад, то подключите проводную или беспроводную мышку, а затем выполните такие действия:
- Через пусковое меню операционной системы откройте «Панель управления».
- В списке разделов найдите и войдите в «Диспетчер устройств». На десятой версии ОС для удобства воспользуйтесь поисковой строкой.
- Перейдите в пункт «Мыши и другие указывающие устройства».
- Раскроется список, найдите тачпад. Клацните по нему правой кнопкой мыши.
- Откройте вкладку с драйвером.
- Кликните по кнопке «Откатить». Если она не активная, то выберите «Обновить».
- Воспользуйтесь автоматическим подбором драйверов.
После этого рекомендуется выполнить перезагрузку, чтобы драйвер нормально заработал. Важное условие — лэптоп должен быть подключен к интернету.
Если это не исправило ситуацию и тачпад не работает, тогда выполните установку вручную. Предварительно скачайте его с официального сайта производителя ноутбука. Драйвер устанавливается таким же образом, как и обыкновенная программа.
Тачпад отключен
Почему не работает тачпад? Причина может быть банальной — сенсорная панель выключена.
Это происходит, потому что ее случайно деактивировали в настройках системы или горячими клавишами. Необходимо в первую очередь проверить, отключен ли тачпад по причине деактивации, а только после этого искать более серьезные источники проблемы.
Горячие клавиши
Когда не работает тачпад, первым делом проверьте его работоспособность комбинацией горячих клавиш. С их помощью сенсорная панель как включается, так и отключается.
Обычно одна из горячих кнопок обозначается как Fn и располагается на клавиатуре рядом с Shift, Ctrl, Win. На ноутбуках разных производителей эти комбинации отличаются. Вот самые распространенные из них:
- Asus — Fn + F9 / Fn + F7;
- Acer — Fn + F7;
- Lenovo — Fn + F8 / Fn + F5;
- Dell — Fn + F5 / Fn + F3;
- Samsung — Fn + F5;
- Sony — Fn + F1;
- Toshiba — Fn + F5.
Если в предложенном списке нет вашей модели ноутбука или ни одна из комбинаций не подходит, тогда внимательно изучите верхнюю панель клавиатуры устройства. На клавишах, которые начинаются с буквы F, будет нарисован значок перечеркнутого тачпада. Вот эту клавишу и нужно нажать вместе с Fn. Там найдете и другие функциональные команды.
Есть модели ноутбуков, в которых предусмотрена специальная кнопка для тачпада. Как правило, ее располагают рядом с сенсорной панелью. Например, на некоторых моделях ноутбуков HP выключатель находится на уголке тачпада. Его нужно дважды коснуться для включения или выключения тачскрина.

Горячие клавиши ноутбука: YouTube/КОМПЬЮТЕРНАЯ АКАДЕМИЯ
Настройки системы
Если кнопки не помогают, то проблему поищите в настройках операционной системы. Важно, чтобы соответствующая функция Windows была активной. Для этого выполните такие действия:
- Откройте параметры ОС через пусковое меню.
- Найдите и клацните по разделу с устройствами.
- Выберите «Сенсорная панель».
- Проверьте активность одноименного тумблера.
В этом разделе настройте, чтобы сенсорная панель работала вместе с подключенной проводной или беспроводной мышкой (при необходимости).
Настройки BIOS
Бывает так, что не работает тачскрин на ноутбуке после посещения BIOS. В нем что-то настраивали и могли случайно отключить сенсорную панель. После этого оборудование перестает быть активным, из-за чего система его не может обнаружить.
Что делать в таком случае? Первым делом перезапустите лэптоп, а дальше выполните такие действия:
- Во время включения ноутбука удерживайте горячие клавиши, пока не откроется BIOS. На разных моделях лэптопов горячие клавиши отличаются. Предварительно узнайте их, поскольку при включении у вас будет всего несколько секунд, чтобы их нажать.
- Перейдите в раздел «Advanced» или «Advanced Settings». Найдите «Internal Pointing Device». Сделаете стрелками на клавиатуре.
- Если напротив выбранного пункта стоит режим «Disabled», то переключите его в «Enabled».
- Сохраните изменения и перезапустите ноутбук. Для этого нажмите клавишу F10, а затем — Enter.
Аппаратная поломка
Тачпад может сломаться из-за падения ноутбука или разлитой на него жидкости. В таком случае поможет только обращение в сервисный центр.
Как правило, причина поломки — нарушение контакта шлейфа сенсорной панели, повреждение его разъема или окисление. В этом случае понадобится помощь специалистов, которые выполнят точную диагностику и ремонт.
Узнавайте обо всем первыми
Подпишитесь и узнавайте о свежих новостях Казахстана, фото, видео и других эксклюзивах.
Наверняка вы уже попытались перезагрузить ноутбук для решения проблемы, но если ещё нет — обязательно попробуйте. Поскольку тачпад не работает, придётся воспользоваться мышкой или нажать кнопку питания и с помощью стрелок на клавиатуре выбрать «Перезагрузить» в появившемся меню.
2. Отключите мышку
Часто тачпад автоматически выключается при подключении проводной или беспроводной мышки. Таким образом исключаются ложные срабатывания, когда вы задеваете ладонями панель при наборе текста. Попробуйте отключить внешнее устройство, и, возможно, панель заработает.
3. Очистите тачпад
Со временем поверхность тачпада загрязняется пылью, потом и жиром, который есть даже на чистых пальцах. Не говоря уже о ситуациях, когда вы что‑то проливаете на ноутбук или вблизи него. В таком случае панель теряет свою чувствительность и курсор перемещается медленно или рывками.
4. Убедитесь, что тачпад не отключён
Как уже упоминалось выше, сенсорные панели имеют функцию отключения. И чаще всего тачпад не работает просто потому, что его случайно деактивировали в настройках или с помощью сочетания клавиш. Поэтому, прежде чем искать более серьёзные причины, для начала нужно проверить, включена ли панель. Делается это разными способами.
Воспользуйтесь горячими клавишами
Почти на всех ноутбуках есть специальное сочетание, которое отключает и, соответственно, включает тачпад. Обычно это одна из функциональных кнопок в верхнем ряду, которую нужно нажать вместе с клавишей Fn. Правда, есть и исключения, но о них чуть позже.
В зависимости от производителя сочетания отличаются. Вот самые распространённые из них:
Если у вас ноутбук другого производителя или указанные шорткаты не работают, внимательно осмотрите верхний ряд клавиш. Нужная обычно обознается зачёркнутой иконкой тачпада. Найдите и нажмите её вместе с клавишей Fn. Но не перестарайтесь, нажимая всё подряд: остальные кнопки тоже отвечают за отключение других функций. Например, работы дисплея или Wi‑Fi.
В некоторых моделях для активации сенсорной панели используется небольшая кнопка на ней. Например, в ноутбуках HP — это выемка в уголке тачпада, которой нужно дважды коснуться для включения или отключения. Иногда такие кнопки даже имеют светодиодный индикатор.
Проверьте настройки системы
Тачпад можно случайно отключить и в системных настройках. Откройте соответствующий раздел и убедитесь, что он активен. В Windows для этого откройте «Параметры» → «Устройства» → «Сенсорная панель» и проверьте, включён ли одноимённый тумблер. Если хотите, чтобы тачпад работал одновременно с мышью, поставьте галочку напротив пункта «Не отключать сенсорную панель при подключении мыши».
В Linux нужную опцию можно найти в меню «Параметры» → «Мышь и сенсорная панель». Перейдите на вкладку «Сенсорная панель» и убедитесь, что тумблер «Включить сенсорную панель» активен.
В macOS встроенный трекпад нельзя отключать. Можно лишь задать функцию выключения при использовании мыши. Если вам нужно, чтобы работало и то, и другое, откройте «Настройки» → «Универсальный доступ», выберите в боковой панели «Мышь и трекпад» и убедитесь, что не активна опция «Отключить трекпад, когда подключена внешняя мышь или беспроводной трекпад».
Проверьте настройки BIOS
Если вы или кто‑то копался в настройках BIOS перед тем, как перестал работать тачпад, есть вероятность, что его случайно отключили там. А поскольку оборудование неактивно, система попросту не видит его.
Для входа в BIOS нужно при включении ноутбука нажать и удерживать клавишу Delete или F2, пока не откроется меню. В компьютерах некоторых производителей могут использоваться другие клавиши для входа — узнать, какие именно, можно в этой статье.
Кадр: VService / YouTube
Пункт в настройках, отвечающий за включение тачпада, как правило, находится в разделе Advanced или Advanced Settings и называется Internal Pointing Device. Найдите и выберите его с помощью стрелок клавиатуры и убедитесь, что опция имеет статус Enabled. Если напротив неё стоит Disabled — нажмите Enter, а в открывшемся меню выберите Enabled и снова нажмите ввод. Останется применить изменения и перезагрузить компьютер, нажав клавиши F10 и Enter.
5. Переустановите драйвер
Если тачпад точно включён, но по‑прежнему не работает, возможно, причина в драйвере, который повреждён или не установлен. В Windows откройте через поиск «Диспетчер устройств», найти в списке раздел «Мыши и иные указывающие устройства» и выберите его. Здесь должен отображаться тачпад, обычно под именем Synaptics TouchPad или TouchPad, и название производителя. Иногда вместо этого показывается просто «HID‑совместимая мышь».
Дважды кликните по устройству, чтобы открыть окно с подробной информацией. Перейдите на вкладку «Драйвер» и нажмите «Обновить драйвер». Если не поможет, попробуйте нажать «Удалить устройство», а затем установить драйвер заново. Его можно скачать с сайта производителя ноутбука или взять с диска с ПО, который шёл в комплекте с компьютером.
В Linux нужно открыть «Терминал» и ввести команду sudo apt update для обновления пакетов, а затем — sudo apt install xserver‑xorg‑input‑synaptics , чтобы установить драйвера тачпада. Если они уже установлены, но неполадки всё равно есть, можно попробовать переустановить драйвер с помощью команды sudo apt install —reinstall xserver‑xorg‑input‑synaptics и перезагрузить компьютер по завершении процесса.
В macOS проблемы драйверов как таковой нет, поскольку поддержка всего необходимого оборудования уже включена в ОС.
6. Обратитесь в сервисный центр
В случаях, когда ничего из вышеперечисленного не помогло, остаётся лишь обратиться к специалистам. Особенно если тачпад перестал работать не просто так, а после падения ноутбука или попадания внутрь него жидкости. Всё это может вызвать нарушение контакта шлейфа тачпада, его окисление или повреждение разъёма.
Содержание:
Что такое тачпад
Чтобы разбирать неисправности, нужно понять, что такое тачпад. В переводе с английского touchpad – это сенсорная панель, разработанная специально, чтобы управлять указателем на экране в ноутбуках и других портативных компьютерах. Изобретение данного устройства случилось в далеких 80-х годах, но его активное внедрение началось лишь в середине 90-х, после начала эксплуатации на ноутбуках Apple.
Помимо управления указателем, тачпады в портативных устройствах способны выполнять много разных функций, значительно упрощающих работу за лептопом. Например, постукивание по поверхности имитирует двойное нажатие левой кнопки мыши, а в «яблочных» ноутбуках, разными движениями пальцев можно скролить документы, разворачивать, масштабировать объекты и еще много чего полезного. Кроме того, тачпады оснащены двумя кнопками по аналогии с классическими мышками, то есть, пользоваться сенсорной панелью легко.

Это просто незаменимая вещь, отлично заменяющая обычный манипулятор при работе на ноуте. К сожалению, бывает так, что тачпад не работает. Ниже приведены большинство возможных причин и способов их решения, благодаря которым сенсорная панель ноутбука снова оживет, и вам не придется нести любимый ноутбук в ремонт.
Не работает тачпад на ноутбуке
Распространенная причина того, что не работает тачпад, сводится к его загрязнению. Со временем, панель покрывается пылью, на нее налипают различные частицы, и она может стать не чувствительной. Кроме того, касания влажными пальцами также могут негативно влиять на работоспособность. Следует убедиться, что ваши пальцы без загрязнений, а поверхность тачпада сухая и чистая. Также нужно очистить панель, воспользовавшись специальными салфетками для очистки техники, или же обычными влажными салфетками. После этого нужно вытереть ноутбук насухо и воспользоваться тачпадом. Важно отметить, что все работы по очистке следует выполнять с выключенным ноутбуком.
Как включить тачпад на ноутбуке

В 8 из 10 случаев, причиной нерабочего тачпада является его выключение. Для активации сенсора необходимо нажать комбинацию клавиш, которая заставит работать тачпад за 1 секунду. В любой комбинации обязательно присутствует кнопка Fn, следует это учесть. У каждого производителя существует свой набор, поэтому мы собрали наиболее часто встречающиеся сочетания клавиш.
Специалисты по производству ноутбуков Hewlett-Packard захотели уйти от классических комбинаций, и расположили кнопку изменения активности тачпада непосредственно на саму панель. Зачастую, она расположена в верхнем углу и имеет специальную световую подсветку.

По такому же пути пошли и некоторые другие бренды. Нажмите несколько раз на кнопки или сочетание клавиш, и, скорее всего, сенсор заработает.
Включение тачпада в БИОС
Если после действий, произведенных выше, сенсор не работает, активировать тачпад не удалось, сделать это можно в системных настройках компьютера – БИОС. Чтобы войти в настройки, при запуске ноутбука следует нажать кнопку F2 или Del. Что именно нажимать, зависит от вашего ноутбука, и при включении устройства у вас появится подсказка внизу экрана. Нажимать кнопку нужно быстро, и если вы не успели зайти в БИОС, следует перезагрузить ноут и попробовать зайти еще раз.
Итак, вы зашли в настройки БИОС, далее вам следует отыскать пункт меню Internal Pointing Device, настройки которого отвечают за включение/отключение интегрированных указательных устройств. Важно: у разных производителей данный пункт меню может находиться в разных вкладках, но чаще всего находится во вкладке Advanced.
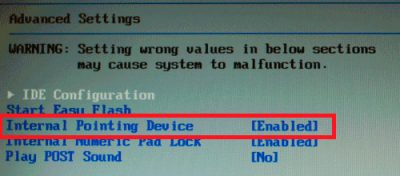
Необходимо установить значение Enabled, то есть Включено. В таком случае тачпад будет работать. После изменения настроек нужно сохранить и выйти, нажав клавишу F10.
Обновление драйверов
Проблема с тем, что не работает прокрутка на тачпаде, может заключаться в проблемах с драйверами. Причем сенсор может как полностью не работать, так и функциоанировать некорректно, выполняя не все функции. Такая ситуация может возникнуть из-за переустановки системы или установки больших обновлений.
Чтобы решить эту проблему нужно выполнить следующие действия:
- Перейдите в Диспетчер Устройств.
- Найдите пункт, связанный с тачпадом. Он может отображаться как HID-устройство или TouchPad (каждый производитель может по-своему называть этот пункт)

- Если такого пункта нет, то вероятно это и есть причина того, что не работает сенсор.
- Если же пункт есть, удалите устройство.
- Перезагрузите устройство
- Установите корректные драйвера с официального носителя или сайта производителя.


Несколько важных советов
Применение одного или нескольких советов, указанных выше, в 99% случаев поможет решить проблему того, что не работает мышка на ноутбуке. Однако, если тачпад все еще не активен, попробуйте некоторые лайфхаки, которые помогут решить проблему:
- На ноутбуке может быть установлена утилита, регламентирующая работу тачпада. Чаще всего это встречается на устройствах, где сенсорная панель мультифункциональна. Именно в этой утилите сенсор может быть отключен. Найти ее проще всего внизу экрана, возле часов. Удалять ее не стоит, так как дополнительные функции тачпада исчезнут, а просто активировать.
- При подключении к ноутбуку мышки в качестве внешнего устройства, может случиться конфликт устройств, по причине которого перестал работать тачпад. Достаточно просто отключить мышку и панель автоматически заработает.
- Если курсор перемещается прерывисто, медленно, или не так, как следует, причиной может быть вирус, блокирующий работу утилит. Проверьте компьютер на вирусы и/или переустановите утилиту, отвечающую за работу сенсора.
Когда ни одно из описаных выше действий не помогает оживить тачпад, проблема в аппаратной части. В результате механических воздействий на устройство, трясок и вибраций, которым подвергается ноутбук, могут произойти поломки внутри. Нормальной работе сенсорной панели могут мешать одна или несколько проблем:
- Сломан фиксатор разъема.
- Отошел или порвался шлейф, соединяющий модуль панели и материнскую плату.
- Плохой контакт между элементами из-за загрязнений.
- Окисление разъемов из-за попадания влаги.

Провести точную диагностику и понять причину, может только специалист в сервисном центре. Поэтому, единственно верным решением будет отнести ноутбук в сервис.
Проблемы на разных моделях ноутбуков
Выше описаны общие случаи, которые чаще всего случались у пользователей и по причине которых не работала сенсорная панель. Но у разных производителей, даже у разных моделей ноутбуков есть свои «болячки», которые случаются чаще, чем на других устройствах. Ниже приведена небольшая подборка самых распросраненных проблем, при которых глючит тачпад на ноутбуке.
Ноутбуки из Тайваня обычно показывают отменную работоспособность, и проблемы с тачпадом, зачастую случаются из-за проблем с драйверами или переустановкой операционной системы. Что касается физических поломок, то чаще всего они случаются у серии K53S.
Acer Inspire
Вопрос, как включить тачпад на ноутбуке Acer, является популярным в сервисных центрах. Из-за того, что данные устройства из недорогого сегмента, проблемы с тачпадом, частое явление. Это либо настройки биоса, либо же механическое повреждение – отходит шлейф подключения панели к материнской плате. Не рекомендуется самостоятельно разбирать устройство, позвольте это сделать квалифицированному работнику сервиса.
Hewlett-Packard
Часто для моделей этого производителя сложно найти корректно работающие драйвера, что является причиной того, что не работает тачскрин на ноутбуке. Если по какой-то причине вы не смогли найти официальные драйвера, то лучшим решением будет обратиться в специализированный сервис.
Lenovo
Основной неисправностью с тачпадом у этих популярных ноутбуков является банальное выключение его кнопкой. Просто нажмите клавиши Fn + F6, и скорее всего устройство будет полностью работоспособным. Если это не дало желаемого результата, попробуйте переустановить драйвера.
Samsung
В Самсунге тачскрин не работает чаще всего из-за программных сбоев. Переустановите драйвера – это должно решить неполадку.
Sony Vaio
Из-за того, что при сборке ультрабуков Сони применяются очень тонкие шлейфы, они периодически становятся проблемой в работоспособности сенсорной панели. Лучше отдать устройство в сервис для диагностики.
Toshiba и Dell
Устройства данных производителей показывают невероятную работоспособность – у них практически не замечено проблем с сенсором. Если же неисправность появилась, переустановите более новые драйвера или измените настройки устройства – БИОС.
Если на вашем лептопе не работает сенсорная панель, это не повод для отчаяния. Попробуйте варианты устранения проблемы, которые не требуют вмешательства квалифицированного персонала. В большинстве случаев, проблемы связаны с программными неполадками, поэтому решить их не составляет особого труда. Адекватная оценка ситуации и несколько действий уберегут ваши нервы и позволят избежать лишних затрат.
Проводите профилактическую чистку поверхности тачпада и бережно относитесь к устройству, избегая сильных встрясок, и вам удастся избежать серьезных проблем с ноутбуком в будущем.
Если вы нашли ошибку, пожалуйста, выделите фрагмент текста и нажмите Ctrl+Enter .
Читайте также:


