Не работает pdf reader активация приложения невозможна при отключенном контроле
5.0 Оценок: 3 (Ваша: )
Adobe Acrobat не работает?
Скачайте 100% рабочую версию аналогичного софта
Решение 1. Обновление программного обеспечения
Для использования этого способа:
1. Повторно откройте Adobe Reader 11.
2. Далее обновите софт до последней версии: нажмите на верхней панели на кнопку «Справка» — «Проверка обновлений».
3. При наличии доступных версий вам будет предложено загрузить файлы с официального сайта.
Если Акробат XI продолжает вылетать после установки обновления, вам необходимо воспользоваться другим способом из списка.
Решение 2. Выполнение специальной команды
Перед сбросом настроек закройте все запущенные программы. Затем выполните несколько простых действий:
1. Запустите Adobe Reader.
2. Кликните «Справка» — «Восстановить установку». Windows 10/8/7 автоматически настроит приложение.
3. После завершения обработки перезагрузите систему ПК.
Решение 3. Отключение защищенного просмотра
В открытом ридере необходимо:
1. Нажать на «Редактирование» — «Установки».
2. В новом окне перейти в раздел «Защита (повышенный уровень)».
3. В блоке «Защищенный режим» выберите вариант «Отключен».
4. Примените изменения и перезагрузите программу.
Решение 4. Открытие Distiller DC
Чтобы использовать этот способ, следуйте инструкции:
1. Зажмите комбинацию клавиш Win+R.
2. В новом окне введите acrodist.
4. После завершения активации перезагрузите софт.
Решение 5. Переход в другой профиль Windows
Выйдите из учетной записи Виндовс, в которой возникла ошибка и смените профиль. Проверьте приложение на неполадки.
Если ни один вариант не помог решить проблему, необходима полная переустановка Акробата.
Чтобы написать о прекращение работы Adobe Reader, есть несколько вариантов отправки данных:
3. С помощью специальной формы.Этот вариант позволит вручную ввести данные о неполадках. Для этого перейдите на официальный сайт Adobe и найдите раздел Feature Request/Bug Report Form. В ней нужно указать продукт, а затем написать о проблеме. Форма представлена только на английском языке.
Почему Adobe Reader может не запускаться в Windows 10
Во время работы в версиях для Windows 10 может возникнуть еще одна проблема: при попытке открытия файлов ничего не происходит. Система не выдает никакой ошибки и просто игнорирует действия пользователя. Давайте разберемся, из-за каких причин Adobe Reader не открывается и не читает PDF.
Повреждение установочных файлов
Устаревшая версия
Если предыдущий способ не сработал, проверьте актуальность версии, что у вас установлена. Компания Adobe постоянно совершенствуют свой продукт, устраняя баги и добавляя новые опции. Для установки обновлений не нужно полностью удалять и снова устанавливать софт. Нужная функция также вызывается через пункт «Справка». Выберите строчку «Проверка обновлений» и после окончания процесса снова попробуйте открыть документ.
Неактуальная программа PDF
Если вы использовали приложение, установленное по умолчанию на компьютере, а затем удалили его, возможно, система скинула значения чтения этих файлов. Поэтому они никак не реагируют на ваши действия. Чтобы установить Adobe Acrobat в качестве главной «читалки» документов, выделите любой файл PDF правой кнопкой мыши, нажмите «Свойства» и во вкладке «Общие» установите Adobe как приложение для чтения по умолчанию.
Заключение
Аналог Adobe Acrobat Reader
Если приложение Адоб Ридер часто выдает ошибки, следует задуматься о более стабильной альтернативе. Выбирайте PDF Commander – он прост в управлении, обладает всеми нужными функциями и не зависит от интернет-соединения.
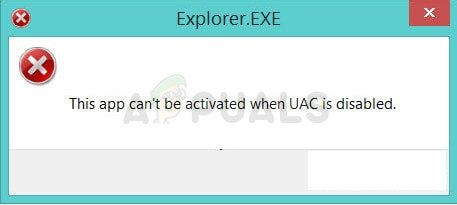
Это приложение не может быть активировано, когда UAC отключен
В течение многих лет было несколько известных причин проблемы, и несколько решений, использованных для решения проблемы, можно разделить, и мы решили объединить все это в статье. Убедитесь, что вы ознакомились с методами!
Что вызывает ошибку «Это приложение не может быть активировано, когда отключен контроль учетных записей»?
Список причин, вызывающих эту ошибку, не очень длинный, и это связано с ошибкой в Windows 10 или 8, когда вы не можете использовать ни одно из собственных приложений Windows с отключенным UAC. Это было исправлено для некоторых пользователей через обновление. Вот полный список:
- Вам нужно повторно включить UAC даже если вы считаете это раздражающим. Тем не менее, вы не сможете использовать собственные приложения метро в Windows, если не включите его снова.
- EnableLUA опция отключена в реестре, и вы должны рассмотреть возможность ее включения, изменив ее значение.
- Обновить для вашей операционной системы доступна, и вы должны установить ее как можно скорее, если вы хотите наслаждаться своим компьютером без этой надоедливой ошибки.
Решение 1. Повторно включите UAC
Контроль учетных записей (UAC) используется для управления всем, что вы запускаете, загружаете и открываете на своем компьютере, и это своего рода мера безопасности, позволяющая дважды проверить, все ли в порядке с вами.
Его всплывающие окна могут стать раздражающими со временем, но этот метод состоит в повторном включении UAC. Это определенно избавит от всплывающих окон, и это самый простой способ попробовать немедленно!
- открыто Панель управления ища его в меню Пуск. Вы также можете использовать комбинацию клавиш Windows Key + R, ввести «control.exe» в диалоговом окне «Выполнить» и нажать «ОК».
- Переключите Посмотреть установив в панели управления значение Большие иконки и найдите Учетные записи пользователей вариант.
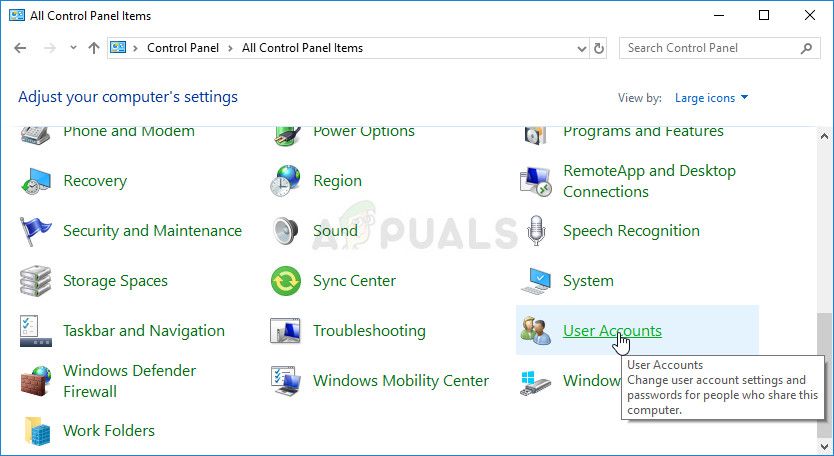
Запись учетных записей пользователей в панели управления
- Откройте его и нажмите «Изменить настройки контроля учетной записи пользователя».
- Вы заметите, что есть несколько вариантов, которые вы можете выбрать на слайдере. Если ваш ползунок установлен на нижнем уровне, это означает, что UAC отключен, и это привело к появлению ошибок. Кроме того, есть больше ошибок, которые обычно вызваны контролем учетных записей.
- Попробуйте увеличить это значение на единицу, если оно находится на верхнем слайдере, и проверьте, помогло ли оно. Повторите процесс, если ошибка все еще появляется, пока вы не установите UAC на самый высокий уровень.
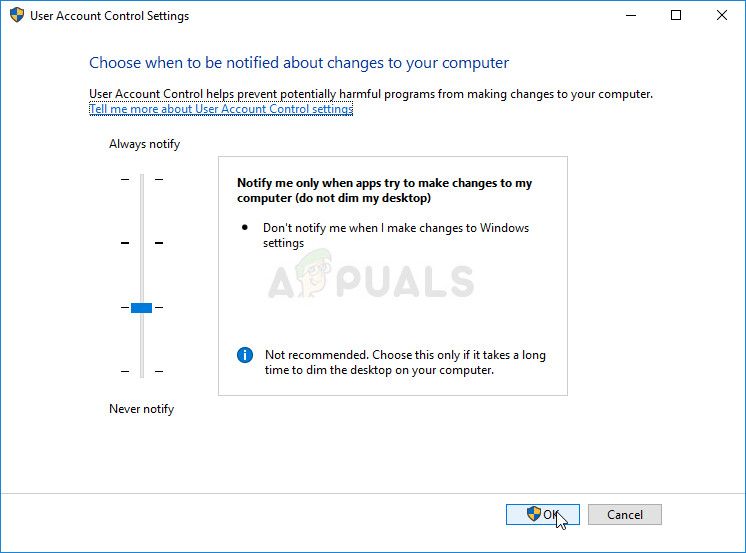
Настройки UAC
- Мы рекомендуем оставить его включенным на данный момент. Вы также можете решить проблему другими способами, но вам обязательно следует оставить ее включенной, поскольку она служит для защиты вашего ПК. Это особенно верно, если у вас есть проблемы с одной программой или одним файлом.
Решение 2. Изменить запись в реестре
Изменение этой записи определяет, будет ли Windows уведомлять пользователей о том, что программы должны быть запущены или установлены. Это одна из вещей, которой управляет UAC, и она может быть обработана, используя этот метод самостоятельно. Тем не менее, тщательно редактируйте реестр, поскольку результаты могут быть катастрофическими.
Поскольку вы собираетесь редактировать раздел реестра, рекомендуем вам ознакомиться с этой статьей, которую мы опубликовали, чтобы вы могли безопасно создавать резервные копии реестра, чтобы избежать других проблем.
- Откройте окно редактора реестра, набрав «смерзаться”Либо в строке поиска, либо в меню« Пуск », либо в диалоговом окне« Выполнить », доступ к которому можно получить с помощью комбинации клавиш Windows + R. Перейдите к следующему ключу в вашем реестре, перейдя на левую панель:
- Нажмите на этот ключ и попробуйте найти запись REG_DWORD с именем EnableLUA на правой стороне окна. Если такая опция существует, щелкните ее правой кнопкой мыши и выберите пункт «Изменить» в контекстном меню.
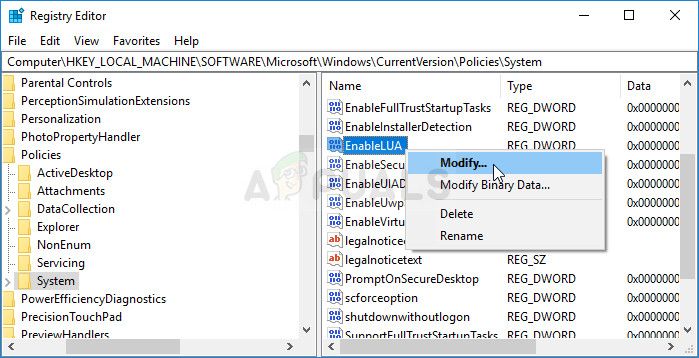
Изменение ключа EnableLUA в реестре
- В окне «Правка» в разделе «Значение» изменить значение на 1, и применить внесенные вами изменения. Подтвердите любые диалоги безопасности, которые могут появиться во время этого процесса.
- Теперь вы можете вручную перезагрузить компьютер, щелкнув меню «Пуск» >> «Кнопка питания» >> «Перезагрузить» и проверьте, исчезла ли проблема.
Решение 3. Измените некоторые параметры групповой политики.
Есть несколько способов настройки параметров контроля учетных записей, которые должны позволять вам отключать контроль учетных записей, а также избегать ошибок, таких как та, которая мешает пользователям не иметь возможности открывать приложения метро, когда отключен контроль учетных записей. Следуйте инструкциям ниже!
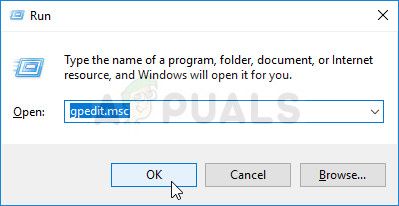
Запуск редактора групповой политики
- На левой панели навигации редактора локальной групповой политики в разделе «Конфигурация компьютера» дважды щелкните полисы, и перейдите к Настройки Windows >> Настройки безопасности >> Локальные политики >> Параметры безопасности.
- Выберите папку «Параметры безопасности», щелкнув по ней левой кнопкой мыши, и откройте ее правую часть.
- Дважды щелкните на «Контроль учетных записей: режим одобрения администратором для встроенной учетной записи администратораВариант политики, проверять переключатель рядом с «Включено». Кроме того, дважды щелкните «Контроль учетных записей: поведение запроса на повышение прав для администраторов в режиме одобрения администратором»И измените его на«Запрашивать учетные данные.»
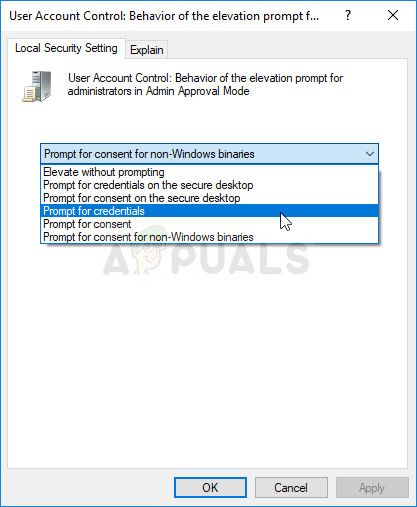
Изменение параметров групповой политики
- Примените изменения, которые вы сделали перед выходом. Изменения не будут применены, пока вы не перезапустите.
- Наконец, перезагрузите компьютер, чтобы сохранить изменения, и проверьте, не обнаружена ли еще у вас ошибка.
Решение 4. Установите последние обновления
- Откройте утилиту PowerShell, щелкнув правой кнопкой мыши кнопку меню «Пуск» и выбрав опцию Windows PowerShell (Admin) в контекстном меню.
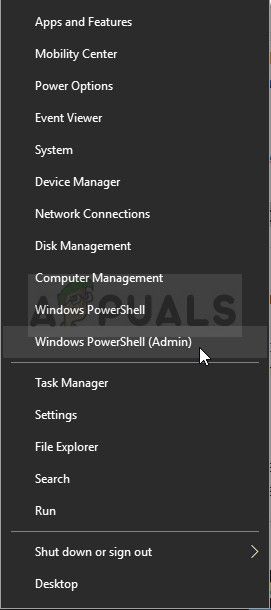
Откройте Windows PowerShell (Admin) из меню «Пуск»
Читайте также:


