Не работает микрофон в teamspeak
Для голосовой координации действий в команде геймеры пользуются TeamSpeak 3. После первичной настройки пользователю не надо выполнять дополнительные действия, т.к. программа выполняет необходимые действия в автоматическом режиме. Если не работает микрофон в ТС, подробная инструкция поможет восстановить работоспособность средства общения самостоятельно.

Работоспособность микрофона можно восстановить самостоятельно.
Почему перестал работать микрофон в «ТимСпике»
Нарушение функционального состояния «ТС3» моет быть обусловлено:
- неправильной настройкой;
- программным сбоем;
- ошибками при подключении периферийных устройств;
- поломкой аппаратных компонентов ПК.
Разработчик предлагает Windows TeamSpeak, совместимый с операционной системой серий 7, 8, 10 и Vista. Созданы отдельные версии для 32- и 64-битных систем «Виндовс». Для подключения канала связи к действующему серверу устанавливают специализированную модификацию Client. Следует убедиться, что для инсталляции скачана подходящая версия.
Включение и отключение микрофона в TeamSpeak
На следующем этапе уточняют работоспособность аппаратной части. Штекер внешнего микрофона устанавливают в специальное гнездо. В стандартных средствах Windows выбирают соответствующий способ проверки. Операционная система должна определить автоматически подключение периферийного устройства. Регулировкой можно настроить чувствительность.
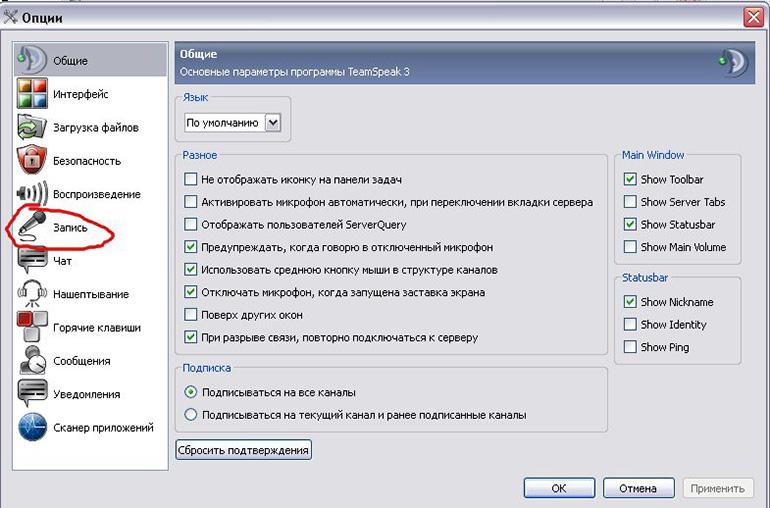
Для включения микрофона переходят в настройки.
Для включения микрофона в «ТимСпике» применяют следующий алгоритм:
Канал связи не будет работать, если повреждена звуковая карта или другой компонент компьютерной системы. Также надо проверить функциональность кабеля и штекера, внешнего микрофона. При работе с гарнитурой для включения передачи звука следует нажать управляющую кнопку либо сделать клик по соответствующей части сенсорной панели.
После подключения периферийного устройства проверяют работоспособность системы. Выбирают функцию активации голосом. После нажатия виртуальной клавиши «Начать тестирование» отображается полоска зеленого цвета. Изменение размера этого элемента соответствует амплитуде звукового сигнала. В наушниках слышен собственный голос.
Чувствительность звукового тракта регулируют ползунком на шкале с делениями. При корректной настройке обеспечивается хорошая слышимость, но не возникают фоновые искажения.
Специальной программной функцией можно блокировать появление эха. Пользовательские настройки сохраняют нажатием клавиши «ОК».
Как решить проблему самому
После выполнения представленных действий уточняют корректность настроек и состояние TeamSpeak. Узнать, почему возникла проблема, можно с помощью последовательного выполнения типовых проверок.
Выбор новой горячей клавиши
Для изменения этой настройки переходят в раздел «Запись». Отмечают позицию «Кнопка разговора». Выбирают клавишу клавиатуры, которая не задействована в игровом процессе и в иных программах. Рабочее состояние отображается сменой синего цвета значка возле псевдонима пользователя на голубой.

Для выбора горячей клавиши отмечают кнопку разговора.
Перезапуск клиента с правами администратора
Для запуска от имени администратора применяют клик правой клавиши компьютерной мыши по ярлыку клиента «ТС 3» на рабочем столе. В открывшемся списке выбирают нужную позицию.
Аналогичные действия можно сделать:
- через панель задач или главное меню «Пуск»;
- комбинацией горячих клавиш Ctrl + Shift + Enter;
- в командной строке (runas /user:ИмяПК\ИмяПользователя Исполняемый файл);
- с помощью «Диспетчера задач».
В свойствах файла можно сделать отметку, которая активирует постоянный запуск с правами администратора.
Просмотр профиля горячих клавиш
Корректность настроек линии связи с нужным сервером проверяют в разделе меню «Подключиться». В позиции «Профиль «горячей клавиши» выбирают вариант «по умолчанию». В главном окне TeamSpeak для быстрого перехода к соответствующей позиции нажимают кнопку «Свои».
Переустановка «ТС 3»
При выборе нового ПО следует обратить внимание на соответствие разрядности. В некоторых ситуациях работоспособность восстанавливается после инсталляции предыдущей версии «ТС 3».
Настройка на ручную передачу звука
В режиме push-to-talk сигнал с микрофона поступает на сервер только при нажатии выбранной клавиши компьютерной клавиатуры. В остальное время сохраняется тишина в эфире. Эта схема работы подобна обращению с рацией.
Для выбора способа управления устройством открывают раздел «Параметры». Переходят в окно вкладки «Запись». В позиции «Кнопка разговора» устанавливают горячую клавишу для активации соответствующей функции. При необходимости можно установить произвольную комбинацию. Однако следует не забывать о том, что нажатие надо выполнять одновременно.
Отключение голосовой активации
Пользователи сообщают о проблемах, которые возникают при выборе опции Voice Activation. В этом режиме микрофон включается автоматически после регистрации звука. Потеря информации исключена, т.к. проверка сигнала выполняется постоянно. Минимальная задержка не вызывает дискомфорт в процессе общения. Выбор этого варианта упрощает игровой процесс, т.к. не надо тратить время на поиск активирующей клавиши.
Чтобы получить дополнительную консультацию эксперта при возникновении проблем с микрофоном в Team Speak, задавайте вопросы в комментариях.
Решение возникшей неисправности
Прежде всего, каждый пользователь, который установил на свой компьютер ТС, должен знать, как включить микрофон в Тим Спике 3. Выполнить такую операцию в последней версии приложения можно очень легко и быстро.

Для ее осуществления необходимо:
- Запустить уже установленный софт. Это выполняется с помощью двойного клика на ярлык, расположенный на рабочем столе ПК.
- В появившемся окне программы нажимается раздел «Инструменты». Он находится в верхнем меню.
- В выпавшем контекстном меню осуществляется переход в пункт под названием «Параметры».
- В появившемся новом окне с правой стороны выбирается пункт «Запись».
- Обращается внимание на пункт «Устройство записи». Здесь необходимо указать из предложенных вариантов то устройство, которое используется для беседы.
После этих операций каждый человек поймет, как включить микрофон в TeamSpeak 3. Данные действия под силу выполнить каждому пользователю. Вышеописанный алгоритм будет понятен любому юзеру.
Другой вариант решения проблемы
Если в Тим Спике не работает микрофон на кнопку, тогда человеку необходимо также открыть раздел «Параметры» в программе. Для выполнения этого действия нужно придерживаться той же последовательности, которая описана чуть выше. После перехода в раздел «Запись» понадобится обратить свое внимание на пункт «Кнопка разговора». На нем придется установить флажок. После этого произойдет активация соседнего поля, при нажатии на которое представится возможность выбрать сочетание двух клавиш. Именно при нажатии этих кнопок будет впоследствии включаться микрофончик для записи и/или передачи голоса, когда у пользователя возникнет необходимость сказать что-нибудь своим собеседникам. В этом же разделе нужно обратить свое внимание на «Функция голосовой активации». Эта опция, если ею отметить флажком, позволяет отрегулировать чувствительность устройства, когда в Тимспике не работает микрофон.
Как отключить в Тимспике оповещения на персональном компьютереДругой способ устранения проблемы
Если после осуществления всех выше перечисленных действий по-прежнему не работает TeamSpeak 3 и не удается связаться с собеседниками при помощи голоса, тогда необходимо проверить, подключено или используемое устройство в нужное гнездо. Это актуально для десктопа. Еще оно может просто не функционировать по причине какой-либо поломки.
Когда штекер микрофончика вставлен в нужное гнездо, но при этом проблема осталась, тогда проверяется, определяется ли этот гаджет операционной системой. Если говорить точнее, то нужно посмотреть установлен ли он для записи по умолчанию.
Этот процесс осуществляется следующим образом:
- Правой кнопкой мышки кликается значок динамика, расположенный внизу с правой стороны на панеле быстрого доступа;
- Нажимается надпись «Записывающие устройства»;
- В появившемся окне «Звук» выбирается вкладка «Запись»;
- Указывается подключенный микрофончик;
- Нажимается «Готово».
После этого в большинстве случае все должно заработать. Выполнив один раз обозначенные действия, каждый человек поймет, как настроить микрофон в Тимспике. Теперь станет возможным общаться с другими игроками.
Если друзья на сервере не слышат ваш голос, значит в TeamSpeak неправильно настроен микрофон. Даже если звук передается, мы все равно каждому пользователю после установки программы рекомендуем проверить настройки по следующему списку:
- выбрать правильное устройство записи;
- выбрать режим активации микрофона;
- протестировать, как работает передача звука на сервер;
- отрегулировать чувствительность.
Давайте разберемся по порядку. Подключите микрофон к компьютеру. Если используете гарнитуру, проверьте, чтобы микрофон на ней был включен (кнопка обычно находится на правой чашке наушника или на проводе). Если с устройством в комплекте идут драйвера, обязательно установите их! Затем зайдите через верхнее меню TS3 в «Инструменты» - «Параметры», и откройте вкладку «Запись».
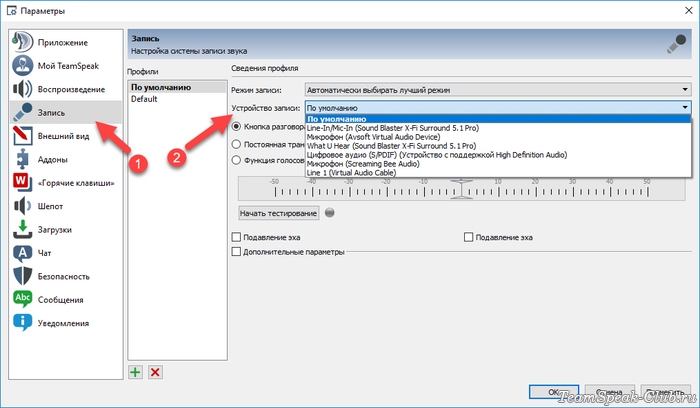
Режим записи не трогайте, а вот устройство поменяйте на свое, кликнув по выпадающему списку. Если не знаете какое выбрать, попробуйте каждое по очереди или оставьте устройство «по умолчанию», главное проверьте, чтобы звук передавался в программу. Для этого выберите функцию голосовой активации и нажмите кнопку «Начать тестирование». Если микрофон работает правильно, на шкале во время разговора будет появляться зеленая полоска. В колонках или наушниках в это время вы будете слышать свой голос.

Отрегулируйте чувствительность микрофона двигая ползунок по шкале. Выберите значение, при котором громкость голоса станет комфортной для восприятия. Чтобы и прислушиваться не приходилось и громко слишком не было. Активируйте опцию подавления эха, если необходимо. В конце остановите тестирование и сохраните настройки кнопкой ОК.
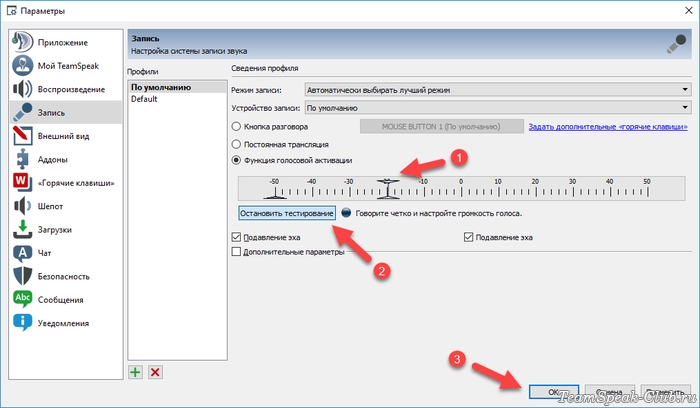
Зайдите на сервер и скажите пару слов. Если микрофон включился и звук пошел, кружок возле вашего псевдонима замигает голубым цветом.
Как настроить микрофон на ручную передачу звука, как в рации
Теперь давайте настроим микрофон в TeamSpeak 3 на кнопку, чтобы звук передавался на сервер только при нажатии, а в остальное время сохранялась тишина в эфире. В той же вкладке «Запись» выберите опцию «Кнопка разговора» и назначьте горячую клавишу – это может быть любая цифра или буква на клавиатуре.

Можете использовать сочетание двух и более клавиш, но нажимать их придется одновременно.
Такой способ передачи звука на сервер называется push to talk или «нажми и говори». Иногда пользователи жалуются, что активация микрофона кнопкой не работает, или работала, а потом перестала. Если и у вас случилась такая проблема, смотрите инструкцию: Push-to-talk в TeamSpeak 3 перестал работать – что делать?

По каким причинам микрофон не работает в командах MS?
После проверки ввода клиента через сетевую поддержку мы составили список известных причин этой проблемы, который выглядит следующим образом:
- Отключенный микрофон: во многих случаях пользователи не являются техническими экспертами. Таким образом, существует вероятность того, что их микрофон отключен (без их ведома) из Windows или MS TeamsSettings, что в конечном итоге вызовет эту проблему.
- Ошибка подключения устройства: иногда, когда мы подключаем микрофоны к компьютеру через разъем USB или 3,5 мм, система инициализирует фоновые процессы подключения. В случае сбоя процессов микрофон не будет добавлен к устройствам Windows, и MS Teams не сможет использовать его для собраний MS Teams.
- Поврежденные команды MS: иногда сбои при установке недостаточно заметны, чтобы их можно было заметить. Пользователи не получают никаких предупреждений, но некоторые программные файлы повреждены, что может привести к множественным ошибкам. Точно так же, если у MS Teams были сбои при установке, вы, скорее всего, получите эту ошибку.
- Разное: это могут быть сбои оборудования, проблемы с драйверами микрофонов и т. Д.
Все упомянутые выше причины являются результатом тщательного онлайн-исследования, проведенного нашими техническими исследователями. Давайте двигаться вперед.
Предварительные условия:
- Перезапустите Microsoft Teams: завершите Microsoft Teams и его процессы из диспетчера задач. После этого запустите его снова, чтобы проверить, решена ли проблема.
- Перезагрузите компьютер: перезагрузка компьютера очистит оперативную память (ОЗУ). Эта практика поможет Windows снова инициализировать микрофонное устройство. Это даст вашей системе новый старт, и ваша проблема может быть решена.
- Отключите и вставьте микрофон: иногда, когда пользователь подключает устройство, система может не распознать его из-за системной ошибки, как описано в причинах. Поэтому отключите микрофон и снова подключите его.
Решение 1. Настройте параметры устройства микрофона
Многие пользователи MS Teams не являются техническими экспертами, поэтому существует большая вероятность того, что ваш микрофон отключен или не установлен в качестве устройства ввода звука по умолчанию. Из-за чего MS Teams не может распознать ваш микрофон, и, таким образом, ваш голос не передается подключенной аудитории на собрании.
Существует два метода, с помощью которых вы можете проверить состояние своего микрофонного устройства, настроить его параметры и установить его в качестве устройства ввода звука компьютера по умолчанию.
Используя настройки:
- Щелкните правой кнопкой мыши значок динамика в правом нижнем углу панели задач вашего ПК и выберите параметр «Открыть настройки звука». Откроется окно, в котором находятся все настройки звука Windows.Открытие настроек звука
- В разделе «Ввод» выберите параметр «Управление звуковыми устройствами» в разделе «Устранение неполадок».Открытие настроек звуковых устройств
- Убедитесь, что ваш микрофон (чаще всего отображается название модели вашего микрофона) находится в разделе «Отключено». Если он там, то ваш микрофон отключен, что в конечном итоге вызывает эту проблему. Выберите параметр «Микрофонное устройство» и нажмите «Включить». Это позволит Windows использовать ваш микрофон в качестве записывающего устройства для себя и различных приложений, например Microsoft Teams.Включение микрофонного устройства
- Чтобы убедиться, что микрофон вашего ПК работает, вернитесь на страницу настроек звука и произнесите что-нибудь в микрофон. Если вы видите, что полоса под надписью «Проверить микрофон» двигается, значит, микрофон работает нормально. Теперь ваш микрофон готов к использованию в MS Teams.Тестирование микрофонного устройства
- Запустите MS Teams и присоединитесь к собранию или создайте его, чтобы протестировать микрофон с приложением. Ваша проблема должна быть исправлена.
Используя панель управления:
- Щелкните правой кнопкой мыши значок динамика в правом нижнем углу панели задач вашего ПК и выберите параметр «Открыть настройки звука». Откроется окно, в котором находятся все настройки звука Windows.
- В правой части экрана выберите «Панель управления звуком» в разделе «Связанные настройки». Это откроет классическую панель управления звуком, как это было раньше в Windows 7.Открытие панели управления звуком
- Перейдите на вкладку «Запись» и проверьте, отображается ли на вашем микрофоне (в основном название модели вашего микрофона) значение «Отключено», написанное под его опцией и не выделенное серым цветом. Если это так, как показано на изображении ниже, щелкните правой кнопкой мыши параметр «Микрофонное устройство» и выберите «Включить». Это позволит Windows использовать ваш микрофон в качестве записывающего устройства для себя и различных приложений, например Microsoft Teams.Включение микрофонного устройства
- Теперь, чтобы настроить параметры микрофона, выберите вариант устройства с микрофоном и нажмите «Свойства». Откроется окно, содержащее все параметры, связанные с вашим микрофоном, с которыми вы можете играть.Открытие свойств микрофонного устройства
- Перейдите на вкладку Слушать и установите флажок Слушать это устройство. Щелкните Применить> ОК. Теперь вы сможете слышать все, что говорите в микрофон. Перейдите к следующему шагу, чтобы понять причину этого действия.Включение параметра прослушивания микрофона
- Перейдите на вкладку Уровни. Теперь продолжайте говорить что-нибудь в микрофон и отрегулируйте уровень интенсивности, перетаскивая ползунок влево и вправо или вводя числовое значение от 10 до 100, пока вы не услышите свой голос должным образом. После этого нажмите Применить> ОК.Настройка параметров уровня микрофона на устройстве
- Выберите свое микрофонное устройство и нажмите «Установить по умолчанию». Это позволит Windows использовать ваше микрофонное устройство в качестве устройства ввода звука по умолчанию в своих службах и приложениях, например, Cortana, MS Teams и т. Д.Установка микрофона по умолчанию
- Теперь выполните последнюю проверку, произнеся что-нибудь в микрофон. Если полосы движутся, как показано на изображении ниже, тогда все готово. Щелкните OK, чтобы закрыть панель управления звуком.Окончательная проверка микрофонного устройства
- Запустите MS Teams и присоединитесь к собранию или создайте его, чтобы протестировать микрофон с приложением. Ваша проблема должна быть исправлена.
Решение 2. Настройте параметры звука в MS Teams
Если указанное выше решение не сработало для вас, тогда есть большая вероятность, что ваши настройки звука в MS Teams не настроены должным образом, что означает, что ваше микрофонное устройство не выбрано в настройках звука MS Teams. Это происходит в основном, когда MS Teams не может инициализировать настройки устройств Windows при запуске. Так было для многих онлайн-пользователей, и их проблема была решена после того, как они правильно настроили параметры звука MS Teams. Следуйте инструкциям, приведенным ниже:
- Нажмите Пуск, выполните поиск в Microsoft Teams в строке поиска и откройте ее.Открытие Microsoft Teams
- Щелкните левой кнопкой мыши свой аватар и выберите «Настройки». Вы попадете в окно, содержащее все настройки, относящиеся к MS Teams, то есть общие, конфиденциальность, уведомления и т. Д.Открытие настроек MS Teams
- Нажмите «Устройства» и выберите свое подключенное микрофонное устройство в разделе «Микрофон». Теперь ваше микрофонное устройство готово к использованию в MS Teams.Выбор подключенного микрофонного устройства
- Запустите MS Teams и присоединитесь к собранию или создайте его, чтобы протестировать микрофон с приложением. Ваша проблема должна быть исправлена.
Решение 3. Чистая переустановка команд MS
- Закройте MS Teams, щелкнув правой кнопкой мыши значок MS Teams на панели задач и выбрав «Выйти». Это положит конец всем текущим фоновым процессам, связанным с MS Teams.
- Щелкните правой кнопкой мыши Пуск и выберите Панель управления, чтобы открыть ее.
Открытие панели управления - Выберите «Удалить программу» в разделе «Программы». Вы попадете в список всех установленных на вашем компьютере программ.
Открытие списка установленных программ - Выберите Microsoft Teams из списка установленных программ и нажмите Удалить. Это запустит удаление MS Teams. Процедура может занять время, поэтому дождитесь ее завершения.
Удаление Microsoft Teams - Нажмите клавиши Windows + R на клавиатуре, чтобы открыть диалоговое окно «Выполнить». Введите% appdata% и нажмите ОК. Это приведет вас к скрытой папке с именем AppData, где хранятся пользовательские данные для различных приложений, установленных на вашем ПК.
Открытие папки AppData - Откройте папку Microsoft, щелкните правой кнопкой мыши папку Teams и выберите Удалить.
Удаление папки MS Teams - Закройте все окна и снова нажмите клавиши Windows + R на клавиатуре, чтобы запустить Выполнить. Введите% Programdata% и нажмите ОК. Вы попадете в скрытую папку с именем ProgramData, где хранятся настройки или данные, связанные с программой.
Открытие папки ProgramData - Повторите шаг 6. Теперь вы, наконец, полностью удалили Microsoft Teams со своего компьютера.
- Загрузите свежую обновленную копию установки рабочего стола Microsoft Teams из Официальная веб-страница загрузки Microsoft Teams а затем установите его. Это должно наконец решить вашу проблему.
Бонус: проверьте совместимость адаптера аудиоустройства
Убедитесь, что вы также проверили совместимость вашего аудиоразъема с вашим компьютером. Мы видели, что некоторые пользователи не могли использовать микрофон, потому что у них были USB-разъемы, которые плохо работали с системой. Простой преобразователь USB в 3,5 мм сделал свое дело. Вы можете определить, почему микрофон не работает на вашем компьютере.
Читайте также:


