Не работает левая колонка на ноутбуке
Базовая проверка, чтобы выяснить, почему динамики вашего ноутбука не работают
Вы, конечно, не захотите создавать шум, когда проблема может быть намного меньше чем кажется. Поэтому, чтобы быть в безопасности, убедитесь, что вы проверите свой ноутбук.
Кабели и громкость
Для начала, взгляните на кабели и разъемы для наушников, чтобы увидеть, есть ли какие-то свободные кабели. Если вы не слышите ничего в подключенных наушниках, попробуйте использовать другой USB или разъем. Существует вероятность, что у вашего динамика есть собственный регулятор громкости, поэтому посмотрите на него и увеличьте громкость до максимальной.
Настройка динамиков
Если всё в порядке, следующим шагом будет поиск настроек динамиков и их изменение в случае необходимости. Для этого выполните следующие необходимые шаги:
После этого снова попробуйте использовать динамики.
Решение проблем с аудиоразъёмом
Двигаясь вперёд, даже после выполнения первого шага вы не найдете звука на ноутбуке, вот ещё один шаг, который поможет вам с этим. Во входном разъеме наушников ноутбука вы найдете небольшой переключатель. Всякий раз, когда вы подключаете наушники, это может привести к отключению динамиков ноутбука. И всякий раз, когда вы отключаете внешнее устройство, динамики могут снова включаться.

Итак, попробуйте этот метод, чтобы увидеть, будет проблема решена или нет. Для этого выполните следующие действия:
- Запустите видео или песню, проигрываемую в цикле на ноутбуке.
- Подключите наушники к ноутбуку и быстро снимите их. Попробуйте один и тот же метод несколько раз и с разными скоростями.
- После каждого теста проверяйте, идет ли звук из динамиков или нет.
Решение проблем с аудио драйверами.
Ещё одна причина, по которой колонки вашего ноутбука не работают, может быть повреждена или устарела версия аудио драйвера. Поэтому вы должны попытаться обновить эти драйверы и проверить, устранена ли проблема. В большинстве случаев этот метод работает, поэтому лучше попытать счастья, верно?
- Зайдите на панель управления ноутбука и зайдите в меню диспетчер устройств.
- Когда вы окажетесь там, загляните в меню Аудио входы и выходы, чтобы найти драйверы, которые были установлены в системе.
- После меню расширения вы увидите драйверы, связанные с аудио/динамиками, которые есть на ноутбуке.
- Щёлкните правой кнопкой мыши на всех драйверах, которые вы там найдете, и нажмите «Обновить».
Проверьте звуковые контроллеры
К сожалению, если вы уже опробовали все эти методы, а на ноутбуке с ОС Windows 7 звук по-прежнему отсутствует, не расстраивайтесь. Есть и другие способы вернуть звук. Далее в списке исправление аудиоконтроллера путём его полной перезагрузки. Ниже упомянуты шаги, которые помогут вам сделать это:
Проблемы со звуковыми контроллерами
- Запустите команду «Выполнить» на ноутбуке, одновременно нажав клавиши Windows + R.
- После этого введите devmgmt.msc в открывшемся окне и нажмите кнопку ввода.
- Как только вы окажетесь в диспетчере устройств, щелкните правой кнопкой мыши на звуковой карте и затем нажмите Отключить устройство.
- На экране появится окно подтверждения, и вам нужно будет нажать Да для продолжения.
- Вам придётся подождать несколько секунд, а затем снова щёлкнуть правой кнопкой мыши на звуковой карте и нажать «Включить устройство».
После завершения этой процедуры динамик вашего ноутбука обязательно должен начать работать.
Проверьте звуковую плату
- Либо нажмите клавишу Windows и X вместе, либо щёлкните правой кнопкой мыши в меню «Пуск».
- Затем нажмите на диспетчер устройств.
- В разделе «Звуковой, видео и игровой контроллер» узнайте, как активно управлять звуком вашего ноутбука.
- Затем щелкните правой кнопкой мыши на нем и выберите вариант удаления.
- После этого нажмите «Меню действий» и выберите «Сканировать на наличие аппаратных изменений», чтобы начать автоматическую установку звуковой карты.
- Драйверы ноутбука будут переустановлены автоматически. Если этого не произойдет, перезагрузите систему, и при загрузке произойдет установка. Эти драйверы начнут работать с внутренними динамиками.
Решение проблем с внутренними динамиками MacBook
Помимо всех систем, если ваша проблема по-прежнему связана с тем, что колонки Mac не работают должным образом, этот шаг определенно для вас. Несомненно, существуют разные способы решения этой проблемы, например:
Последняя версия ОС
Проверка настройки звука
Но, если обновление бесполезно для вас, а ваши внутренние динамики всё ещё не работают, пришло время проверить настройки звука.
- Отключите все внешние аудиоустройства, USB-кабели, аудиокомпоненты и т. д.
- В меню выберите «Системные настройки».
- Выберите Звук.
- Нажмите на вкладку «Выход», выберите «Внутренние динамики».
- Если вы не видите опцию «Внутренние динамики», обратитесь в службу поддержки Apple.
- Если ползунок громкости находится на низком уровне, переместите его вправо и повторите его настройку.
- Если установлен флажок «Отключить звук», отмените его выбор и перепроверьте звук.
- Если этого не произошло, возможно, вы можете обратиться в службу поддержки.
Проверьте порт линейного выхода на Mac
- Отключите все внешние аудиоустройства и кабели.
- Затем, проверьте, есть ли у порта линейного выхода красный свет над ним.
- Если да, то знайте, что ваша система нуждается в обслуживании.
Заключение
Конечно, одна из значительных проблем, которые могут возникнуть с системой, заключается в том, что динамики ноутбука работают неправильно. Это может принести несколько проблем и неприятностей. Тем не менее, не беспокойтесь, обратитесь к этому руководству, и вы сможете решить проблему, устраняя их.
Но если у вас есть ноутбук HP/Del/Lenovo, работающий в любой из операционных систем MS Windows, и вы не можете решить проблему с динамиками с помощью первых трёх способов, возможно, пришло время обратиться за помощью в сервисный центр или к производителю. Кроме того, если у вас есть MacBook, и ваша проблема не решается с помощью данного разрешения, связывайтесь с официальной службой поддержки Apple без дальнейших задержек.
Колонки – это сложная система акустики, которая позволяет обеспечить пользователю качественный звук и способствует максимальному погружению в атмосферу просматриваемого фильма и прослушиваемой музыки, а также помогает достигнуть реалистичности при прохождении компьютерной игры. К сожалению, иногда техника может дать сбой и перестать работать. Причин такой поломки много.
Главное – понять, насколько серьезна проблема, с которой вам пришлось столкнуться. Может, неисправность не так опасна и ее можно устранить своими силами, а может, имеет смысл обратиться и в центр поддержки. Для этого необходимо разобраться, какими бывают неисправности.
Виды неисправностей
Существует всего два вида поломок: сбои в программе и аппаратные неисправности.


Диагностика
С такой неприятной ситуацией, когда одна колонка играет, а другая нет, пользователи сталкиваются довольно редко. Чаще всего вся система акустики дает сбой, и звук перестает исходить сразу из двух колонок.
Чтобы принять верное решение относительно дальнейших действий, связанных с исправлением неполадок, стоит понять, какая неисправность постигла именно вашу акустическую систему.
Рассмотрим наиболее распространенные виды неисправностей.
- Наружные дефекты устройства и проводов, которые появляются в ходе их механического повреждения. При постоянном нахождении шнура в скрученном состоянии, он может перетереться или сильно перегнуться, а это приведет к его внутреннему повреждению.
- Поломка самих динамиков или отход от них проводов и микросхем. На корпусе устройства можно увидеть номинальное сопротивление. С помощью мультиметра следует измерить фактические показатели – если они будут отличаться от номинального, то поломка обнаружена и требуется замена самого динамика.
- Для проводных колонок: неверное подключение одной из колонок к USB разъему. Необходимо убедиться в том, что шнур, помеченный зеленым цветом и отвечающий за вывод звука, вставлен именно в нужный разъем компьютера, помеченный таким же цветом. Для беспроводных устройств: отсутствие Bluetooth сопряжения или слишком низкий заряд батареи.
- Проникновение в устройство посторонних предметов, таких как: пыль, грязь или даже камни. Отсутствие должного ухода за колонками и компьютером нередко вызывает перебои в их работе.


Данные виды неисправностей наиболее характерны для поломки одной из колонок. При более серьезном повреждении, касающегося системы или программного обеспечения, подключение всей акустической системы становится невозможным.
Способы устранения
- Проверка исправности колонок. Если есть такая возможность, то рекомендуется подсоединить их к другому компьютеру. Появившийся звук будет свидетельствовать о том, что колонки исправны, и поломка связана с компьютером.
- Осмотр состояния корпуса устройства и правильность подключения проводов. При обнаружении поломки оборудования, а также физических повреждений кабеля, следует произвести их замену.
- Выключение и включение колонок (в случае если внешних признаков поломки не было обнаружено).
- Обеспечение плотного присоединения проводов в соответствующие разъемы. Даже незначительное отхождение может привести к пропаже звука. Если речь идет о беспроводной акустической системе, то производится поиск оборудования на компьютере и сопряжение с ним.
- Произведение механической чистки всех элементов оборудования, особенно динамиков – протирка всех компонентов сухой ветошью.
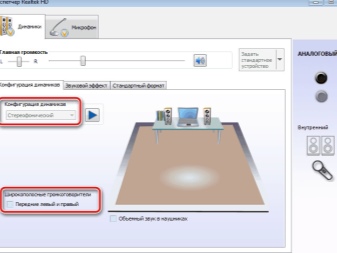
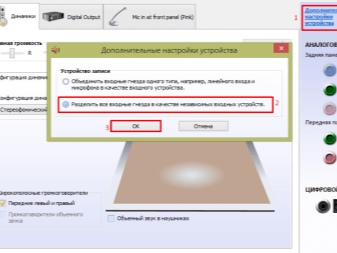
- Настройка драйвера. Обеспечить правильную работу драйвера поможет следующий порядок действий.
- «Панель управления».
- «Диспетчер устройств».
- Двойным нажатием левой кнопки мыши выбрать «Звуковые, игровые и видеоустройства».
- В появившемся меню правой кнопкой мышки выбрать установку «Обновить драйверы».
- В открывшемся диалоговом окне нажать на «Автоматический поиск обновленных драйверов».
- Проверка компьютера на наличие вирусов. Иногда вирусы способны сбить настройки компьютера, и колонки перестают работать. Если антивирус установлен, необходимо запустить полную проверку компьютера на наличие угроз, если нет – установить.
- Компьютерная перезагрузка. Нередко именно такая простая манипуляция помогает вернуть звук.
Если вышеперечисленные действия не смогли помочь, стоит обратиться за помощью к специалистам.
Подробнее смотрите далее.
![Не работает одна колонка на компьютере]()
В большинстве случаев проблемы с одной колонкой возникают из-за неполадок с самим устройством. В первую очередь необходимо проверить наружные механические повреждения шнура. Нередко провода перегибаются и заламываются, из-за чего пропадает звук из одной колонки.
![Не работает одна колонка на компьютере-012]()
![Не работает одна колонка на компьютере-001]()
Если с проводами все в порядке, понимающие в электронике люди могут разобрать неработающую колонку и проверить микросхему и отходящие от нее провода. При возможности с помощью ваттметра следует проверить фактические показатели сопротивления, сравнив их с номинальными, указанными на корпусе устройства. Можно также аккуратно очистить все внутренние компоненты от пыли и грязи.
Вариант 2: Настройка звука
Проверить работоспособность колонок можно на другом устройстве: телефоне или планшете. В случае с USB-колонками для мобильного устройства понадобится приобрести OTG-переходник. Если обе колонки работают, то неполадки кроются в настройках операционной системы:
-
Перейдите в «Панель управления». Для этого вызовите диалоговое окно «Выполнить» с помощью сочетания клавиш «Win + R», затем пропишите команду control или control panel .
![Не работает одна колонка на компьютере-02]()
![Не работает одна колонка на компьютере-03]()
![Не работает одна колонка на компьютере-04]()
![Не работает одна колонка на компьютере-05]()
![Не работает одна колонка на компьютере-06]()
В окне свойств динамиков можно перейти на вкладку «Дополнительно» и запустить проверку работоспособности устройства. В колонках должна прозвучать короткая мелодия.
Вариант 3: Использование фирменной утилиты
Большинство производителей звуковых карт предусматривают специальную утилиту, которая позволяет проверять и настраивать параметры аудио. На примере Realtek рассмотрим, как действовать в этом случае:
- В списке установленных приложений или с помощью поисковой строки Windows найдите программу «Realtek HD Audio Manager». Если у вас ее нет, скачайте с официального сайта и установите.
![Не работает одна колонка на компьютере-07]()
Интерфейс программы может различаться, в зависимости от версии. Но почти в каждой фирменной утилите предусмотрена настройка работы левой и правой колонки.
Вариант 4: Обновление драйверов
Устаревшие драйверы звуковой карты – еще одна причина, из-за которой в работе колонок могут наблюдаться сбои. Обновить ПО можно самостоятельно:
-
Откройте «Диспетчер устройств». В Windows 10 для этого щелкните правой кнопкой мыши по меню «Пуск» и выберите соответствующий пункт.
![Не работает одна колонка на компьютере-09]()
![Не работает одна колонка на компьютере-10]()
Для скачивания драйверов звукового оборудования необходим доступ к интернету. ПО загружается с официальных источников, в данном случае из репозиториев Microsoft.
У кого такой способ не работает, предлагаем воспользоваться ссылкой из Варианта 3 для использования альтернативных вариантов установки ПО.
Мы рады, что смогли помочь Вам в решении проблемы.![Закрыть]()
Отблагодарите автора, поделитесь статьей в социальных сетях.
Опишите, что у вас не получилось. Наши специалисты постараются ответить максимально быстро.![Закрыть]()
Ноутбуки являются отличными устройствами из-за их портативности, но многие пользователи сообщают, что колонки для ноутбуков не работают для них. Это может быть большой проблемой, но сегодня мы попытаемся решить эту проблему.
Проблемы с динамиками ноутбука могут быть довольно раздражающими, и, говоря о них, вот некоторые распространенные проблемы, о которых пользователи сообщали на своем ноутбуке:
- Динамики ноутбука не работают, но наушники работают . Эта проблема может возникнуть, если динамики настроены неправильно. Проверьте настройки звука и убедитесь, что динамики ноутбука установлены в качестве аудиоустройства по умолчанию.
- Звук не работает на ноутбуке . Обычно эта проблема вызвана драйверами, поэтому обязательно переустановите их и проверьте, решает ли это проблему.
- Динамики ноутбука не работают Dell, Lenovo, Acer, HP, Toshiba, Sony Vaio, Samsung . Проблема с динамиками может возникнуть практически на ноутбуках любой марки, но эту проблему можно решить с помощью одного из наших решений.
- Динамики ноутбука не распознаются, отображаются на воспроизводящих устройствах . Иногда эта проблема может возникать, если у вас нет необходимых драйверов или динамики отключены.
- Динамики ноутбука не работают, не удалось воспроизвести тестовый сигнал . Это еще одна довольно распространенная проблема, но мы подробно рассмотрели эту проблему в нашей статье Не удалось воспроизвести тестовый сигнал, поэтому обязательно ознакомьтесь с ней.
Не работают динамики ноутбука, как их починить?
- Переустановите аудио драйверы
- Обновите свой аудиодрайвер
- Измените свой реестр
- Убедитесь, что ваш аудиодатчик работает
- Убедитесь, что звук не отключен
- Проверьте аудиоустройство по умолчанию
- Запустите встроенное средство устранения неполадок
- Попробуйте внешние динамики или наушники
Если динамики ноутбука не работают, возможно, проблема в драйверах. Иногда аудио драйверы могут быть повреждены, и для решения проблемы пользователи предлагают переустановить их. Это довольно просто сделать, и вы можете сделать это, выполнив следующие действия:
- Нажмите Windows Key + X , чтобы открыть меню Win + X. Теперь выберите Диспетчер устройств из списка.
- Найдите в списке свои аудио драйверы, щелкните правой кнопкой мыши и выберите в меню Удалить устройство .
- Если доступно, установите флажок Удалить программное обеспечение для этого устройства . Теперь нажмите кнопку Удалить , чтобы продолжить.
- После удаления драйвера нажмите значок Сканировать на предмет изменений оборудования , чтобы установить драйвер по умолчанию.
После этого должен быть установлен драйвер по умолчанию, и ваша проблема будет решена.
- ЧИТАЙТЕ ТАКЖЕ: Исправлено: ‘Динамики или наушники не подключены’ в Windows 10, 8.1 или 7
Если у вас проблемы с динамиками ноутбука, проблема может быть связана с устаревшими драйверами. Иногда драйвер по умолчанию может не работать с вашим ноутбуком, и для решения проблемы рекомендуется обновить драйверы.
Это довольно просто сделать, и вы можете сделать это, выполнив следующие действия:
- Посетите веб-сайт производителя вашего ноутбука.
- Перейдите в раздел Драйверы и найдите модель своего ноутбука.
- Теперь найдите и загрузите последние аудио драйверы для вашего устройства.
- После загрузки драйверов запустите установочный файл, чтобы установить их.
Как видите, этот процесс не сложен, но если вы не знаете, как искать и где скачивать драйверы, вы всегда можете использовать сторонние инструменты, такие как TweakBit Driver Updater , чтобы автоматически обновлять все ваши драйверы всего за пару кликов.
Отказ от ответственности: некоторые функции этого инструмента могут быть не бесплатными
Многие пользователи сообщили, что их колонки не работают на ноутбуке Asus. Эта проблема может возникнуть при использовании драйверов Realtek, и для ее устранения необходимо изменить несколько параметров в реестре. Для этого выполните следующие действия:
- Нажмите Windows Key + R и введите regedit . Теперь нажмите Enter или нажмите ОК .
- После открытия редактора реестра перейдите к следующему ключу:
- HKEY_LOCAL_MACHINESOFTWAREMicrosoftWindowsCurrentVersionMMDevicesAudioRender
- Нажмите правой кнопкой мыши Рендеринг на левой панели и выберите в меню Разрешения .
- Теперь выберите Пользователи из списка аккаунтов. Установите флажок Полный доступ в столбце Разрешить и нажмите Применить и ОК , чтобы сохранить изменения.
После внесения этого изменения проверьте, сохраняется ли проблема. Пользователи сообщили, что это решение устранило проблему для их устройств Realtek, но даже если вы не используете Realtek audio, вы можете попробовать это решение.
Все ноутбуки имеют выходной аудиоразъем, но иногда могут возникнуть проблемы с аудиоразъемом, которые могут привести к тому, что динамики вашего ноутбука перестанут работать. Аудиоразъемы имеют собственные датчики, и если вы подключите наушники, датчик распознает их и автоматически отключит ваши динамики.
Однако иногда могут возникать сбои с аудиодатчиком, и ваш датчик может застрять. В результате ваш компьютер будет работать так, как если бы наушники были подключены и отключили встроенные динамики. Это может быть проблемой, но есть быстрый и простой способ, который может помочь вам.
По словам пользователей, вам просто нужно подключить любое аудиоустройство к аудио разъему на ноутбуке, и аудиодатчик отклеится. Если у вас нет аудиоустройства, вы можете использовать другие предметы, такие как зубочистки, но аудио-разъем работает лучше всего.
Многие пользователи сообщили, что проблема была в их аудио датчике, но они решили эту проблему с помощью этого решения.
- ЧИТАЙТЕ ТАКЖЕ: динамики перестали работать в Windows 10 [FIX]
Решение 5. Убедитесь, что ваш звук не отключен
Если динамики вашего ноутбука не работают, возможно, звук отключен. Чтобы проверить, не отключен ли ваш звук, найдите значок громкости в правом нижнем углу рабочего стола. Нажмите на значок и убедитесь, что громкость установлена на максимум.
![]()
В дополнение к регулировке громкости, также рекомендуется проверить ваш аудио микшер. Если вы не знаете, в Windows есть собственный аудиомикшер, который позволяет вам контролировать уровни звука для отдельных приложений. Чтобы проверить, является ли ваш аудио микшер проблемой, сделайте следующее:
- Воспроизведите любой мультимедийный файл. Вы можете сделать это, воспроизводя видео на YouTube или используя мультимедийный проигрыватель для воспроизведения локального мультимедийного файла.
- Пока файл воспроизводится в фоновом режиме, щелкните правой кнопкой мыши значок громкости и выберите в меню Открыть громкоговоритель .
- Появится новое окно. Измените размер окна, чтобы вы могли видеть все аудио. Найдите мультимедийный проигрыватель и переместите ползунок громкости вверх. Кроме того, убедитесь, что ползунки каналов Динамики и Системные звуки установлены полностью.
После этого проверьте, сохраняется ли проблема со звуком.
Помимо регулировки громкости и микшера звука, также рекомендуется проверить, действительно ли звук включен на вашем ноутбуке. Многие ноутбуки имеют встроенные кнопки управления звуком, а также кнопку отключения звука, поэтому обязательно проверьте их.
Эти клавиши обычно назначаются клавишам F на верхней части клавиатуры, и для их активации необходимо удерживать клавишу Fn на ноутбуке и нажимать соответствующую клавишу F.
Решение 6. Проверьте аудиоустройство по умолчанию
Если динамики вашего ноутбука не работают должным образом, рекомендуется проверить аудиоустройство по умолчанию. Иногда ваши динамики могут быть не установлены в качестве аудиоустройства по умолчанию, что может привести к различным проблемам. Чтобы проверить аудиоустройство по умолчанию, просто сделайте следующее:
- Щелкните правой кнопкой мыши значок аудио в правом нижнем углу. Выберите в меню звуки .
- Появится окно Звук . Перейдите в Воспроизведение , щелкните правой кнопкой мыши пустое место и убедитесь, что установлены флажки Показать отключенные устройства и Показать отключенные устройства .
- Теперь нажмите правой кнопкой мыши на Динамики и выберите в меню Установить в качестве устройства по умолчанию . Нажмите Применить и ОК , чтобы сохранить изменения.
После внесения этих изменений проверьте, сохраняется ли проблема.
Решение 7. Запустите встроенное средство устранения неполадок
Если у вас есть проблемы с динамиками ноутбука, возможно, вы можете решить эту проблему, просто запустив встроенный модуль устранения неполадок. Если вы не знаете, в Windows есть много встроенных средств устранения неполадок, которые позволяют исправлять различные ошибки компьютера. Эти средства устранения неполадок полностью автоматизированы, поэтому вы сможете решить проблему всего за пару кликов. Чтобы использовать средство устранения неполадок, выполните следующие действия.
![]()
- Откройте приложение Настройки и перейдите в раздел Обновление и безопасность .
- Выберите Устранение неполадок на левой панели. Выберите Воспроизведение аудио и нажмите кнопку Запустить средство устранения неполадок .
- Следуйте инструкциям для устранения неполадок.
Как только средство устранения неполадок закончено, проверьте, сохраняется ли проблема. Если проблема не устранена, попробуйте запустить дополнительные средства устранения неполадок, такие как средство устранения неполадок Оборудование и устройства , и проверьте, помогает ли это.
Если эта проблема продолжает появляться на вашем ноутбуке, возможно, есть проблема с вашими динамиками. Иногда эта проблема может возникнуть, если ваши динамики отключены или если на вашем компьютере есть проблемы со звуком. Чтобы определить причину проблемы, рекомендуется подключить внешние динамики или наушники к ноутбуку и проверить, работают ли они.
Если проблема возникает при использовании колонок или наушников, скорее всего, проблема связана с настройками звука или драйверами.
Если динамики вашего ноутбука не работают, проблема, скорее всего, связана с вашими драйверами или настройками, поэтому обязательно обновите их и проверьте, помогает ли это. Если проблема не устранена, попробуйте любое другое решение из этой статьи.
Читайте также:
















