Не работает кабель питания компьютера
Рассмотрим общие принципы в подходе к ремонту компьютера, когда пользователь нажимает на кнопку включения, а в ответ – тишина. Предлагаю набор следующих действий по проверке первостепенных и элементарных причин, почему компьютер не работает . Вам придётся проверить все из них, так на практике ремонта встречаются равнозначно все из описанных. Рассмотрим все из них подробно.
Ниже я привожу способы, которые, хоть и, являясь простейшими, потребуют от вас соблюдения элементарных основ техники безопасности и наличия специальных средств измерения или диагностики.
Первое, что приходит на ум, когда компьютер не работает – это проверить наличие питания. Причина тривиальная, однако, чем чёрт не шутит. Причём питание нужно проверить не только на входе в вилку шнура (то есть из розетки), но и на выходе шнура со стороны разъёма на блок питания компьютера.
Проверка по питанию (то есть) до компьютера должна производиться по нескольким параметрам. Это:
- Целостность шнура питания компьютера.
- Качество электроэнергии на выходе из розетки помещения
Компьютер не работает . Целостность шнура питания компьютера.
Теоретически, если компьютер стационарный, и пользователь не имеет привычки часто перемещать компьютер с места на место, провод питания повредиться не должен. Однако некоторые азиатские производители нечестно экономят на цветных металлах, закладывая на производство подобных элементов питания совсем уж небольшое сечение проводника, который так и норовит перетереться в самый неподходящий момент. Так что обрыв шнура питания компьютера в числе причин, почему компьютер не работает , не такая уж и редкость. Варианты проверки – специальным прибором (мультиметром), простым однополюсным указателем типа отвёртка с функцией «прозвонки» (причём советую применять его исключительно на этой функции, так как наличие «фазы» не гарантирует целостность нуля).
Проверка мультиметром. Такой прибор, как мне кажется, необходим для каждого дома и должен быть на вооружении у каждого хозяина. Элементарные правила пользования я позволю себе выделить в отдельную статью (в том числе правильный порядок установки щупов в гнёзда мультиметра), а проверить шнур или провод на целостность можно так. Выставим мультиметр в положение «прозвонка»:

Проверим работоспособность прибора на этой функции. Для этого соединим щупы между собой. Если мультиметр снабжён звуковым сигналом, то раздастся характерный сигнал короткого замыкания провода, а табло прибора покажет сопротивление провода, равное 0. Если у прибора звуковой функции нет, индикатор будет показывать значение 0 в тишине. Конечно, значение сопротивления даже целого провода любой длины больше 0, но, учитывая погрешность прибора и малую длину провода, его сопротивление можно считать близким к 0.

Остаётся соединить щупы прибора с выводами проверяемого шнура. Вынимаем кабель из розетки и удаляем из гнезда питания блока питания компьютера. Нам неизвестны одноимённые концы проводов, но это и не страшно – их всего два. Поочерёдно прижимаем один из щупов к одной или другой жиле шнура с обеих сторон. Как вы догадались, одноимённые концы должны «вызвонится». Если этого не произошло хотя бы раз – а в правильности использования прибора вы уверены – можно заподозрить шнур компьютера в обрыве.


Однополюсный индикатор с элементами питания может заменить в этой операции мультиметр с видимой лёгкостью. Проверьте работоспособность индикатора замыканием на себя.

Однако такой способ проверки именно для подобных кабелей и шнуров подходит не всегда, так как подобный инструмент не точен и использование таких произведённых непонятно как отвёрток-индикаторов по большей части запрещено правилами. На официальном уровне при проверке знаний ни один грамотный электрик не признается, что пользуется такими указателями. В качестве простейших индикаторов присутствия потенциала в работе электрика используются «ГОСТированные» указатели, например, вот такой:

Неприглядный на вид, он надёжен и рекомендован российскими стандартами. Но в нашем случае он бесполезен, ибо не снабжён источником питания.
Компьютер не работает . Качество электроэнергии на выходе из розетки помещения.
Немного неожиданный поворот событий для некоторых из вас, но у электроэнергии тоже есть понятие качества. По этому вопросу люди защищают дипломы и пишут диссертации, и тема действительно обширная. Но нам как пользователям компьютеров необходимо помнить, что для бытовых приборов, в том числе и ПК, в квартирной розетке должно быть в идеале 220 В. На самом деле этого значения на практике добиться практически невозможно. Это зависит от множества факторов. И производитель закладывает такую погрешность во все потребители энергии – от лампочек до кофеварок. Но иногда встречается ситуация, особенно в сельских районах, когда в зависимости от времени суток напряжение в сети понижается до уровня, недопустимого для даже запуска блока питания бытового прибора. В итоге ваш компьютер не работает , и не только он. Если же такая ситуация (с пониженным напряжением) не исчезает ни при каких условиях – речь идёт о серьёзной неисправности в электрической линии здания, что уже чревато серьёзными последствиями для этого здания в целом. Так что советую обратиться к электрику. Ну, а проверить напряжение сети вашей квартиры можно прибегнув к помощи только специального прибора – мультиметра, и однополюсный указатель напряжения нам здесь не в помощь, ибо он диагностирует напряжение от 70-100 В, а для нас такая погрешность недопустима. К дополнительным показателям пониженного напряжения в сети является ухудшение светоизлучения ламп, особенно накаливания, выключение других приборов и аппаратов, подключённых к той же сети. Замер величины напряжения домовой сети описан в другой статье о пользовании мультиметром.
Далее мы рассмотрим вариант, когда компьютер не работает по причине неисправностей блока питания компьютера.
Часто ломается кабель питания примерно раз в месяц это вообще нармально или у меня что-то не так с бп?
Если проблемы с бп то что делать, купить новый или поменять разъем?
- Вопрос задан более года назад
- 193 просмотра
Простой 2 комментария
Вот эту инфу вам надо было включить в свой вопрос, чтобы не пудрить людям зазря мозги. А мне из-за вашего неумения формулировать приходится удалить свой ответ.
Контакты на кабеле\БП смотрите на предмет нагара, например. Ломаться там в принципе нечему.
Кабели эти совершенно стандартные, широко распространённые, и у всех они работают без проблем. Поэтому проверьте то, что вы не меняете каждый месяц - розетку 220 вольт и колодку 220 вольт в БП на вашем компе. Возможно, там расшатались штырьки, или ещё что-то столь же элементарное.

Это не нормально.
Видимо двигаете непрерывно или условия какие-то нестандартные, например на морозе эксплуатируете.

Тарас Артемович, Я правильно понимаю что кабель никто не трогает, лежит он себе спокойной, а потом ровно через месяц раздается жуткий хруст, и кабель переламывается?
АртемЪ, примерно через месяц он перестает работать выглядит без повреждений но не роботает

Это совершенно ненормально. Кабель питания - это самая покрывающаяся пылью часть компа :) Она работает не то, что годами - десятилетиями :) Их даже дома обычно скапливается так много, что не знаешь куда девать (уж не говоря о залежах их в любой админской подсобке)
А что прям мультиметром проверяли, обрыв проводника?
У меня дома 3 или 4 ненужных валяется и длинные и короткие. Как тут уже правильно написали не года, а десятилетия держится.
Если на локоть их не наматываетет каждый раз после работы - не знаю, что должно их убить.
Вот у меня жена провода от бытовухи так крутит, что сердце кровью обливается..
Ну у вас наверное проблема с разъемами..

Я бы дал по ногам идиоту, или по голове.
Даже на мобильниках у меня разъемы держаться 1.5 -2 года
Это что надо делать, чтобы за 2 года ушатать разъём?

antonwx, 2 раза в день втыкать, изредка ронять со стола.
Впрочем поинтересуйтесь, разьемы это самые частые гости в ремонтах, после разбитых экранов

В этой статье, я немного расскажу об основах ремонта компьютерных, импульсных блоков питания стандарта ATX. Это одна из первых моих статей, я написал её примерно 5 лет назад, по этому прошу строго не судить.
Меры предосторожности.
Ремонт импульсных БП, довольно опасное занятие, особенно если неисправность касается горячей части БП. Поэтому делаем всё вдумчиво и аккуратно, без спешки, с соблюдением техники безопасности.
Силовые конденсаторы могут длительное время держать заряд, поэтому не стоит прикасаться к ним голыми руками сразу после отключения питания. Ни в коем случае не стоит прикасаться к плате или радиаторам при подключенном к сети блоке питания.
Для того чтобы избежать фейерверка и сохранить ещё живые элементы следует впаять 100 ватную лампочку вместо предохранителя. Если при включении БП в сеть лампа вспыхивает и гаснет – все нормально, а если при включении лампа зажигается и не гаснет – где-то короткое замыкание.
Проверять блок питания после выполненного ремонта следует вдали от легко воспламеняющихся материалов.
Инструментарий.
Паяльник, припой, флюс. Рекомендуется паяльная станция с регулировкой мощности или пара паяльников разной мощности. Мощный паяльник понадобиться для выпаивания транзисторов и диодных сборок, которые находятся на радиаторах, а так же трансформаторов и дросселей. Паяльником меньшей мощности паяется разная мелочевка.
Отсос для припоя и (или) оплетка. Служат для удаления припоя.
Отвертка
Бокорезы. Используются для удаления пластиковых хомутов, которыми стянуты провода.
Мультиметр
Пинцет
Лампочка на 100Вт
Очищенный бензин или спирт. Используется для очистки платы от следов пайки.
Устройство БП.
Немного о том, что мы увидим, вскрыв блок питания.

Внутреннее изображение блока питания системы ATX
A – диодный мост, служит для преобразования переменного тока в постоянный
B – силовые конденсаторы, служат для сглаживания входного напряжения
Между B и C – радиатор, на котором расположены силовые ключи
C – импульсный трансформатор, служит для формирования необходимых номиналов напряжения, а также для гальванической развязки
между C и D – радиатор, на котором размещены выпрямительные диоды выходных напряжений
D – дроссель групповой стабилизации (ДГС), служит для сглаживания помех на выходе
E – выходные, фильтрующие, конденсаторы, служат для сглаживания помех на выходе
Распиновка разъема 24 pin и измерение напряжений.
Знание контактов на разъеме ATX нам понадобится для диагностики БП. Прежде чем приступать к ремонту следует проверить напряжение дежурного питания, на рисунке этот контакт отмечен синим цветом +5V SB, обычно это фиолетовый провод. Если дежурка в порядке, то следует проверить наличие сигнала POWER GOOD (+5V), на рисунке этот контакт помечен серым цветом, PW-OK. Power good появляется только после включения БП. Для запуска БП замыкаем зеленый и черный провод, как на картинке. Если PG присутствует, то, скорее всего блок питания уже запустился и следует проверить остальные напряжения. Обратите внимание, что выходные напряжения будут отличаться в зависимости от нагрузки. Так, что если увидите на желтом проводе 13 вольт, не стоит беспокоиться, вполне вероятно, что под нагрузкой они стабилизируются до штатных 12 вольт.
Если у вас проблема в горячей части и требуется измерить там напряжения, то все измерения надо проводить от общей земли, это минус диодного моста или силовых конденсаторов.
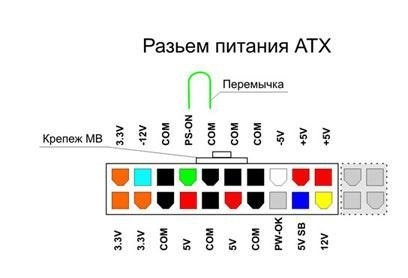
Визуальный осмотр.
Первое, что следует сделать, вскрыть блок питания и произвести визуальный осмотр.
Если БП пыльный вычищаем его. Проверяем, крутится ли вентилятор, если он стоит, то это, скорее всего и является причиной выхода из строя БП. В таком случае следует смотреть на диодные сборки и ДГС. Они наиболее склонны к выходу из строя из- за перегрева.
Далее осматриваем БП на предмет сгоревших элементов, потемневшего от температуры текстолита, вспученных конденсаторов, обугленной изоляции ДГС, оборванных дорожек и проводов.
Первичная диагностика.
Перед вскрытием блока питания можно попробовать включить БП, чтобы наверняка определиться с диагнозом. Правильно поставленный диагноз – половина лечения.
Неисправности:
БП не запускается, отсутствует напряжение дежурного питания
БП не запускается, но дежурное напряжение присутствует. Нет сигнала PG.
БП уходит в защиту,
БП работает, но воняет.
Завышены или занижены выходные напряжения
Предохранитель.

Если вы обнаружили, что сгорел плавкий предохранитель, не спешите его менять и включать БП. В 90% случаев вылетевший предохранитель это не причина неисправности, а её следствие. В таком случае в первую очередь надо проверять высоковольтную часть БП, а именно диодный мост, силовые транзисторы и их обвязку.
Варистор

Задачей варистора является защита блока питания от импульсных помех. При возникновении высоковольтного импульса сопротивление варистора резко уменьшается до долей Ома и шунтирует нагрузку, защищая ее и рассеивая поглощенную энергию в виде тепла. При перенапряжении в сети варистор резко уменьшает свое сопротивление, и возросшим током через него выжигается плавкий предохранитель. Остальные элементы блока питания при этом остаются целыми.
Варистор выходит из строя из-за скачков напряжения, вызванными например грозой. Так же варисторы выходят из строя, если по ошибке вы переключили БП в режим работы от 110в. Вышедший из строя варистор обычно определить не сложно. Обычно он чернеет и раскалывается, а на окружающих его элементах появляется копоть. Вместе с варистором обычно перегорает предохранитель. Замену предохранителя можно производить только после замены варистора и проверки остальных элементов первичной цепи.
Диодный мост
Диодный мост представляет собой диодную сборку или 4 диода стоящие рядом друг с другом. Проверить диодный мост можно без выпаивания, прозвонив каждый диод в прямом и обратном направлениях. В прямом направлении падение напряжения должно быть около 500мВ, а в обратном звониться как разрыв.


Диодные сборки измеряются следующим образом. Ставим минусовой щуп мультиметра на ножку сборки с отметкой «+», а плюсовым щупом прозваниваем в направления указанных на картинке.

Конденсаторы
Вышедшие из строя конденсаторы легко определить по выпуклым крышкам или по вытекшему электролиту. Конденсаторы заменяются на аналогичные. Допускается замена на конденсаторы немногим большие по ёмкости и напряжению. Если из строя вышли конденсаторы в цепи дежурного питания, то блок питания будет включаться с n-ого раза, либо откажется включаться совсем. Блок питания с вышедшими из строя конденсаторами выходного фильтра будет выключаться под нагрузкой либо так же полностью откажется включаться, будет уходить в защиту.
Иногда, высохшие, деградировавшие, конденсаторы выходят из строя, без каких либо видимых повреждений. В таком случае следует, предварительно выпаяв конденсаторы проверить их емкость и внутренние сопротивление. Если емкость проверить нечем, меняем все конденсаторы на заведомо рабочие.
Итак, допустим, у вас не включается компьютер. Что я имею в виду под выражением "не включается" - вы нажимаете на кнопку включения, но ничего не происходит: вентиляторы не крутятся, Speaker не пищит, ничего банально не происходит, как будто компьютер мертв или не подключен к сети.
реклама

Что же делать в такой ситуации? Для начала - держать себя в руках и не паниковать. Спокойно дочитайте данный материал и верьте, что у вас все получится, ведь в 90% случаев любые проблемы с ПК решаются без стороннего ремонта в сервисном центре (а большая часть ремонта в сервисном центре слишком дорогая, чтобы производить этот ремонт и гораздо проще заменить комплектующее).
Вспомнить все и быть честным с самим собой
MSI RTX 3070 сливают дешевле любой другой, это за копейки Дешевая 3070 Gigabyte Gaming - успей пока не началось
Диагностику и поиск неисправностей существенно облегчат ваши воспоминания и честность с самим собой. Попытайтесь вспомнить, что последний раз вы делали с компьютером, после чего он перестал включаться. Расскажу на своем примере - мой пк перестал запускаться, и вот, что было до этого с ним: я производил замену термопасты, после этого экспериментировал с разгоном на открытом тестовом стенде, далее я собрал все комплектующие обратно в корпус, во время сборки, чтобы зафиксировать 24-pin питание материнской платы, я случайно оперся рукой не на корпус, а на башенный кулер, после чего услышал явный щелчок, но не придал этому значения.
реклама
var firedYa28 = false; window.addEventListener('load', () => < if(navigator.userAgent.indexOf("Chrome-Lighthouse") < window.yaContextCb.push(()=>< Ya.Context.AdvManager.render(< renderTo: 'yandex_rtb_R-A-630193-28', blockId: 'R-A-630193-28' >) >) >, 3000); > > >);Из описанных действий становится очевидно, что проблема заключается в сокете, а, быть может, я спалил себе VRM. Но, все ведь мы надеемся, что проблема решится как-то по-другому и пытаемся искать проблему там, где ее нет?
Поэтому переходим к детальной диагностике неисправностей.
Полная диагностика и поиск неисправностей
Итак, мы нажимаем на кнопку включения, но ничего не происходит. Что же делать?
Первое: проверяем подключение всех кабелей, в том числе, включен ли блок питания и запитан ли он от сети. Если неисправности не найдены, то переходим к следующему шагу.
реклама
Второе: проверяем исправность кнопки - отсоединяем провод "POWER SW" и замыкаем соответствующие контакты. Замкнуть контакты можно любым металлическим предметом без слоя изоляции, будь то отвертка, лезвие бритвы или ножа, кусочек проволоки или провода с зачищенной изоляцией. От вас требуется лишь прикоснуться этим предметом до двух необходимых контактов. Если ничего не происходит, то, возможно, контакты или предмет в жире, вам следует обезжирить место контакта и сам предмет и повторить действие еще раз.

Третье: если все еще ничего не происходит, то время вытаскивать комплектующие из корпуса на стол или на любую другую поверхность, где бы вам было удобно работать и осматривать комплектующие. Попробуйте все запустить на столе, быть может, железная стенка корпуса каким-то образом замкнула материнскую плату или любой другой элемент ПК.
Четвертое: если описанные выше действия не дали никаких результатов, то пришло время проверки блока питания. Естественно, если у вас есть тестовая материнская плата или мультиметр, то проверка будет куда более информативной и простой, но давайте представим себе ситуацию, что у вас ничего нет. Как в этом случае проверить исправность блока питания (во всяком случае, его возможность запустить систему)? Для этого вам понадобится кусочек проволоки или провода с зачищенной изоляцией или, самое банальное - металлическая скрепка (желательно не окрашенная). Распрямите скрепку и загните ее в дугу , чтобы два ее конца были параллельны друг другу. Далее отсоедините блок питания от сети, чтобы исключить возможность хоть какого-то поражения электрически током. Остальные кабели блока питания должны быть также отсоединены от каких-либо разъемов. Вы берете 24-pin (20+4pin, либо же 20-pin на самых древних) колодку и замыкаете контакт зеленого провода с контактом черного провода той самой скрепкой или проволокой. Если в вашем блоке питания контакты не окрашены, то расположите колодку так, как показано на схеме, отсчитайте соответствующие контакты и замкните их (четвертый сверху, со стороны, на которой располагается замок с пятым/шестым/седьмым с той же стороны).
реклама

Не забываем, что блок питания мы обесточили. После замыкания контактов подайте питание на БП, не забывая о кнопке сзади.
Если блок питания запустился - радуемся, блок питания исправен. Если блок питания не запустился - все равно радуемся, возможно, что не исправен лишь блок питания (даже в такой ситуации попытайтесь сохранить оптимизм).
Пятое: допустим, наш блок питания полностью исправен. От сюда следует, что проблема в материнской плате и/или в тех комплектующих, которые закрепляются на ней. Начнем с простого: вытащите батарейку из материнской платы и закоротите контакты в гнезде, куда вставляется батарейка. Создать замыкание будет достаточно в обесточенной материнской плате буквально на 3-5 секунд. Далее попытайтесь запустить плату.
Шестое: если указанные выше действия не привели ни к какому результату, то следует отсоединить от материнской платы видеокарту и уже на этом этапе начать осмотр материнской платы. Также рекомендую подключить к осмотру обоняние, если вы чувствуете запах гари, то, скорее всего, что-то сгорело и вам следует заменить то комплектующее, которое сгорело. Но, если визуальный осмотр не выявил никаких физических дефектов, то попробуйте запустить систему без видеокарты (естественно, и без других подключенных к плате устройств).
Седьмое: если на предыдущем шаге не удалось запустить ПК, то методом исключения удается выяснить: неисправность может быть в оперативной памяти, материнской плате и, в крайнем случае, в процессоре (что все-таки иногда случается). Вам следует попробовать запустить систему без оперативной памяти. Если в слотах имеется какой-то мусор, то его следует вычистить, например, зубной щеткой (чистой). Если в этот момент найден виновник, то можно вас поздравить: либо проблема с контроллером памяти внутри процессора, либо проблема в слотах оперативной памяти материнской платы, либо проблема в одном или сразу нескольких модулях памяти. Как вернуть к жизни оперативную память - об этом и о других нестандартных решениях типичных компьютерных поломок вы сможете узнать из предыдущего материала.
Восьмое: допустим, система не запустилась и в этом случае. Следовательно, проблема кроется в процессоре либо же в материнской плате. Но не стоит заранее беспокоиться, что кто-то из них труп или нуждается в дорогом сервисном ремонте. Снимите кулер с процессора, очистите его крышку от термопасты. Внимательно осмотрите как ножки процессора, так и его подложку и CMT-компоненты (если таковые имеются). Если при визуальном осмотре было выявлено, что процессор в полном порядке, то пришло время осмотра сокета.
Внимательно осмотрите околосокетное пространство и сам сокет. Если визуальный осмотр не выявил никаких проблем, а запаха гари вы не чувствуете, то осмотрите материнскую плату с обратной стороны. Вам необходимо снять бекплейт, внимательно осмотреть CMT-компоненты за сокетом, осмотреть все дорожки на плате на предмет царапин, на текстолите материнской платы не должно быть никаких трещин. В случае, если визуальный осмотр также не выявил неисправности, то по ключу вставьте процессор обратно в сокет и попробуйте запустить систему. На крайней случай, если плата все равно не запустилась, то попробуйте запустить материнскую плату без процессора.
Девятое: если же и в этом случае система отказывается запускаться, это значит, что либо проблема только в материнской плате, либо проблема и в материнской плате, и в остальных комплектующих (кроме блока питания). В этом случае вам остается лишь снять радиаторы с цепей питания материнской платы и, соответственно, осмотреть так называемый "питальник" вашей материнской платы. Вас должны интересовать конденсаторы и полевые транзисторы (мосфеты). Если вышедший из строя конденсатор определить достаточно легко, то вышедший из строя транзистор чаще всего можно определить только благодаря прозвонке мультиметром. Вздувшийся конденсатор или неработающий транзистор достаточно легко заменить, выпаяв обыкновенным паяльником на 40-60 ватт.

Естественно, что я описал лишь самые банальные проблемы и неисправности, которые поддаются диагностике без специализированного оборудования и профессиональных навыков. Если, допустим, вы пролили на системный блок какую-либо жидкость или уронили на работающую материнскую плату какой-либо металлический предмет, проводящий электрический ток (винтик или отвертку), после чего произошло выключение ПК (возможно, что со спецэффектами), то в данном случае вам не обойтись без специальных навыков или сервисного обслуживания.
Ремонт в моем случае
Итак, для начала я снял башенный кулер, извлек процессор и приступил к осмотру сокета. В некоторых местах он был запачкан термопастой. Но в целом выглядел без физических повреждений. Благо я его не выломал, случайно оперевшись рукой на кулер.

Остатки термопасты по краю сокета я вычистил обычной чистой зубной щеткой. В трудно досягаемых местах лучше всего воспользоваться зубочисткой. Если сокет сильно загажен, то рекомендуется промыть его спиртом, ацетоном, бензином и чистить мягкой зубной щеткой, в некоторых случаях подойдет игла (если сокет LGA).

Далее я приступил к визуальному осмотру процессора - все его ноги, к счастью, были на месте. Выравнивать ноги не пришлось.

На внутренней части подложки процессора были следы термопасты. Их я счисти ватной палочкой, не задевая ворсом ноги процессора. Но рекомендую использовать обычную деревянную зубочистку.


Как удалось выяснить, термопаста в большинстве случаев не проводит электрический ток. Даже если она присутствует в сокете и на внутренней стороне подложки процессора, то это не приведет к замыканию.
Далее я снял бекплейт и осмотрел материнскую плату с обратной стороны. Визуальный осмотр не выявил никаких повреждений.
Я собрал систему и запустил свой ПК. Плата удачно стартовала и предложила мне настроить систему в BIOS, так как "решила", что я установил новый процессор в сокет. Однако в BIOS, к счастью, сохранились все мои профили настроек.

На этом ремонт ПК был завершен, я протестировал конфигурацию в OCCT, все прошло успешно.
Заключение
Стоит ли после прочтения данной статьи перестать перебирать компьютеры и экспериментировать - конечно же нет, ведь энтузиаст остается энтузиастом только пока он продолжает экспериментировать, именно это его и отличает от потребителя. Но стоит ли быть более внимательным и аккуратным при сборке ПК - определенно.
На мой взгляд в ремонте ПК и исправлении неисправностей честность с самим собой - это как минимум четверть успеха, половина же успеха заключается в правильной постановке диагноза, и лишь еще четверть успеха остается за непосредственным ремонтом как таковым. Не стоит искать проблему там, где ее нет. И, если уж дело дошло до обращения в сервисный центр, то важно сказать правду мастеру, как вы довели ПК до такого состояния, будь то перерезанные дорожки на материнской плате соскочившей отверткой или пролитый на ноутбук чай. Это сэкономит время ремонтнику, а вам деньги, отданные за ремонт.
Но в моем случае участники Конференции так и не смогли понять, что именно привело к данной неисправности ПК, поэтому давайте попробуем выяснить в комментариях, что именно не позволяло ПК запуститься и что могло быть (и может быть до сих пор) повреждено в материнской плате?
Внутренности настольного ПК - довольно захламленное место и устранение проблем с кабелями данных и питания не менее актуально чем борьба с вирусами.
Устранение проблем с кабелями данных и питания
Проблема в том, что большинство SATA кабелей данных, жестко не фиксируется, поэтому легко заиметь ослабший кабель на любом диске или на материнской плате.

Ослабший кабель SATA данных на жестком диске. Более толстая часть разъема должна быть заподлицо с задней частью диска.

Сетевой адаптер материнской платы с ослабшим SATA кабелем для передачи данных. Вставьте SATA кабель в порт полностью.

Некоторые материнские платы используют интерфейсные SATA порты, например этот, на котором также ослаб кабель для передачи данных. Вставьте кабель в SATA порт полностью.
Аналогично, силовые SATA кабели могут отсоединяться от приводов.

Кабель питания на этом SATA диске не плотно подключен. Кабель для передачи данных вставлен полностью. Вставьте кабель питания в порт полностью.
Для решения проблем с плохо присоединенными или отсоединившимися кабелями:
- Завершите работу компьютера.
- Отсоедините блок питания от сети переменного тока.
- Откройте систему.
- Проверьте жесткий или SSD диск на плохо присоединенные или отсоединившиеся кабели.
- Проверьте материнскую плату на наличие отсоединенных или ослабших кабелей SATA данных.
- Надежно подключите кабели на место.
- Закройте систему.
- Подключите блок питания к сети переменного тока.
- Перегрузите компьютер.

Жесткий SATA диск с правильно подключенными кабелями питания и данных. Кабель передачи данных полностью вставлен. Кабель питания полностью вставлен.
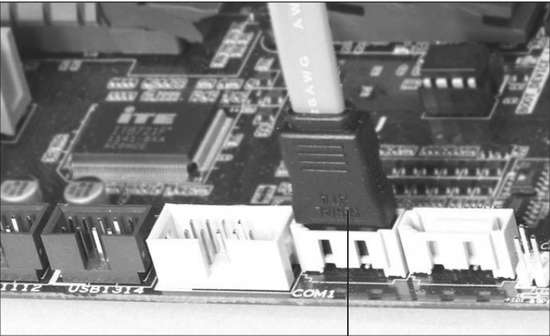
Правильно установленный SATA кабель данных, подключенный к порту материнской платы на панели с верху. SATA кабель передачи данных полностью вставлен.

Правильно установленный, подключенный к порту материнской платы с фронтальной стороны, SATA кабель данных. Полностью вставленный SATA кабель передачи данных.
Устранение проблем привода
Если ваш жесткий диск, при работе, издает громкий или дребезжащий шум, скорее всего с ним возникли серьезные проблемы. Если жесткий диск роняли или по нему ударили, очень вероятен сбой. Но, могут быть проблемы и с абсолютно бесшумным или не греющимся жестким диском.
Прежде чем считать жесткий диск поврежденным, выполните этот тест исключения. Так вы узнаете, является ли это проблемой самого жесткого диска, его силового кабеля или его кабеля передачи данных:
- Завершите работу компьютера.
- Отсоедините блок питания от сети переменного тока.
- Откройте систему.
- Найдите кабель питания, он находится между жестким диском и блоком питания.
- Отсоедините кабель питания от источника питания.
- Если в силовом кабеле, для подачи питания на привод, используется сплиттер или конвертер, подключите (если это возможно) привод непосредственно к источнику питания. Если это невозможно, замените разделитель или преобразователь и убедитесь, что он надежно подключен к разъему источника питания и приводу.
- Подключите блок питания к сети переменного тока.
- Перегрузите компьютер.
- Если накопитель все еще не работает, повторите шаги 1 и 2.
- Подключите привод к исходному силовому кабелю (и разделителю или преобразователю).
- Отсоедините кабель данных от жесткого диска и компьютера.
- Установите новый заведомо рабочий кабель.
- Подключите его к порту SATA на материнской плате и диску.
- Повторите шаги 7 и 8.
- Если диск все еще не работает, он вышел из строя. Замените его.
Примечание. Если у вас есть резервная копия своей информации, вы можете заменить пострадавший жесткий диск и восстановить систему из резервной копии. Однако, если у вас нет резервной копии, а информация имеет важное значение, для восстановления данных, можно использовать возможности компании производителя. Эти компании обеспечивают безопасную замену неисправных компонентов и передовые методы извлечения данных. Но, ожидайте, что за восстановление своих данных, вам придется заплатить несколько тысяч рублей - да и то, если это позволит состояние диска.
Читайте также:


