Не отображаются закладки на панели закладок mozilla
Закладки – это не просто удобная функция в повседневном интернет-серфинге. С их помощью можно быстро и легко сохранить полезную, нужную или просто интересную ссылку без необходимости ее поиска в истории. Если же по какой-либо причине закладки перестали добавляться в список, отыскать их просто будет сложно, порой практически невозможно. Сегодня я расскажу, почему такое может происходить и как решить проблему с добавлением закладок в браузере Mozilla Firefox.
Причины возникновения неполадки
На официальном сайте браузера в качестве одной из основных причин указывается влияние расширений, которые хоть каким-то образом взаимодействуют с этими закладками.
Другой случай – когда сайт отмечается, но в самом разделе не сохраняется. Возможно, дело именно в файле на компьютере, хранящем данные об этих самых закладках.
Способы решения проблемы
В зависимости от причины возникновения, неполадки можно решить несколькими способами.
СПОСОБ 1. Отключение расширений
Чаще всего невозможность добавления новых закладок связана именно с проблемными плагинами и дополнениями, имеющими хоть какое-то влияние на раздел. Чтобы решить эту проблему, нужно действовать следующим образом:
- Запустить браузер Mozilla Firefox.
- Нажать на сочетание клавиш Ctrl + Shift + A. Еще можно кликнуть по иконке меню в правой верхней части с изображением трех горизонтально расположенных полос, затем отыскать в списке пункт «Дополнения».
3. Перейти в раздел «Расширения» и отключить конфликтное ПО. При желании его можно просто удалить. Это должно быть именно то, что взаимодействует с закладками.
Нахожу расширение, которое влияет на работу закладок Нахожу расширение, которое влияет на работу закладок4. Перейти в раздел «Плагины» и произвести те же самые действия – удалить или отключить те, которые хоть как-то взаимодействуют с закладками.
5. Перезапустить браузер Mozilla Firefox и попробовать еще раз добавить закладку в «Избранное».
СПОСОБ 2. Удаление файла Закладок
Предупреждаю – в этом случае удалятся и те закладки, что были добавлены ранее. Получается, что записей в разделе «Избранное» практически не останется. Для начала открываю меню браузера, ищу подраздел «Справка» и нажимаю на пункт «Информация для решения проблем».
В подразделе «Справка» нажимаю на пункт «Информация для решения проблем». В подразделе «Справка» нажимаю на пункт «Информация для решения проблем».Дальше ищу пункт «Папка профиля», в котором указан путь для сохранения персональных данных. Нажимаю на кнопку «Открыть папку».
Этот путь будет переведен в Проводнике Windows, я же ищу файл под названием places.sqlite. Выделяю его и удаляю – эффект будет именно таким, про который я сказала вначале. На всякий случай все же предлагаю дублировать этот файл, чтобы не потерять ценные данные. Если, конечно, они там есть.
Вот в этом файле и хранятся закладки Mozilla Firefox Вот в этом файле и хранятся закладки Mozilla FirefoxСПОСОБ 3. Изменение файла Закладок
Есть другие способы взаимодействия с файлом Закладок – изменить режим чтения или даже создать новый. В первом случае достаточно будет просто нажать правой кнопкой мыши по файлу и в списке контекстного меню отыскать пункт «Свойства». Далее в атрибутах требуется убрать галочку напротив элемента «Только чтение», если она там стоит.
Напротив пункта «Только чтение» не должна стоять галочка! Напротив пункта «Только чтение» не должна стоять галочка!Во втором случае тоже возможна утеря закладок и недавней истории после перезапуска браузера. Старый файл можно переименовать и хранить в той же папке, при этом с ним абсолютно ничего не случится. Затем требуется создать новый файл с точно таким же названием places.sqlite.
Заключение
В большинстве случаев, когда пользователь не может добавить новую ссылку в закладки, проблема связана со сторонними расширениями. Не менее часто неполадки могут возникать и в самом приложении, соответственно, новые данные в специальный файл не заносятся. И для любой вышеперечисленной ситуации найдется решение, причем достаточно простое.
Если ваши закладки внезапно пропали, не волнуйтесь - вы в состоянии восстановить их. В данной статье описывается, как восстановить ваши закладки, если они неожиданно исчезли.
Оглавление
Ваши закладки связаны с используемым вами профилем Firefox. Есть случаи, когда вы или Firefox создаёте новый профиль (например, если вы делаете отдельную установку Firefox или когда вы устанавливаете более старую версию Firefox). Новый профиль может создать у вас впечатление, что вы потеряли свои закладки.
Определение наличия создания Firefox нового профиля
Чтобы увидеть, существуют ли другие профили, введите в адресную строку Firefox about:profiles и нажмите клавишу Enter Return . В результате откроется страница О профилях, которая будет содержать список из хотя бы одного профиля, а может содержать несколько. У профиля, который Firefox использует в настоящий момент, будет следующая надпись: Этот профиль сейчас используется и не может быть удалён. Если у вас есть другой профиль, перечисленный на этой странице, вы можете запустить этот профиль в новом окне браузера Firefox. Для получения дополнительной информации прочитайте статью Как восстановить пользовательские данные, которые пропали после обновления Firefox.
Firefox создаёт новый профиль при каждом запуске
Для каждой отдельной установки Firefox автоматически создаётся новый профиль (для получения дополнительной информации прочитайте статью Специальные профили для каждой установки Firefox). Если вы запускаете Firefox непосредственно через файл образа диска ( Firefox.dmg ), это может определяться как новая установка при каждом запуске Firefox. Не запускайте Firefox непосредственно через файл .dmg ; переместите его вместо этого в папку Приложения . Для получения инструкций прочитайте статью Установка Firefox на Mac.
Если вы использовали панель Закладок для быстрого доступа к любимым закладкам и панель теперь отсутствует, вы, возможно, выключили опцию для отображения панели Закладок. Чтобы включить её обратно:
- Щёлкните правой кнопкой мыши на пустом участке панели навигации и выберите Панель Закладок в выпадающем меню.
- В панели меню щёлкните по Вид , выберите Панели инструментов и затем выберите Панель Закладок .
Вы можете просмотреть все свои закладки с помощью щелчка по элементу меню Закладки на Панели меню Firefox , если включите Панель меню . Вы также можете добавить кнопку меню Закладки на свою панель инструментов Firefox.
Проделайте эти шаги, чтобы добавить кнопку Панели инструментов меню Закладки, которая отображает все ваши закладки и папки:

Кнопка Показать ваши закладки появится на панели инструментов рядом с кнопкой Библиотека.
Firefox автоматически создает резервные копии ваших закладок и сохраняет до 15-ти резервных копий в папке профиля bookmarkbackups . Закладки, которые ранее были сохранены в меню Закладки или на панели инструментов Закладки, но теперь отсутствуют, вы можете восстановить из одной из следующих резервных копий:
На моём ПК присутствует папка "Old Firefox Data"
В некоторых случаях Firefox может создавать папку на вашем ПК с названием "Old Firefox Data". Эта папка содержит полную резервную копию вашего профиля Firefox и может быть использована для восстановления закладок и другой утерянной информации. Если на вашем ПК есть эта папка, прочитайте статью Восстановление важных данных из старого профиля.
Если вы перезапустили Firefox после установки дополнения и ваши закладки исчезли, то, возможно, Firefox мог некорректно закрыться перед перезапуском. Для восстановления ваших закладок перезапустите компьютер.
Если вы импортировали закладки из другого браузера, то можете найти их внутри папки со специальным наименованием, например, Из Google Chrome или Из Microsoft Edge, в зависимости от браузера, в следующих расположениях:
Если ваших исходные закладки хранились в иерархии папок, структура папок сохраняется внутри папки со специальным именем. При желании вы можете переместить импортированные закладки в другие папки. Чтобы узнать больше об организации ваших закладок, прочитайте статью Как использовать закладки для запоминания и организации ваших любимых сайтов.
Эти прекрасные люди помогли написать эту статью:

Станьте волонтёром
Растите и делитесь опытом с другими. Отвечайте на вопросы и улучшайте нашу базу знаний.

Если у вас пропали визуальные закладки в Firefox, не спешите сетовать и прощаться с ними навсегда. Как минимум, есть парочку способов, позволяющих их вернуть на место. Из этой статьи вы узнаете, как выполняется восстановление сохранённых ссылок в Mozilla Firefox, а также как делать резервные копии закладок и потом загружать их в браузере. Плюс к этому — узнаете кое-какие полезные нюансы по работе с журналом и ссылками в FF.
Как восстановить?
Верхняя панель
У вас исчезли URL и папки с их подборкой из верхней панели, расположенной под главным меню веб-обозревателя? Тогда сделайте следующее:
1. Установите курсор в верхнюю часть окна FF, в которой нет опций (на пустое место).
2. Нажмите правую кнопку мыши.
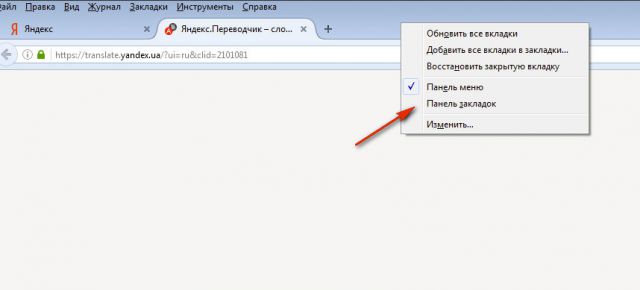
3. В перечне кликом правой кнопки установите «галочку» напротив пункта «Панель закладок».
Все ранее сохранённые и установленные линки должные вернуться на своё место.Картинки-миниатюры в пустой вкладке
Если размещены важные для вас адреса сайтов в визуальных окошках под строкой поиск, их можно зафиксировать. Таким образом, вы предотвратите их случайное исчезновение. Для выполнения этой процедуры наведите курсор в верхний левый угол картинки-закладки и нажмите в нём появившуюся «шпильку».
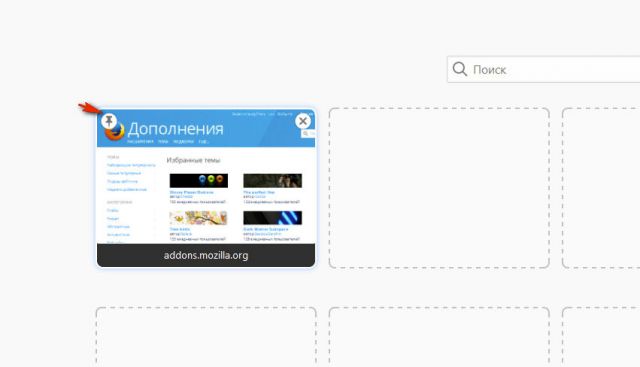
Случайно удалённый URL из графических блоков пустой вкладки можно тут же вернуть на место при помощи кнопки «Восстановить всё». Она появится вверху справа.
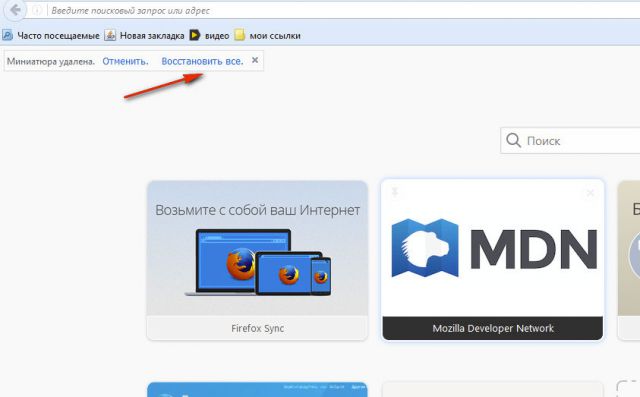
Как вернуть закладки вручную
Не помогли вышеописанные «рецепты» восстановить визуальные закладки? Тогда попробуйте сделать следующее:
- Убедитесь в том, что включена панель закладок.
- Нажмите сочетание клавиши — Ctrl + B.
- В боковой панели «Закладки» клацните поочерёдно ссылки, которые вы хотите перенести в панель быстрого доступа.
- Затем скопируйте URL из адресной строки.
- Клацните правой кнопкой в области панели. Выберите «Новая закладка» или «Новая папка» (для создания тематической подборки линков).
- Внесите в форму скопированный адрес и название.
Аддоны
Если вы пользовались специальными расширениями для управления закладками, но хотите вернуть настройки по умолчанию (интегрированные миниатюры на вкладке), тогда сделайте так:
1. В меню клацните: Инструменты → Дополнения.
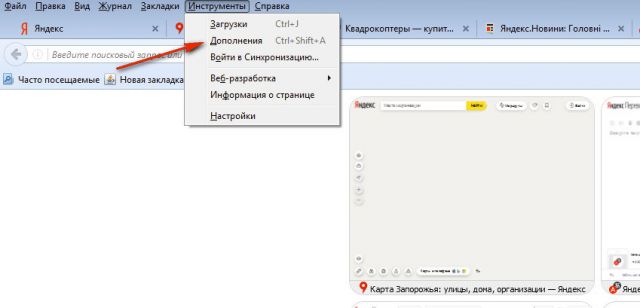
2. В графе аддона нажмите «Удалить» или «Отключить» (для временного деактивирования).
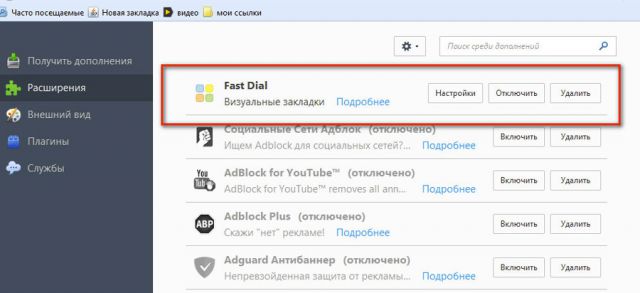
3. Снова откройте раздел «Инструменты» и щёлкните «Настройки».
4. На вкладке «Основные» установите в поле «При запуске… » значение «Показать окна и вкладки… », чтобы Firefox отображал недавно открытые веб-сайты.

Чтобы вернуть мини-панели ссылок, в опции «Домашняя страница» поместите команду — yafd:tabs.
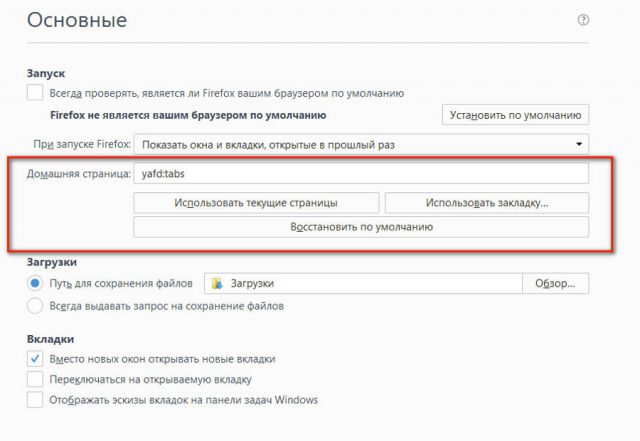
Дополнительно можно задействовать кнопку «Восстановить по умолчанию». После её активации Firefox автоматически выполнит глобальный сброс параметров (они примут значения, устанавливающиеся сразу после инсталляции браузера).
Восстановление закладок из резервных копий
Сохранять и загружать файл с коллекцией закладок в браузере можно несколькими способами. Рассмотрим пошагово их выполнение.
Совет! Эта пользовательская практика поможет вам в дальнейшем всегда держать под рукой адреса любимых сайтов, онлайн-игр и других веб-ресурсов не только на личном ПК, но и удалённо — на других устройствах (мобильном, планшете, другом ПК или ноутбуке). Кроме этого, вы избавите себя от риска потерять собственную подборку URL в результате сбоя браузера, вирусной атаки, установки аддона или некорректной настройки опций.Способ №1: создание HTML-файла
Список ссылок в файле с форматом HTML даёт возможность возвращать их в панель FF, а также переносить с одного браузера на другой. Например, в таком формате можно сохранить URL в Google Chrome и затем посредством штатных опций поместить в Firefox.
Делается это так:
1. Клацните кнопку «Три полоски» вверху справа.
2. В выпавшем плиточном меню клацните «Журнал».
3. Под перечнем линков нажмите команду «Показать весь журнал».
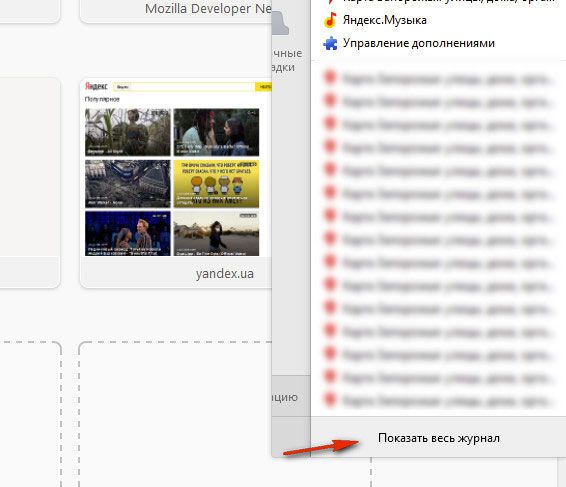
4. В окне «Библиотека» щелчком левой кнопки откройте раздел «Импорт и резервные копии».
5. В выпавшем блоке выберите пункт «Экспорт закладок в HTML…. ».
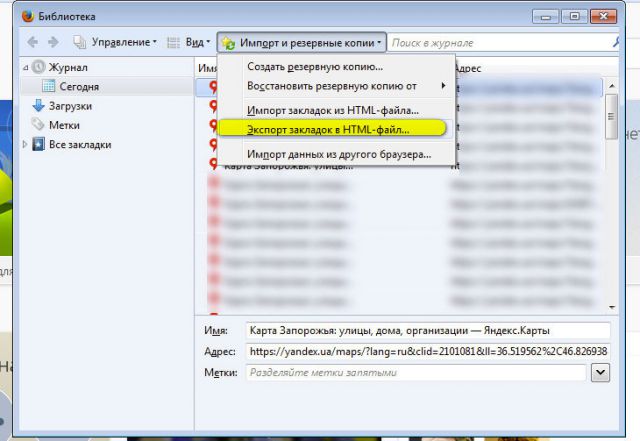
6. В проводнике Windows укажите раздел диска и папку, в которой будет храниться копия ваших закладок. В названии файла для удобства можно указать дату сохранения.
Внимание! Не сохраняйте копию на диске С, вы можете потерять её в результате переустановки системы или атаки вируса.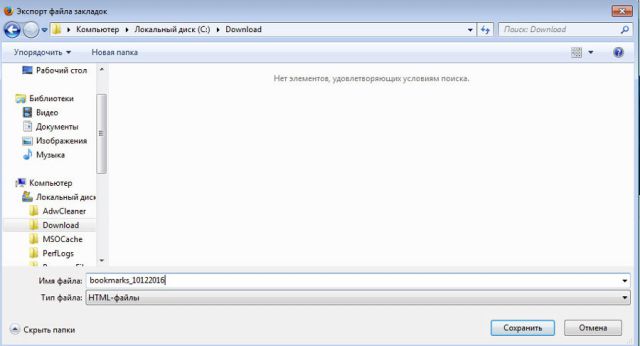
Когда вам понадобится сохранённая коллекция ссылок (например, после установки Firefox, ОС), выполните такие действия:
1. Нажмите вместе — Ctrl + I.
2. Кликом мышки выделите в правом блоке раздел «Журнал».
3. Щёлкните: Импорт и резервные… (меню вверху окна) → Импорт закладок…

4. В окне с системным проводником укажите путь к HTML-файлу c URL. Нажмите «Открыть».
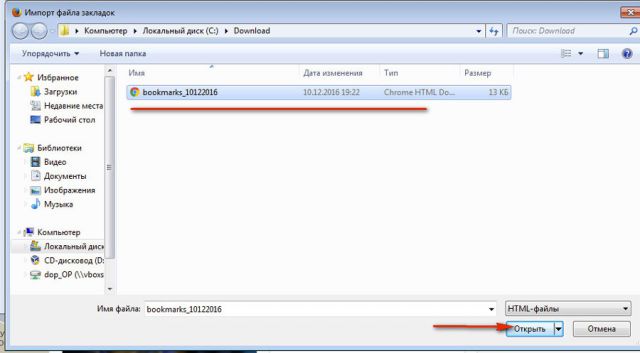
5. Чтобы проверить, выполнилось или нет восстановление, нажмите Ctrl+B. Все ссылки из копии должны появиться в боковой панели.
Внимание! Если экспорт закладок в формате HTML осуществлялся с другого браузера, то FF они могут быть размещены в отдельной папке с одноимённым названием (к примеру, Opera или Internet Explorer).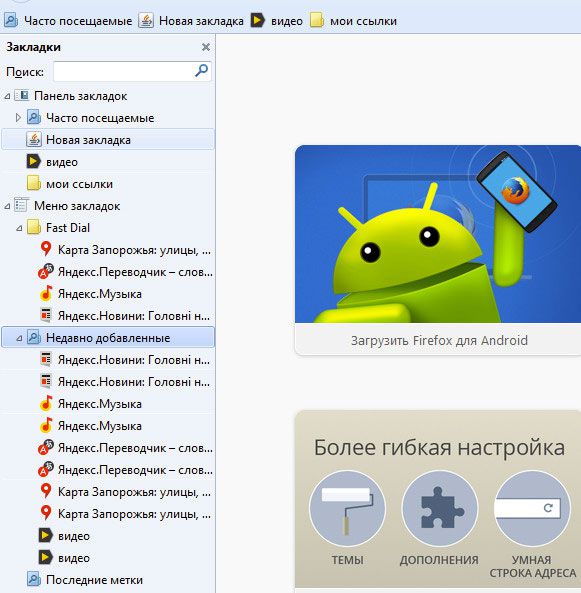
Способ №2: синхронизация
Данный вариант резервирования позволяет хранить закладки удалённо, на специальном сервере FF, и при необходимости загружать их в браузер, установленный на любом устройстве после предоставления учётных данных своего профиля.
Для настройки синхронизации в FF требуется выполнить эти действия:
1. В меню веб-обозревателя нажмите: Инструменты → Настройки → Синхронизация.
2. Клацните в правом блоке опцию «Создать учётную запись».
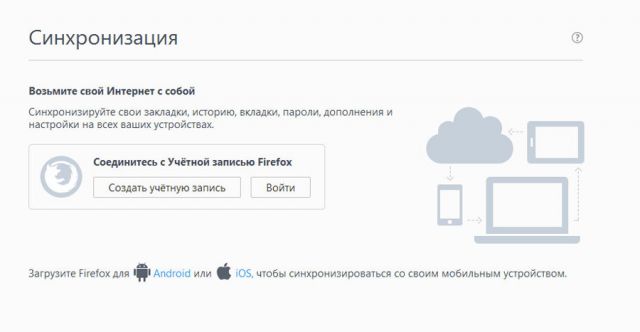
3. Введите логин (адрес) своего действующего почтового ящика.
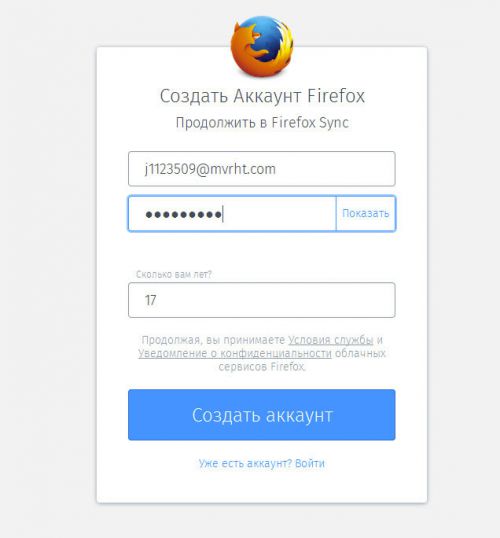
4. Придумайте надёжный пароль для входа в профиль.
5. Кликните синюю кнопку «Создать аккаунт».
6. Зайдите в аккаунт указанной почты. В письме от сервиса Firefox щёлкните «Активировать сейчас», чтобы подтвердить права на e-mail.
7. В браузере, в панели «Выбрать, что синхронизировать», в обязательном порядке установите флажок возле элемента «Закладки». По завершении настройки синхронизирования нажмите «Сохранить параметры».
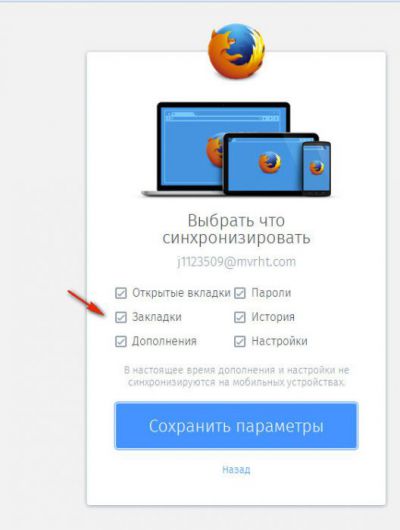
Чтобы выполнить восстановление ссылок из копии:
- перейдите в панель: Инструменты → Настройки → Синхронизация;
- кликните «Войти»;
- наберите логин и пароль.
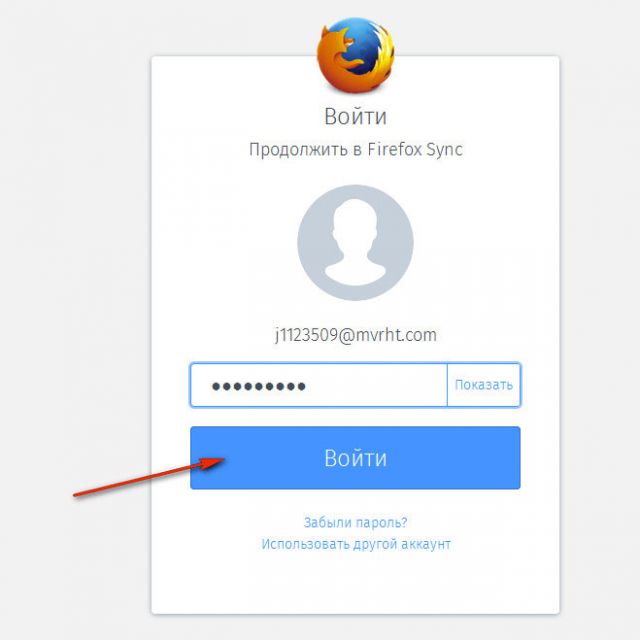
По завершении авторизации ссылки загрузятся в панель.
Способ №3: резервирование утилитой MozBackup
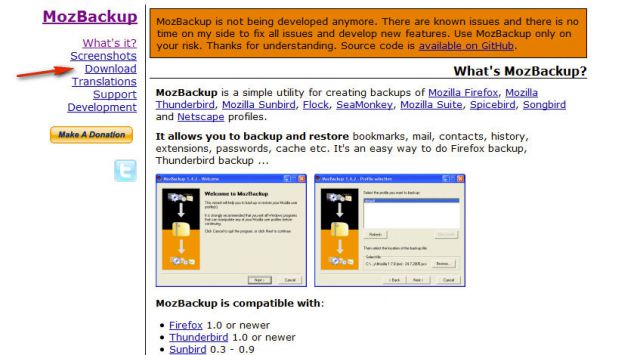
2. На открывшейся странице, в блоке «Latest stable version… », щёлкните ссылку «install program».
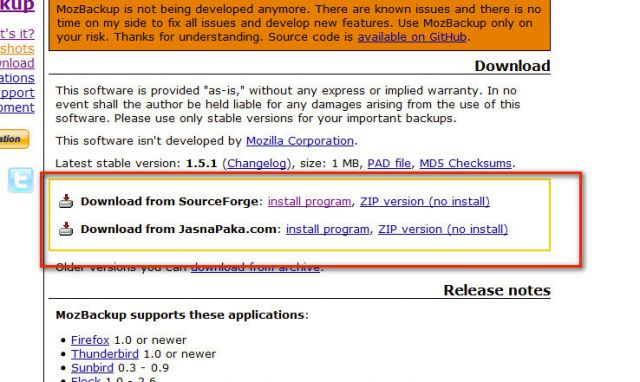
3. Установите и запустите MozBackup.
4. В окне приложения выберите режим «Backup a… » (создание бэкапа).
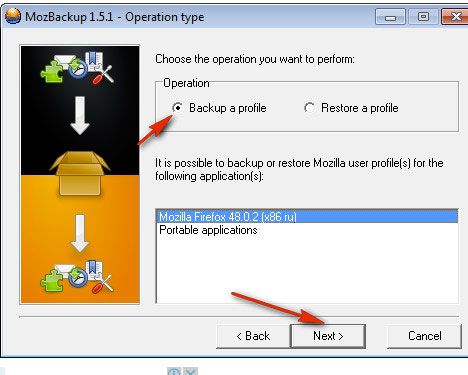
5. В нижней панели выделите строчку с версией дистрибутива FF. Нажмите «Next».
6. В графе «Save… » укажите путь для сохранения копии профиля. Снова клацните «Next».
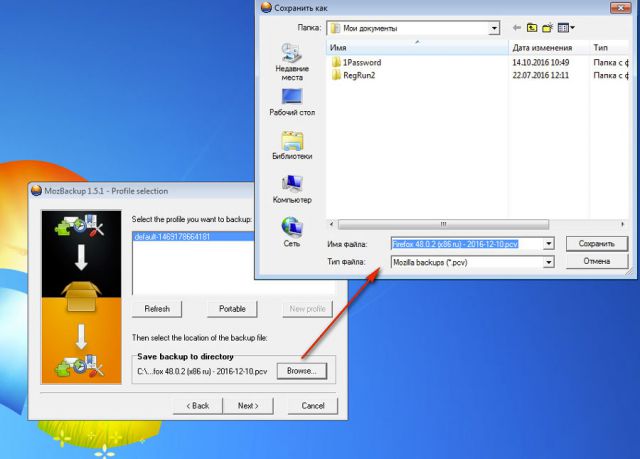
7. Далее утилита спросит, нужно ли защищать паролем доступ к копии. Выберите «Да» или «Нет» в дополнительном окне. И если согласились, соответственно, установите ключ.
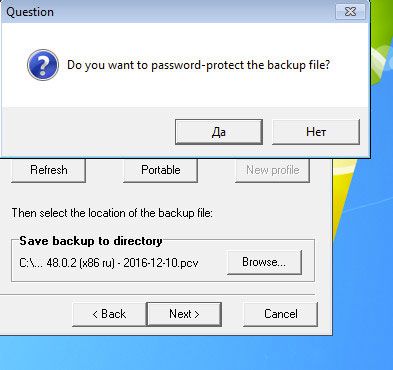
8. Укажите, какие элементы нужно зарезервировать. Отметьте обязательно Bookmarks, чтобы ваши URL были помещены в файл.
Как восстановить пропавшие закладки в браузере Mozilla Firefox?
Визуальные закладки в браузерах помогают пользователю быстро находить и перемещаться на нужные ему сайты. Система избранных сайтов в Mozilla Firefox была создана для удобной систематизации данных. Но каждый человек может ошибиться и принять поспешное решение, по причине которого могут пропасть визуальные закладки. Именно для таких случаев в браузерах были предусмотрены специальные «хранилища», из которых можно достать нужные вам вкладки. Поэтому в случае непредвиденной ситуации можно быть уверенным, что 15 последних закладок были сохранены в архиве данного браузера. Что делать если пропали закладки в мозиле, как восстановить удаленные или пропавшие файлы?

Восстановление исчезнувшей панели закладок
У браузера Мозила по умолчанию нет собственной экспресс-панели. Если по какой-то причине у вас пропала панель закладок в мозиле, восстановить ее можно следующим образом:
- Найти и нажать на кнопку «меню». Данный раздел отображается значком.
- Находясь там, выберите функцию «изменить».
- Далее в меню выпадет функция «Показать/Скрыть панели».
- Затем нажмите на «Панель закладок».
- Теперь можно выйти, «Выход из настройки».
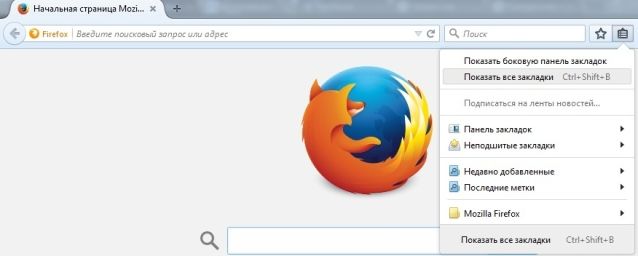
Таким образом, вы получите доступ к экспресс-панели.
Совет: Для удобного использования панели с закладками можно создать для них отдельную папку. Для этого нажмите кнопку «вид», потом «Панели инструментов», далее «Панель закладок». В этом меню можно сохранять и сортировать нужные ссылки.
Восстановить отображение закладок на панели задач
Закладки в браузере могут исчезнуть из панели задач по нескольким причинам.
Читайте также:


