Не отображаются альбомы цветов autocad
Цвета можно присваивать как слоям, так и отдельным объектам чертежа.
Назначение определенного цвета каждому слою помогает идентифицировать
слои в чертеже. Для того, чтобы создать дополнительные визуальные различия
между объектами одного слоя, можно присвоить отдельные цвета объектам и их
группам. Использование цветов позволяет идентифицировать линии различного
назначения, когда чертеж выводится на плоттер с использованием цветозависимых
При назначении цвета объекту можно использовать разнообразные палитры. К
ИЦА это стандартный набор цветов, используемых в AutoCAD. Задание цвета
производится по стандартному имени или с помощью индекса цветов AutoCAD
(ИЦА) в виде целого числового значения от 1 до 255. Стандартные имена присвоены
только цветам с номерами от 1 до 7. Цвета назначаются следующим образом: 1
красный, 2 желтый, 3 зеленый, 4 голубой, 5 синий, 6 фиолетовый, 7 белый/черный.
Полноцветный режим дает возможность выбора из 16 миллионов цветов. При
назначении цвета в полноцветном режиме можно воспользоваться цветовой
моделью RGB и HSL. В цветовой модели RGB задаются красная, зеленая, и синяя
составляющие цвета; в цветовой модели HSL задаются оттенок, насыщенность и
Эта программа включает в себя несколько стандартных альбомов цветов Pantone.
Пользователь также может импортировать другие альбомы, такие как цветовой
справочник DIC или набор цветов RAL. Импортирование дополнительных альбомов
цветов позволяет расширить палитру доступных цветов.
ПРИМЕЧАНИЕ Pantone содержит новые описания цветов для альбомов цветов
Architectural & Interiors Cotton и Architectural & Interiors Paper. Если вы использовали
эти альбомы цветов в версиях до AutoCAD 2006, то вы можете заметить изменения
Подключение альбомов цветов осуществляется с помощью вкладки "Файл" в
диалоговом окне "Настройка". После загрузки альбома цветов выбранный цвет
Все новые объекты создаются с использованием текущего цвета, установленного
в управляющем списке "Цвета" панели "Свойства". Текущий цвет можно установить
не только с помощью управляющего списка "Цвета", но и в диалоговом окне "Выбор
Если установлен текущий цвет ПОСЛОЮ, то все вновь создаваемые объекты
используют цвет, присвоенный текущему слою. Вместо того, чтобы использовать
текущий цвет слоя, можно назначать цвета явным образом.
Если установлен текущий цвет ПОБЛОКУ, то объекты имеют цвет 7 (белый или
черный) до тех пор, пока не будут объединены в блок. Вставляемым в чертеж
В AutoCAD предусмотрена возможность назначать пользовательские цвета различным элементам рабочего пространства. Поменять цвет фона, перекрестья, линий сетки, маркеров автопривязки и других элементов области чертежа можно в диалоговом окне « Drawing Window Colors » (Цветовая гамма окон чертежа).
Открытие диалогового окна Drawing Window Colors

В этом же диалоге располагаются кнопочки, с помощью которых можно вернуть элементам интерфейса AutoCAD цвета, заданные им по умолчанию. Таких кнопок четыре:
- « Restore current element » (Восстановить текущий элемент) — возвращает стандартный цвет тому элементу, который отмечен в окошке « Interface Element » (Элемент интерфейса);
- « Restore current context » (Восстановить текущий контекст) — возвращает цвета по умолчанию всем элементам той среды, которая выбрана в списке « Context » (Контекст);
- « Restore all contexts » (Восстановить все контексты) — возвращает исходные цвета всем без исключения элементам интерфейса во всех контекстах;
- « Restore classic colors » (Восстановить стандартные цвета) — применяет к элементам « 2D model space » (Пространства 2D-модели) такие же цвета, какие использовались для них по умолчанию в AutoCAD версии 2008.

Однако нажатия кнопочки недостаточно, чтобы к интерфейсу AutoCAD вернулась его исходная цветовая гамма. Для сброса пользовательских настроек требуется подтверждение. Так, в результате нажатия « Restore current element » изменится цвет текущего элемента интерфейса только на « Preview » (Образце), имеющемся в диалоговом окне « Drawing Window Colors ». А после нажатия одной из трех других кнопок, на экране сначала появится информационное окно « Options — Drawing Window Colors » (Параметры — цветовая гамма окна чертежа) со следующим вопросом:
- Do you want to restore all default colors in the context, 3D parallel projection ? (Восстановить цветовую гамму по умолчанию в контексте Параллельное проецирование 3D ?), где 3D parallel projection — отмеченная в окошке « Context » среда (выводится при нажатии « Restore current context »);
- Do you want to restore all default colors in all contexts? (Восстановить цветовую гамму по умолчанию во всех контекстах?) (выводится при нажатии « Restore all contexts »);
- Do you want to restore all classic colors in the context, 2D model space? (Восстановить стандартную цветовую гамму в контексте Пространство 2D-модели?) (выводится при нажатии « Restore classic colors »).
Для ответа на этот вопрос пользователю предлагается два варианта:
- « Restore » (Восстановить) — чтобы подтвердить свое намерение восстановить цвета по умолчанию;
- « Cancel » (Отмена) — чтобы отказаться от возврата к стандартным цветам.

Результатом нажатия « Restore » в окошке « Options — Drawing Window Colors » будет изменение соответствующих цветов на образце интерфейса, представленном в диалоговом окне « Drawing Window Colors ». Но на рабочем пространстве AutoCAD это никак не отразится. Интерфейс AutoCAD будет приведен к тому виду, что представлен на « Preview », только после нажатия кнопки « Apply & Close » (Применить) в диалоге «Цветовая гамма окон чертежа». Но если нажать в нем кнопочку « Cancel » (Отмена), или просто закрыть его, то восстановление стандартных цветов AutoCAD будет прервано, элементы области чертежа останутся такими, какими их сделал пользователь.

Как вы знаете, в AutoCAD по умолчанию есть наборы блоков, которые разработчики вставили как пример. Они располагаются на инструментальной палитре, которая находятся на вкладке «Вид» → панель «Палитры» (читать подробнее…).
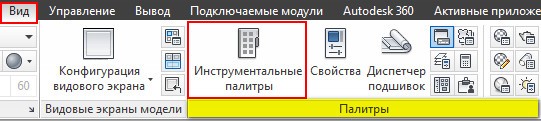
Так же мы ранее разбирали с вами, что такое библиотека блоков для AutoCAD и как создать собственную коллекцию часто используемых элементов.
В данной статье мы затронем актуальную тему, касающуюся экспорта/импорта инструментальных палитр. Напомню, что инструментальная палитра Автокад обладает неоспоримым преимуществом: объекты, добавленные на нее не исчезают после закрытия чертежа. Ваши собственные палитры будут открываться даже в новых файлах. Именно поэтому адаптация AutoCAD способна существенно упростить и ускорить процесс создания чертежей.
Палитры AutoCAD можно экспортировать, чтобы использовать их на др. компьютере или же в качестве резервной копии. В результате экспорта получается XML-файл, который имеет расширение *xtp. Но, не будем забегать вперед. Пойдем по порядку.
Как экспортировать инструментальную палитру
Чтобы экспортировать палитру нужно:
1. Откройте саму инструментальную палитру (Ctrl+3).
2. Нажмите ПКМ в пустом месте и выберите «Адаптация палитр…». Откройте диалоговое окно Customize (Адаптация).
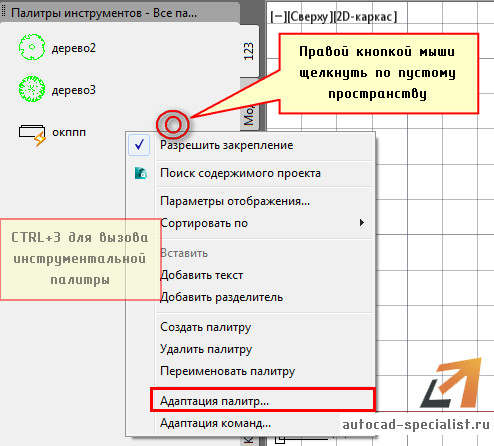
4. Укажите место сохранения файла. AutoCAD автоматически создаст папку с таким же именем, чтобы хранить файлы изображений, использованных в палитре.
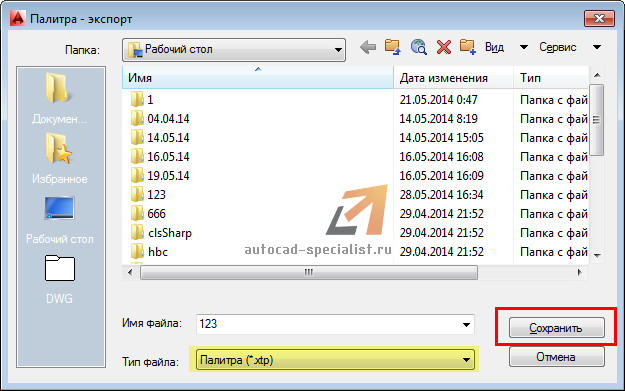
Как импортировать (вставлять) инструментальную палитру
Данный процесс – аналогичен. За исключение того, что в Диалоговом окне «Адаптация» щелкните ПКМ в левой части и выберите «Импорт», как показано на рис.
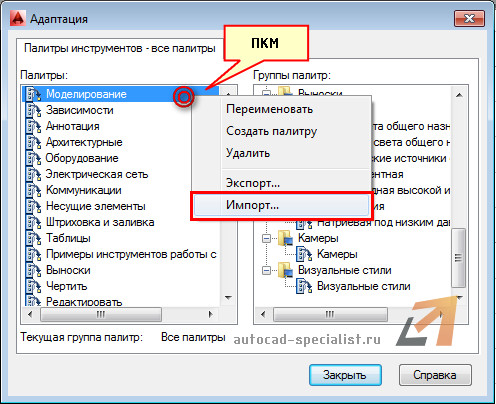
Вам будет предложено указать файл с расширением xtp. Выбираете нужный файл и ваши палитры загружаются в Инструментальную палитру AutoCAD.

Примечание. По умолчанию инструментальные палитры AutoCAD находятся в папке C: Documents and Settings%username%Application Data Autodesk AutoCAD 2007R17.0enu
Таким образом, в Автокад адаптация позволяет вам решить рад существенных проблем, и как отмечалось ранее, упростить процесс работы над проектами в данной программе.
Очередь просмотра
Очередь
YouTube Premium
Хотите сохраните это видео?
Пожаловаться на видео?
Выполните вход, чтобы сообщить о неприемлемом контенте.
Понравилось?
Не понравилось?
Текст видео
Наш канал на YouTube регулярно выпускает самые качественные и актуальные уроки по CAD, BIM и CG.
Мы обучаем профессиональному использованию софта: AutoCAD, Revit, 3ds Max, ARCHICAD, Lumion, Inventor.
[Урок AutoCAD] Палитры в Автокад.
«ШКОЛА ПРОЕКТИРОВАНИЯ МОДЕЛИНГА И ВИЗУАЛИЗАЦИИ»
Знания
Изучите основы и оттачивайте навыки для повышения эффективности работы в AutoCAD
Справка по настройке инструментальных палитр, содержащих команды, блоки и другое содержимое.
Создание инструментальной палитры
Создание инструментальной палитры из содержимого Центра управления

- Перейдите на вкладку "Вид" панель "Палитры" "Центр управления" . найти
- Выполнить одно из следующих действий:
- Щелкните правой кнопкой мыши элемент в области структуры Центра управления. Выберите "Создать инструментальную палитру". Новая палитра содержит чертежи, блоки или штриховки из выбранного элемента.
- Щелкните правой кнопкой мыши в области содержимого Центра управления. Выберите "Создать инструментальную палитру". Новая палитра содержит чертежи, блоки или штриховки из области содержимого Центра управления.
- Щелкните правой кнопкой мыши чертеж в области структуры или области содержимого Центра управления. В контекстном меню выберите команду "Создать палитру блоков". Новая палитра содержит блоки из выбранного чертежа.
Впоследствии на палитру можно перетащить другие чертежи, блоки или штриховки из области содержимого Центра управления.

Как вы знаете, в AutoCAD по умолчанию есть наборы блоков, которые разработчики вставили как пример. Они располагаются на инструментальной палитре, которая находятся на вкладке «Вид» → панель «Палитры» (читать подробнее…).
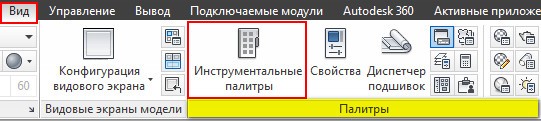
Так же мы ранее разбирали с вами, что такое библиотека блоков для AutoCAD и как создать собственную коллекцию часто используемых элементов.
В данной статье мы затронем актуальную тему, касающуюся экспорта/импорта инструментальных палитр. Напомню, что инструментальная палитра Автокад обладает неоспоримым преимуществом: объекты, добавленные на нее не исчезают после закрытия чертежа. Ваши собственные палитры будут открываться даже в новых файлах. Именно поэтому адаптация AutoCAD способна существенно упростить и ускорить процесс создания чертежей.
Палитры AutoCAD можно экспортировать, чтобы использовать их на др. компьютере или же в качестве резервной копии. В результате экспорта получается XML-файл, который имеет расширение *xtp. Но, не будем забегать вперед. Пойдем по порядку.
Как экспортировать инструментальную палитру
Чтобы экспортировать палитру нужно:
1. Откройте саму инструментальную палитру (Ctrl+3).
2. Нажмите ПКМ в пустом месте и выберите «Адаптация палитр…». Откройте диалоговое окно Customize (Адаптация).
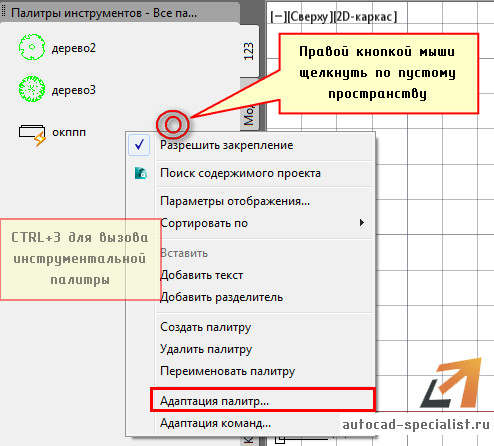
4. Укажите место сохранения файла. AutoCAD автоматически создаст папку с таким же именем, чтобы хранить файлы изображений, использованных в палитре.
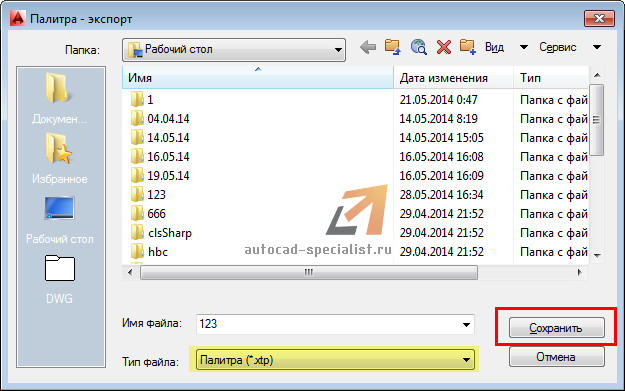
Как импортировать (вставлять) инструментальную палитру
Данный процесс – аналогичен. За исключение того, что в Диалоговом окне «Адаптация» щелкните ПКМ в левой части и выберите «Импорт», как показано на рис.
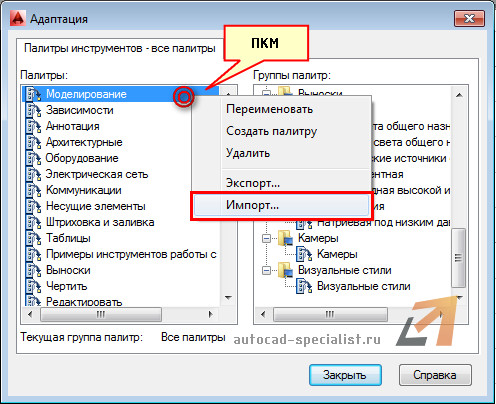
Вам будет предложено указать файл с расширением xtp. Выбираете нужный файл и ваши палитры загружаются в Инструментальную палитру AutoCAD.

Примечание. По умолчанию инструментальные палитры AutoCAD находятся в папке C: Documents and Settings%username%Application Data Autodesk AutoCAD 2007R17.0enu
Таким образом, в Автокад адаптация позволяет вам решить рад существенных проблем, и как отмечалось ранее, упростить процесс работы над проектами в данной программе.
Очередь просмотра
Очередь
YouTube Premium
Хотите сохраните это видео?
Пожаловаться на видео?
Выполните вход, чтобы сообщить о неприемлемом контенте.
Понравилось?
Не понравилось?
Текст видео
Наш канал на YouTube регулярно выпускает самые качественные и актуальные уроки по CAD, BIM и CG.
Мы обучаем профессиональному использованию софта: AutoCAD, Revit, 3ds Max, ARCHICAD, Lumion, Inventor.
[Урок AutoCAD] Палитры в Автокад.
«ШКОЛА ПРОЕКТИРОВАНИЯ МОДЕЛИНГА И ВИЗУАЛИЗАЦИИ»
Знания
Изучите основы и оттачивайте навыки для повышения эффективности работы в AutoCAD
Справка по настройке инструментальных палитр, содержащих команды, блоки и другое содержимое.
Создание инструментальной палитры
Создание инструментальной палитры из содержимого Центра управления

- Перейдите на вкладку "Вид" панель "Палитры" "Центр управления" . найти
- Выполнить одно из следующих действий:
- Щелкните правой кнопкой мыши элемент в области структуры Центра управления. Выберите "Создать инструментальную палитру". Новая палитра содержит чертежи, блоки или штриховки из выбранного элемента.
- Щелкните правой кнопкой мыши в области содержимого Центра управления. Выберите "Создать инструментальную палитру". Новая палитра содержит чертежи, блоки или штриховки из области содержимого Центра управления.
- Щелкните правой кнопкой мыши чертеж в области структуры или области содержимого Центра управления. В контекстном меню выберите команду "Создать палитру блоков". Новая палитра содержит блоки из выбранного чертежа.
Впоследствии на палитру можно перетащить другие чертежи, блоки или штриховки из области содержимого Центра управления.
Читайте также:


