Не открывай файлы в интернете
Устранение распространенных проблем, возникающих при просмотре PDF-файлов с веб-сайта.
Общие признаки, когда невозможно посмотреть PDF-файл в Интернете:
- Пустая страница в веб-браузере
- Красный значок X
- Значок нерабочей ссылки: красный квадрат, синий треугольник или синий круг
- Ошибка: «Запущенное приложение Adobe Acrobat/Reader не используется для просмотра PDF-файлов в веб-браузере. Требуется приложение Adobe Acrobat/Reader версии 8 или 9. Закройте программу и повторите попытку».
Для устранения некоторых распространенных проблем при отображении PDF-файлов выполните указанные действия в следующем порядке: обновите Reader или Acrobat, устраните неисправности PDF-файла, проверьте настройки браузера, восстановите или переустановите Reader или Acrobat.
Adobe выпускает пакеты бесплатных обновлений безопасности раз в три месяца. Убедитесь в том, что вы обновили свое приложение Reader или Acrobat до последней версии. Обновления зачастую содержат исправления часто встречающихся проблем. Загрузите последнее бесплатное обновление.
Открыть Reader или Acrobat.
Выберите «Справка» > «Проверить наличие обновлений».
Acrobat 9 и более ранние версии: при наличии обновления оно загрузится автоматически.
Acrobat X и XI: нажмите Обновление, а затем Установить.
Acrobat DC: перейдите к следующему шагу.

В появившемся диалоговом окне «Средство обновления» нажмите Загрузить.

После завершения загрузки нажмите на значок установки Acrobat. В окне «Средство обновления Acrobat» нажмите Установить.

После установки обновления перезагрузите компьютер и проверьте, открывается ли PDF-файл.
Обновите или перезагрузите страницу
Часто после перезагрузки страницы в браузере PDF-файл полностью загружается.
Попробуйте открыть другой PDF-файл
Попробуйте открыть другой PDF-файл. Например, попробуйте открыть в своем браузере эту типовую форму. Если эта форма открывается в Acrobat или Reader, возможно, PDF-файл поврежден или неисправен веб-сервер. Если возможно, свяжитесь с лицом или компанией, отвечающей за работу веб-сайта.
Попробуйте открыть PDF-файл со своего жесткого диска
Проверьте, открывается ли PDF-файл в вашем веб-браузере с жесткого диска. Для этого необходимо сохранить PDF-файл на компьютер.
В веб-браузере выполните одно из следующих действий:
- Mac OS: выберите Файл > Открыть (или Открыть файл).
- Windows: нажмите Control + O.
Нажмите «Обзор».
(Только в ОС Windows) В меню «Тип файлов» выберите Все файлы.

Найдите в своем компьютере PDF-файл, выберите его и нажмите Открыть.
Если он открылся, проблема в веб-сайте, на котором вы хотели просмотреть файл. Свяжитесь с лицом или компанией, отвечающей за работу веб-сайта.
Используйте другой веб-браузер
Просмотру PDF могут препятствовать определенные условия на компьютере, например настройки безопасности или cookie-файлы браузера. Часто самое быстрое решение – попробовать открыть страницу с помощью другого браузера. Попробуйте любой из следующих неиспользованных браузеров:
Google Chrome
Mozilla Firefox
Microsoft Internet Explorer
Apple Safari
Список браузеров, совместимых с приложениями Reader и Acrobat, см. в разделе Совместимые веб-браузеры.
Переключитесь в режим совместимости (Internet Explorer)
Некоторые веб-сайты лучше отображаются в режиме совместимости в браузере Internet Explorer. В режиме совместимости страница отображается, как в предыдущей версии браузера.
Подробную информацию о том, как переключиться в данный режим, см. в разделе Устранение проблем отображения с помощью режима совместимости.
Перезагрузите компьютер и попробуйте открыть PDF-файл еще раз
Перезагрузите компьютер и откройте веб-страницу еще раз. Перезагрузка позволяет очистить память и кэш компьютера. Часто проблему отображения файлов можно устранить, просто перезагрузив компьютер.
Удалите временные файлы Интернета (Internet Explorer, Firefox и Chrome)
Очистите кэш браузера (иногда называется временные файлы Интернета), чтобы убедиться, что вы просматриваете свежую версию страницы.
Будьте внимательны при выборе параметров. Очистите только кэш браузера. Если удалить все временные файлы Интернета, можно удалить cookie-файлы с данными входа в систему и предпочтениями. В большинстве браузеров можно выбрать тип удаляемого содержимого.

Чтобы узнать, как очистить кэш браузера, см. следующие статьи:
Internet Explorer 7: Удалить историю просмотра
Сбросьте установку «Отобразить PDF-файл в браузере» (Acrobat/Reader X и более ранние версии)
Чтобы устранить проблему с просмотром файла, попробуйте сбросить установки отображения в браузере.
В приложении Reader или Acrobat щелкните правой кнопкой мыши в окне документа и выберите Установки отображения страниц.

Из списка слева выберите Интернет.

Отключите параметр Отображать PDF-файлы в браузере и нажмите ОК.

Попробуйте открыть PDF-файл с веб-сайта еще раз.
Просмотрите PDF-файл в 32-разрядной версии Internet Explorer или Safari (только ОС Windows Vista)
Это относится только к пользователям ОС Windows Vista с браузером Internet Explorer 9 или более ранней версии.
В ОС Windows Acrobat и Reader являются 32-разрядными приложениями.При попытке открыть PDF-файл в 64-разрядной версии Internet Explorer, он откроется в приложении Acrobat или Reader, а не в Internet Explorer.
Только Reader 10.1, Acrobat 10.1 и более поздние версии поддерживают Internet Explorer 9.
Чтобы убедиться, что вы пользуетесь 32-разрядной версией Internet Explorer, выполните следующие действия:
В Internet Explorer выберите Справка > Об Internet Explorer. (В некоторых версиях Internet Explorer для этого необходимо выбрать знак вопроса в правом верхнем углу.)
Файлы нельзя открыть: в чем причина?
Действительно, такая ситуация – не редкость. Ладно бы это касалось только открытия файлов, но ведь подобное может наблюдаться даже при попытке изменения времени и даты. И вообще, при чем тут Интернет?
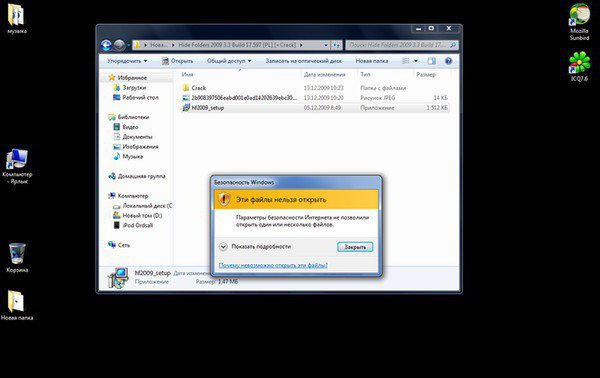
Дело в том, что в появлении уведомления о том, что параметры безопасности Интернета не позволили открыть файлы, виновна система защиты Windows, которая тесно взаимодействует с установленными настройками встроенного браузера. Иными словами, тот же «Защитник» (Windows Defender) напрямую связан с обозревателем Internet Explorer, установленным по умолчанию для доступа к веб-ресурсам. В совокупности параметры обоих приложений и блокируют выполнение программ, открытие файлов или проведение каких-либо других действий в системе. Но бороться с таким проявлением «заботы» о безопасности пользователя можно.
Разблокирование инсталляторов
Для начала рассмотрим пример с установочным файлом на примере инсталлятора архиватора 7z. Действительно, иногда Windows может выдавать предупреждение о том, что параметры безопасности Интернета не позволили открыть файл.

Предполагаем, что он был загружен именно из Интернета. В этом случае система ссылается на то, что объект скачан из неизвестного ресурса и был заблокирован в целях безопасности. Устранить проблему можно через меню свойств, вызываемое через ПКМ на самом файле в «Проводнике». На вкладке свойств снизу может присутствовать кнопка «Разблокировать», которую нужно нажать, сохранить изменения, а после этого заново запустить установку.
Если для безопасности Windows эти файлы невозможно открыть: сброс настроек внутреннего браузера
Для начала в «Панели управления» через раздел «Центра управления сетями» выбираем пункт свойств обозревателя. В нем нужно использовать переход к дополнительным настройкам.
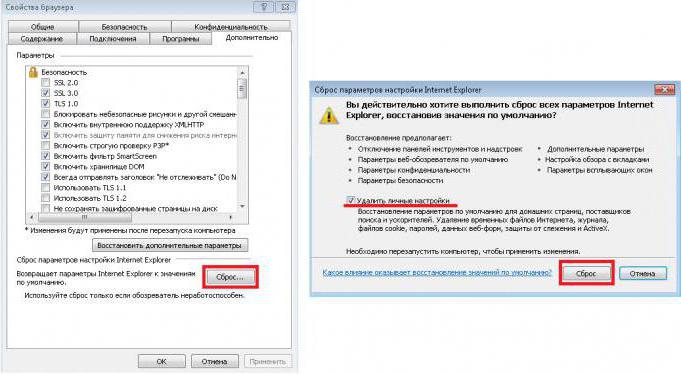
На одноименной вкладке необходимо внизу нажать кнопку сброса параметров, а на следующем этапе установить флажок напротив строки удаления личных данных.
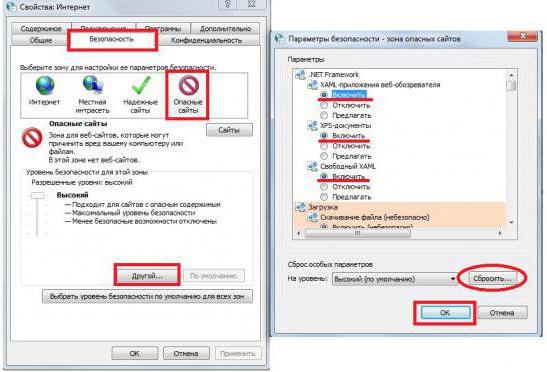
Управление параметрами «Защитника Windows»
Одна из самых больших проблем пользователей Windows – «Защитник», который способен блокировать все, что ему заблагорассудится (причем по совершенно неизвестным причинам).
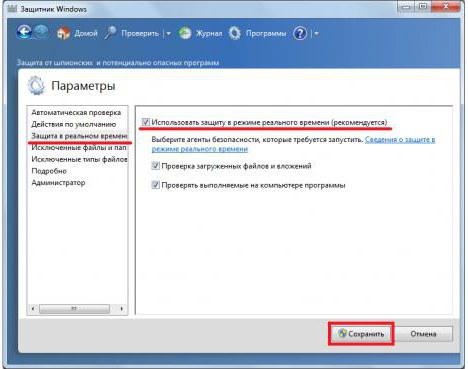
Примечание: в Windows 8.1 в параметрах используется пункт «Администратор», а в Windows 10 защита отключается специальным ползунком.
Действия с системным реестром
Наконец, нужный эффект может дать изменение некоторых параметров и ключей системного реестра. Вызвать редактор можно через консоль «Выполнить», введя в ней команду regedit (запуск от имени администратора обязателен).
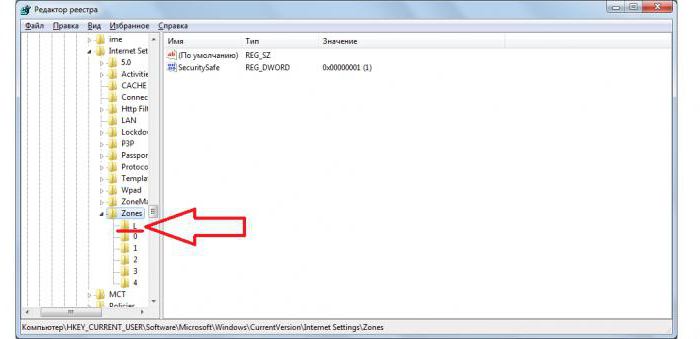
Через ветку HKLM нужно дойти до раздела Internet Settings и использовать там директорию Zones, в которой содержатся подпапки с номерами. Если среди них присутствуют объекты, обозначенные литерами, а не цифрами, их нужно удалить (в примере сверху это каталог L). После удаления, как и в предыдущих случаях, компьютерную систему нужно перезагрузить.
Краткий итог
Встроенная система блокировки Windows препятствует просмотру файлов и документов скачанных из интернета? Ниже мы приведем основные способы отключения подобных блокировок.
Содержание:
Встроенные функции безопасности Windows, вроде блокировок скачанных файлов, предупреждений и других достаточно навязчивых уведомлений, требующих постоянного подтверждения от пользователя, сильно мешают комфорту использования системой, а также банально тратят на себя лишнее время.
Стоит отметить, что подобная система безопасности позволяет избегать заражения компьютера вредоносными программами, но актуальность такой защиты сразу вызывает сомнения после установки качественного антивирусного софта. Это обусловлено тем, что антивирусные программы проверяют данные при скачивании или при запуске, минимизируя шансы на заражение системы. В то же время функция блокировки файлов будет постоянно выдавать окна с предупреждениями, которые требуют подтверждения при помощи специальной кнопки.
Типичным примером навязчивой блокировки является «Защищенный просмотр» , который автоматически активируется для всех офисных документов и файлов, скачанных из сети.
Окно блокировки выглядит следующим образом:
Важно! Защищенный просмотр является встроенной мерой безопасности, которая позволяет просматривать потенциально вредоносные файлы, но в то же время предотвращает распространение заражения по другим данным. Отключать данные функции рекомендуется если Вы точно уверены в безопасности скачанных файлов или в своем антивирусном ПО.
К счастью, любой пользователь Windows может выполнить ручное отключение некоторых назойливых функций системы защиты.
Блокировка скачанных файлов является одной из функций, которые можно отключить в Windows. Помимо неё, присутствует еще большой набор подобных функций, отключение которых поможет ускорить работу и повысить удобство использования Windows. Чтобы ознакомиться с этим, рекомендуем прочитать статью «Функции, которые можно отключить в Windows 10».
Отключение защищенного просмотра в Microsoft Office
Функционал Microsoft Office позволяет оставить общую блокировку для скачанных файлов из интернета, но в то же время отключить режим защищенного просмотра при помощи внутренних настроек компонентов офисного пакета.
Ниже будет продемонстрировано отключение функции через внутренние настройки безопасности MS Office.
Шаг 1. В открытом MS Word или любой другой программе офисного пакета, выбираем пункт «Файл» (находится в левом верхнем углу) и в открывшемся меню переходим в «Параметры» .

Чтобы остановить этот процесс и открыть файл в нормальном режиме, нажимаем на кнопку «Отмена». После этого щелкаем по файлу правой кнопкой мыши и выбираем строку «Свойства».

В открывшемся окне нажимаем кнопку «Разблокировать» и, затем, кнопку «ОК».

Если вы не уверены в источнике полученного файла, обязательно перед открытием проверьте его антивирусом.
Как отключить режим защищенного просмотра
Теперь же рассмотрим, как сделать, чтобы Excel 2010 открывал файлы из интернета сразу в нормальном режиме. Для этого в меню «Файл» программы выбираем строку «Параметры».

В открывшемся окне выбираем «Центр управления безопасностью», а на его странице нажимаем кнопку «Параметры центра управления безопасностью…».

В окне «Центр управления безопасностью» выбираем «Защищенный просмотр» и убираем галку у строки «Включить защищенный просмотр для файлов из интернета» и подтверждаем выбор, нажав кнопку «ОК».

Теперь почти все файлы должны открываться в нормальном режиме. «Почти», так как встречаются такие упрямые файлы из интернета, которые все-таки не хотят открываться. Но и эта проблема решаема.
А если файл из интернета все-равно не открывается…
В окне «Центр управления безопасностью» выбираем «Надежные расположения» и добавляем туда новый каталог, в который будем помещать настырные файлы и открывать их оттуда.

Хочу напомнить, что не стоит забывать о проверке скачанных из интернета файлов на вирусы, особенно при отключенном режиме защищенного просмотра.
Читайте также:


