Не открывается гугл фото на компьютере
По умолчанию на Windows 10 для просмотра изображений используется стандартное приложение «Фотографии». Иногда оно перестаёт работать. Решить эту проблему можно разными способами: от сброса настроек и переустановки встроенной программы до выбора другого приложения для просмотра фотографий.
Автоматическое устранение неполадок
На Windows 10 есть удобная утилита для обнаружения и устранения системных сбоев. Используем её для исправления ошибки в работе стандартного приложения «Фотографии».
- Открываем «Параметры».
- Переходим в раздел «Обновление и безопасность».
- Выбираем вкладку «Устранение неполадок».
- Отмечаем пункт «Приложения из Магазина Windows» и нажимаем на кнопку «Запустить средство устранения неполадок».
Сброс настроек приложения «Фотографии»
Это рекомендация Microsoft — если приложение не работает, необходимо сбросить его настройки. «Фотографии» — простая программа, поэтому при сбросе ничего не теряется.
- Открываем «Параметры».
- Переходим в раздел «Приложения».
- На вкладке «Приложения и возможности» выбираем в списке приложение «Фотографии» и кликаем по ссылке «Дополнительные параметры».
5. В появившемся окне с предупреждением нажимаем «Сбросить». В приложении «Фотографии» нет параметров и регистрационных данных, потеря которых негативно скажется на системе или удобстве использования, поэтому беспокоиться не о чем.
После сброса пробуем открыть любое изображение.
Перерегистрация или переустановка приложения
Если сброс настроек не помог, то приступаем к перерегистрации приложения в системе:
- Запускаем консоль PowerShell от имени администратора.
- Выполняем команду Get-Appxpackage -Allusers -Name Microsoft.Windows.Photos .
- Находим в ответе пакет Microsoft.Windows.Photos. Выделяем и копируем значение параметра PackageFullName.
4. Выполняем команду Add-AppxPackage -register «C:\Program Files\WindowsApps\*здесь значение параметра*\AppxManifest.xml» –DisableDevelopmentMode .
Если после перерегистрации ошибка сохраняется, то выполняем переустановку приложения:
- Запускаем консоль PowerShell от имени администратора.
- Выполняем команду Get-AppxPackage *Photos* | Remove-AppxPackage.
4. Нажимаем «Получить», чтобы установить приложение «Фотографии».
Программа будет установлена заново, все ошибки должны быть исправлены.
Выбор другого приложения
«Фотографии» — это стандартное приложение Windows 10, но для просмотра изображений на Windows 10 есть альтернативные варианты. В первую очередь, это программы от сторонних разработчиков. Но пользователи Windows 7 и более ранних версий наверняка помнят «Средство просмотра фотографий». Его можно вернуть на Windows 10, изменив реестр.
Самый простой способ — скачать файл Windows 10 Photo Viewer.reg. Однако я не очень доверяю источникам, из которых он распространяется, поэтому предпочитаю ручное изменение реестра через консоль PowerShell, запущенную с правами администратора. Вставляем в неё следующий текст:
Если все сделать правильно, в системе снова станет доступным классический просмотрщик Если все сделать правильно, в системе снова станет доступным классический просмотрщикПосле изменения реестра (вручную или с помощью файла — не имеет значения), открываем «Параметры» — «Приложения» — «Приложения по умолчанию». В поле «Просмотр фотографий» выбираем приложение «Просмотр фотографий Windows». Теперь изображения по умолчанию будут открываться через классическую программу. То же самое можно сделать через контекстное меню любого файла с изображением: «Открыть с помощью» — «Выбрать другое приложение» — «Ещё приложения» — «Просмотр Фотографий Windows».
В пакете Microsoft Office до 2013 года поставлялось приложение Picture Manager. Сейчас его можно установить на «десятку» как автономную программу. Это легкая и удобная альтернатива встроенным приложениям для просмотра изображений, которой тоже можно заменить стандартное приложение Windows 10.

Иногда у пользователей Google Фото возникает проблема с фотографиями и видео, а именно: некоторые фотографии или видео не открываются, показывается ошибка, отображается серый квадрат.
Примеры ошибок:
Распространенные причины и их решение.
Удаление фото при загрузке
На смартфоне в Google Фото серые квадраты, но в браузере на ПК проблема не наблюдается.
Если в браузере на ПК и в смартфоне проблема повторяется, и чистка кеша не помогает.
Также признаки возникновения данной ошибки есть в ряде случаях после обновления приложения.
Для решения данной проблемы :
• Необходимо удалить и заново установить приложение.
Ошибка сети.
Нельзя исключать тот факт, что при блокировке определённых IP адресов файрволом страны, файлы на серверах, где хранятся ваши фото или видео, не будут вам показываться.
Для этого рекомендуется попробовать сменить сеть : с Wi-Fi на мобильный интернет или наоборот.
Также можно проверить через VPN.
Проблемы с синхронизацией аккаунта.
Подробнее об устранении ошибок синхронизации читайте в справке.
Проблемы с отображением фото и видео может создавать некорректная синхронизация / автозагрузка.
В некоторых случаях ошибка синхронизации подсвечивается значком . Данная проблема устраняется автоматически или ручным способом.
Для самостоятельного исправления ошибки:
Убедитесь, что подключение стабильно, и работа интернета исправна, что включена синхронизация файлов, что выполнен вход в аккаунт, проверьте обновление приложения, проверьте обновления Android.
Дополнительно:
- Удалите данные и кеш
- Перезагрузите устройство,
- Выйдите из аккаунта и войдите заново.
Проблема битых фотографий с общедоступным доступом.
В ряде случаях проблема с отображением фото может возникнуть в результате создания общедоступных фотографий / видео.
Рекомендуемые действия для решения такой проблемы.
Проблема с интернетом
- При низкой скорости интернета или его отсутствия могут появиться серые квадраты.
- Подключите интернет, проверьте качество связи.
При низкой скорости подождите до 2 минут. Данная проблема актуальна, если плохое качество соединения, а также в альбоме или в ленте, где находятся несколько тысяч фотографий, что вызывает увеличение трафика, так как происходит скачивание файлов для дальнейшего просмотра.
Что ж, некоторые пользователи разочарованы постоянным сбой приложения Google Фото. Для них либо приложение не открывается вообще при возникновении ошибки, либо перестает работать, когда они начинают прокрутку. Если вы один из тех, кто столкнулся с такой же проблемой, этот пост для вас.
Давайте рассмотрим различные способы предотвращения сбоев Google Фото на Android и iPhone.
1. Перезагрузите телефон.
Начиная с основных исправлений, вам следует перезагрузить телефон. Иногда перезагрузка телефона Android или iPhone устраняет временные сбои.
2. Проверить последние фотографии
Иногда поврежденная фотография или видео может привести к сбою приложения Google Фото. Удаление проблемного файла решит проблему за вас. Поскольку идентифицировать конкретный файл сложно, вам нужно надеть детективную шляпу и приготовиться к миссии.
Узнайте, где и как возникает проблема. Например, некоторые пользователи Google Фото предложили, чтобы при прокрутке к определенной дате их приложение вылетало из строя. Точно так же для других открытие определенного альбома останавливает их приложение «Фотографии».
3. Отметьте недавно отредактированные фотографии.
Вы недавно редактировали фото или видео и синхронизировали их с Google Фото? Для таких фотографий вам необходимо отменить правки. Для этого перейдите в веб-версию Google Фото и откройте отредактированное фото. Щелкните значок редактирования вверху.
4. Отключить резервное копирование.
Чтобы отключить резервное копирование и синхронизацию, выполните следующие действия:
Шаг 1: Откройте приложение Google Фото.
Шаг 2: Нажмите на значок с тремя полосами вверху и выберите «Настройки».
Шаг 3: Нажмите на Резервное копирование и синхронизация. Отключите переключатель рядом с кнопкой «Резервное копирование и синхронизация» на следующем экране.
5. Обновите приложение Google Фото.
Мы воспринимаем обновление приложений на наших телефонах как должное. Конечно, некоторые разработчики часто выпускают обновления, и это может стать проблемой для людей с ограниченными данными. Но вам следует регулярно обновлять приложения, поскольку они исправляют ошибки в приложении. В этом случае также проверьте, доступно ли обновление для Google Фото в Play Store (Android) и App Store (iPhone). На будущее узнайте, как узнать, нужно ли обновлять приложение на Android или iPhone.
Совет профессионала: Убедитесь, что вы используете последнюю версию программного обеспечения для вашего Android или iPhone.
6. Очистить кеш и данные (только для Android)
На Android попробуйте очистить кеш и очистить данные для приложения Google Фото и хранилища мультимедиа. В то время как очистка кеша приведет к удалению временных файлов, очистка данных приведет к сбросу настроек приложения до настроек по умолчанию, не затрагивая ваши фотографии. Так что не беспокойтесь об удалении фотографий. Они будут в безопасности.
Для этого выполните следующие действия:
Шаг 1: Откройте Настройки и перейдите в Приложения или Приложения и уведомления.
Шаг 2: Если вы видите список приложений, нажмите на трехточечный значок в правом верхнем углу. Затем выберите Показать системные приложения. Если список недоступен, нажмите «Просмотреть все приложения», затем нажмите трехточечный значок и выберите «Показать системные приложения».
Шаг 3: Прокрутите вниз и нажмите на хранилище мультимедиа. Нажмите на Хранилище.
Шаг 4: Сначала нажмите Очистить кеш. Перезагрузите телефон. Если проблема не исчезнет, нажмите Очистить хранилище или Очистить данные.
Шаг 5: Аналогичным образом очистите кеш и данные для Google Фото.
Заметка: Вы можете не увидеть свои фотографии сразу после очистки хранилища мультимедиа. Подождите некоторое время или перезагрузите телефон.
7. Удалите приложение Google Фото.
Наконец, если ничего не работает, вы можете попробовать удалить приложение Google Фото. Поскольку это предустановленное приложение на большинстве телефонов Android, вы не сможете удалить его полностью. Однако вы можете удалить его последние обновления, в результате чего приложение вернется к заводской версии. Узнайте, что происходит, когда вы удаляете приложение Google Фото.
Чтобы удалить Google Фото с телефона Android, выберите «Настройки»> «Приложения»> «Google Фото». Нажмите на трехточечный значок вверху. Выберите в меню Удалить обновления.
На iPhone перейдите в «Настройки»> «Основные»> «Хранилище iPhone»> «Google Фото». Нажмите на Удалить приложение.
Последняя надежда
Следующий:
Google Фото можно использовать с несколькими учетными записями. Но что, если вы хотите удалить из него учетную запись? Узнайте, как это сделать, по следующей ссылке.
Google Фото - одна из самых популярных облачных платформ для резервного копирования фотографий на iPhone и Android-устройства. Помимо работы в качестве приложения для фотогалереи, оно по сути предлагает расширенные функции, такие как умный поиск, редактирование фотографий и многое другое. Однако вы не можете использовать его, если Google Фото не загружает ваши видео и фотографии. Поэтому в этой статье рассказывается о 5 решениях, позволяющих решить эту проблему на iPhone и Android.
Часть 1: 6 решений для исправления ошибок Google Фото, которые не загружаются на мобильный телефон
Если Google Фото не выполняет резервное копирование медиафайлов, сначала проверьте свое хранилище. Если у вас достаточно места, воспользуйтесь приведенными ниже решениями, которые помогут быстро избавиться от проблемы.
Решение 1: перезагрузите ваше устройство
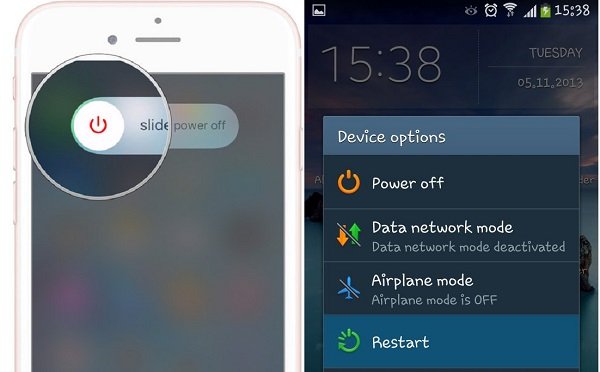
На iPhone нажмите мощность кнопку, пока не появится экран отключения питания. Переместите переключатель слева направо. Подождите несколько секунд, пока экран iPhone не станет черным. Затем нажмите мощность кнопку, чтобы включить его снова.
На Android зажмите мощность кнопка, чтобы открыть диалоговое окно выключения. Нажмите Перезапустить и дождитесь перезагрузки телефона.
Затем Google Фото загрузит ваши фотографии и видео.
Решение 2. Принудительно закройте приложение Google Photos
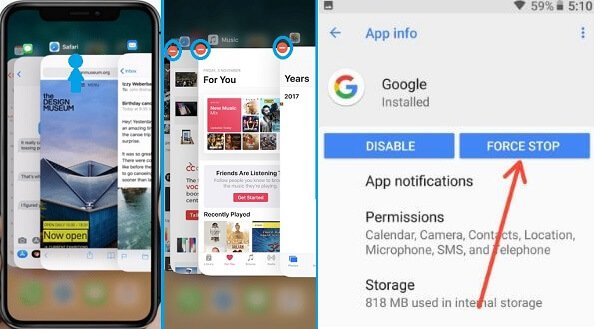
На iPhone войдите в экран многозадачности. Для iPhone X или более поздней версии проведите пальцем вверх от нижней части главного экрана. Для iPhone 8 или более ранней версии дважды нажмите кнопку «Домой». Проведите пальцем влево и вправо, чтобы найти Google Фото, а затем проведите по нему пальцем вверх.
На Android откройте приложение «Настройки», нажмите «Приложения», выберите «Google Фото» и нажмите «Стоп».
Затем снова откройте приложение и проверьте, загружаются ли изображения снова в Google Фото.
Решение 3. Повторно войдите в свой аккаунт
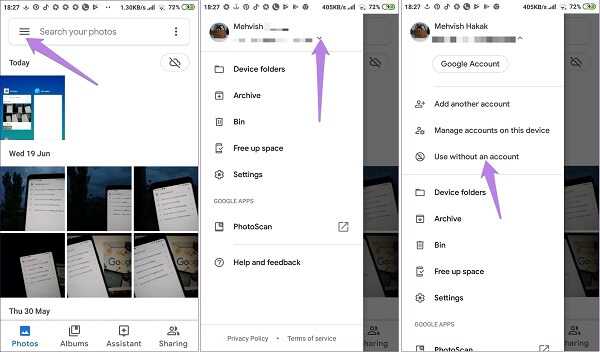
Шаг 1 Когда вы обнаружите, что Google Фото не выполняет резервное копирование ваших фотографий, коснитесь Меню Кнопка со значком в три строки в приложении.
Шаг 2 Нажмите на значок стрелки рядом с вашей электронной почтой и выберите Использовать без учетной записи.
Шаг 3 Затем выберите Гугл аккаунт для входа под значком стрелки, чтобы войти в свой аккаунт Google.
Гугл аккаунт забыл? Только восстановить его сейчас.
Решение 4. Повторно включите резервное копирование и синхронизацию
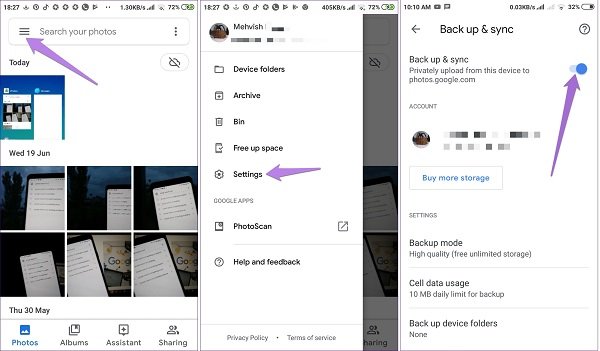
Шаг 2 Затем перезагрузите мобильное устройство и включите функцию резервного копирования и синхронизации.
Решение 5. Установите автоматическое резервное копирование правильно
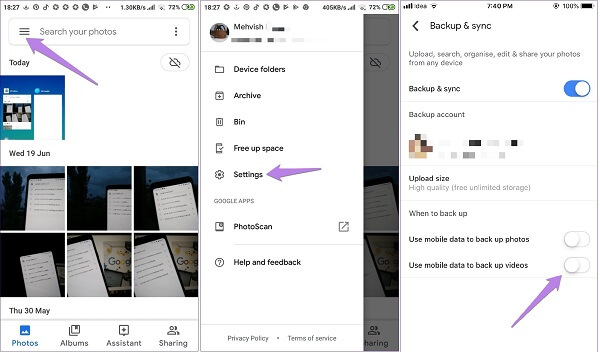
Шаг 1 Запустите приложение Google Фото, нажмите кнопку с трехстрочным значком в поле поиска, чтобы открыть экран меню.
Шаг 2 Выберите «Настройки» и прокрутите вниз до раздела «Когда делать резервную копию».
Шаг 3 Существует два варианта: использовать мобильные данные для резервного копирования фотографий и использовать мобильные данные для резервного копирования видео. Установите их в зависимости от вашей ситуации, а затем вы сможете создавать резервные копии фотографий с помощью учетной записи Google.
Если Google Фото не загружает видео, например, с использованием мобильных данных, включите второй.
Часть 2. Лучшая альтернатива Google Фото
Ваши фотографии будут загружены в Google Фото через интернет-сеть. Иногда вы не охвачены хорошей сетью. В результате Google Фото не выполняет резервное копирование видео и фотографий. Почему бы не попробовать альтернативу, например Apeaksoft MobieTrans.
- Резервное копирование фотографий на iPhone или Android с помощью USB-кабеля.
- Позвольте вам просмотреть все фотографии для выборочного резервного копирования.
- Сохраняйте оригинальное качество при резервном копировании фотографий на ПК.
- Используйте аппаратное ускорение для повышения производительности.
- Поддержите все iPhone и устройства Android от крупных производителей.
Короче говоря, это лучшее альтернативное решение для резервного копирования ваших фотографий и видео, когда Google Фото работает ненормально.
Как сделать резервную копию фотографий с мобильного на ПК
Шаг 1 Подключите мобильное устройство к вашему ПК
Запустите MobieTrans, как только вы установите его на свой компьютер. Затем подключите свой телефон iPhone или Android к устройству с помощью USB-кабеля.
Наконечник: Для iOS 13/14 вам необходимо ввести свой пароль, чтобы установить соединение.

Шаг 2 Предварительный просмотр фотографий на вашем телефоне
Перейдите в Фото вкладку с левой боковой панели, и вы можете просмотреть все фотографии на вашем мобильном устройстве на правой панели. Они организованы по альбомам и дате. Если вы хотите выполнить резервное копирование других типов данных, таких как видео, перейдите к Видео вкладка для предварительного просмотра.

Шаг 3 Резервное копирование фотографий на ПК быстро
Обязательно проверьте все фотографии и видео, которые вы собираетесь копировать на компьютер. Затем щелкните значок ПК и выберите свой компьютер. Во всплывающем диалоговом окне укажите конкретное место для хранения мультимедийных файлов и запуска резервного копирования. Когда это будет сделано, нажмите Открыть папку кнопка, чтобы проверить, резервируются ли фотографии без Google Photos.

Часть 3. Часто задаваемые вопросы о Google Фото не загружаются
Почему мои фотографии не отображаются в Google Фото?
Ответ: Есть несколько причин, по которым ваши фотографии не отображаются в Google Фото, например, нехватка места, несовместимые форматы файлов. Например, Google Фото превратит живые фотографии в неподвижные изображения.
Google Фото не может загрузить элемент, пропущенный
Ответ: некоторые фото и видео пропускаются, а другие нет при загрузке в Google Фото. Причины сложные, например, слишком большие файлы. Мы предлагаем вам попробовать загрузить их еще раз. Если проблема не исчезнет, лучше подобрать альтернативный инструмент.
Что такое ограничение размера файла Google Фото?
Ответ: Google Фото и другие облачные сервисы Google совместно используют 15 ГБ свободного места для каждой учетной записи. Хорошей новостью является то, что вы можете получить неограниченное хранилище в Google Фото бесплатно, если вы загружаете фотографии до 16 мегапикселей и видео до 1080p. Когда дело доходит до загрузки в полном разрешении, ваши фотографии и видео будут использовать объем памяти.

Порой у пользователей может возникать проблема, когда в веб-браузере перестали показываться изображения. То есть, на странице есть текст, но отсутствуют картинки. Далее мы рассмотрим, как включить изображения в обозревателе.
Включение картинок в браузере
Причин тому, что пропали картинки, много, например, это может быть связано с установленными расширениями, изменениями настроек в браузере, проблемами на самом сайте и т.д. Давайте узнаем, что можно сделать в данной ситуации.
Способ 1: очистка куки и кэша
Проблемы загрузки сайтов могут быть решены благодаря чистке куки и кэш-файлов. Следующие статьи помогут Вам очистить ненужный мусор.
Способ 2: проверка разрешения на загрузку изображений
Многие популярные обозреватели позволяют запретить загрузку изображений для сайтов, чтобы ускорить загрузку веб-страницы. Давайте посмотрим, как снова включить показ картинок.
-
Открываем Mozilla Firefox на определённом сайте и слева от его адреса кликаем «Показать информацию» и жмём на стрелку.



Похожие действия необходимо сделать в Google Chrome.
-
Запускаем Гугл Хром на каком-либо сайте и возле его адреса жмём на значок «Сведения о сайте».


а в открывшейся вкладке ищем раздел «Картинки».


В веб-браузере Opera действия проводятся немного по-другому.


В Яндекс.Браузере инструкция будет похожа на предыдущие.
-
Открываем какой-либо сайт и возле его адреса жмём на значок «Соединение».



Способ 3: проверка расширений
Расширение – программа, которая увеличивает функциональность обозревателя. Бывает, что в функции расширений входит блокировка некоторых элементов, нужных для нормальной работы сайтов. Вот несколько расширений, которые можно отключить: Adblock (Adblock Plus), NoScript и т.п. Если вышеприведённые плагины не активированы в обозревателе, но проблема всё равно есть, желательно отключить все дополнения и поочерёдно их включать, чтобы выявить, какой именно вызывает ошибку. Вы можете подробнее узнать о том, как удалить расширения в наиболее распространенных веб-обозревателях – Google Chrome, Яндекс.Браузере, Opera. А дальше рассмотрим инструкцию по удалению дополнений в Mozilla Firefox.


Способ 4: включение JavaScript
Чтобы многие функции в обозревателе работали правильно, нужно подключить JavaScript. Данный скриптовый язык делает интернет-страницы ещё функциональнее, но если он отключён, то содержание страниц будет ограничено. В следующем уроке подробно рассказано, как подключить JavaScript.
В Яндекс.Браузере, например, производятся следующие действия:
-
На основной странице веб-браузера открываем «Дополнения», а далее «Настройки».




Вот вы и узнали, что нужно делать, если изображения в веб-обозревателе не показываются.

Отблагодарите автора, поделитесь статьей в социальных сетях.

Читайте также:


