Не один из выбранных файлов не был конвертирован так как не удалось найти эти файлы
Многие могут спросить: почему мы не можем слушать песни iTunes на MP3-плеере? Что ж, следует отметить, что все песни, которые вы покупаете в iTunes, в формате M4P поставляются с DRM. И DRM ограничивает пользователей от преобразование песен iTunes в MP3 формат для воспроизведения на своих устройствах. Другими словами, вы не можете использовать iTunes на своих устройствах не Apple, таких как MP3-плееры. Но все изменится после прочтения этой статьи. Для прослушивания музыки iTunes на MP3-плеере вы можете использовать профессиональный iTunes Music to MP3 Converter, который поможет вам удалить DRM и конвертировать музыкальные файлы iTunes в MP3.
Лучший Конвертер Музыки iTunes в MP3: UkeySoft Apple Music Converter
UkeySoft Apple Music Converter, один из самых популярных iTunes Music to MP3 Converter, разработан, чтобы помочь пользователям удалить DRM из песен iTunes M4P и конвертировать их в формат MP3 без DRM с сохранением оригинального качества звука. Кроме того, UkeySoft также позволяет конвертировать песни Apple Music M4P с блокировкой DRM, аудиокниги iTunes M4B и аудиокниги Audible AA / AAX в MP3, M4A, AC3, AIFF, AU, FLAC, M4R и MKA без потерь. После преобразования вы можете бесплатно наслаждаться конвертированными файлами iTunes MP3 на MP3-плеере или других устройствах, не принадлежащих Apple.
Основные характеристики UkeySoft Apple Music Converter:
- Превосходный iTunes защищенный конвертер AAC в MP3.
- Загружайте песни из iTunes в MP3 со скоростью до 16X.
- Конвертируйте песни iTunes в MP3, не теряя оригинального качества.
- Конвертируйте Apple Music, iTunes, аудиокниги в MP3, M4A, AAC, WAV, AC3, AIFF, AU, FLAC, M4R и MKA.
- Сохраните все теги ID3 и метаданные после преобразования.
- Слушайте музыку iTunes на обычных MP3-плеерах в любое время.
Учебное пособие: как конвертировать песни iTunes в MP3 без DRM?
Далее мы покажем вам, как легко конвертировать песни iTunes в MP3 без DRM с помощью UkeySoft Apple Music Converter. UkeySoft Apple Music Converter поддерживает как Windows, так и MAC, здесь мы берем версию для Mac в качестве примера. Пожалуйста, загрузите и установите его на свой компьютер, прежде чем мы начнем.
Шаг 1. Запустите конвертер
Запустите UkeySoft Apple Music Converter, когда iTunes запустится автоматически.

Шаг 2. Выберите треки iTunes
Нажмите «Songs / Playlist» на левой панели, затем вы можете поставить галочку, чтобы выбрать песни iTunes, которые вы хотите конвертировать в MP3, на правой панели.

Шаг 3. Выберите MP3 в качестве формата вывода
Здесь мы рекомендуем выбрать выходной формат в формате MP3. Кстати, вы также можете изменить битрейт, частоту дискретизации и каналы и многое другое в зависимости от ваших предпочтений.


Через несколько секунд вы можете найти преобразованные файлы MP3 iTunes, нажав «Исследовать выходной файл».
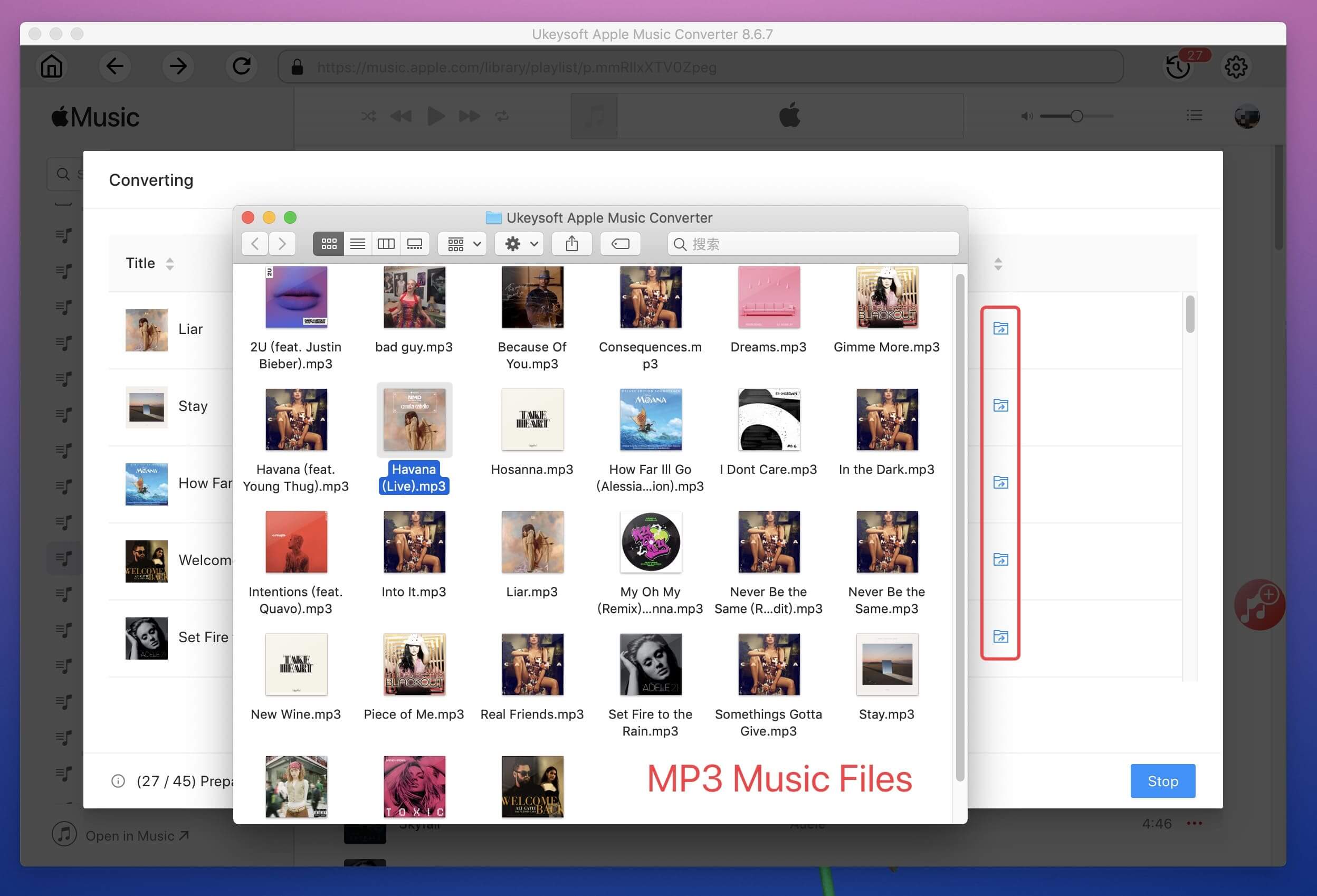
Теперь вы можете переносить преобразованные песни в формате MP3 iTunes на любые устройства для автономного воспроизведения, такие как универсальные MP3-плееры, автомобильные плееры, Sony Walkman, MP3-плеер SanDisk, iPod, iPhone, телефон Android, Activo CT10, PS4, Zune, PSP и другие.
В этой статье описано, как преобразовать песню в другой формат файла и при этом сохранить копию оригинала.
С помощью приложения Apple Music на компьютере Mac или iTunes для Windows можно преобразовывать файлы песен в разные форматы со сжатием и без сжатия. Например, иногда необходимо импортировать некоторые несжатые файлы в медиатеку как сжатые файлы, чтобы сэкономить место на диске. Примеры форматов со сжатием: MP3 и Apple Lossless. Примеры форматов без сжатия: AIFF или WAV.
Качество звука не должно снижаться в следующих случаях:
- преобразование из одного формата без сжатия в другой;
- преобразование из формата со сжатием в формат без сжатия.
Снижение качества звука возможно в следующих случаях:
- преобразование из одного формата со сжатием в другой;
- преобразование из формата без сжатия в формат со сжатием.
Дополнительную информацию о сжатии аудиофайлов см. в разделе ниже.
Если музыка понадобится вам в другом формате, для наилучших результатов заново импортируйте файлы из первоначального источника в новом формате кодирования.
Преобразование в другой формат возможно для песен из медиатеки, из папки или с диска.

Преобразование песен в медиатеке
Выполните действия, относящиеся к вашему устройству.
На компьютере Mac
В медиатеке рядом с исходными файлами появятся новые файлы песен.
На компьютере с Windows
В медиатеке рядом с исходными файлами появятся новые файлы песен.

Преобразование песен и файлов в папке или на диске
Можно импортировать песни в приложение Apple Music или iTunes для Windows и одновременно преобразовать их. При этом в медиатеке создается преобразованная копия файла с учетом ваших настроек в приложении Apple Music или iTunes для Windows.
Чтобы преобразовать все песни в папке или на диске, выполните следующие действия на устройстве.
Песни в защищенном формате AAC, приобретенные ранее, нельзя преобразовать.
На компьютере Mac
Песни в исходном формате и преобразованные песни добавляются в вашу медиатеку.
На компьютере с Windows
Песни в исходном формате и преобразованные песни добавляются в вашу медиатеку.

Дополнительная информация
Когда вы преобразовываете файл в приложении Apple Music или iTunes для Windows, исходный файл остается на месте без изменений. Приложение Apple Music и iTunes для Windows создают преобразованный файл из копии исходного файла.
О сжатии
При преобразовании песен в определенные форматы со сжатием возможна потеря части данных. Сжатие позволяет значительно уменьшить размеры файлов, благодаря чему в медиатеке можно хранить больше песен. Однако качество звука может ухудшиться по сравнению с несжатыми исходными файлами.
Определить разницу между сжатой и несжатой песнями на слух иногда невозможно. Все зависит от самой песни, динамиков или наушников, а также от устройства, на котором воспроизводится музыка.
Если при сжатии песни часть данных будет утеряна, обратить это действие не удастся. Качество звука в песне, преобразованной из формата со сжатием в формат без сжатия, не повышается. Это приведет только к тому, что файл займет больше места на диске. Примером может служить преобразование песни из формата MP3 (формат со сжатием) в AIFF (формат без сжатия). Песня занимает гораздо больше места на жестком диске, но звучит так же, как сжатый файл. Для использования преимуществ форматов без сжатия следует выбирать один из них при импорте песен.
Сведения об авторских правах
Приложение Apple Music и iTunes для Windows можно использовать для воспроизведения материалов. Лицензия позволяет использовать ее только для воспроизведения содержимого, удовлетворяющего следующим условиям:
- защита авторским правом отсутствует;
- авторские права принадлежат пользователю;
- у пользователя есть разрешение или официальная лицензия на воспроизведение.
В случае сомнений относительно обладания правами на воспроизведение какого-либо материала обратитесь за советом к консультанту по юридическим вопросам. Дополнительную информацию см. в статье Условия и положения пользования Мультимедийными сервисами Apple.
Если вам понадобилось перенести песни в другое место, а iTunes стал ругаться "Не удается работать с песней, так как не найден исходный файл. Найти его?"

Конечно можно вручную искать каждую песню. Но если их много?
Можно удалить эти песни из медиатеки, а затем добавить из нового места. Но в этом случае потеряется информация о включении в плейлист, рейтинге, комментарии и другая статистика!
Как известно, медиатека хранится в файле iTunes Library.itl, расположенном по следующему пути "/Пользователи/имя_пользователя/Музыка/iTunes/iTunes Library.itl". Но напрямую редактировать его нельзя, он записан в закрытом формате.
Там есть еще один файл iTunes Music Library.xml, только от его редактирования толку немного. Он служит для быстрого доступа к содержимому медиатеки такими программами, как iPhoto и iMovie и др. И при последующем запуске он перезаписыватся!
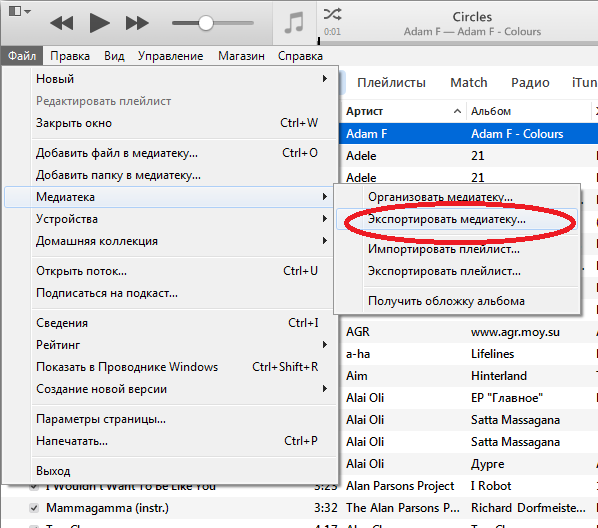
Меню Файл>Медиатека>Экспортировать Медиатеку. Выберите файл, куда хотите ее сохранить. Он сохранится в формате XML.
Если строки с меню у вас нет, то надо ее включить "Показать строку меню".
Тем временем, закройте iTunes и удалите или на всякий случай переместите файлы медиатеки в надежное место . Главное, что бы в папке "/Пользователи/имя_пользователя/Музыка/iTunes/" не было файлов iTunes Music Library.xml и iTunes Library.itl.
Затем открываете экспортированный файл медиатеки обычным Блокнотом. Находите секцию <key>Location</key>. Там указан путь к песне.

И через функцию замены (Меню Правка>Заменить. ) разом меняете все старые пути ВСЕХ песен на новые.

Инструкции в этой статье относятся к iTunes для Mac и Windows.
Что вызывает ошибку iTunes «Не удалось найти оригинальный файл»?
Восклицательный знак появляется рядом с песней, когда iTunes не знает, где найти файл MP3 или AAC для этой песни. Эта ситуация возникает из-за того, что iTunes на самом деле не хранит вашу музыку в самой программе. Вместо этого iTunes больше похож на каталог музыкальных файлов, хранящихся на вашем жестком диске. Когда вы дважды щелкаете песню, iTunes ищет место на жестком диске, где он ожидает найти файл. Однако, если музыкальный файл не находится там, где ожидает iTunes, программа не сможет воспроизвести песню. Наиболее распространенные причины ошибки «оригинальный файл не найден» в iTunes:
- Перемещение файла из его исходного местоположения.
- Перемещение файла за пределы папки iTunes Music . .
- Другие медиа-программы перемещают файлы, не сообщая вам.
Если iTunes выдает ошибку «оригинальный файл не найден», попробуйте выполнить следующие действия:
Дважды щелкните песню с восклицательным знаком ( ! ) Рядом с ней.
Выберите Locate во всплывающем окне.
Найдите отсутствующий файл песни и дважды щелкните по нему.
Выберите « Найти файлы» во всплывающем окне для автоматического поиска других отсутствующих музыкальных файлов.
Выберите OK во всплывающем окне.
Выберите песню в iTunes, чтобы воспроизвести ее. Восклицательный знак должен исчезнуть.
Этот метод фактически не перемещает местоположение музыкального файла. Вместо этого он обновляется там, где iTunes ожидает его найти.

Как объединить вашу медиатеку iTunes
Если у вас есть восклицательные знаки рядом с большим количеством песен, поиск каждой из них по отдельности может занять много времени. В этом случае проблему часто можно решить, объединив медиатеку iTunes. Эта функция iTunes сканирует ваш жесткий диск на наличие музыкальных файлов, а затем автоматически перемещает их в нужное место в ваших папках iTunes Music.
Чтобы объединить вашу музыку в iTunes:
Откройте iTunes и выберите « Файл» > « Библиотека» > « Организовать библиотеку» .
Установите флажок « Объединить файлы» и нажмите « ОК» .
На этом этапе iTunes сканирует весь ваш жесткий диск, чтобы найти отсутствующие файлы, делает их копии и перемещает эти копии в правильное место в папке iTunes Music.
Этот процесс делает две копии каждой песни, занимая в два раза больше места на диске. Если вы не хотите дублировать песни, удалите старые файлы из их исходного местоположения.
Как консолидировать iTunes на внешнем жестком диске
Если вы запускаете всю библиотеку iTunes с внешнего жесткого диска , связь между песнями и iTunes может время от времени теряться, особенно после того, как жесткий диск был отключен. Чтобы восстановить связь между iTunes и вашей библиотекой:
Выберите iTunes (на Mac) или « Изменить» (в Windows) и выберите « Настройки» .
Выберите вкладку « Дополнительно » в окне « Общие настройки» .
Выберите « Изменить» в разделе « Расположение папки iTunes Media» .
Найдите папку iTunes Media на внешнем жестком диске и дважды щелкните ее.
Выберите OK в окне « Общие настройки» .
После этого iTunes должна знать, где найти ваши файлы, и вы сможете снова слушать свою музыку.
Как предотвратить ошибку iTunes «Не удалось найти оригинальный файл»
Чтобы предотвратить появление ошибки «оригинальный файл не найден» в будущем:
Выберите iTunes (на Mac) или « Изменить» (в Windows) и выберите « Настройки» .
Выберите вкладку « Дополнительно » в окне « Общие настройки» .
Установите флажок « Организовать папку iTunes Media» и нажмите « ОК» .
Если этот параметр включен, каждый раз, когда вы добавляете новую песню в iTunes, она автоматически добавляется в нужное место в папке iTunes Music, независимо от того, где файл был расположен ранее. Этот метод не исправит любую песню, в которой в настоящее время есть ошибка «оригинальный файл не найден», но он должен предотвратить ее в будущем.
Читайте также:


