Не найден указанный модуль dll
При запуске или установке приложений в Windows возникает сбой — не найден указанный модуль dll. Что делать в этой ситуации, мы расскажем вам в данной статье. Многие оставляют попытки решить сбой ещё на начальном этапе. Но если вам важно продолжить установку или запуск программ, дочитайте статью до конца.
Ошибки с файлами dll
Рассматриваемая ошибка относится к проблемам с динамическими библиотеками Windows. Это особые «микропрограммы», которые могут быть полезными для всех устанавливаемых вами игр или программ. Файлы dll активно помогают приложениям обращаться к другим программам, записывать видео, отправлять документы на печать и т.д.
В динамической библиотеке огромное количество таких файлов и каждый имеет своё уникальное имя. Нередко в окне с ошибкой встречается надпись на английском dll load failed, что значит модуль (или dll файл) не смог загрузиться. И, конечно же, программа перестаёт работать. Решением ошибки во многих случаях является загрузка нового файла dll с его уникальным именем.

Файл могут блокировать другие приложения, вирусы или антивирусы. Нередко причиной сбоя модулей становится файловый мусор и переполнение остатками ключей реестра. Могут стать причиной и «поломка» системного элемента.
Не найден указанный модуль в CS:GO — решение
Почему-то чаще всего ошибка появляется во многими любимом шутере CS:GO. Но решается она достаточно просто. Для этого нам нужно запустить Steam и найти игру в нашей библиотеке.
- Затем нужно ПКМ нажать на имя с игрой;
- В выпадающем списке выберите пункт Свойства;
Попробуйте после этих действий запустить КС. Проблема должна быть решена. Можно попробовать перед началом проверки кэша в клиенте Стим удалить папку bin игры на вашем компьютере. Если эти рекомендации не помогли, следуйте инструкциям, которые мы предоставляем ниже.
Проверка на вирусную активность в системе
Не стоит отсекать вероятность появление вредоносного кода в компьютере. Многие вирусы могут долгое время не вызывать подозрения и собирать нужную информацию тайком, чтобы начать действовать эффективно. Рекомендуем проверить ваш компьютер дополнительными утилитами Kaspersky Removal Tool или Dr.WEB Cure It!.
Инструкцию для отключения найдите самостоятельно в интернете. Так как каждая программ требует для себя индивидуального подхода. Если при отключении антивируса вам удалось запустить/установить программу, значит вы нашли причину.
Отключение сторонних процессов
Для решения ошибки с отсутствием dll может понадобиться отключение сторонних процессов, которые нередко конфликтуют друг с другом. Вы даже представить себе не можете, насколько их много в вашем ПК. К конфликтным ситуациям часто причастны пустые и неправильные ключи реестра.
Все вместе эти проблемы поможет решить одна утилита — Autoruns. Её рекомендуют сами создатели Windows. И ссылка ведёт на официальный сайт Microsoft. Утилита очень проста в использовании. Вам нужно скачать её и запустить файл Autoruns, соответствующий разрядности вашей ОС. Открыть файл нужно сразу от имени администратора.
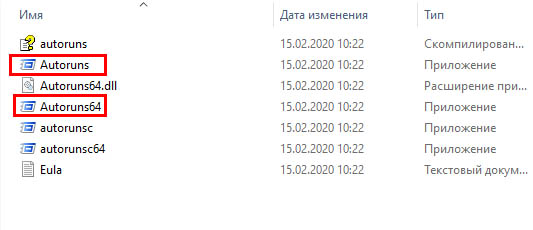
Файлы Autoruns для запуска утилиты
Каждая жёлтая строка с названием программы — это пути в реестре к несуществующим файлам.
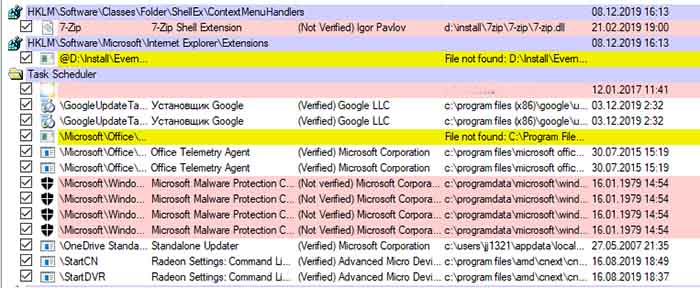
Окно утилиты Autoruns с ключами реестра и процессами системы
С каждой нужно убрать галочку. Розовым фоном помечены файлы без цифровой подписи. Если вы его название вам не знакомо, то галочку с него лучше также убрать. Когда весь список будет обработан, закройте утилиту и перезагрузите ПК.
Восстановление файлов системы Windows
Очень эффективным средством для борьбы с любыми ошибками и отсутствием или неисправностью файлов Виндовс является загрузочный диск. То есть флешка либо CD-диск, с которого была установлена система. Для владельцев лицензионной ОС есть возможность обратиться за помощью в поддержку.
А для тех, кто вручную устанавливал свою систему нужно вставить диск в привод и перезагрузить ПК. Выполняйте те же действия, что и при установке. Но на этапе, когда появляется окно с вопросом Установить или восстановить, нужно выбрать второй способ. Можно попробовать другой метод, который не требует диска.
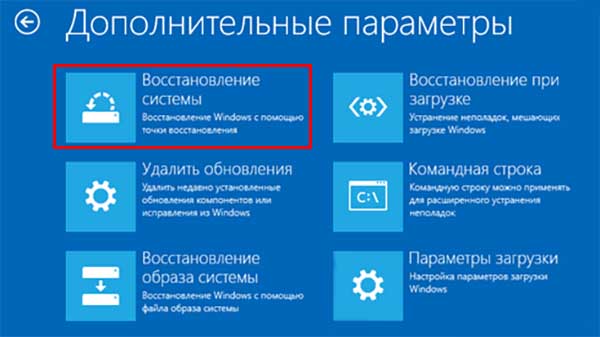
Восстановление Windows
Откройте поиск в Windows или меню «Пуск» и запишите в строке «Командная строка». Открыть её необходимо от имени администратора.
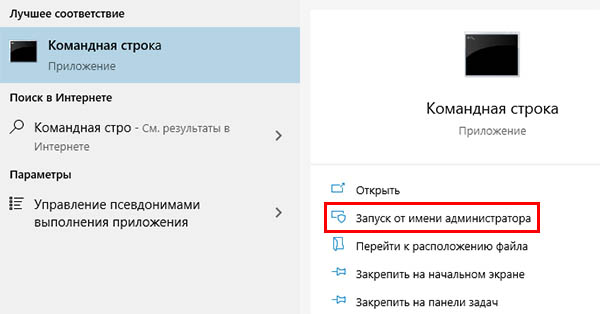
Запуск командной строки от имени администратора
Затем следует записать команду, которая вернёт недостающие системе файлы. Записывайте её внимательно, иначе она не запустится: dism.exe /Online /Cleanup-image /Restorehealth.
Следует немного подождать завершения процесса и проверить появление ошибки. В отчёте программа покажет файлы, которые восстановила в процессе.
Часто в тексте ошибки фигурирует название самого файла. Система указывает, что с данной микропрограммой проблемы. Её замена сможет помочь продолжить работу за ПК. Прописать их можно в поисковике, но не загружайте из неизвестных источников.
Есть несколько ресурсов, которые не станут распространять вредоносные файлы и рисковать репутацией:
Попробуйте загружать файлы с них. На каждом есть строка поиска, которой можно воспользоваться. Установка файлов происходит традиционным способом. После установки проверьте появление ошибки «Не найден указанный модуль dll». Если и сейчас она появляется, то скорее всего без переустановки системы не обойтись.
Ошибка «Указанный модуль не найден» возникает, когда программе не удается найти конкретный модуль, необходимый для его работы. Эта ошибка является очень общей и встречается во многих сценариях, начиная от Windows и заканчивая сторонними приложениями и установочными средами.
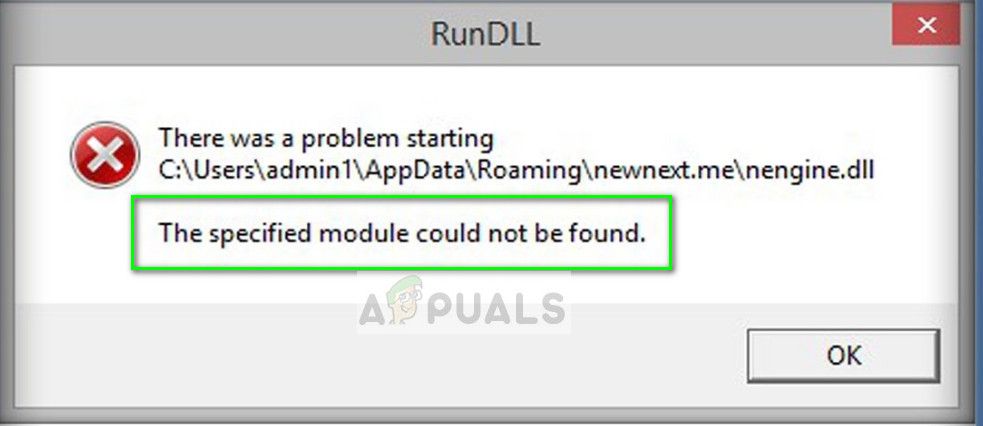
Из-за общего характера ошибки мы не можем перечислить точные исправления для каждой ситуации. Скорее всего, используя следующие советы по устранению неполадок, вы сможете определить причину вашей DLL или конкретной ошибки файла. Просмотрите советы один за другим и посмотрите, укажет ли кто-нибудь из них правильное направление.
Решение 1. Запуск средства проверки системных файлов
Если вы столкнулись с этой ошибкой в отношении операционной системы, вы можете попробовать запустить проверку системных файлов на своем компьютере. Утилита SFC просматривает все файлы в папке установки вашей операционной системы и определяет, поврежден ли какой-либо файл или отсутствует. Если он найдет его, он заменит его после загрузки новой версии с серверов Windows. Убедитесь, что у вас есть стабильное подключение к Интернету при попытке этого решения.
- Нажмите Windows + S, введите «CMD«В диалоговом окне щелкните правой кнопкой мыши приложение и выберите«Запустить от имени администратора».
- В командной строке выполните следующую команду:
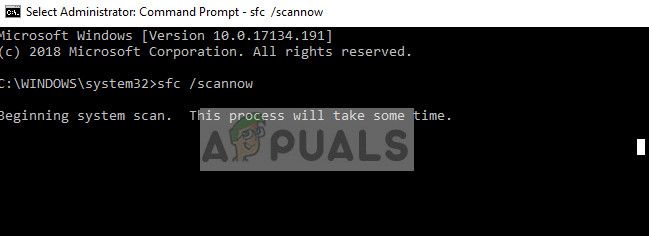
- Этот процесс займет некоторое время. Будьте терпеливы и дайте процессу завершиться. Если есть какие-либо расхождения, терминал сообщит вам соответственно. После этого перезагрузите компьютер и попробуйте установить / запустить приложение, которое выдает ошибку «Указанный модуль не найден».
Решение 2. Удаление устройства должным образом
- Нажмите Windows + R, введите «devmgmt.ЦКМ”В диалоговом окне и нажмите Enter.
- Зайдя в диспетчер устройств, раскройте категорию в соответствии с вашим регистром, найдите устройство, щелкните его правой кнопкой мыши и деинсталляция. При появлении запроса также удалите его драйверы.
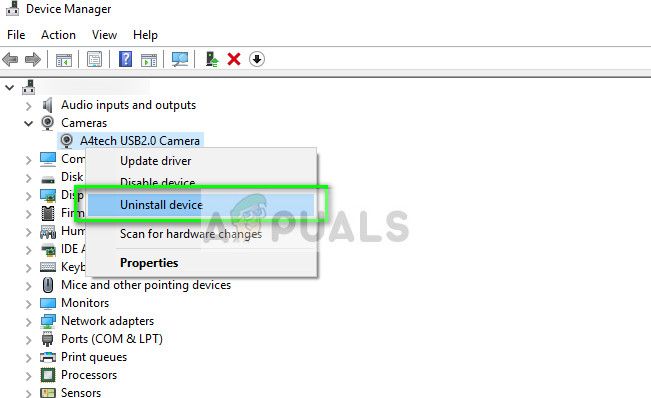
Перейдите в такие места, как следующие:
Решение 3. Проверка каталога для установки зависимостей
Если вы устанавливаете программы, которые используются в качестве дополнительных библиотек при запуске какого-либо стороннего приложения или это какая-то зависимая программа, рекомендуется проверить каталог, в который вы устанавливаете программу / пакет. Это очень распространенный сценарий.
Например, если у вас есть игра, для запуска которой требуется appuals.dll, вам следует установить appuals.dll в директорию игры. Это предотвратит появление в игре «указанный модуль не найден», поскольку он найдет пакет. Если вы установите appuals.dll в другой каталог, игра не будет знать, где искать. Отсюда и ошибка.
Решение 4. Проверка записей в реестре
Другая причина, по которой возникает ошибка «Указанный модуль не найден», заключается в том, что на вашем компьютере есть поврежденные записи реестра Windows. В этом случае вам придется вручную удалить поврежденные записи, чтобы избавиться от ошибки.
Реестры повреждаются из-за неполных обновлений, неожиданных остановок при установке программного обеспечения и т. Д. Прежде чем переходить к решению, убедитесь, что у вас есть учетная запись администратора.
Замечания: Редактор реестра является мощным инструментом. Изменение ключей, о которых вы не знаете, может повредить ваш компьютер и сделать его бесполезным. Убедитесь, что вы создали его резервную копию, прежде чем вносить изменения.
- Нажмите Windows + R, введите «смерзаться”В диалоговом окне и нажмите Enter.
- В редакторе реестра перейдите к следующим ключам и удалите все содержимое, указанное в них.
удалять Бежать от HKEY_LOCAL_MACHINE> Программное обеспечение> Microsoft> Windows> CurrentVersion
удалять Бежать от HKEY_CURRENT_USER> Программное обеспечение> Microsoft> Windows> CurrentVersion
удалять RunOnce от HKEY_LOCAL_MACHINE> Программное обеспечение> Microsoft> Windows> CurrentVersion
удалять RunOnce от HKEY_CURRENT_USER> Программное обеспечение> Microsoft> Windows> CurrentVersion
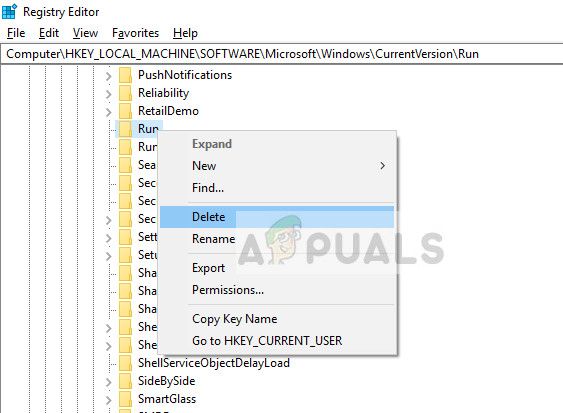
- Перезагрузите компьютер после внесения изменений и посмотрите, по-прежнему ли возникает ошибка «указанный модуль не существует».

Причины дисфункции RunDLL
Rundll – это системный файл ОС Виндовс, предназначенный для запуска (проверки) dll-библиотек. Эти библиотеки могут носить как полезный системный, так и вредоносный (в составе вирусной программы) характер.
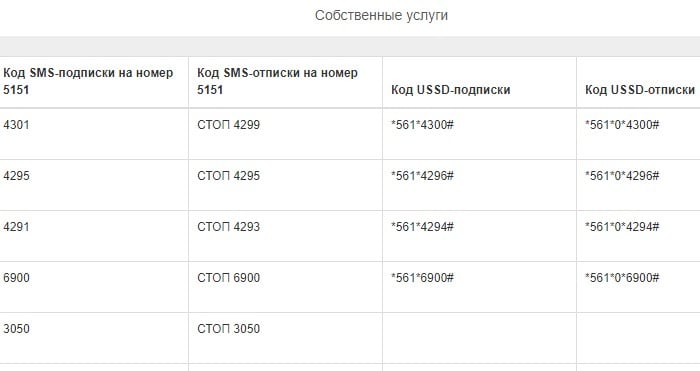
Среди более полного списка причин, вызывающих проблему RunDLL, можно отметить следующие:
- Некоторые dll-библиотеки повреждены или отсутствуют;
- Вредоносная атака вирусных, рекламных или шпионских программ;
- Некорректно установленные приложения;
- «Изношенный» или повреждённый системный реестр;
- Устарелые системные драйвера, требующие обновления;
- Плохие (битые) сектора на жёстком диске.
Поскольку, как мы уже выяснили выше, ошибка RunDLL возникает из-за того, что в реестре имеется ссылка на отсутствующий файл, то в данном ситуации есть два пути:
- Убрать из реестра ссылку на отсутствующий файл;
- Поместить отсутствующий файл на его «законное» место.
Поскольку в большинстве случаев отсутствующим файлом является какой-либо вредоносный файл, ранее удалённый антивирусом, то в данной ситуации нам необходимо сосредоточится на первом из предложенных вариантов, а именно на работе с вирусами и системным реестром.
Метод №1. Антивирусный инструментарий
Первым из действий, которые я рекомендую выполнить, является проверка ПК на наличие вирусных зловредов. Для этого нам понадобятся лучшие антивирусы для Виндовс 7 и Виндовс 10, с помощью которых необходимо проверить ПК на наличие вредоносного софта. После проверки и удаления злокачественных файлов перезагрузите вашу машину и проверьте, появляется ли вновь рассматриваемая мной ошибка «RunDLL возникла ошибка при запуске».
Метод №2. Функционал продукта «Autorans»
Если же ошибка «Не найден указанный модуль» продолжает возникать, воспользуемся специализированным софтом под названием «Autorans». Данная программа не только выводит подробный список программ, запускаемых системой, но и подсвечивает жёлтым цветом те запускаемые программы, файлы которых отсутствуют в системе. Таким образом, нам останется удалить или отключить подсвеченный жёлтым системный вход, что поможет избавиться от рассматриваемой проблемы.
Перед началом работы с «Autorans» рекомендуется создать точку системного восстановления, дабы в случае каких-либо проблем безболезненно вернуться на существующее на данный момент состояние.
Итак, выполните следующее:
- Скачайте и распакуйте данный архив;
- Среди распакованных файлов архива найдите и запустите файл «Autorans.exe»;
- На вкладке «Everything» найдите записи, отмеченные жёлтым фоном. Удалите их наведя на них курсор, кликнув на правую клавишу мыши, и выбрав «Delete»;
- Затем закройте данную программу и перезагрузите ПК.

Удалите вхождения в реестр на жёлтом фоне
Метод №3. Задействуем «CCleaner»
Ещё одним способом восстановления нормальной работы реестра является использование программ для работы с реестром уровня «CCleaner» или «RegCleaner». Они проверят реестр на предмет некорректных вхождений, исправят его, и тем самым помогут избавиться от возникшей дисфункции.
Заключение
Наиболее эффективным решением проблемы RunDLL станет задействование возможностей утилиты «Ауторанс», которая позволит избавиться от повреждённых или нерабочих вхождений в системный реестр. Также рекомендую проверить систему какой-либо антивирусным инструментарием, так как в большинстве случаев указанную ошибку вызывает какой-либо вирусный зловред.
Вот как может выглядеть ошибка:

Что интересно, в некоторых случаях она не доставляет проблем пользователю, но далеко не во всех. Так, некоторые пользователи жалуются на то, что при попытке запустить какое-либо приложение появляется та же самая ошибка и приложение не запускается. Иногда проблема осложняется еще и тем, что номер ошибки не показывается, поэтому пользователь не знает, что ему следует делать.
Есть несколько видов решения возникшей трудности.
Итак, скачиваете программу на компьютер в виде архива, распаковываете его и заходите в папку. Здесь видите несколько файлов. Выбираете файл Autoruns и нажимаете на него два раза левой кнопкой мыши для запуска.

Далее перед вами откроется окно с различными процессами. Выберите вкладку Everything, найдите процессы, которые выделены желтым цветом, нажмите на них правой кнопкой мыши и в меню выберите пункт Delete.

На этом все. Если у вас иное решение для указанной ошибке, обязательно поделитесь им с пользователями сайта.
Комментарии к записи “ Ошибка rundll: при запуске не найден указанный модуль ”
где эту прогу Autoruns взять? чего-то не найду
Здравствуйте, ваши рекомендации не помогли, все сделал как вы описали, но может я как начинающий пользователь не все понимаю, помогите. спасибо.
ПОМОГЛО.
Удалил все желтые файлы (их было достаточно много).
PS: Даже система стала быстрее грузится при включении компа)))
эта проблема и в десятке присутствует. мне помог третий способ решения
а мне не помогает. одна удалилась, а три снова залезают.
у меня вообще не такая таблица высвечивается (хоть ошибка и не подходит под описание тут)
Спасибо, добрые люди. Помогло.
Спасибо. Все получилось!!
Спасибо большое! помог 3 вариант)))
Здравствуйте! хочу сказать вам, большое спасибо! все получилось, эта хрень целый год вылазила у меня на рабочем столе
я сразу 3 способ сделала и с первого раза получилось
Подействовало! Только почему-то один не удаляется, какой-то sys. сообщает, что Служба не ответила на запрос своевременно и отказ в удалении.
Читайте также:


