Не могу зайти в айфон с компьютера
Такой вопрос прислал мне читатель блога. Проблема возникает крайне редко и легко решается. Вообще, iPhone можно использовать и без привязки к Apple ID или под чужим ником (до первого обновления системы), но вы сразу лишаетесь множества фирменных сервисов от Apple, и телефон можно будет использовать только в развлекательных целях для просмотра фильмов или музыки.
Вот несколько причин, почему не получается войти под своим Apple ID на iPhone:
Решение проблемы
Шаг 1. Проверьте доступность серверов Apple. Например, откройте сайты iCloud, Apple TV, AppStore через браузер. Если сервер не доступен, подождите час-два и попробуйте снова. Как правило, отключение серверов Apple не длится долго, т.к. затрагивает миллионы пользователей по всему миру. Если все в порядке,переходим к следующему шагу.
Шаг 2. Проверьте работу сети Wi-Fi. Возможно, потребуется отсоединиться от wi-fi, забыть сеть, снова найти ее и заново подключиться.
Шаг 5. Выполните принудительную перезагрузку устройства. Как это сделать, читайте здесь.
Шаг 8. Сбросить пароль от Apple ID. Если сложности со вводом пароля, попробуйте его сбросить для своей учетной записи и используйте новый пароль для входа.
Перейдите на сайт Apple по сбросу пароля, введите свой Apple ID и далее следуйте инструкциям на сайте.
Внимание! Все дальнейшие действия вы совершаете на свой страх и риск. Автор статьи не несет ответственности за сохранность ваших данных и работоспособность iPhone. Вся информация в статье носит информативный характер и не побуждает к каким-либо действиям.
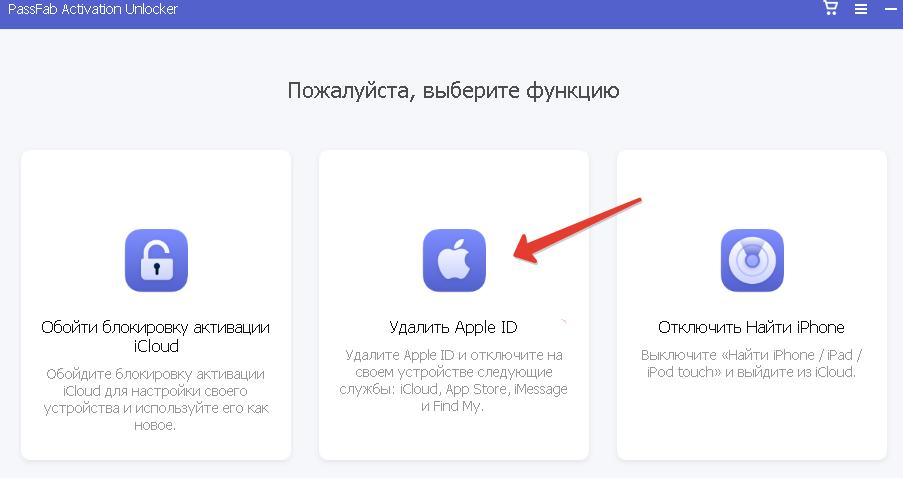
Шаг 2. Программа проверить подключение iPhone к ПК. Удаление Apple ID приведет к потере всех данных на устройстве, и ваша ОС будет обновлена до последней подписываемой версии iOS (на сентябрь 2021 года это iOS 15).
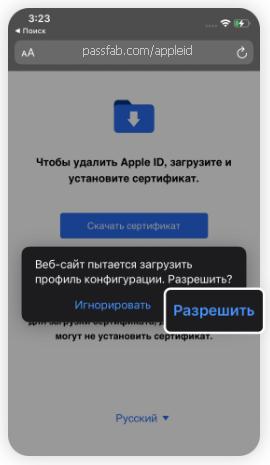
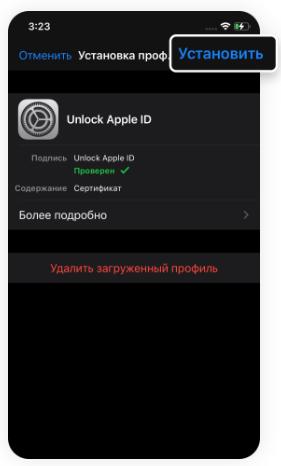
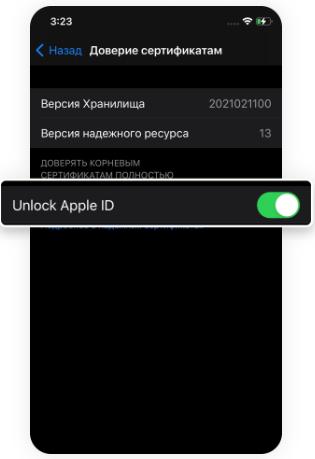
Шаг 6. Выключите мобильный интернет и подключитесь к Wi-Fi. В настройках беспроводной сети выберите настроить прокси вручную и введите следующие данные в поле Сервер и Порт:
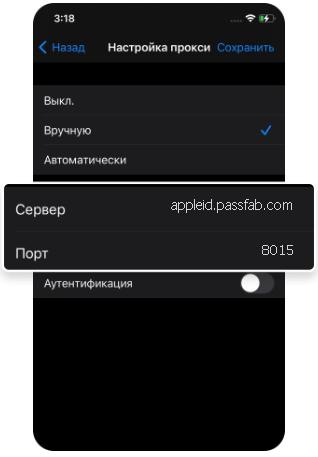
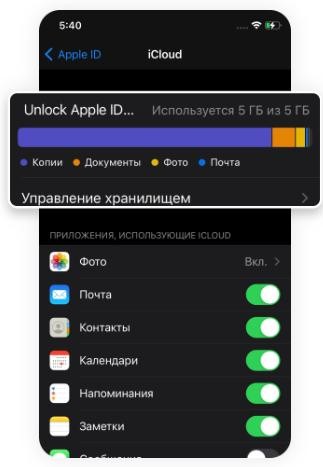
Шаг 8. Уже в программе на компьютере жмем далее и ждем результат.
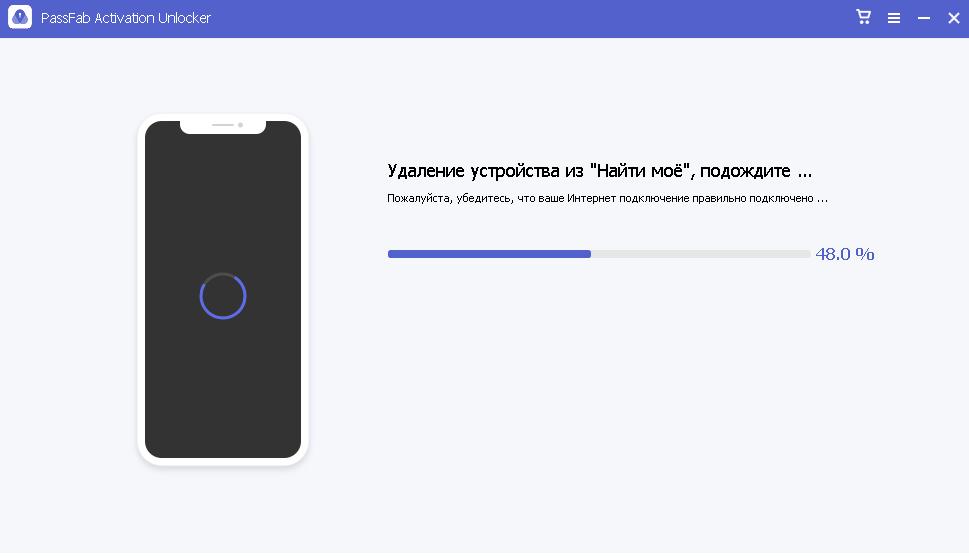
Шаг 9. Далее необходимо подтвердить FMI статус. В поле ввода пишем ON (если Локатор удален) или OFF (если Локатор включен).
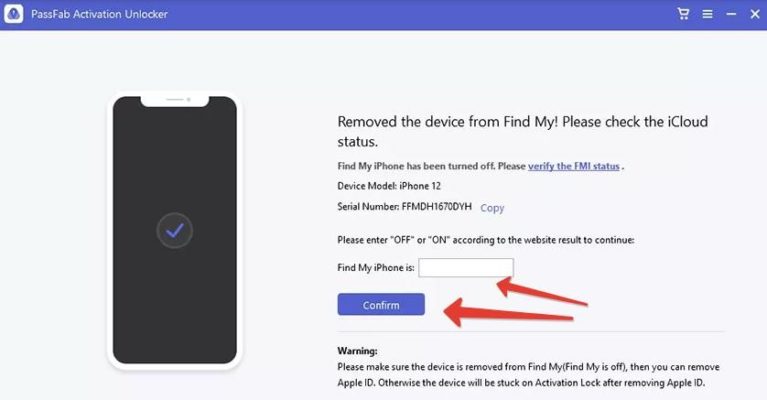
Готово, устройство сброшено.
Если у вас проблемы со своим Apple ID, задавайте вопросы в комментариях, я постараюсь на них ответить.
Чтобы войти в Айфон через компьютер, предусмотрено несколько рабочих способов. Для этого мобильный девайс нужно подключить к ПК, это можно сделать проводным путем через USB-кабель и беспроводным путем через Wi-Fi. Рассмотрим инструкцию, как зайти в память телефона через облако iCloud.
Как подключить iPhone к компьютеру
Для установки подключения, позволяющего зайти в iPhone с компьютера, потребуется выполнить следующие условия:

Установочный файл программы необходимо запустить. Для этого зайти в папку «Загрузки» на компьютере, нажать дважды по дистрибутиву, запустить установку:
- В стартовом окне перечисляется описание возможностей программы, после ознакомления кликнуть «Далее».
- В следующем окошке отметить пункты «Создать ярлык на рабочем столе», если необходим русский язык, отметить. Затем указать путь, куда будет устанавливаться приложение, кликнуть «Установить».
- Дождаться полной установки, приложение должно скопировать свои файлы на жесткий диск ПК.
- Поставить галочку в пункте «Открыть iTunes после установки», нажать «Завершить».
Как только программа запустится, переходим ко второму шагу – подключению телефона к ПК, с дальнейшей синхронизацией.
Через USB-кабель
Порт для подключения USB-провода у всех айфонов находится на нижней торцевой панели под кнопкой «Хоум». Для подсоединения яблочных гаджетов рекомендуется использовать только оригинальный шнур, который всегда поставляется в комплекте c iPhone. Если его нет, это значит: что модель айфона не является либо китайской подделкой, либо консультанты салона используют комплектацию девайса для своих нужд.
Чтобы подключить Айфон к компьютеру следуйте пошаговой инструкции:
После первой инициализации гаджета с компьютером через iTunes можно вовсе отказаться от проводного подключения через USB-шнур в пользу Wi-Fi соединения.
Через Wi-Fi
Установка приложения iTunes на ПК или ноутбук значительно облегчает создание прямого подключения по Wi-Fi между устройствами. Синхронизация быстрая, не предусматривает никаких сложных дополнительных настроек. Что нужно сделать:
- Подключить Айфон к компьютеру или ноутбуку через USB-шнур. Далее запустить приложение iTunes.
- После синхронизации устройств, найти свой гаджет, который отобразиться на верхней панели значком телефона.
- В левой части Айтюнс выбрать функцию «Обзор», перейти в правое меню «Параметры», отметить пункт «Синхронизация этого iPad по Wi-Fi». В завершении нажать «Применить».
- Далее необходимо подтвердить настройки, кликнуть «Синхронизировать».
Для подключения устройств по W-Fi соединению на компьютере или ноутбуке должен быть установлен Wi-Fi адаптер. Все устройства должны быть подключены к одной локальной сети.
Как войти в Айклауд Айфона через компьютер
iCloud – облачный сервис от разработчика Apple, предназначен для пользования на iOS и Mac OS-устройствах. Облако удобно использовать в качестве онлайн-хранилища для важной информации, сохранять резервные копии файлов со своего девайса. При необходимости, войти в Айклауд можно с любого компьютера, даже без айфона под рукой.
Обязательное условие для входа в облако – наличие Apple ID. Все владельцы iOS устройств знают что это такое. Это электронная почта, которая создается при регистрации учетной записи на яблочных гаджетах.
Разработчик предусмотрел два способа для входа в облако через компьютер. Первый вариант – вход через официальный ресурс iCloud. Второй вариант – при помощи специальной программы от Apple для ПК. Оба способа простые, интуитивно понятные, не требуют технических знаний.
Вариант 1: Официальный сайт
- Открыть в официальный ресурс сервиса iCloud, воспользуйтесь прямым переходом по ссылке.
- Введите в поле электронную почту, пароль Apple ID, который создавался при регистрации учетной записи. После ввода персональных данных, нажать на стрелочку для входа.
- При первом заходе в сервис с компьютера пользователю потребуется принять условия и положения.
- Далее пользователю откроется новое окно с меню в учетной записи, здесь нужно выбрать иконку «iCloud Drive».
- После входа сразу откроется все содержимое облачного хранилища, остается выбрать определенную папку.
- Сервис предоставляет удобную возможность, как загрузить файлы с компьютера в облако, так и выгрузить файлы из хранилища на ПК.
Можно ли все фотки скинуть сразу - одним движением?
Выгрузить файлы папкой из облака на ПК невозможно. Требуется каждое фото загружать отдельно, поэтому такой процесс многим кажется неудобным, особенно при большом количестве снимков.Вариант 2: iCloud для Windows
Специальное приложение-клиент iCloud для OS Windows после установки позволит использовать полноценно все возможности мобильного гаджета, на стационарном компьютере. Как запустить и войти в облако Айфона через ПК:
- Вначале нужно скачать приложение на компьютер, желательно с официального ресурса Apple.
- Затем двойным щелчком открыть загрузочный файл, принять условия, запустить установку.
- После установки, клиентское приложение должно открыться автоматически. В соответствующих полях нужно вписать свой идентификатор – Apple ID и пароль. Кликнуть на нижней панели «Sing in».
- После успешного входа нужно отметить тип синхронизируемого контента, который в дальнейшем будет обрабатываться. По желанию можно отметить все разделы. Рекомендуется активировать опцию «Мой фотопоток». Нажать «Применить».
- После настроек требуется закрыть приложение, перезагрузить компьютер, чтобы инициировать процесс синхронизации.
- После перезагрузки, все отмеченные папки начнут появляться в меню компьютера отдельной категорией. Например, вот так отобразиться в меню папка с «Фото».
По завершении синхронизации все синхронизированные файлы останутся на ПК, для их просмотра даже не нужен будет доступ к сети.
Если при настройках был отмечен пункт «iCloud для Windows», рядом с папкой «Фото» появится папка «iCloud Drive». В этой папке будут находиться все данные, отправленные в одноименное приложение на мобильном iOS-гаджете.
Как зайти на почту iCloud с Айфона
Чтобы войти в электронную почту iCloud предпринимаются различные действия. Это зависит от того, каким iOS-приложением пользуется владелец Айфона. Получить доступ к электронному ящику можно через фирменное предустановленное приложение «Почта», а также через сторонние почтовые клиенты от других разработчиков.
В приложение «Почта»
Первый вход в учетную запись Айклауд
- На главном экране девайса тапнуть иконку «Настройки», найти раздел управления Apple ID, кликнуть по первому значку из меню опций – собственному имени или аватарке.
- Затем нужно открыть вкладку «iCloud», в новом окне активировать значок «Почта». Далее кликнуть «Создать», запрос появится внизу экрана.
- Осталось придумать свое почтовое имя (желательно короткое, удобно запоминающееся), тапнуть «Далее».
- При выборе почтового ника следует придерживаться требований. Правила стандартные – ник должен включать латинские буквы, цифры. Также можно добавлять символы, точки, нижние подчеркивания. Ник должен быть уникальным, то есть не занятым!
- Как только будет подобран уникальный ник для почты @icloud нужно кликнуть «Готово». На этом все. Айфон сразу отобразит в списке опций активный экран значка «Почта». Через некоторое время после активации, на гаджет поступит уведомление с запросом о подключении почтового ящика к сервису видеозвонков FaceTime от Apple. В зависимости от желания, можно принять или отклонить предложение.
- Чтобы воспользоваться новым почтовым ящиком @icloud, нужно открыть приложение «Почта», коснувшись иконки на главном экране гаджета. Кликнуть раздел «Ящики», проверить добавлен ли созданный адрес в список доступных. После этого можно приступать к отправке/получению электронных писем.
Стоит один раз зарегистрировать @icloud адрес, чтоб в дальнейшем использовать без ограничения свой электронный ящик на всех iOS-гаджетах.
Когда есть уже активный адрес @icloud, его можно легко использовать на новом гаджете. Для этого нужно знать пароль Apple ID, который был привязан к почтовому аккаунту при регистрации. Получить доступ к своему ящику на новом iPhone, на котором идентификатор Эппл еще не использовался, можно по такой инструкции:
Когда целью добавления старой почты на новое устройство является просто доступ к письмам в ящике @icloud, рекомендуется отключить все дополнительные опции, за исключением «Почта» и «iCloud Drive».
Другие почтовые клиенты для iOS
Перед открытием входа для сторонних почтовых адресов рекомендуется произвести настройку безопасности. Рекомендуется установить двухфакторную аутентификацию, которая станет надежным защитником Apple ID, установленного на iPhone.
Если забыл пароль от Айклауд
Официального способа для восстановления пароля нет. Единственное, что предлагается сделать владельцам iPhone при забытом пароле – это сбросить старый пароль и заменить его на новый. Этот процесс можно сделать следующими способами:
- через электронную почту;
- используя контрольные вопросы;
- при помощи двухэтапной проверки (для устаревших моделей);
- через двухфакторную аутентификацию (для новых моделей);
- обратиться в техподдержку.
В службу поддержки стоит обратиться тогда, когда своими силами решить проблему не получается.
Сброс пароля через электронную почту
Самый используемый вариант для замены пароля для iCloud. Быстро и понятно. Процесс сброса выполняется на всех без исключения моделях Айфонов, даже через компьютер. Пошаговый алгоритм действий:

Сразу после этого на электронный ящик будет доставлено новое уведомление об успешном изменение пароля.
Замена пароля через контрольные вопросы

Когда нет доступа к электронной почте, для сброса пароля следует выбрать вариант «Ответить на контрольные вопросы». Аналогично предыдущему варианту нужно зайти по ссылке на сайт для сброса пароля, только на этот раз выбрать второй пункт.
Система безопасности попросит ввести дату рождения, чтоб предотвратить возможный взлом. Обратите внимание, указывать нужно точные данные, которые вносились в аккаунт.


Затем на экране отобразятся два вопроса. При создании аккаунта, каждому новому пользователю предлагается три контрольных вопроса. Сейчас нужно выбрать два случайных вопроса, правильно на них ответить.
При правильном ответе появится новая форма, в которой перечислены требования для корректного введения нового пароля. Нужно придумать хороший пароль, соответствующий правилам, нажать «Сбросить пароль». Сразу после этого появится уведомление об успешном изменении пароля.
Как произвести сброс и изменение пароля через двухэтапную проверку и двухфакторную аутентификацию можно посмотреть в видео инструкции.
Для настройки подсоединения, позволяющего зайти в Айфон через компьютер или проводить синхронизацию с устройством, понадобятся:
- iPhone (желательно с уровнем зарядки не менее 25 процентов).
- Фирменный кабель «ЮСБ» (идет в комплекте с телефоном) под названием Lightning.
- ПК или ноутбук, на которых установлена программа Apple iTunes.

Если подключить Айфон к «Айтюнс» на компьютере, открывающиеся возможности довольно обширны и объединяют в себе:
- инструменты восстановления;
- синхронизацию музыкальных и фотобиблиотек;
- тонкие настройки внешнего вида (рабочие столы);
- получение доступа к информации об iPhone, а также к обновлениям;
- резервное копирование.
Еще интересная статья для Вас: Как обновить Айфон при помощи компьютера через «Айтюнс»

Из менеджера загрузок интернет-браузера открыть дистрибутив и начать установку:
- Шаг 1. В стартовом окне нажимаем сразу же «Далее». Тут не содержится никакой важной информации, только описание возможностей приложения.
- Шаг 2. На следующем этапе включить пункты о создании ярлыка на рабочем столе, а также выбрать из выпадающего списка русский язык, указать путь. После этого нажать «Установить».
- Шаг 3. Ожидать, пока программа скопирует свои файлы на жесткий диск. Если в процессе комп будет запрашивать разрешение, действие подтверждаем.
- Шаг 4. Отметить галочкой пункт об открытии iTunes по окончании установки, кликнуть по «Завершить».
Еще интересная статья для Вас: Как обновить Айфон при помощи компьютера через «Айтюнс»
После этого дожидаемся запуска программы и приступаем к следующему этапу – подключению устройства к компьютеру и синхронизации Айфона.
Если вы хотите получить доступ к iCloud на телефоне Андроид, то в первую очередь требуется запустить клиент Email. Введите данные от почты iCloud и выберите «Настроить вручную».
Далее выберите тип учетной записи: IMAP.
В форме ручной настройки заполните все требуемые поля:
После ввода всех данных нажмите «Далее» и приступите к настройке SMTP-сервера:
Вот и всё, если появится запрос об аутентификации, то нажмите «Да».
Минутку внимания, возможно вам будет интересно узнать как сделать скриншот экрана или как проверить видеокарту.
iPhone как модем
Через iPhone можно раздавать интернет другим устройствам и использовать его как модем. Для этого надо создать точку доступа. Подключённый к ней ПК будет использовать сеть мобильного оператора.

- Зайдите в параметры гаджета.
- Раздел «Режим модема» («Personal Hotspot»).
- Передвиньте чекбокс в режим ВКЛ.
- Если вы используете синхронизацию по USB, ПК дополнительно установит дополнительный драйвер. А Айфон появится в списке сетевых подключений.
- Или активируйте Bluetooth-сопряжение.
- Также в настройках Apple-девайса есть пароль от Wi-Fi. С ним можно добавить в одну сеть много устройств. Просто введите его на каждом ПК.
Так как подключить iPhone к компьютеру через USB намного проще, обычно предпочитают именно это соединение. С ним можно одновременно работать в iTunes и заряжать батарею. Да и функционал у него больше. Но беспроводная сеть удобнее и практичнее. С ней вы не ограничены длиной кабеля. И с Wi-Fi Айфон можно использовать как маршрутизатор для выхода в интернет с нескольких устройств.
Функция «Общие файлы» позволяет копировать файлы, перенося их с компьютера в программы на устройстве iOS или iPadOS.

Вам требуется перейти по ссылке «Нет Apple ID». Если у вас уже имеется AppleID, то регистрироваться не нужно, потому что он уже является логином для всех сервисов Apple.

Основная информация, которую нужно ввести в регистрационной анкете:
- Имя и Фамилия;
- Страна проживания;
- Дата рождения;
- Электронный адрес;
- Выбрать и ввести пароль и его подтверждение.

Далее нужно настроить настройки безопасности на случай восстановления пароля в дальнейшем. А именно, компания Apple, предлагает придумать два контрольных вопроса.
Обратите внимание, что лучше выбрать ответы, соответствующие вашей жизни, чтобы процесс восстановления пароля в дальнейшем не превратился в причину нервного срыва.
Например, имя первого домашнего животного.

- Далее останется только ввести капчу для подтверждения того, что «вы не робот» и нажать на кнопку «Продолжить».
Затем вам придет на электронную почту 6-значный код для ее подтверждения и привязки к вашему новому AppleID.

После подтверждения почты, нужно прочитать и принять условия использования сервиса:

Подключение iPhone к компьютеру: через USB, Wi-Fi, Bluetooth и как точку доступа
iPhone не похож на стандартные накопители. Его можно подключить к компьютеру через USB-порт и использовать как обычную флешку: перекинуть фотографии. музыку и видео, просмотреть отснятый материал. Но это не весь потенциал устройства. Если синхронизировать его с ПК и использовать специальную программу, можно будет загрузить приложения, книги, музыкальные альбомы любимых групп, нарезать рингтоны, сохранить резервную копию данных, сбросить настройки, прослушать радио, просмотреть ТВ-шоу, сделать покупки в магазине утилит от Apple, отредактировать свои данные в учётной записи. И это только малая часть возможностей гаджета. Разберитесь, как через Айфон подключить к компьютеру Айфон, чтобы воспользоваться всеми этими функциями.

Разбираемся, как подключить iPhone к компьютеру
Как скинуть с айфона на компьютер?
Подключите iPhone, iPad или iPod touch к компьютеру Mac кабелем USB. Откройте приложение «Фото». В приложении «Фото» откроется экран «Импорт», где отобразятся все фотографии и видео, находящиеся на подключенном устройстве.
Как зайти в облако iCloud на Android

Напрямую зайти в Облако с телефона Android не получится. Единственный выход – подбирать для каждого типа информации свой способ. Рассмотрим на примере наиболее используемые материалы.
Переносим контакты
Для этого понадобится Google-аккаунт и доступ к компьютеру, поскольку Гугл имеет встроенный сервис, специально предназначенный для хранения телефонной книги. После синхронизации контакты из айклауда будут помещены именно туда. Начинаем:
- Открываем на ПК главную страницу аккаунта Google, входим под своим паролем и логином;
- Нажимаем «Контакты», далее на выбор предоставляется импорт и экспорт. Соответственно, нам подходит импорт. Кликаем на«Иная почтовая служба»;
- Вводим данные своего iCloud. Сделано.
После успешно проведенной процедуры все необходимые номера окажутся на вашем Google-аккаунте, откуда ими уже можно свободно пользоваться на Android-устройстве.
Желательно, чтобы до этого контакты хранились непосредственно в телефоне, а не на SD-карте.
Перекидываем данные с календаря
В вашем календаре на Apple хранились важные данные, такие как запланированные встречи, срочные мероприятия, Дни рождения друзей и коллег, но, перейдя на Андроид, вы потеряли к этому доступ? Не волнуйтесь, здесь ситуация исправима, все можно решить в несколько кликов с помощью специального приложения Sync for iCloud.
Данное приложение специально выпускается для смартфонов, работающих под Андроид, поэтому операционная система с ней конфликтовать не будет. Особого функционала программа не имеет, но со своей основной задачей: перенос данных календаря с айклауда – справляется отлично. Есть в ней и полезные плюсы:
- Совершенно бесплатная, все опции предоставляются пользователю без дополнительной платы;
- Есть возможность без труда работать с iCloud на Android. То есть, вы получите не только доступ к ранее оформленному календарю, но в реальном времени сможете проводить с ним нужные операции;
- Можно создавать несколько учетных записей на одном устройстве;
- Хотите сделать календарь айклауд основным на телефоне, поскольку встроенный по каким-то причинам не устраивает? Без проблем, просто включите в настройках «По умолчанию».
Переносим музыку
Тут тоже ситуация довольно простая, достаточно лишь воспользоваться известным приложением Google Play Music. Эта программа-плеер, на удивление, прекрасно расположена к работе с IOS-устройствами. Установив ее на свой смартфон, можно с легкостью получить доступ к медиа-файлам в «Облаке». Не забываем также про специальные продукты от Amazon, позволяющие соединить несколько аккаунтов. Идеальное решение – Amazon Cloud Player.
Как установить ipa на iPhone через iTunes?
Вариант второй. Если у вас Windows
Нажимаем «Загрузить сейчас»
Загружаем установщик клиента iCloud Drive для Windows
Нажимаем кнопку «Загрузить»
Открываем загруженный файл и принимаем лицензионное соглашение
Дожидаемся окончания установки, нажимаем кнопку «Готово» и перезагружаем компьютер
Вводим свои «Apple ID» и «Пароль»
Выбираем данные какие хотим синхронизировать и нажимаем кнопку «Применить»
Компания Apple верна своим традициям, задающим линейке смартфонов iPhone «фишки», характерные для «яблочных» устройств. Разработчики особенно преданы способам синхронизации. Чтобы подключить Айфон к компьютеру через USB, по-прежнему не требуется делать сложных манипуляций. Достаточно иметь под рукой фирменный кабель и специальное ПО от производителя.
Подготовка к подключению iPhone к компьютеру
Для настройки подсоединения, позволяющего зайти в Айфон через компьютер или проводить синхронизацию с устройством, понадобятся:
- iPhone (желательно с уровнем зарядки не менее 25 процентов).
- Фирменный кабель «ЮСБ» (идет в комплекте с телефоном) под названием Lightning.
- ПК или ноутбук, на которых установлена программа Apple iTunes.
Если подключить Айфон к «Айтюнс» на компьютере, открывающиеся возможности довольно обширны и объединяют в себе:
- инструменты восстановления;
- синхронизацию музыкальных и фотобиблиотек;
- тонкие настройки внешнего вида (рабочие столы);
- получение доступа к информации об iPhone, а также к обновлениям;
- резервное копирование.
Из менеджера загрузок интернет-браузера открыть дистрибутив и начать установку:
- Шаг 1. В стартовом окне нажимаем сразу же «Далее». Тут не содержится никакой важной информации, только описание возможностей приложения.
- Шаг 2. На следующем этапе включить пункты о создании ярлыка на рабочем столе, а также выбрать из выпадающего списка русский язык, указать путь. После этого нажать «Установить».
- Шаг 3. Ожидать, пока программа скопирует свои файлы на жесткий диск. Если в процессе комп будет запрашивать разрешение, действие подтверждаем.
- Шаг 4. Отметить галочкой пункт об открытии iTunes по окончании установки, кликнуть по «Завершить».
После этого дожидаемся запуска программы и приступаем к следующему этапу – подключению устройства к компьютеру и синхронизации Айфона.
Как синхронизировать Айфон с ПК
Второй конец является стандартным USB-типом, поддерживающий версии 2.0 и 3.0. Подсоединить его можно к любому свободному соответствующему порту системного блока.
При первом подключении ОС Windows произведет поиск драйверов для Айфона. Это операция автоматическая, нужно просто подождать 3-4 минуты. Кроме того, на экране устройства надо разрешить доступ нажатием во всплывающем окне соответствующей кнопки. Работа с компьютером организуется в двух вариантах:
-
ПК опознает iPhone как флешку. При этом будет видна системная папка, содержащая фотографии. Она будет располагаться в «Моем компьютере» под основными жесткими дисками.
Тем самым синхронизация смартфона с ПК никаких затруднений у пользователя не вызовет.
Вывод
Итак, соединить Айфон с компьютером – дело несложное, а это значит, что подключиться сможет даже неопытный «юзер». Если требуется просто сбросить фотографии с устройства, не понадобится загружать дополнительные программы. Но при необходимости применять продвинутые функции полезно будет скачать iTunes.
Как зайти в iCloud с компьютера

iCloud – облачная система от компании Apple, реализованная для хранения резервных копий устройств, фотографий, заметок и других файлов. При необходимости, доступ к своему аккаунту iCloud можно получить и с любого компьютера. О том, каким образом это осуществляется, и пойдет речь в статье.
Как войти в iCloud с компьютера?
2. В отобразившемся окне вам потребуется ввести ваш адрес электронной почты от Apple ID и, соответственно, пароль.

3. Когда вход будет успешно осуществлен, на вашем экране откроется несколько доступных разделов в зависимости от того, какие именно функции резервного копирования iCloud у вас активированы.

Если ни в одном разделе iCloud не содержится никакой информации, можно предположить, что на вашем Apple-устройстве функция резервного копирования отключена.
Чтобы ее включить, откройте на своем устройстве меню «Настройки» и перейдите к разделу «iCloud» .

Выберите пункт «iCloud Drive» и убедитесь, что около этого пункта тумблер установлен в активное положение. Если нет, активируйте его.

iCloud – это отличный встроенный инструмент для резервного копирования всей информации, появляющейся на ваших Apple-устройствах. Активировав данную функцию, вы сможете быть уверены, что в случае пропажи вашего устройства важная информация не будет безвозвратно утеряна.
Отблагодари меня, поделись ссылкой с друзьями в социальных сетях:
Навигация записей

Многих пользователей интересует удалённый доступ к их стационарному ПК с мобильного устройства и наоборот. Данная статья поможет разобраться в том, как зайти на компьютер через Айфон. а также как подключить iPhone к компьютеру и зайти с ПК в мобильник. Это поможет нам полноценно использовать возможности смартфона под управлением iOS, независимо от того, сделали мы заказ Айфона с официального сайта или он приобретен в ближайшем магазине электроники.
Как можно зайти через Айфон на компьютер?
При запуске приложения мы получаем уникальный код, а также случайный одноразовый пароль. Набираем код и пароль. Теперь можно протестировать программу. Управлять ею очень удобно. Пожалуй, именно Team Viewer является одним из наиболее полезных приложений для удалённого доступа, предлагающихся на бесплатной основе.
Итак, разобраться в том, как зайти на компьютер через Айфон, совсем просто, если выбрать удобный софт (хотя, все же несколько сложнее, чем выключить на Айфоне звук. к примеру). Теперь поговорим о том, как можно зайти на мобильное устройство с ПК.
Как подключить Айфон к компьютеру и зайти через него на устройство?
Практически все современные смартфоны зависят от домашнего компьютера, и iPhone не является тому исключением. Возможно, со временем необходимость в этом исчезнет, однако пока ещё каждый пользователь должен знать, как подключить смартфон Apple к ПК или ноутбуку – например, чтобы воспользоваться iTunes.
Комплект поставки нашего устройства включает USB-кабель. Подключаем с его помощью смартфон к компьютеру через соответствующий разъём. После этого аппарат должен появиться в стандартном меню «Мой компьютер».
Для переноса информации используется вышеупомянутое приложение iTunes, установленное на компьютер или ноутбук. Также не забываем о синхронизации в конце.
Помимо iTunes, существуют и другие файловые менеджеры от сторонних разработчиков. Среди них можно выделить iFunBox. В заключение добавим, что при синхронизации ни в коем случае не стоит отключать смартфон от ПК/ноутбука. Если же отключение требуется срочно, синхронизацию необходимо отменить.
Подключение iPhone к компьютеру: через USB, Wi-Fi, Bluetooth и как точку доступа
iPhone не похож на стандартные накопители. Его можно подключить к компьютеру через USB-порт и использовать как обычную флешку: перекинуть фотографии. музыку и видео, просмотреть отснятый материал. Но это не весь потенциал устройства. Если синхронизировать его с ПК и использовать специальную программу, можно будет загрузить приложения, книги, музыкальные альбомы любимых групп, нарезать рингтоны, сохранить резервную копию данных, сбросить настройки, прослушать радио, просмотреть ТВ-шоу, сделать покупки в магазине утилит от Apple, отредактировать свои данные в учётной записи. И это только малая часть возможностей гаджета. Разберитесь, как через Айфон подключить к компьютеру Айфон, чтобы воспользоваться всеми этими функциями.

Разбираемся, как подключить iPhone к компьютеру
Программы, которые нужны для подключения
Чтобы полноценно работать с iPhone, надо скачать на ПК определённое программное обеспечение. Оно есть на официальном сайте Apple. Нужно для сопряжения Айфона и с помощью USB, и по Wi-Fi. Если вы планируете использовать «яблочные» гаджеты, эти утилиты должны быть установлены.

Подключение через USB
Для сопряжения с ПК вам нужен USB-кабель. Он должен входить в комплект поставки iPhone — лежать в коробке. Другие провода лучше не использовать. Если оригинальный кабель утерян или повреждён, можно приобрести такой же. Главное, подобрать комплектующие, которые подходят для вашего гаджета. Провод с разъёмом 30 пин («толстая зарядка») предназначен для девайсов старых моделей. Lightning-коннекторы («тонкие») — для устройств нового поколения.
Для такого соединения можно использовать только порты ЮСБ 2.0 и выше. Со слотом версии 1.0, система выдаст оповещение, что всё может работать быстрее. И гаджет она не «увидит».

Вот как подключить Айфон к компьютеру через USB:
Помимо подключения к USB, можно создать соединение по Wi-Fi. Для этого все синхронизируемые устройства должны быть в одной сети. То есть выходить в интернет через один и тот же роутер.
Вы не будете «привязаны» к ПК проводом. Но не все функции доступны в этом режиме. К примеру, не получится восстановить гаджет из резервной копии или обновить ПО. И такое сопряжение быстро сажает аккумулятор.

Вот как подключить iPhone к компьютеру с помощью беспроводного соединения:
- Зайдите в настройки Айфона.
- Откройте раздел «Wi-Fi».
- Передвиньте переключатель в режим ВКЛ. Он должен стать зелёным.
- Выберите свою сеть и введите пароль, если она защищена.
Теперь выставьте параметры синхронизации. Для этого надо присоединить Айфон к USB-разъёму. После однократной настройки можно будет использовать беспроводную связь. И через неё работать с Айтюнс.
- Подключите iPhone кабелем к ПК.
- Откройте iTunes.
- Нажмите на иконку в виде телефона. Она слева сверху.
- В разделе «Обзор» прокрутите страницу вниз.
- Отметьте галочкой пункт «Синхронизировать по Wi-Fi».
- Кликните «Применить».
Теперь можно попробовать подключиться «по воздуху» через беспроводные сети. Для начала отсоедините USB-провод. Потом:
- Откройте настройки Айфона.
- Перейдите в раздел «Основные».
- Проскролльте страницу вниз.
- Меню «Синхронизация с iTunes».
- Тапните на «Синхронизировать».
Теперь в Айтюнсе будут доступны настройки и файлы девайса.
Сопряжение возможно и через Bluetooth. Если он есть на устройствах, которые вы хотите соединить.

iPhone как модем
Через iPhone можно раздавать интернет другим устройствам и использовать его как модем. Для этого надо создать точку доступа. Подключённый к ней ПК будет использовать сеть мобильного оператора.

- Зайдите в параметры гаджета.
- Раздел «Режим модема» («Personal Hotspot»).
- Передвиньте чекбокс в режим ВКЛ.
- Если вы используете синхронизацию по USB, ПК дополнительно установит дополнительный драйвер. А Айфон появится в списке сетевых подключений.
- Или активируйте Bluetooth-сопряжение.
- Также в настройках Apple-девайса есть пароль от Wi-Fi. С ним можно добавить в одну сеть много устройств. Просто введите его на каждом ПК.
Так как подключить iPhone к компьютеру через USB намного проще, обычно предпочитают именно это соединение. С ним можно одновременно работать в iTunes и заряжать батарею. Да и функционал у него больше. Но беспроводная сеть удобнее и практичнее. С ней вы не ограничены длиной кабеля. И с Wi-Fi Айфон можно использовать как маршрутизатор для выхода в интернет с нескольких устройств.
Функция «Общие файлы» позволяет копировать файлы, перенося их с компьютера в программы на устройстве iOS или iPadOS.
Подготовка
Если необходима синхронизация документов на всех устройствах, лучше использовать iCloud Drive, Handoff или AirDrop.
iCloud Drive обеспечивает безопасный доступ ко всем вашим документам на iPhone, iPad, iPod touch, компьютере Mac или ПК с ОС Windows. На любом устройстве у пользователя будет доступ к актуальной версии документов.
Функция AirDrop позволяет обмениваться фотографиями, видео, ссылками на веб-сайты, сведениями о местонахождении и другими данными с расположенными поблизости устройствами Apple.

Что необходимо для использования функции «Общие файлы»
- Последняя версия iTunes.
- Последняя версия macOS или обновленная версия ОС Windows 7 или более поздней версии.
- iPhone, iPad или iPod touch с последней версией ОС iOS или iPadOS.
- Программа iOS или iPadOS, которая поддерживает функцию «Общие файлы».

Проверка поддержки программами в ОС iOS и iPadOS общего доступа к файлам на компьютере
- Запустите программу iTunes на компьютере Mac или ПК с ОС Windows.
- Подключите iPhone, iPad или iPod touch к компьютеру с помощью кабеля USB, поставляемого с устройством.
- Выберите подключенное устройство в iTunes. См. эту статью, если не получается найти устройство.
- На левой боковой панели нажмите «Общие файлы».
- Выберите нужную программу. Вы увидите, к каким файлам можно предоставить общий доступ другим устройствам. Если раздела «Общие файлы» нет, на устройстве не установлены программы с этой функцией.

Копирование файлов с компьютера в программу на устройстве iOS или iPadOS
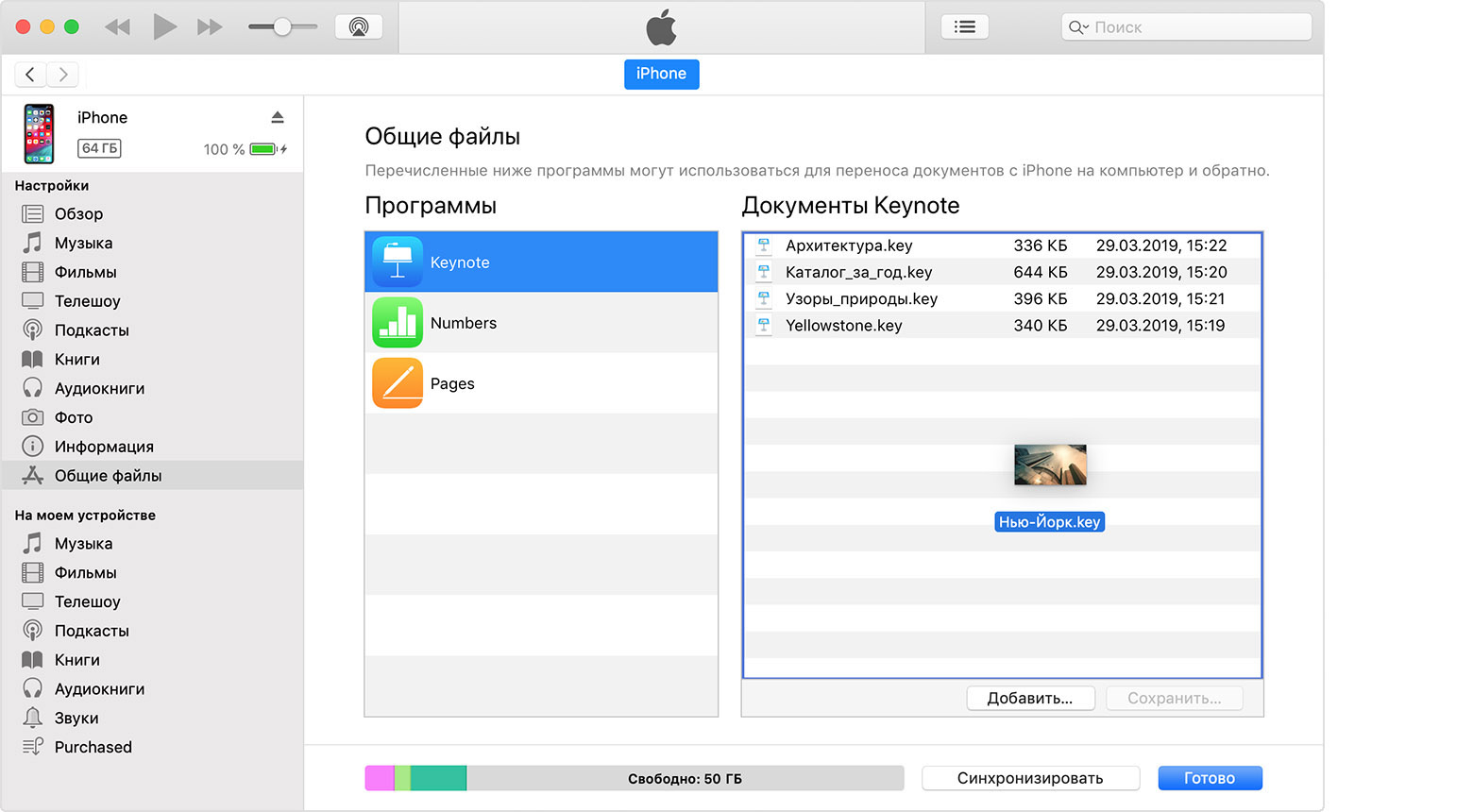
- В разделе «Общие файлы» в iTunes выберите программу из списка.
- Для копирования файлов на устройство перетащите их из папки или окна в список документов.
Также в списке документов можно нажать «Добавить», найти нужные файлы на компьютере и снова нажать «Добавить». iTunes скопирует файлы в программу на устройстве. Выберите только файлы, которые будут работать с программой. В руководстве пользователя программы узнайте типы файлов, с которыми она работает.

Копирование файлов из программы на устройстве iOS или iPadOS на компьютер
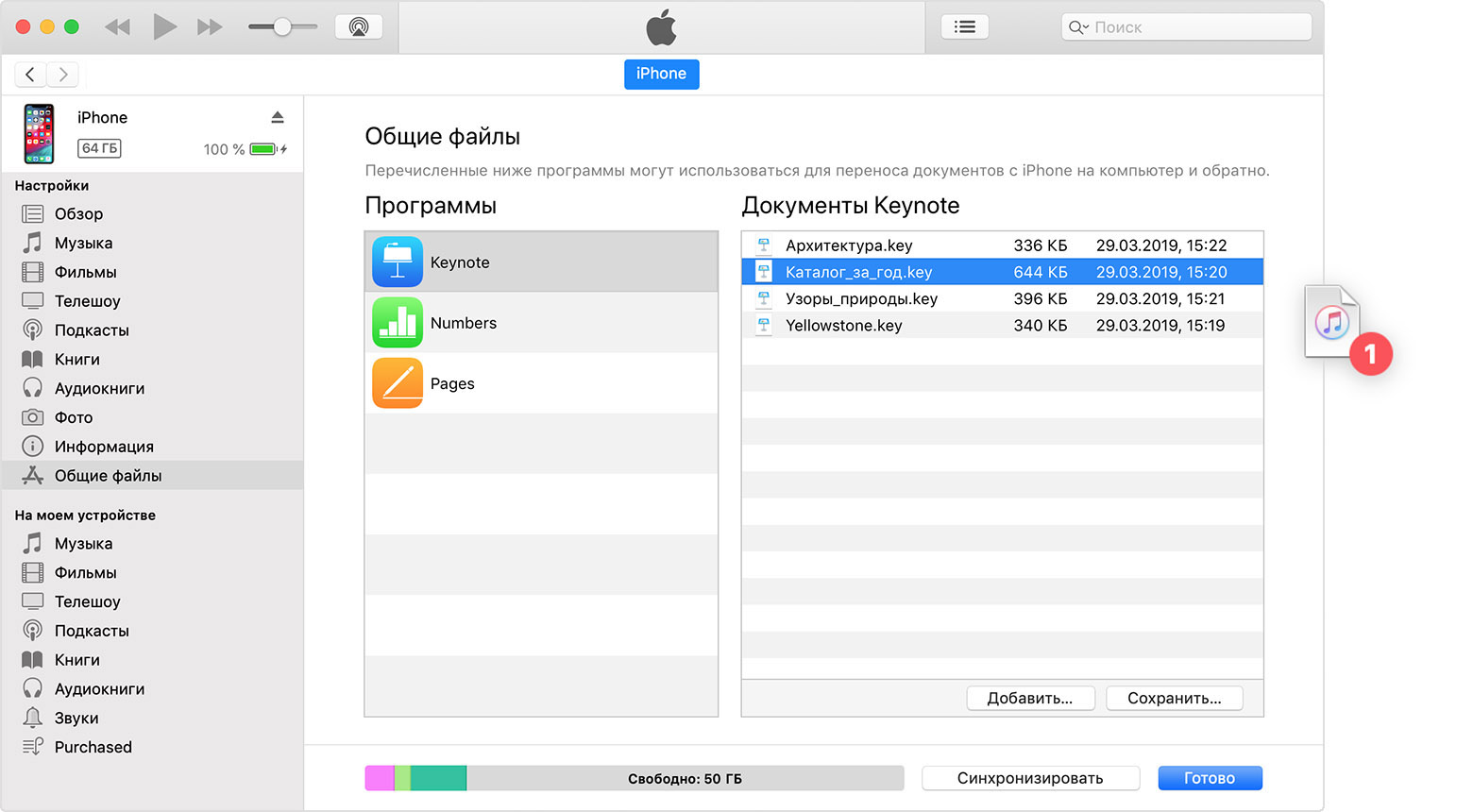
- В разделе «Общие файлы» в iTunes выберите программу из списка.
- Перетащите файлы из списка «Документы» в папку или окно на компьютере, чтобы скопировать их на компьютер.
Также можно выбрать файлы для копирования на компьютер в списке документов, нажать кнопку «Сохранить», затем выбрать на компьютере папку, в которую требуется скопировать файлы, и нажать кнопку «Сохранить».

Открытие общих файлов
На устройстве iOS файлы, скопированные с компьютера, можно открыть в программе, которую выбрали для предоставления общего доступа к файлам.
Доступ к этим файлам из других программ или каталогов на устройстве невозможен. Список файлов можно найти в разделе «Общие файлы» в программе iTunes после подключения устройства к компьютеру.

Резервное копирование общих файлов
Когда iCloud (или iTunes) создают резервную копию данных устройства, они также копируют общие файлы.
Если вы удаляете программу с общими файлами с устройства iOS, вместе с ней удаляются эти общие файлы с устройства и из резервных копий iCloud или iTunes. Чтобы не потерять общие файлы, скопируйте их на компьютер, прежде чем удалять программу с устройства iOS.
Удаление общего файла с устройства iOS
Чтобы удалить файл, скопированный в программу на устройстве iOS или iPadOS с помощью функции «Общие файлы», выполните следующие действия.

- Запустите программу iTunes на компьютере Mac или ПК с ОС Windows.
- Подключите iPhone, iPad или iPod touch к компьютеру с помощью кабеля USB, поставляемого с устройством.
- Затем выберите свое устройство в iTunes. См. эту статью, если не получается найти устройство.
- Выберите программу из списка в разделе «Общие файлы».
- В списке документов выберите файлы для удаления и нажмите клавишу Delete на клавиатуре.
- Когда iTunes попросит подтверждение, снова нажмите Delete.
Могут существовать другие способы удаления файлов из программы. Подробную информацию можно найти в руководстве пользователя к программе.
Читайте также:


