Не могу войти в zoom с другого компьютера
Во время регистрации личного кабинета пользователи сталкиваются с отображением на экране персонального компьютера либо планшета надпись «в данный момент вы не можете войти в систему Zoom». В этом случае нужно знать последовательность действий для исправления ситуации.
Что значит ошибка «в данный момент вы не можете войти в систему»
У многих пользователей не заходит в конференцию Zoom либо вовсе не дает права на регистрацию личного кабинета. В большинстве случаев это происходит в момент ввода персональных данных – графы даты рождения. Программное обеспечение виртуальной площадки на начальном этапе разрабатывалось для организации бизнес-конференций. Целевая аудитория – взрослые пользователи, которые занимаются предпринимательской деятельностью и отличаются повышенным уровнем платежеспособности.

Однако последние события, которые напрямую связаны с распространением по всему миры коронавирусной инфекции, повлекли за собой переход учеников школ на дистанционное обучение. Поэтому на виртуальной площадке стали массового регистрироваться не только преподаватели образовательных заведений, но также ученики. При этом правила сервиса не позволяют регистрировать профиль лицам, которые не достигли 16-летнего возраста.
Как решить такую проблему
Пользователи, у которых не получается войти в Зум, при этом нет 16 лет, достаточно придерживаться определенной последовательности действий. Благодаря альтернативному способу обхода ограничений, процесс создания аккаунта не занимает больше минуты. Алгоритм включает в себя:
После этого последовательность действий включает в себя:
- Повторный запуск виртуальной платформы Зум в браузере.
- Нажатие на клавишу создания личного кабинета.
- Во вновь открывшейся форме указываются персональные данные. Обратите внимание, лицам, которые не достигли 16-летнего возраста, настоятельно рекомендуется немного «завысить» его. В противном случае на экране повторно будет указано уведомление о невозможности входа в систему.
- На следующем этапе предстоит подтвердить указанную электронную почту и пройти идентификацию номера мобильного телефона.
Сразу после авторизации в личном кабинете у пользователей появляется возможность принятия участия в организованных конференциях.
Обратите внимание, второй причиной невозможности войти в конференцию, считается занесение организаторами пользователя в черный список либо отсутствие приглашения. В первом случае ничего невозможно сделать, во втором – напрямую обратиться к организаторам, с просьбой предоставить идентификаторы для последующей авторизации.

Общие рекомендации, если не работает Zoom
Чтобы исключить вероятность отображения на экране монитора надписи о невозможности входа в систему либо Зум не функционирует в целом, рекомендуется:
- обратиться за помощью к квалифицированным специалистам службы поддержки. Недостатком способа считается необходимо вести общение на английском языке – русскоязычного саппорта не предусмотрено;
- проверить качество интернет-соединения;
- увеличить при необходимости возраст пользователя во время регистрации.
Обратите внимание, Зум отличается стабильной работой, поэтому технические сбои для платформы редкость.
Для того чтобы войти в zoom конференцию необходимо понимание принципа по которому работает сервис.

Войти в zoom конференцию без регистрации
Для входа без регистрации на компьютере кликните – “ Войти в конференцию”.

В открывшейся форме, укажите идентификатор (1). Получите его у организатора, пригласившего вас. Во втором поле (2), наберите имя которое вы будете использовать. Оно будет видно остальным участникам.

Если вводить имя прописью, организатору будет легче его прочитать без ошибок. Если возможно — пусть оно будет коротким и отчетливо звучит.
Отмечено галочкой – “ Запомнить имя для будущих конференций”. Если не хотите попасть в кадр сразу при подключении — отметьте галочкой опцию – “ Выключить моё видео”.
Когда поля заполнены, активируется кнопка – “ Войти”. Кликните по ней для входа в zoom без регистрации.

Потребуется набрать пароль, который предоставил организатор и кликнуть – “ Войти в конференцию”.
Вы вошли. При первом включении случаются проблемы со звуком. Как настроить звук рассмотрено в статье “ Настройка звука zoom”.

Вы вошли в свой аккаунт zoom.


В открывшейся форме введите идентификатор (1), проверьте имя (2) и нажмите кнопку “ Войти” (3).
Я рекомендую вводить имя ПРОПИСНЫМИ буквами. Это облегчит коммуникацию.
Потребуется набрать пароль. Знать один идентификатор, не достаточно.
Введите его в первое поле (1) и кликните “ Войти в конференцию” (2).
При первом включении могут возникнуть проблемы со звуком. Как настроить звук в zoom рассмотрено в статье “ Настройка звука zoom”.
Запустите программу zoom с рабочего стола.
В первое поле введите номер конференции zoom предоставленный вам организатором.
Если у вас есть персональная ссылка, можно использовать ее.
Ниже расположено поле для ввода вашего имени. Его будут видеть все подключившиеся участники.
После ввода идентификатора и имени, нажмите — “ Войти”.
Потребуется набрать пароль и нажать – “ Продолжить”.
Вы вошли в зум конференцию без регистрации.
На смартфоне процесс выглядит также как на компьютере. Нажмите – “ Войти”.
Введите идентификатор и нажмите – “ Войти”. Имя будет взято из регистрационных данных, но вы можете его сменить.
Цель достигнута.
Вы не слышите собеседника? Обратитесь к статье “ Настройка звука zoom”.
Даже если вы впервые пользуетесь программой для онлайн-конференций, выполнить вход в Zoom будет несложно. Расскажем о способах авторизации в личном кабинете, возможных проблемах при входе и о том, как входить на свою страницу без регистрации.
Для участия в видеоконференциях и вебинарах пользователю сначала необходимо зарегистрироваться, далее можно использовать 3 версии платформы:
- браузерная, позволяющая пользоваться сервисом без приложения;
- программа для компьютера или ноутбука;
- мобильный клиент для смартфонов и планшетов.
Рассмотренными ниже способами входить в профиль учебной платформы Зум могут как учителя, так и ученики.
Далее достаточно указать адрес электронной почты и пароль.

Укажите ваш e-mail и пароль, заданный при регистрации.
Через браузерную версию платформы войти в Zoom с помощью логина и пароля удастся только после введения капча-кода.
Как войти в аккаунт Zoom на ПК?
Инструкция для входа в Zoom Cloud Meetings через телефон с ОС Android и iOS:
Как войти в Zoom без регистрации?

Кликните по любой из этих ссылок в приложении или на сайте, чтобы войти в Зум без регистрации.
Для входа в систему конференций Zoom без регистрации можно использовать следующие способы:
Все возможности и параметры входа без регистрации работают на любой платформе Зум, будь то браузерная версия, приложение для мобильного или ПК.
В ситуациях, когда не удаётся войти в личный кабинет Zoom для подключения или создания конференции, мы предлагаем простые решения:
- Не удается войти через детский аккаунт Google. Если ребенку платформа нужна для дистанционного обучения, следует воспользоваться другим способом авторизации в системе или войти в конференцию Зум без регистрации. Детский аккаунт Google имеет ограниченный функционал и расширенные настройки безопасности, изменить которые не удастся.
- Неправильный логин/пароль. Рекомендуется попробовать набрать логин и пароль повторно, проверив регистр и точность введения символов.
- Не получается войти через соцсети. На этот случай предусмотрены прочие варианты авторизации – по логину и паролю или СЕВ.
При утере пароля от профиля Zoom достаточно нажать кнопку «Забыли?» в соответствующей графе, чтобы восстановить доступ через электронную почту.
Как выйти из Zoom
Чтобы осуществить выход из личного кабинета через браузер:
Выход из зум на телефоне:
При авторизации через программу на компьютере:

- Нажмите на значок профиля в правом верхнем углу окна.
- Опуститесь к концу списка и найдите кнопку «Выход». Выход из zoom на компьютере
Отметьте галочкой «Не выполнять выход», если хотите, чтобы при каждом запуске программа выполняла автоматический вход по логину и паролю.
Войти в конференцию Zoom на компьютере, смартфоне и планшете можно тремя способами: по ссылке, идентификатору с паролем и звонку в приложении. Чтобы подключиться по URL, щелкните по ссылке, представьтесь, разрешите использовать видеокамеру и микрофон и ждите одобрения организатора в зале ожидания. При входе по идентификатору нажмите на голубую кнопку «Войти в конференцию», введите 10-значный код и пароль и ждите подтверждения организатора. В обоих случаях предварительная авторизация в программе не требуется. Если пользователь авторизован в приложении, и организатор приглашает участника из списка контактов Зум, щелчком по кнопке «Войти» примите звонок и направляйтесь в зал ожидания.
Как подключиться к конференции Zoom по ссылке на компьютере
1. Чтобы войти в конференцию Zoom по ссылке, щелкните по адресу-приглашению, который вам отправили по электронной почте или в мессенджере.

3. Представьтесь и кликните по голубой кнопке «Войти в конференцию».

4. Программа загрузит диалоговое окно предварительного просмотра видео и предложит войти в конференцию Zoom с видео или без. Если видеокамера в порядке, и интернет-трафик не ограничен, щелкайте по голубой кнопке «Подключиться с видео».
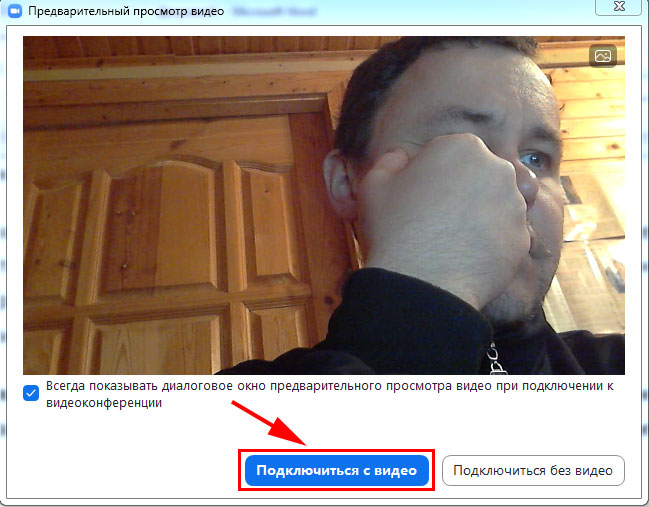
5. Заявка на подключение к семинару уйдет организатору. Ждите подтверждения.

6. После подтверждения организатором вы попадете в конференцию из зала ожидания.
7. Подключите звук. В модальном окне щелкните «Войти с использованием звука компьютера».
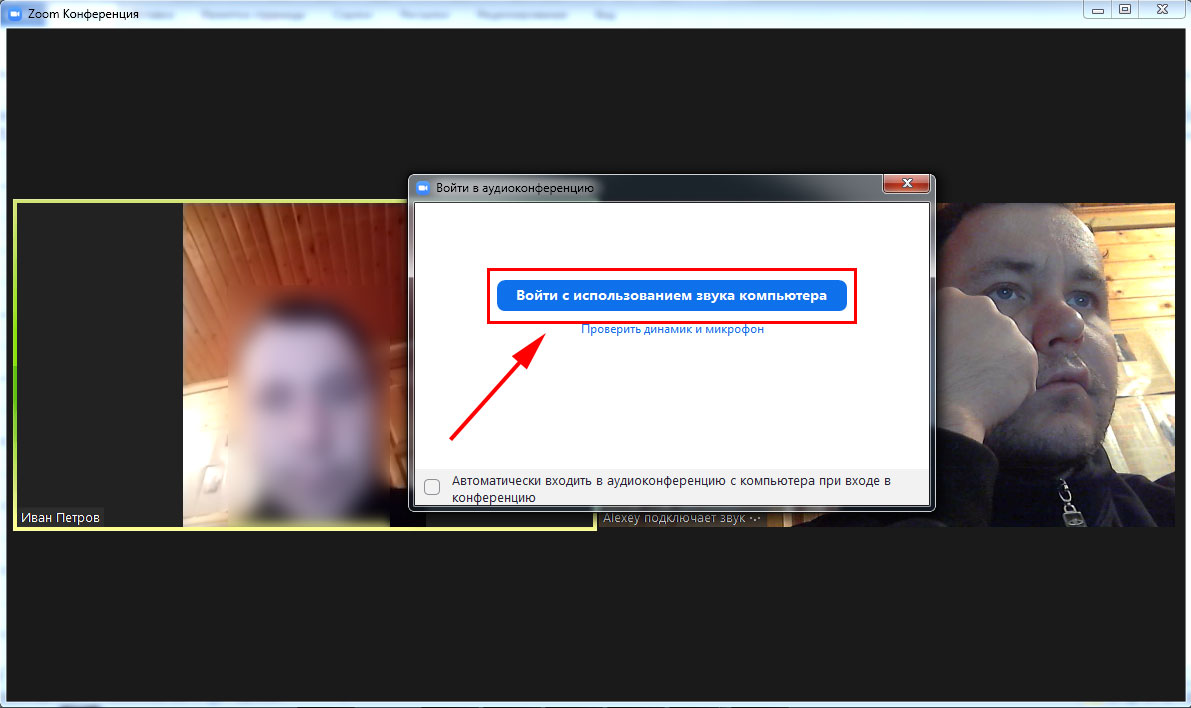
8. Поздравляем, вы успешно вошли в конференцию Зум.
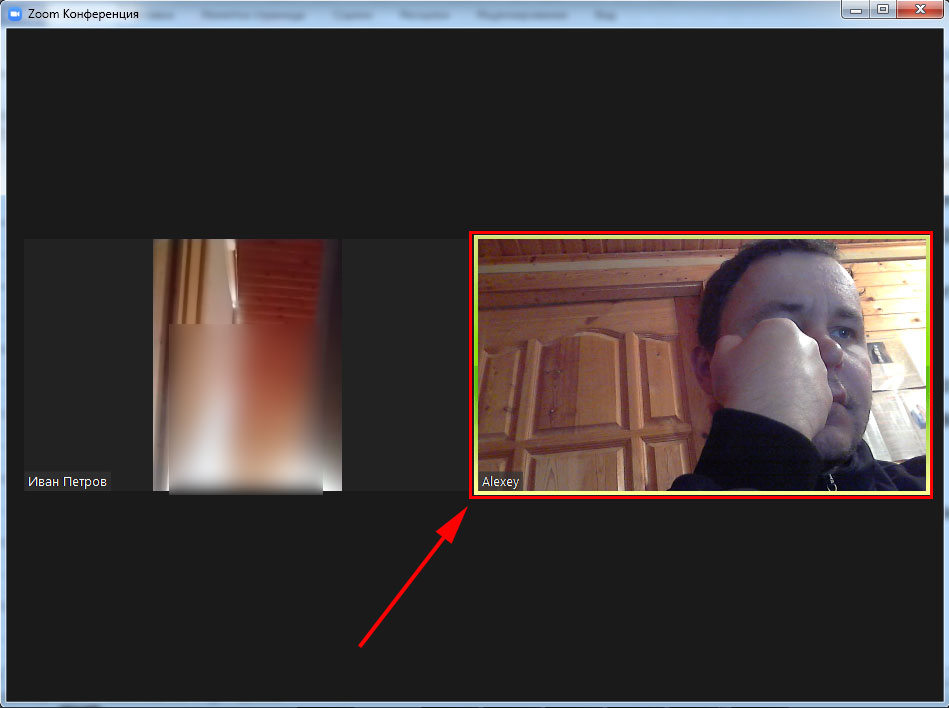
Как войти в конференцию Зум по идентификатору без регистрации аккаунта на ПК

2. Запустите приложение конференций.
3. Щелкните по верхней голубой ссылке «Войти в конференцию».
4. Укажите 10-значный идентификатор конференции и кликните «Войти».

5. Программа запросит пароль. Чтобы подключиться к конференции в Зум, введите отправленный в письме секретный код и кликните по голубой кнопке.

6. Клиент загрузит окно предварительного просмотра видео и предложит войти в конференцию с видео или без. Щелкайте по расположенной слева голубой кнопке.
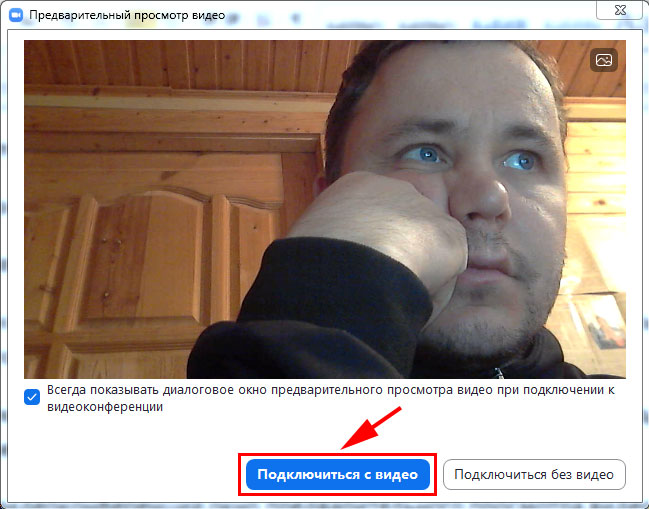
7. Приложение для проведения видеоконференций попросит подождать одобрения в зале ожидания.
8. После одобрения организатором вы войдете в конференцию. Чтобы общаться голосом с участниками онлайн-встречи, щелкните «Войти с использованием звука компьютера».
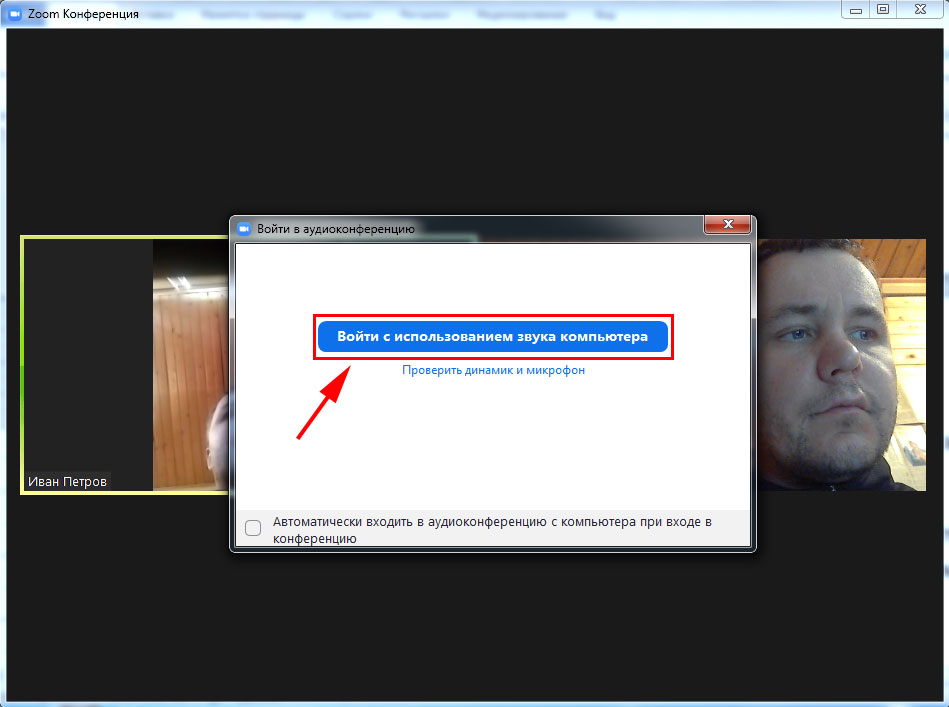
Как подключиться по звонку в Зум на компьютере
Нижеописанный способ работает, если пользователь авторизован в клиенте конференций, и организатор приглашает участника через список контактов Зум.
1. Платформа конференций выведет модальное окно и предложит присоединиться к online-встрече.
2. Щелкните по голубой кнопке «Войти».

3. Ждите подтверждения от организатора семинара в зале ожидания.
Как войти в конференцию Zoom без скачивания программы на ПК
1. Щелкните по полученной от организатора ссылке.
2. Кликните по строчке «Подключитесь из браузера» в нижней части окна. Дистрибутив клиента конференций по ссылке выше не скачивайте.

3. Введите имя и проверочный код формы, нажмите «Войти».

4. Ожидайте приглашения организатора встречи в зале ожидания.

5. Платформа конференций подключит нового участника к онлайн-встрече.
6. Для включения звука щелкните по голубой кнопке «Войти в аудиоконференцию с компьютера».

7. Кликните «Разрешаю», чтобы обеспечить сайту zoom us доступ к микрофону после входа в конференцию.
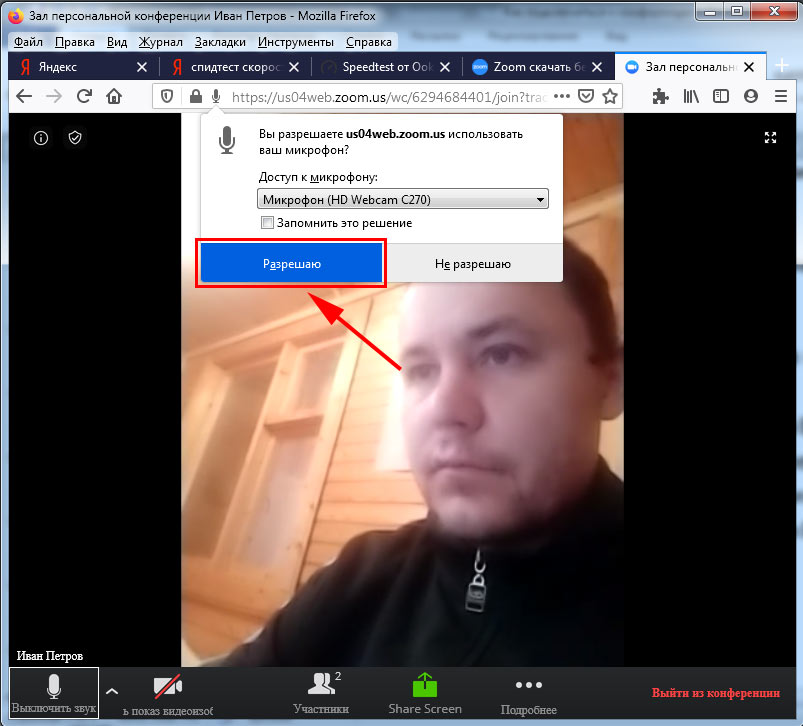
8. Чтобы транслировать потоковое видео, нажмите на перечеркнутую иконку с видеокамерой.
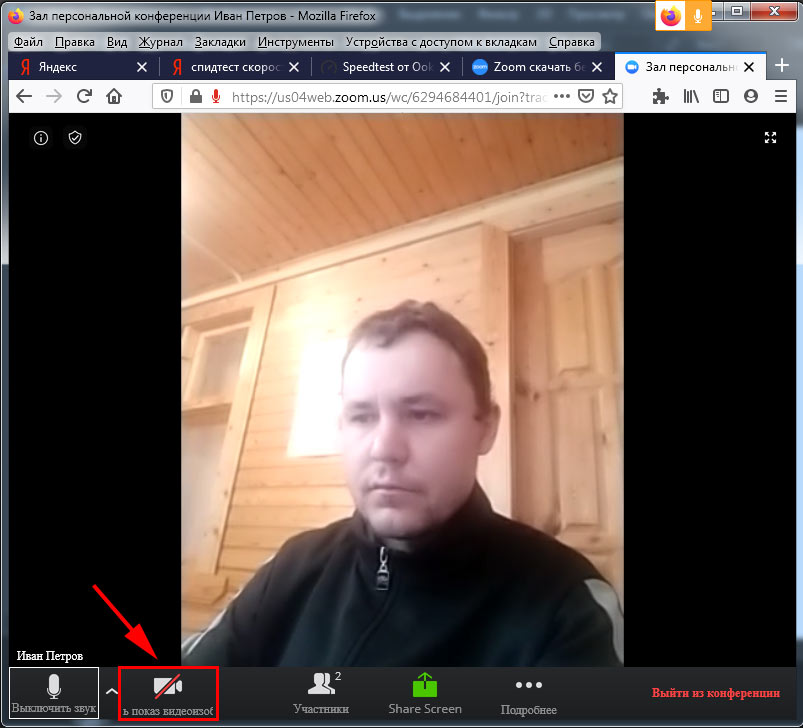
9. Щелкните по голубой кнопке, чтобы разрешить сайту доступ к вебкамере.
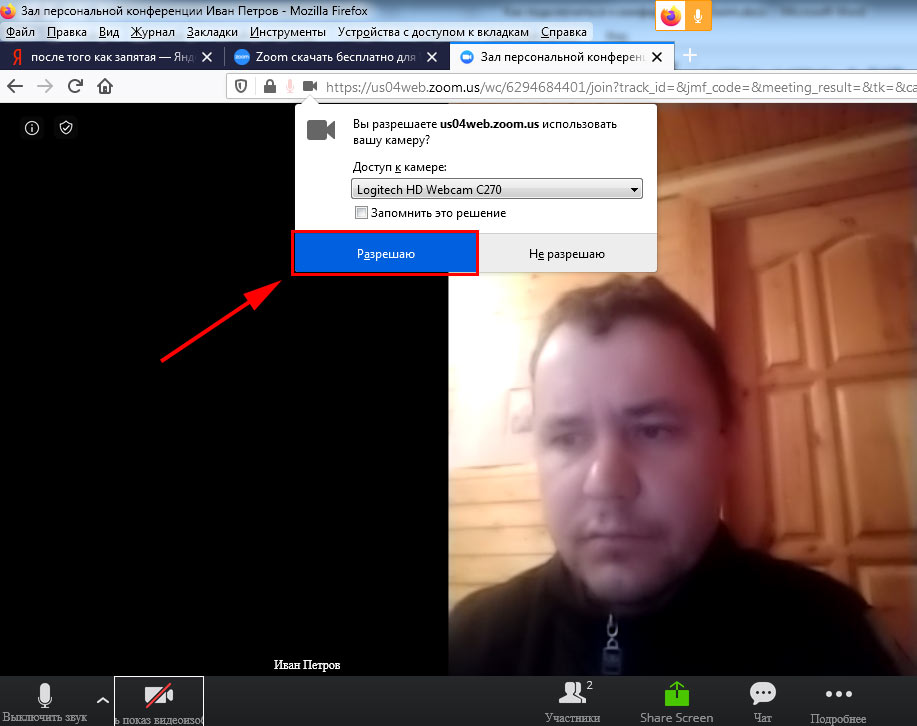
10. Вы благополучно вошли в конференцию через сайт zoom us в браузере без скачивания программы.
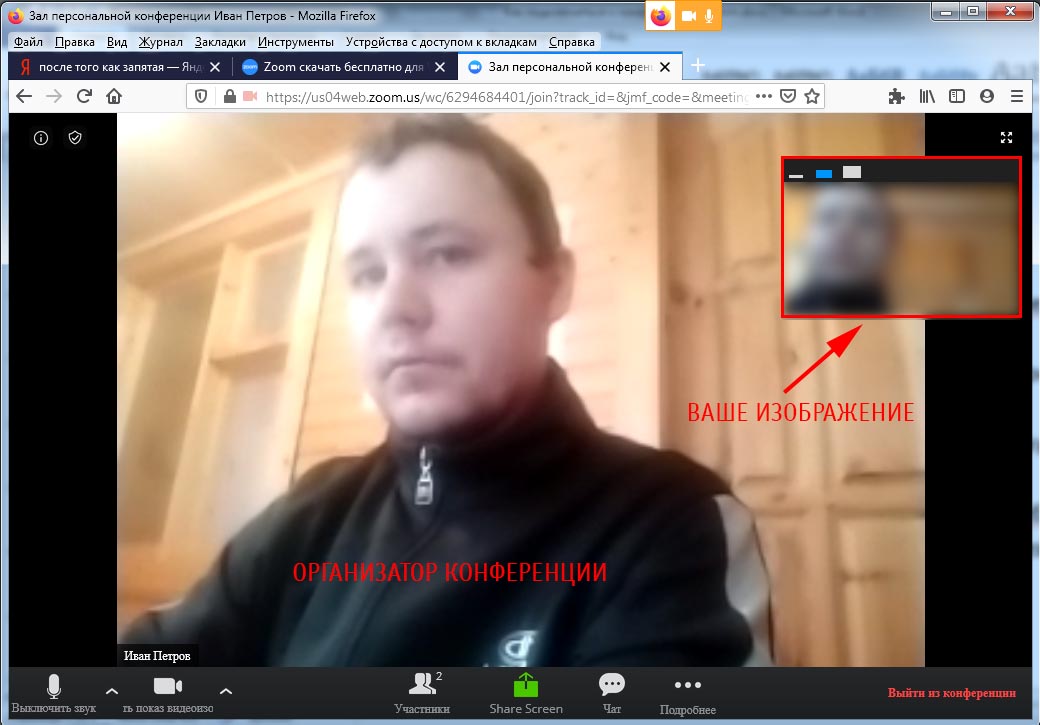
11. Новый участник семинара, подключившийся через браузер, отображается в окне в правом верхнем углу экрана. Чтобы увеличить размер окна, щелкните по правому столбику над изображением. Чтобы свернуть окно, кликните по полоске слева.
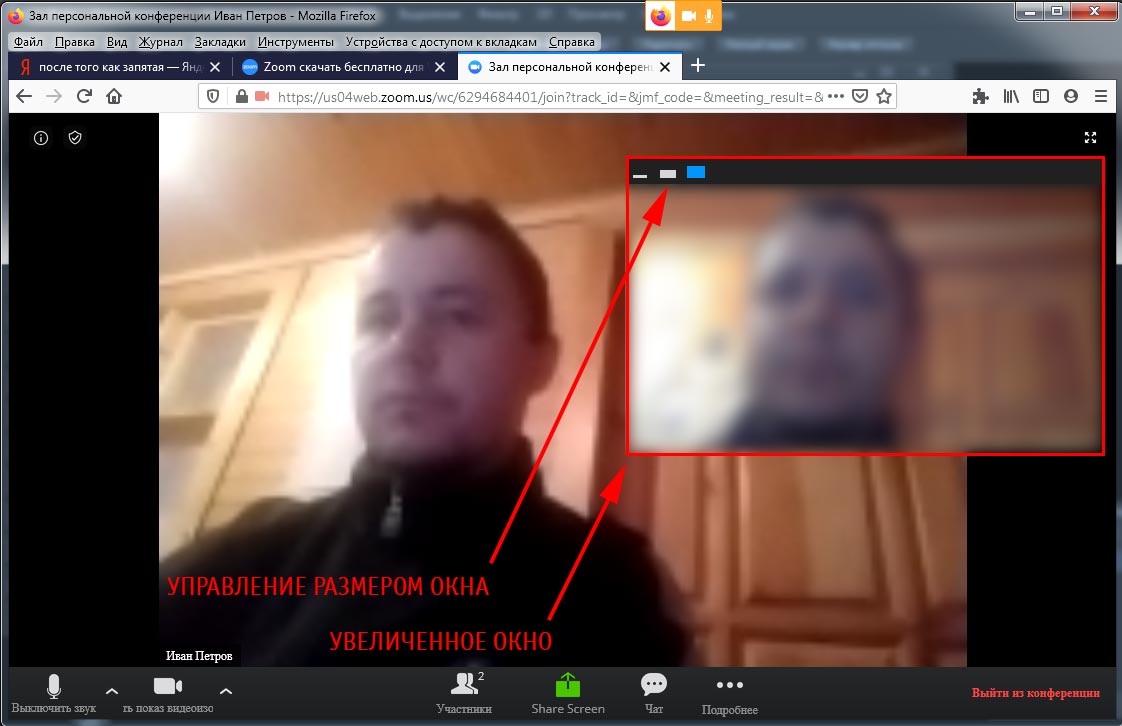
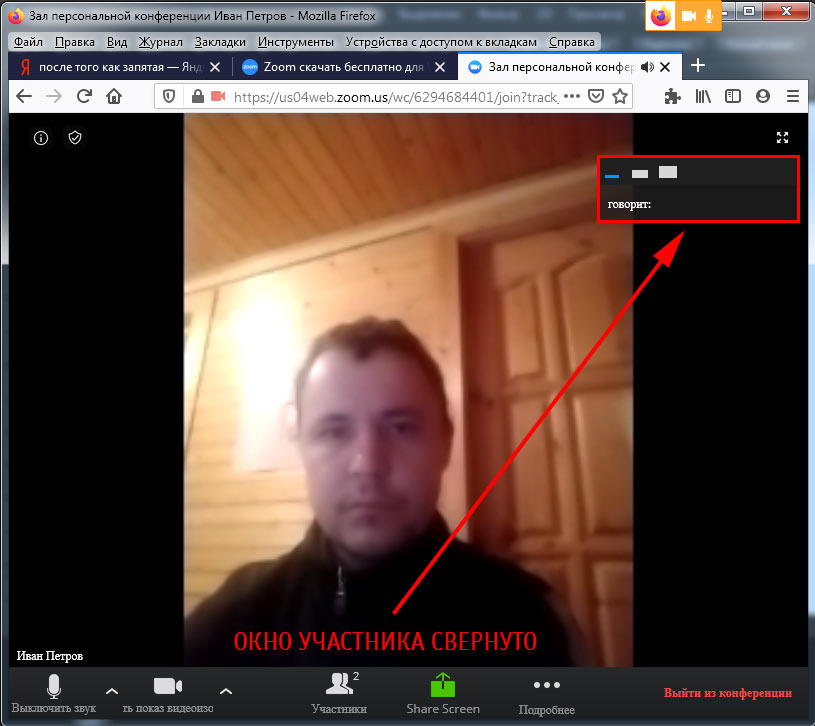
Сколько человек может подключиться к встрече в Zoom
Установите программу, зарегистрируйте бесплатный аккаунт и собирайте семинары до 100 участников. Нужно провести встречу с большим числом человек? Переходите на тариф «Бизнес» за $19,99 в месяц и приглашайте до 300 человек. Проводите более масштабные конференции? Оформляйте подписку «Предприятие» за те же $19,99 в месяц и собирайте до 1000 участников.
Как войти в конференцию Зум по ссылке на смартфоне
1. Перейдите по полученной от организатора ссылке.
2. Чтобы запустить приложение, щелкните по иконке Zoom.
3. Клиент видеоконференций попросит подождать подтверждения в зале ожидания.

4. Чтобы подключить микрофон, кликните по ссылке «Вызов с использованием звука устройства» на белом фоне над иконкой с наушниками.
5. Для трансляции потокового видео нажмите на красную перечеркнутую пиктограмму с видеокамерой.
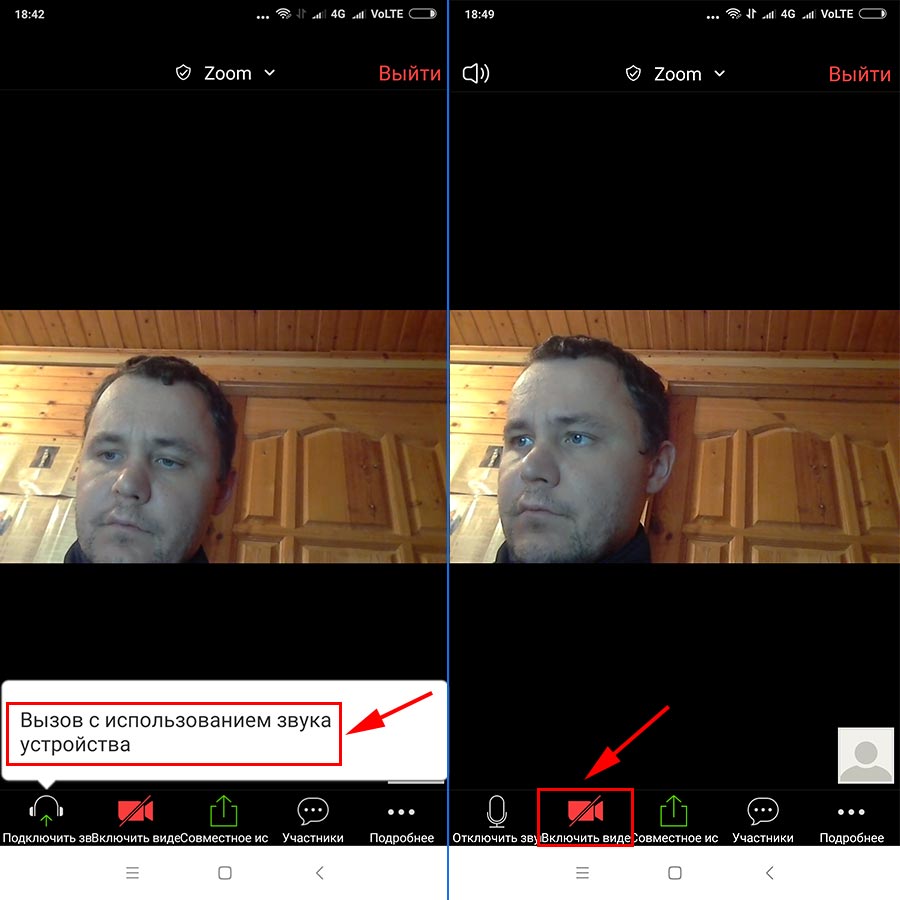
Звук и видео в Зум на телефоне настроены, желаем плодотворного общения с коллегами.
Как войти в Zoom по идентификатору конференции с телефона
1. Запустите программу и щелкните по большой голубой кнопке «Войти в конференцию».

2. Укажите идентификатор конференции, имя пользователя и нажмите «Войти в конференцию». Параметры входа не меняйте.
Читайте также:


