Не могу перетащить аудио premiere pro
Работа со звуком в Premiere Pro - профессиональные нюансы
Работа со звуком в Premiere Pro - профессиональные нюансы
Видеомонтаж в современных программах приобретает всё новые оттенки классических приёмов и новые ступеньки к вершине мастерства.Adobe Premiere Pro предоставляет пользователям множество отличных инструментов для редактирования аудио, включая ряд микшеров, счетчиков, эффектов и панелей. Но помните, что дело не столько в инструменте, сколько в его использовании. Ниже я расскажу вам пять различных способов редактирования звука с помощью пяти специальных инструментов внутри Premiere Pro. И прежде чем вы спросите, нет, ни один из этих инструментов не является Adobe Audition.
Загляните сюда позже!
МИКШИРОВАНИЕ ЗВУКА в в Premiere Pro
Настройте усиление с помощью диалогового окна Audio Gain
При работе со звуком в Adobe Premiere Pro не следует понимать, что ваша терминология смешанного усиления не зависит от объема . Обычно коэффициент усиления относится к входному уровню аудиоклипа, а громкость относится к выходу. Вы можете визуализировать усиление аудиоклипа с помощью звуковых сигналов на панели источника и / или шкалы времени, в то время как вы можете просматривать громкость с помощью аудиометров. Подумайте о усилении громкости источника звука. Помните, что когда вы записываете звук, вы должны настроить усиление, чтобы получить достаточный уровень.Этот маленький инструмент предлагает множество различных функций. Вы можете получить доступ к нему, захватив клип и выбрав «Клип»> «Параметры звука»> «Усиление звука» или просто нажав клавишу быстрого вызова G. Выбор клипа на временной шкале будет только регулировать коэффициент усиления этого конкретного клипа. Выбор клипа на панели проекта будет естественным образом отрегулировать основной клип, что повлияет на все соответствующие клипы в сроки . Одновременно вы можете регулировать усиление одним или несколькими клипами.
Одним из наиболее полезных аспектов этого диалогового окна является считывание пиковой амплитуды . Это позволяет быстро ссылаться на самую громкую часть вашего клипа, чтобы увидеть, нужно ли его настраивать. Вы можете использовать это чтение в качестве базовой линии, чтобы соответствовать всем вашим другим аудиоклипам.
Существует четыре способа настройки усиления звука в Premiere Pro. Первые два варианта довольно просты - вы можете установить выигрыш на совершенно новую сумму; или настроить его постепенно. Когда вы изменяете значение Adjust Gain , эта сумма будет добавляться постепенно к свойству Set Gain .
Если вы не хотите вручную вводить новую сумму усиления, вы можете автоматически устанавливать новые уровни, используя параметры нормализации. Нормализовать Max Peaks автоматически приведет к максимальной амплитуде пика до указанного вами уровня. Это может быть очень полезно при настройке уровней для стандартов вещания. Если вы работаете с несколькими клипами, вы можете использовать функцию « Нормализовать все пики» .
Функция « Нормализовать все пики» независимо изменяет коэффициент усиления каждого клипа, чтобы громкие звуки попадали на указанные вами уровни. Это может работать очень хорошо при выборе многих диалоговых клипов, например, но будьте осторожны, чтобы вы не выбрали клип, который должен быть тихим. Если вы также выбрали клип, который должен был обеспечить нежный фоновый шум, например, он усилил бы фоновый шум, пока он не будет соответствовать уровням вашего диалога. Нехорошо.
Как я уже говорил, звуковой сигнал показывает вам прирост клипа. Когда вы выполняете регулировки усиления в диалоговом окне «Усиление звука», вы заметите, что изменения отражаются в размере аудиосигнала аудиоклипа на панели временной шкалы. Разверните звуковую дорожку и включите отображение звуковых сигналов, чтобы следить за звуком, когда вы делаете корректировки усиления.
Автоматизация вашего микса с помощью режимов автоматизации
Смешение звука может быть задачей, вызывающей головную боль. Это также может быть задачей, создающей запястье, в зависимости от того, сколько должно выполняться ключевое слово. Keyframing с инструментом пера на панели временной шкалы может быстро стать утомительным и трудоемким. Но этого не должно быть.
Панель Audio Track Mixer содержит несколько различных режимов автоматизации, которые позволяют быстро и просто перемещать аудио, включая режимы «Выкл.», «Чтение», «Защелка», «Сенсорный» и «Запись». Вы можете найти раскрывающееся меню режимов автоматизации, расположенное над панелью фейдера каждого трека на панели Audio Track Mixer.
Когда у вас есть звуковая дорожка, установленная в одном из трех режимов записи (Запись, Защелка или Прикосновение), Premiere автоматически добавит трековые ключевые кадры, когда вы вносите изменения в атрибут, будь то громкость или баланс. Трек-ключевые кадры можно найти на соответствующей дорожке на панели временной шкалы.
Чтобы просмотреть ключевые кадры трека на временной шкале, вы должны перейти к опции Show Keyframes в заголовке дорожки и выбрать Track Keyframes. Вы можете использовать ключевые кадры для отдельного клипа и для дорожки независимо. В представлении по умолчанию установлено отображение ключевых кадров Clip , поэтому не забудьте изменить его, когда вы закончите редактирование трека, иначе вам может возникнуть путаница для вас позже, когда вы пытаетесь создать ключевой кадр для отдельного аудиоклипа.
Для режима Latch автоматизация начинается не до тех пор, пока вы не начнете настраивать атрибут, например, перетаскиваете панель фейдера громкости. Когда вы отпускаете фейдерную панель, она будет запираться и оставаться в этом положении до тех пор, пока вы не прекратите воспроизведение.
Для сенсорного режима автоматизация начинается, когда вы настраиваете атрибут. Однако, когда вы отпустите элементы управления, он медленно вернется к своей последней позиции.
В то время как в Write режиме автоматизации, Premiere автоматически добавит ключевые кадры к атрибуту , как вы начнете воспроизведение. Когда воспроизведение остановлено, режим автоматизации переключится на Touch, если вы не укажете иное.
Ни один из этих режимов автоматизации не является окончательным решением. Просто выберите свой вкус и смешайте. После того, как вы закончите редактирование дорожки, обязательно верните режим автоматизации в режим чтения. Поверните режим автоматизации в положение «Выкл.», Если вы хотите, чтобы Premiere игнорировал все ключевые кадры трека для этой конкретной дорожки.
Запись ключевых кадров в панели микширования аудиоклипов
Как и в случае с аудиодорожками, добавление ключевых кадров в аудиоклипы с помощью панелей Timeline и Effect Controls может быть очень утомительным. Если вы не в восторге от идеи использования инструмента «Перо» для добавления и настройки отдельных ключевых кадров вручную, то микшер Audio Clip Mix может стать для вас удачей . Подобно микшеру Audio Track, микшер микширования позволяет микшировать аудио на уровне клипа.
В то время как на панели Audio Track Mixer имеется значительное количество инструментов и опций, когда речь заходит об редактировании звука, Clip Mixer немного более оптимизирован . Хотя у него нет одинакового количества режимов автоматизации, у него есть функция автоматизации ключевых кадров записи . Чтобы активировать это, просто нажмите кнопку Write Keyframes чуть выше панели фейдера, справа от кнопок Mute и Solo.
ключевые кадры на лету во время
воспроизведения
После включения эта функция позволит вам добавлять ключевые кадры на лету во время воспроизведения . Добавьте ключевые кадры для тома, используя фейдерную панель и «Баланс» с помощью знатного в верхней части. Вы можете даже анимировать стерео аудиоканалы отдельно через отдельные панели фейдера. Имейте в виду, что для режима Write Keyframes для автоматизации по умолчанию используется функция Touch; однако вы можете переключить его на Latch в любое время через раскрывающееся меню панели.
Быстрое добавление эффектов с помощью новой основной звуковой панели
На панели «Эффекты» вы найдете несколько доступных аудиоэффектов. Вы можете применить эти эффекты к аудиоклипу с простым перетаскиванием или к клипу на временной шкале или прямо на панели «Эффекты» при выборе клипа. После применения вы можете дополнительно редактировать и корректировать свойства эффекта на панели управления эффектами.На панели «Эффекты» вы найдете несколько доступных аудиоэффектов Хотя существует большое количество доступных аудиоэффектов (50+), многие из них требуют расширенных знаний для использования. В качестве примера рассмотрим эффект адаптивного шумоподавления .
Я уверен, что большинство видеоредакторов там не знакомы с терминами Spectral Decay Rate или Broadband Preservation. Множество других эффектов имеют расширенные атрибуты, которые довольно трудно понять, особенно для большого количества нас, которые не являются опытными аудио инженерами. В ответ на эту проблему Adobe недавно представила Essential Sound Panel .
Essential Sound Panel - это новый способ работы с аудио в Adobe Premiere Pro. Панель упрощает и демистифицирует многие общие задачи редактирования аудио, показывая вам только то, что необходимо . Он позволяет назначить аудио-тип клипу (диалог, музыка, SFX или окружающая среда), а затем применить изменения к клипу с помощью простых в использовании пресетов и ползунков.
Например, многие редакторы не знают, как правильно очистить диалог. Вы можете применить эффект адаптивного шумоподавления и испытать свою удачу; или вы можете просто открыть основную звуковую панель и выбрать предустановку « Очистить шум» . И вуаля. Теперь, когда фоновый шум в документальном интервью, который вы только что сняли, не будет такой проблемой.
Итак, как именно это делается? Хорошо, если я открою панель Effect Controls, я заметите, что Essential Sound применил не один, а три аудиоэффекта к моему клипу, включая Adaptive Noise Reduction . Чтобы узнать, что происходит, я открою раздел пользовательской настройки эффекта адаптивного шумоподавления. Когда я сдвигаю ползунок «Уменьшить шум» в Essential Sound Panel, вы заметите, что все шесть ползунков регулируют эффект. Довольно классный материал!
Помимо очистки шумного диалога, Essential Sound Panel может достичь многих других результатов . Быстрое добавление реверберации, ремиксация музыки на определенную длину или изменение высоты голоса. Вы можете изменить и сохранить свои собственные пресеты, как только вы настроили аудио по своему вкусу.
Правильно контролировать звук с помощью аудиометров
Я знаю, о чем вы думаете. «Аудио счетчики? Я знаю, как использовать звуковые счетчики. Если он в красном, он слишком громкий.
Тем не менее, для звуковых счетчиков гораздо больше, чем для глаз или уха. И серьезно, какой смысл тратить все это время на редактирование звука, если вы не можете правильно понять, как просматривать и читать результат?
Одной из распространенных проблем, с которыми вы можете столкнуться в качестве редактора, является задача соблюдения требований к аудио . Это особенно важно при работе в сфере вещания. Часто вам будет предложено сохранить максимальную амплитуду пика на целевом уровне, не допуская, чтобы долины опустились ниже некоторого другого указанного объема. Поэтому важно следить за этими пиками и долинами при мониторинге звука.
Опять же, для тех из вас, кто не знаком с аудио терминологией, пики показывают вам самые громкие точки аудиоклипа, в то время как долины отображают самые тихие районы. Пики и долины позволяют вам просматривать динамический диапазон вашего звука, и важно следить за обоими из них во время редактирования.
К счастью, Premiere Pro позволяет настраивать дисплей звуковых счетчиков, чтобы просматривать эти параметры и поддерживать ваши уровни звука точно там, где вы хотите . Давайте посмотрим, как это сделать. Чтобы открыть панель звукозаписывающих устройств, откройте «Окно»> «Аудио-метры».
Помните, что долины не отображаются в настройках панели звуковых счетчиков по умолчанию. Чтобы просмотреть индикаторы долины, щелкните правой кнопкой мыши на панели и выберите « Показать долины» . Теперь вы сможете увидеть оба пика и долины вместе. Даже с активными индикаторами просмотр пиков и долин вашего звука может оказаться довольно сложным, так как уровни в метрах быстро и быстро изменяются, постоянно меняются.
Чтобы бороться с постоянно колеблющимися пиками, вы можете переключать отображение с динамических пиков на статические . В то время как динамические пики обновляются каждую секунду, статические пики будут удерживать индикатор на самом громком пике в течение продолжительности воспроизведения. Валы также останутся статичными при выборе Static Peaks.
Кроме того, после прекращения воспроизведения динамические пики исчезнут, статические пики останутся видимыми. Вы можете сбросить индикаторы статического пика, щелкнув правой кнопкой мыши на панели и выбрав «Сбросить индикаторы».
В дополнение к настройке пиков и долин вы также можете изменять показания счетчика децибелов счетчиков, изменять цветной дисплей и переключаться между моноканалами мониторинга или стереопарой.
Оба Audio Track и Clip Mixers имеют все те же самые модификации, которые доступны для соответствующих звуковых счетчиков . Как я уже говорил ранее, звуковые счетчики в панели микширования клипов позволяют даже регулировать левый и правый каналы стереопары отдельно через отдельные фейдеры.
Синхронизация звука с видео во время редактирования в Adobe Premiere Pro может вызывать разочарование. Если вы пытаетесь сопоставить слова с тем, что говорит кто-то, или со звуком пения, это может стать особенно сложно сделать точно. И, если вы не синхронизируете их хорошо, вы можете получить неудобные кадры.
Если вам приходилось записывать аудио и видео отдельно и у вас есть два разных файла, которые вы хотите редактировать вместе, есть несколько способов сделать это в Adobe Premiere Pro.

Как автоматически синхронизировать аудио с видео
Чтобы автоматически синхронизировать звук с видео в Adobe Premiere Pro, сначала вам необходимо иметь как аудиофайл, так и видеофайл, который вы хотите синхронизировать, на временной шкале в Premiere. Видеофайл должен иметь исходный звук, так как это то, что Premiere будет использовать для синхронизации отдельного аудиофайла.
Когда оба файла окажутся на шкале времени, выберите оба клипа.

Затем щелкните видеофайл правой кнопкой мыши и выберите «Синхронизировать».

В следующем появившемся окне вы захотите выбрать аудиофайл для его синхронизации. Затем выберите ОК. Теперь звук должен быть синхронизирован с вашим видео.

Существует также второй метод автоматической синхронизации аудио и видео, если вместо этого вы хотите попробовать другой маршрут.
Для этого вы объедините оба файла, и Premiere синхронизирует звук. Сначала найдите аудио- и видеофайлы, которые вы хотите синхронизировать, и, удерживая Ctrl (ПК) или Command (Mac), выберите их. Затем выберите «Объединить клипы».

В окне «Объединить клипы» выберите «Аудио». Затем выберите ОК. Вы получите новый файл слияния аудио и видео на импортированном носителе. Вы можете перетащить это на свою шкалу времени, чтобы использовать.
Как вручную синхронизировать аудио с видео
Если Премьера не синхронизировали ваши аудио и видео так точно, как вы хотели, или у вас возникли проблемы с автоматическими методами, вы также можете синхронизировать аудио вручную.
Для ручной синхронизации сначала поместите исходное видео и аудио, которые вы хотите синхронизировать, с видео на временной шкале. В аудиоканалах перетащите ползунок с правой стороны временной шкалы, чтобы расширить внутренний звук видеофайла и внешний звук.

Таким образом, вы сможете увидеть пики звука. Найдите сходства между внутренним и внешним звуком и выровняйте их так, чтобы они совпадали. Затем вы можете воспроизвести видео повторно, чтобы увидеть, соответствует ли звук так, как вы хотите. Как только вы будете довольны этим, вы можете удалить внутренний звук, чтобы внешний, новый звук был единственным воспроизводимым треком.
Советы по синхронизации звука с видео в Adobe Premiere
Если вы хотите легко синхронизировать звук с видео в Adobe Premiere Pro, есть несколько советов, которым вы можете следовать, которые сделают процесс намного более плавным.
Создание точки синхронизации звука
Чтобы упростить синхронизацию как для автоматического, так и для ручного методов, вы можете создать точку рядом с началом вашего аудио, когда вы действительно снимаете, что упростит согласование внутреннего и внешнего аудио.

Это даст вам возможность перемещать ваши аудиофайлы с гораздо меньшими приращениями, что позволит более точную синхронизацию.

Доброго времени суток! Сегодня я расскажу вам как правильно работать со звуком в видео редакторе Premiere Pro. Последнее время я часто сталкиваюсь с тем, что вижу как начинающие монтажеры пренебрежительно относятся к работе со звуком, объясняя это тем что главное всё таки видео, и вообще они не звукорежиссеры чтобы заниматься подобными вещами. А при дальнейшем общении выясняется что больше половины начинающих монтажеров попросту не знает инструментов для работы со звуком.
Итак, в программе Premiere Pro есть два способа работы со звуком, и сейчас я расскажу об этих способах и в каких случаях какой из способов лучше применять. Для начала посмотрим на мой монтажный стол [Timeline] тут вы можете увидеть достаточно простой звуковой микс состоящий из трёх звуковых дорожек.

При работе со звуком у вас могут быть три типа аудиодорожек, это стереодорожки, монодорожки или же дорожка с круговым звуком 5.1 но т.к мало какие камеры в наше время записывают звук в формате 5.1 и вряд ли такой материал будет часто попадать к вам в работу. Так что сегодня про этот тип дорожек говорить мы не будем.
Как я уже писал выше, у вас есть два разных способа применения эффектов к вашим аудиоклипам. Первый способ, точно такой же каким вы работаете с видео. Вы можете взять отдельный аудиоклип перейти в раздел Эффекты [Effects] открыть папку аудиоэффекты [Audio Effects].
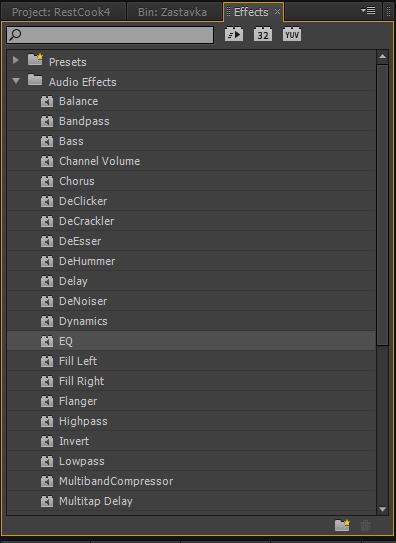
Допустим я выбрал один из этих эффектов и хочу применить его к аудиоклипу то всё что нужно сделать, это взять нужный мне эффект и перетащить его на нужный отрезок аудио. Управление эффектом осуществляется в окне контроля эффектов [Effects Control].
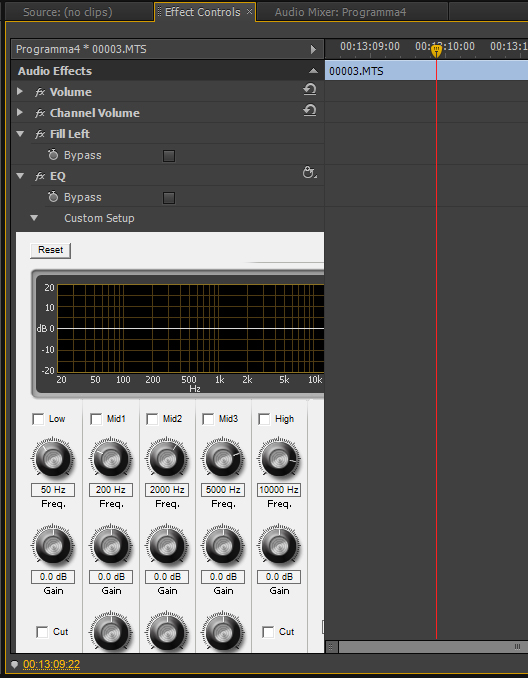
Если же я захочу применить один эффект ко всем различным аудиоклипам на данной дорожке, то есть другой способ сделать это — аудиомикшер [Audio mixer] сейчас вы не видите, каких либо эффектов или какого окошка чтобы добавить сюда эффекты. Но если нажать на этот маленький треугольничек то вы увидите специальную панель с помощью которой осуществляется управление для каждой из ваших дорожек.
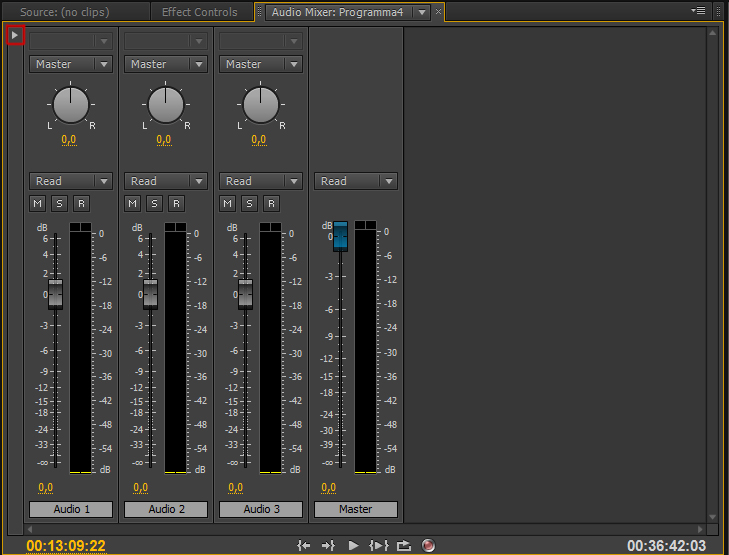
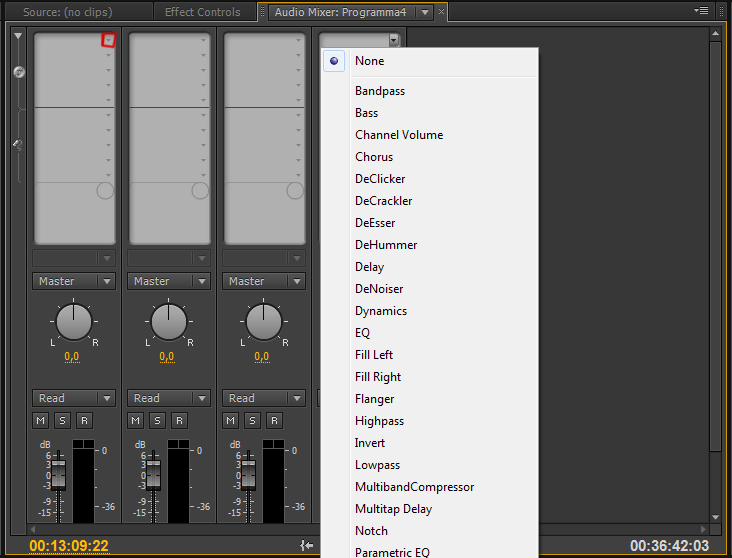
Вот собственно эти два способа работы с аудио в Premiere Pro. На втором способе мы остановимся более подробно.
Допустим мне нужно применить эффект эквалайзера [EQ] к второй аудиодорожке, для этого достаточно нажать на треугольничек над нужной мне дорожкой и выпадет меню выбора эффектов, выбираем EQ и вот он уже применился ко всей интересующией нас дорожке если же два раза кликнуть на интересующий нас эффект то откроется отдельное окно где можно выбрать необходимые настройки Эквалайзера, хочется отметить что все изменения будут работать в реальном времени, то есть вы можете проигрывать звук и одновременно применять к нему любого рода изменения.

Теперь допустим мне нужно, применить какой-нибудь эффект для общего выходного файла. Как только мы добились чтобы все наши уровни были полностью сбалансированы идём в аудиомикшер [Audio Mixer] в самом краю окна мы можем видеть дорожку с названием Master и если приминить к ней какой либо эффект то он будет применён непосредственно ко всем аудио файлам в данной сиквенции [Sequence].
На этом на сегодня всё. В следующем уроке мы подробно разберем все звуковые эффекты Premiere Pro.
P/S На всякий случай кому по картинкам может быть что то было не ясно я записал небольшое видео

О каком качестве может идти речь, когда самое главное, чтобы смонтированные видеоматериалы вышли во время, и косяков не было заметно. И не только в видео, но и по звуку.
Конечно есть и другие косяки, но сегодня мы говорим о другом.
Со звуком тоже могут возникнуть различные сложности. Одни из них лечатся аудиоэффектами(audio effects) и аудиопереходами (audio transitions) в Adobe Premiere Pro , другие требуют более серьёзных мер, таких как прибегание к использованию сторонних программных продуктов.
Обо всем по порядку
Частые проблемы и их решение в Adobe Premiere Pro
1. Проблема: Дублирование дорожек.
Решение: Для решения данной проблемы нам нужно пройти во вкладку “Эффекты”, зайти в папку “Аудиоэффекты” и выбрать (переместить, зажав левую кнопку мыши на звуковую дорожку) “Fill Left“(заполнить левым каналом), таким образом звук с пушки исчезнет и останется лишь звук с микрофона. В случае если корреспондент записывался на правый канал, то следует использовать “Fill Right”(заполнить правым).
2. Проблема: Обрывы.
Частенько возникает при нарезке видео на отдельные части. Происходит резкий обрыв звука и возобновление аудиоряда.
Решение: Чтобы избежать подобного косяка, необходимо воспользоваться аудиопереходом “Constant Power”. Для этого, нажмите на данный Audio Transition и зажав левую кнопку мыши перетащите её на область стыка двух аудиодорожек. Продолжительность данного перехода должна составлять 2 кадра. Для этого, двойным кликом левой кнопки мышки вызовите вкладку Effect Control. И установите значение продолжительности данной транзакции равным 2.
Теперь проблема решена и Вы можете воспользоваться операцией “копирование-вставка”, на каждом стыке соседних кусков звукоряда, где это необходимо. Подобный способ работы был описан в статье о работе с видеопереходами.
3. Проблема: Убрать небольшие дефекты звука или мат.
Программа Adobe Premiere Pro CC даёт производить настройку уровня громкости прямо на таймлайне (timeline), и управления это во многом похоже на создание анимации посредствам настроек в группе “Движение”.
Этим приёмом можно сделать резкое нарастание звука или медленное затухание.
Решение: Для этого нам потребуется от 3 до 4 ключевых точек на один дефект или нецензурное слово. В случае с дефектом хватит и 3 штук, а вот мат может быть довольно продолжительным, поэтому нужно 4 точки.
Две из них мы ставим по бокам вырезаемого слова с небольшим отступом в 1 кадр от слова, затем ставим либо одну точку или 2 точки на 1 кадр ближе к вырезанному слову. Показатели громкости в данных ключевых точках внутри контура уводим глубоко вниз, то есть лишаем данный отрезок звука так такового.
4. Проблема: Приподнять уровень громкости.
Решение: Для начала, выделите все куски звукоряда на аудиодорожке, или только те, уровень громкости которых Вы хотите повысить, для этого воспользуйтесь инструментом “Выделение”.
Затем кликните правой кнопкой мыши по одному из выделенных кусочков, чтобы вызвать контекстное меню. В нём выберете пункт “Усиление звука” (Audio Gain) в открывшемся окне выберите пункт “Повысить по максимальным пикам” и нажмите клавишу “ОК”. Заметьте как изменилась диаграмма звукоряда на таймлайне (timeline).
Данный способ не работает с куском звука, у которого максимальный пик находятся в зашкале (достигнута максимальная громкость), поэтому приходиться прибегать к решению проблемы №3, если это не окажет сильного влияния на восприятие. А затем выбрать первый пункт в окошке “Усиление звука”, либо вручную подобрать необходимое усиление в децибелах, либо взять величину усиления от соседних кусков звукоряда.
Вы увеличили громкость каждого из кусков, а теперь нужно привести громкость к единому знаменателю, то есть произвести выравнивание данных дорожек под один уровень, дабы они его не превышали, для этого существует специальный аудиоэффект “Многополосный компрессор”(Multiband Compressor).
Решение: Выделите все дорожки, которые Вы хотите подвергнуть данной процедуре, и перетащите данный эффект на них в таймлайне (timeline).
Но это один из способов, которым мы работаем со звуком.
Заголовок Работа со звуком в Adobe Audition
Другой путь работы подразумевает использование стороннего ПО (программного обеспечение), например, Adobe Audition.
Для начала, Вам необходимо обработать дорожку, точнее скомпилировать её в файл. Для этого обратимся к статье Adobe Premiere Pro Знакомство, в которой рассказывалось об этом.
В качестве формата для сохранения аудиодорожки выбираем Audio Waveform, также известный как формат *.wav.
Нажимаем клавишу “Обработать” и ждем когда результирующий файл будет готов.
Перетащите его в рабочую область программы Adobe Audition.
Как только файл определился Вы увидите, что появилась его диаграмма громкости.
Как её корректировать?
Все довольно просто. Выделите необходимый Вам кусок курсором, как в обычном текстовом редакторе, двигайте поворотный тумблер в одну или другую сторону, чтобы уменьшить или увеличить громкость. Здесь она (громкость) как и Adobe Premiere Pro измеряется в децибелах.
Как видите, на Вашей диаграмме все пики были обрезаны и не стали превышать показатель в 6 Db.
Можно сохранять, нажав сочетание клавиш Ctrl+S.
Таким образом, можно производить простейшую работу со звуком в Adobe Audition, которую обычно используют на различных телеканалах, по крайней мере, там где я работал. Да она не идеальна, но она позволяет в довольно сжатые сроки достигать оптимальных результатов.
На этом у меня всё, надеюсь данный материал будет Вам полезен во время работы Adobe Premiere Pro и Adobe Audition. Если у Вас остались вопросы, то задавайте их в комментариях. Поделитесь статьёй с друзьями. Всего доброго. И до новых встреч на страницах моего блога.
Читайте также:


