Не могу переместить файлы самсунг
В этом посте показана разница между перемещением и копированием файлов на Galaxy Tab S6. Вот как переместить и скопировать загруженный файл в другую папку на планшете Samsung Galaxy Tab S6.
Управление файлами Android 10
Как и в случае с компьютерами, на устройствах Android есть файловый менеджер, который позволяет пользователям систематизировать файлы различных типов. Такой инструмент называется Мои файлы.
Все файлы на планшете хранятся в приложении «Мои файлы». Это приложение похоже на проводник на ПК с Windows или Finder на Mac. Таким образом, это то место, куда вам следует обращаться, когда вы ищете какие-то файлы на своем смартфоне или планшете.
С помощью приложения Мои файлы вы можете легко перемещать или копировать различные типы файлов, такие как документы Word или Google, изображения, видео, аудиофайлы и загрузки, в разные места.
Следующие шаги описывают процесс перемещения и копирования загруженного файла из папки «Загрузки» в другую существующую папку на Galaxy Tab S6.
И вот как это делается.
Простые шаги по перемещению и копированию загруженного файла в другую папку на вкладке S6
Необходимое время: 10 минут
Ниже приведены стандартные шаги для доступа к внутренней памяти Tab S6 и последующего перемещения и копирования содержимого из папки загрузок в существующую папку. Фактические экраны и элементы меню могут отличаться в зависимости от поставщика услуг и версии программного обеспечения.
- Когда будете готовы, перейдите на главный экран планшета и проведите по экрану снизу вверх.
Выполнение этого жеста запустит средство просмотра приложений, в котором вы сможете получить доступ к ярлыкам и значкам приложений.

Главное меню настроек загрузится на следующем экране. Здесь вы можете увидеть список всех функций Android, которыми вы можете управлять.

Функции ухода за устройством, включая аккумулятор, память, память и безопасность, будут загружены в следующем меню.
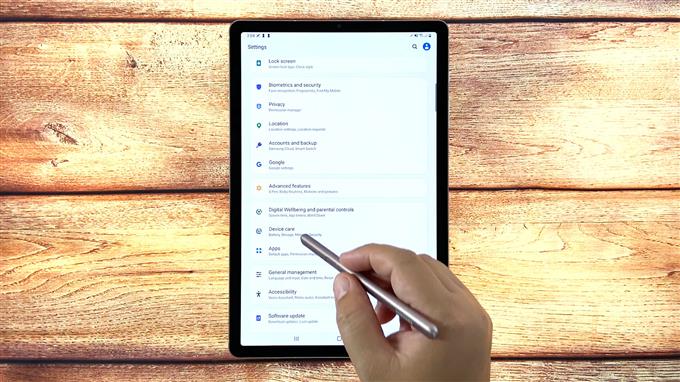
Далее появятся основные каталоги для хранения документов, изображений, видео, аудио и приложений на вашем планшете.
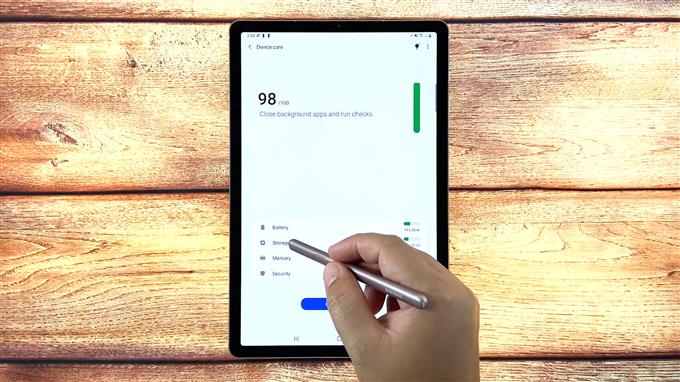
Откроется меню Advanced Storage с другим набором соответствующих функций.
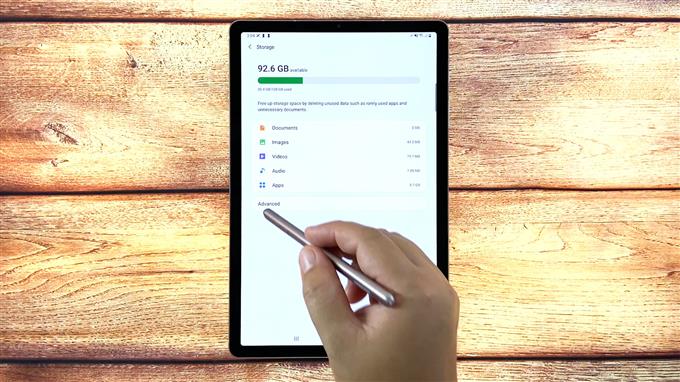
Откроется приложение «Мои файлы». Здесь вы можете получить доступ и управлять всеми типами файлов, хранящихся на вашем устройстве.
Содержимое разделено на разные категории в зависимости от типов файлов. В разделе «Внутреннее хранилище» вы увидите список различных папок.
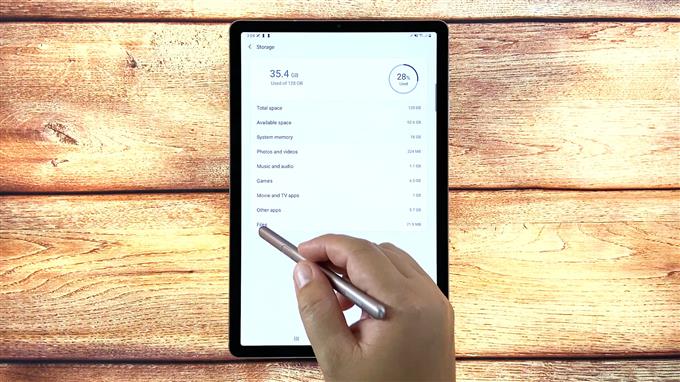
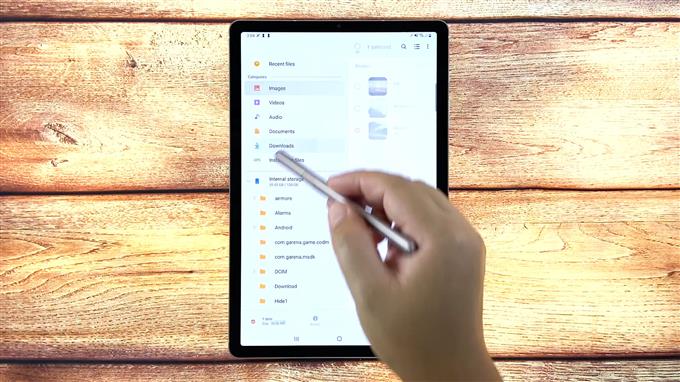
Среди элементов управления редактированием файлов можно выделить перемещение, копирование, совместное использование и удаление.
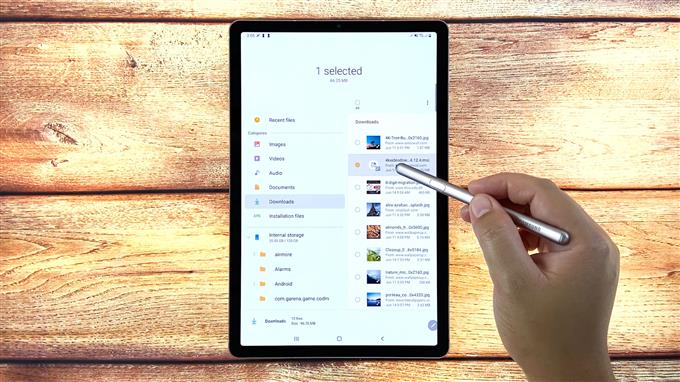
Перемещение файла эквивалентно команде вырезания на компьютере. Это удалит выбранный файл из текущей папки или каталога, а затем переместит его в папку назначения.
Меню редактирования под экраном изменится на Отмена а также Подойди сюда команды.
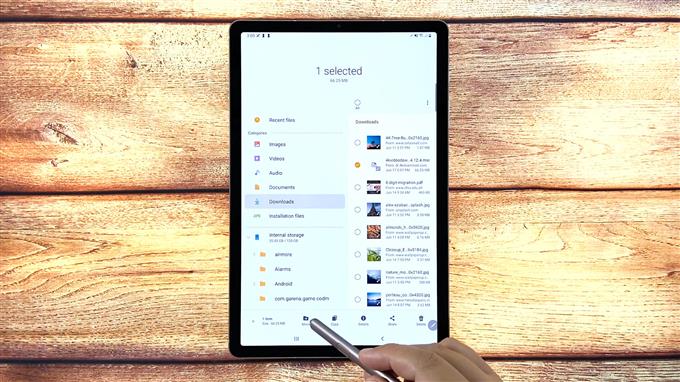
Вы можете выбрать любую из существующих папок в меню Внутреннее хранилище.
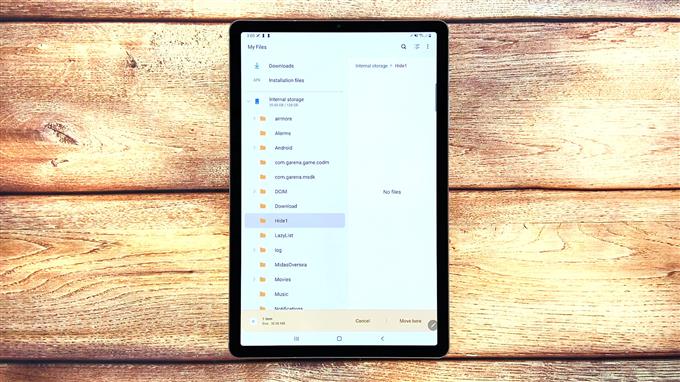
Выбранный файл будет перемещен в выбранную папку.
Если вы хотите перенести другой файл из папки загрузок, просто повторите те же шаги.
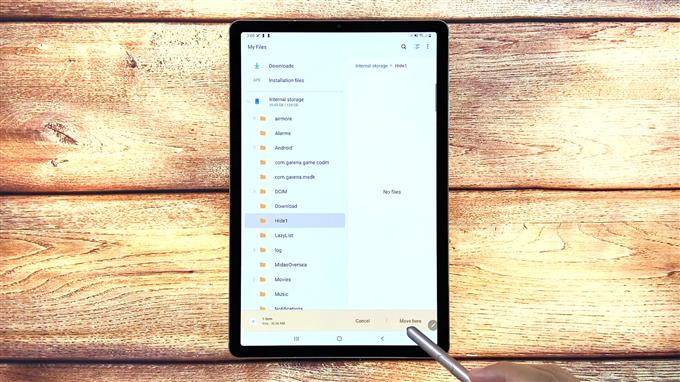
Тот же жест, что и при перемещении загруженного файла.
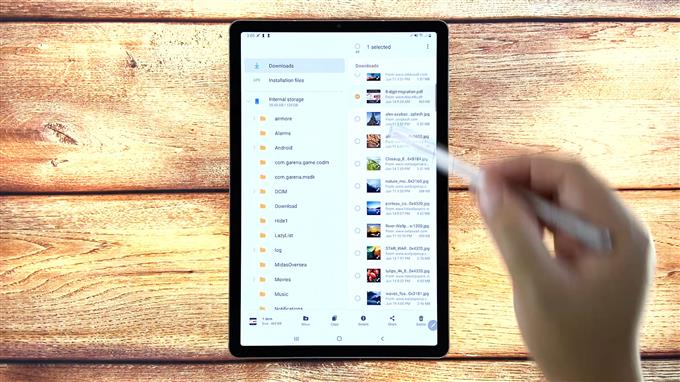
Элементы управления меню редактирования переключатся на Отмена а также Скопируйте сюда.
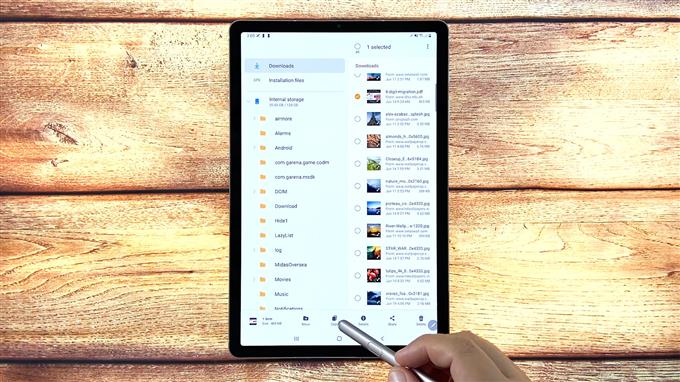
Скопированный файл будет добавлен в выбранную папку.
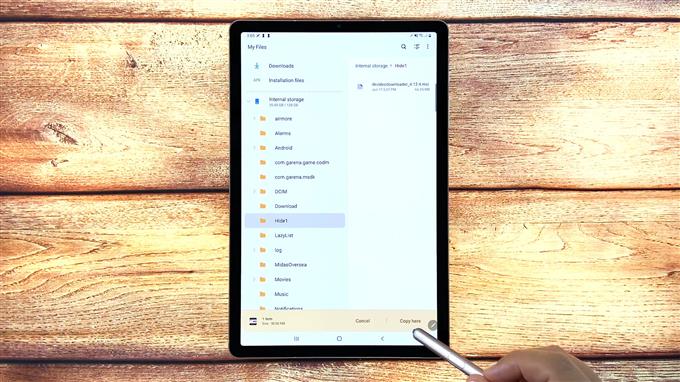
инструменты
Материалы
В отличие от перемещения, команда копирования позволяет создать копию того же файла в другом месте или в другой папке, сохранив при этом исходный файл. Это означает, что исходный файл остается в папке загрузок, а скопированный файл в другой папке служит резервной копией.
Просто повторите те же шаги, если вы хотите скопировать другой файл из папки загрузок.
Именно так вы перемещаете и копируете загруженный контент из системных загрузок в другую папку на вашем Samsung Galaxy Tab S6.
Невозможно переместить или скопировать файлы?
Если вы столкнулись с ошибкой при попытке переместить или скопировать файлы из внутреннего хранилища, проверьте разрешения на запись на вашем устройстве и убедитесь, что они разрешены.
Также может помочь перезагрузка и сброс всех системных настроек на устройстве без удаления каких-либо данных.
Чтобы просмотреть более подробные руководства и видео по устранению неполадок на различных мобильных устройствах, посетите Канал AndroidHow на YouTube в любое время.
Как известно, приобретённые нами смартфоны со временем начинают работать всё медленнее. Нагромождение приложений, служебных файлов, фото и обновлений потребляет всё больше системных ресурсов, что приводит к замедлению работы девайса, появлению различных сбоев и зависаний. Касается это и телефонов компании Samsung, надёжных и функциональных, но также с годами теряющих в скорости и стабильности своей работы. Эффективным средством решения проблемы является освобождение свободного места, что может быть достигнуто за счёт переноса файлов с телефона на СД-карту. Ниже разберём, каким образом перенести на внешнюю карту памяти нужные данные (фото, приложения) в смартфонах Самсунг, и что для этого понадобится.
Что нужно помнить при перенесении данных на карту памяти
Как известно, карта памяти (или SD-карта) является важным функциональным элементом сегодняшних телефонов, позволяя расширить их возможности по хранению данных. Поддержка карт памяти встроена в функционал операционной системы «Андроид», позволяя с версии 4.0 сохранять необходимые нам данные на карту памяти телефона.
| Особенности SD-карт: | Пояснение: |
|---|---|
| Класс скорости | Каждая из карт памяти имеет свой класс скорости. Использование SD-карты на Самсунге без надлежащего класса может быть удобным в случае использования её как базового хранилища нужных нам данных. |
| Неправильный подбор хранилища | Расширенные функции в виде записи HD-видео, перемещения файлов или приложений, могут привести к замедлениям, сбоям или ошибкам в работе телефона. Если вы встретились с подобными проблемами при работе с SD, приобретите более быструю карточку. |
| Можно выбрать любой объем | Вы можете приобрести SD от 4 до 512 Гб, вставить её в ваш девайс, и сохранить на ней нужные вам данные. Важно ознакомиться с техническими характеристиками телефона для уяснения максимальных объёмов поддерживаемых им хранилищ. |
Ниже мы представим инструкции по перемещению файлов (фото, видео, приложений etc.) на внешнюю карточку для телефонов Samsung на базе ОС Андроид 7.0 и более поздних моделей.
Перемещение файлов на SD-карту на Самсунге
Для сохранения вашей информации на карту памяти в Samsung выполните следующее:
- Откройте приложение « Мои файлы » (My Files);
- Выберите « Внутреннее хранилище » (Internal Storage), и перейдите к файлам (директориям), которые вы хотите переместить на карту памяти;
У меня galaxy duos при попытке переместить фото или какой-нибудь еще файл система отвечает сбой перемещения.
не могу перенести ИМЕННО с телефона на карту памяти. из одной папки в другую перепещает без проблем. раньше всё спокойно перемещалось, флешка та же, 10 гб еще свободно.
У меня не получается переместить фото из одной папки в другую, пишет сбой при перемещении или невозможно переместить файл уже существует. Раньше всё перемещалось без проблем. 18 ноября 2015
Пожалуйста помогите решить проблему на SAMSUNG А71 при попытке перемещения фото видео и других файлов на CDкарту предлагает только 2варианта:перенести в защищенную папку или сжать, как изменить? казусы 17 августа 2020
Добрый вечер. У меня самсунг j3 (2016). Столкнулась с такой проблемой : фото, музыка, приложения не переносятся на sd карту . Как только пытаюсь переместить фото в альбом (с sd картой), пишет "невозможно переместить". Также пишет " недостаточно памяти. Удалите фото, видео и тд." Удалила , но всё вернулось обратно! Думаю ладно. Сбросила настройки и данные , чистили карту памяти, но никакого результата. Фото и видео на своих местах! Перезагрузила. Вроде нормально: переносится и всё ок, НО это на 5 минут, после фото не поддерживаются . Sdкарта на 32гб, а места осталось много (28гб). Подскажите , что можно сделать в моём случае. Заранее благодарю ляфэ 8 июля 2019
Телефон Samsung Galaxy J3 (2016) SM-J320H. Не копируются и не перемещаются фото только с одной папки (куда сохраняются видео и картинки приложением из Инстаграма) с памяти телефона на карту памяти - пишет ''сбой''. В пределах памяти телефона проблемы нет, все перемещает и копирует с данной папки, так же нет проблем с другими папками, что на памяти и телефона и карты. Если переместить из проблемной папки в другую на памяти телефона и попробовать переместить на память карты, тоже выдает ошибку. Если перемещать с карты в проблемную папку, все перемещается. Раньше этого не было, абсолютно все перемещалось и копировалось. SppEss 7 июня 2018

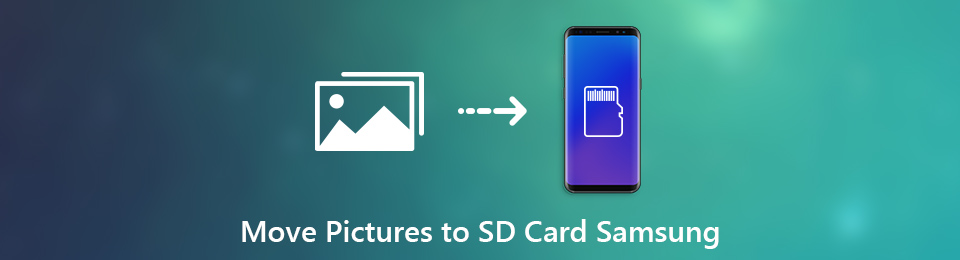
Снимки в высоком разрешении всегда занимают много места. Таким образом, вам лучше перенести фотографии на SD-карту на Samsung Galaxy S7 и других устройствах Android. Если у вас закончилась внутренняя память телефона, вы можете двигать картинки, видео, песни и другие большие файлы на SD-карту тоже.
Передача данных с iPhone, Android, iOS, компьютера в любое место без каких-либо потерь.
- Перемещайте файлы между iPhone, iPad, iPod touch и Android.
- Импортируйте файлы с iOS на iOS или с Android на Android.
- Переместите файлы с iPhone / iPad / iPod / Android на компьютер.
- Сохранить файлы с компьютера на iPhone / iPad / iPod / Android.
Часть 1: Как переместить фотографии на SD-карту с помощью приложения «Мои файлы» в Samsung Galaxy
Перемещая изображения на SD-карту, вы можете сэкономить место для хранения и эффективно повысить скорость работы телефона. Вот учебник для передачи фотографий из внутренней памяти на SD-карту. Проверьте, вставлена ли ваша SD-карта в слот для SD на Samsung или нет перед процессом.
Шаг 1 Откройте My Files приложение. Нажмите Фотографии под Категория.
Шаг 2 Выберите альбом в зависимости от ваших потребностей. Если вы хотите переместить все изображения на SD-карту, вы можете перейти к камера.
Шаг 3 Нажмите на фотографию, которую вы хотите переместить. Там будет галочка в левом нижнем углу.
Шаг 4 Выберите три точки Еще значок в правом верхнем углу.
Шаг 5 Выберите Двигаемся из выпадающего списка. Если вы хотите сохранить оригинальные фотографии, вы можете нажать Копировать вместо.
Шаг 6 Выберите SD Card и установите папку назначения. Наконец, нажмите Двигайтесь сюда/ Готово перенести фотографии на SD-карту на телефоне Samsung.

Часть 2. Как переместить выбранные изображения и папки из внутреннего хранилища на SD-карту на Samsung
Вот еще один способ перенести картинки из Галереи на SD-карту на Samsung напрямую. Просто извлеките все изображения, хранящиеся на вашем телефоне Android в разделе хранения устройства. Кроме того, вы также можете использовать сторонний файловый менеджер Android для перемещения файлов из внутреннего хранилища на SD-карту, например ES File Manager и другие.
Шаг 1 Откройте Параметры приложение. Прокрутите вниз и выберите Хранилище и USB.
Шаг 2 Вы можете получить список всех мест хранения на вашем телефоне Android. Нажмите Внутренние хранения под Устройство хранения.
Шаг 3 Выберите Фотографии чтобы получить все фотографии Samsung. Вы также можете проверить размер файла фотографии.
Шаг 4 Выберите альбом или изображение, которое вы хотите перенести на SD-карту.
Шаг 5 Нажмите на три точки Еще значок в правом верхнем углу. выберите Переместить в / Копировать в во всплывающем меню.
Шаг 6 Выберите имя вашей SD-карты. Установите выходной путь для сохранения перемещенных изображений. Нажмите Двигаемся/Копировать перемещать фотографии на SD-карту от Samsung Galaxy S10 и многое другое.
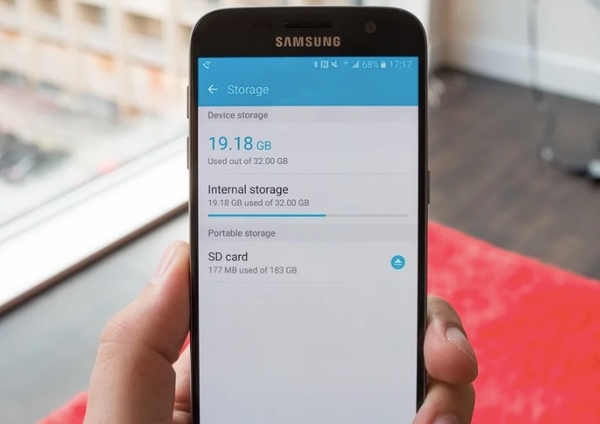
Часть 3. Как переместить фотографии с Samsung на другой телефон или компьютер
FoneLab HyperTrans способен передавать любые данные с Android на iOS, Windows или Mac. Если на SD-карте уже хранится много файлов, вы можете перенести фотографии с Samsung на компьютер чтобы освободить место. Кстати, вы можете перенести файлы со старого Самсунга на новый телефон или перенести фотографии с Samsung на компьютер непосредственно.
Передача данных с iPhone, Android, iOS, компьютера в любое место без каких-либо потерь.
- Перемещайте файлы между iPhone, iPad, iPod touch и Android.
- Импортируйте файлы с iOS на iOS или с Android на Android.
- Переместите файлы с iPhone / iPad / iPod / Android на компьютер.
- Сохранить файлы с компьютера на iPhone / iPad / iPod / Android.
Шаг 1 Бесплатно скачать, установить и запустить Android-программа для передачи файлов. Подключите Samsung к компьютеру через USB-кабель. Следуйте инструкциям на экране, чтобы Включить отладку USB.

Шаг 2 Нажмите на Фото на левой панели, чтобы получить все альбомы, хранящиеся в Samsung. Откройте одну папку, чтобы найти файл, который вы хотите переместить. Более того, вы можете создать новый альбом, чтобы объединить любимые фотографии.
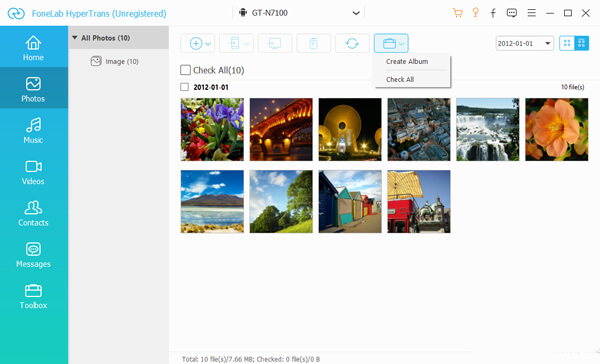
Шаг 3 После выбора картинок нажмите Экспортировать на верхней панели инструментов. Вы можете быстро переносить изображения и альбомы на компьютер или подключенный iDevice.
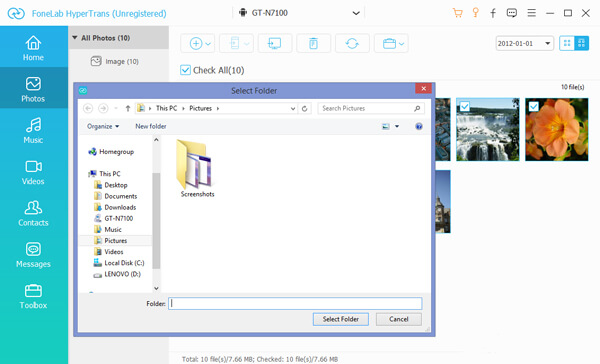
Вот и все, как перемещать изображения на SD-карту на телефонах и планшетах Samsung. Вы можете выполнить указанные выше действия, чтобы переместить другие файлы из внутреннего хранилища на SD-карту. Кроме того, вы можете передавать файлы с Samsung на компьютер для резервного копирования через FoneLab HyperTrans.
Кстати, вы можете установить SD-карту в качестве хранилища по умолчанию для хранения других файлов Android.
Читайте также:


