Не могу активировать планшет
Компания Apple предпринимает строгие меры для защиты устройств своих пользователей от посягательств третьих лиц. Для этого в iOS-устройствах используется система аутентификации Apple ID, которая позволяет идентифицировать оригинальных пользователей устройств Apple. Однако в случае, если Вы купили iPad с рук, и он остался привязанным к учетной записи прежнего владельца, то при попытке включить его перед Вами появится экран блокировки активации. Часто бывает и так, что владельцы планшетов от Apple сами забывают свой Apple ID или (что более распространено) пароль от него. И после проведения процедуры восстановления настроек также сталкиваются с блокировкой активации. Если Вы попали в подобную ситуацию и хотите узнать, как убрать блокировку активации на iPad, то в данной статье Вы найдете исчерпывающий ответ на данный вопрос.
Лучшие способы для обхода блокировки активации iPad, если Вы не помните ID или пароль от него
В зависимости от ситуации, в которой Вы находитесь, существует несколько различных способов решения данной проблемы. С кратким перечнем возможных способов Вы можете ознакомиться ниже.
Давайте теперь подробно разберем каждый из способов, чтобы Вы могли выбрать для себя тот, что лучше всего подойдет в конкретно Вашей ситуации. Если Вы хотите максимально быстро устранить беспокоящую Вас проблему блокировки активации на планшете без ознакомления с различными вариантами, сразу переходите к последнему способу – он подойдет в любой ситуации, не требует никаких условий и эффективно удаляет блокировку активации на планшете Apple.
Способ 1. Обращение в техническую поддержку или сервисный центр Apple
Первый способ, который первым приходит на ум каждому пользователю, – это, конечно же, обращение за помощью к самому производителю. Способ кажется наименее затратным по прилагаемым усилиям, однако в то же время и наименее обнадеживающим, так как для того, чтобы сотрудники компании Apple согласились разблокировать Ваш iPad, нужно доказать, что именно Вы являетесь его владельцем. Довольно часто данное условие трудновыполнимо ввиду отсутствия подтверждающих документов. Однако если Вы сохранили все документы на планшет, Вы можете воспользоваться данным вариантом. Итак, какие действия Вам необходимо для этого предпринять?
- Найдите и соберите в одну папку все документы, подтверждающие Ваше владение данным планшетом iPad (чеки из магазина, гарантийный талон на планшет и т.д.).
- Обратитесь в ближайший сервисный центр Apple, объяснив свою проблему и предоставив все необходимые документы. Альтернативным способом является звонок в техническую поддержку Apple с последующей отправкой отсканированных документов по предоставленному техподдержкой адресу электронной почты.
Если Вы сможете доказать тот факт, что Вы являетесь полноправным владельцем данного iPad, специалисты компании помогут Вам снять блокировку активации и получить доступ к Вашему планшету.

Способ 2. Удаление устройства из учетной записи предыдущего владельца
Данным способом могут воспользоваться те пользователи, которые приобрели планшет Apple с рук. Появление блокировки активации на устройстве в этом случае означает, что предыдущий владелец просто забыл удалить его из своей учетной записи. Если Вы можете связаться с продавцом, попросите его выполнить удаленно следующие действия.
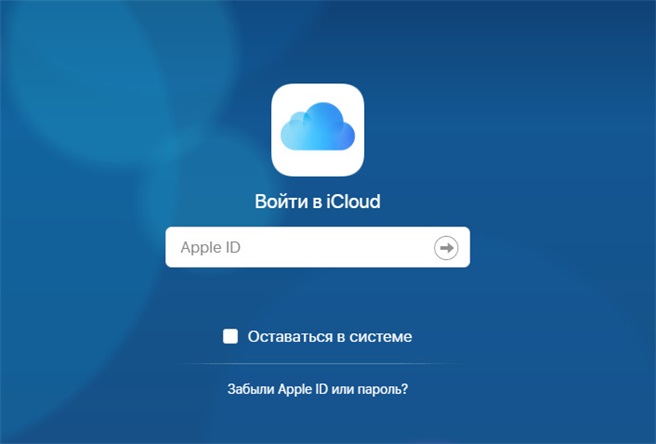
Способ 3. Удаление блокировки активации с помощью Tenorshare 4MeKey
Многие пользователи справедливо заметят, что практически на всех современных устройствах iOS установлена версия iOS не ниже 12, что делает невозможным использование приведенного выше способа. Тем не менее, существует еще одна отличная программа, способная помочь абсолютно любому владельцу iPad обойти блокировку активации устройства. Программа представлена тем же самым разработчиком и называется Tenorshare 4MeKey. Какие именно действия Вам необходимо предпринять, чтобы удалить блокировку активации на iPad с помощью данной программы, Вы можете узнать, ознакомившись с приведенным ниже руководством.
-
На любом подключенном к Интернету компьютере запустите любой браузер и перейдите на официальную страницу программы Tenorshare 4MeKey на сайте. Далее загрузите файл программы на доступный компьютер и установите ее с помощью Мастера установки.
Как только установка Tenorshare 4MeKey будет завершена, запустите ее и в главном меню программы нажмите кнопку «Начать», расположенную в правом нижнем углу окна.
Примечание: В целях обхода блокировки активации программа произведет процедуру джейлбрейка устройства.
В следующем окне ознакомьтесь с руководством по проведению джейлбрейка и выполните все необходимые для этого действия. Вы можете провести процедуру самостоятельно или воспользоваться специальной утилитой от разработчика. Затем нажмите кнопку «Далее» в правом нижнем углу окна.

В новом окне проверьте информацию о Вашем устройстве и подтвердите ее правильность, нажав кнопку «Начать удаление» в правом нижнем углу окна.

Дождитесь завершения процесса удаления блокировки активации на Вашем iPad. В течение данного процесса не используйте устройство и не отключайте его от компьютера.

Итак, в данной статье мы подробно разобрали, что можно сделать в различных ситуациях, чтобы обойти блокировку активации на iPad без пароля Apple ID. Каждый метод подходит для конкретного случая и подразумевает наличие определенных условий: сохранность документов на устройство, связь с предыдущим владельцем, определенные технические требования и т.д. Вместе с тем существует и универсальный метод решения данной проблемы – это использование программы Tenorshare 4MeKey, которая может быстро и результативно удалить блокировку активации на планшете Apple и вернуть Вам доступ к своему устройству.
На английском эта надпись может выглядеть так:
Your iPad could not be activated because the activation server is temporarily unavailable. Try connecting your iPad to iTunes to activate it, or try again in a couple of minutes.
Если есть возможность, то переключитесь на другую сеть. Возможно, ошибка была именно в вашем Wi-Fi подключении. Если возможности нет, то попробуйте перезагрузить роутер. Как правило, это меняет ваш IP адрес в сети.
Перезагрузка
Иногда помогает банальная перезагрузка устройства и настройка заново. Перезагрузку можно сделать одновременно зажав клавиши Home и Power. Девайс выключится, затем его нужно включить и попробовать активировать ещё раз.
Попробуйте активировать iPad/iPhone/iPod Touch через iTunes
Если у вас есть компьютер с установленным iTunes (а лет 5 назад это было даже обязательным требованием), то устройство можно активировать через эту программу. Подключите iДевайс к компьютеру через шнур и дождитесь пока iTunes определит его. Дальше следуйте указаниям на экране.
Особый вид ошибки при установке бета-версии
Ещё теоретически может вылезти вот такая ошибка:
В этом случае нужно либо внести UDID в базу каких-нибудь знакомых разработчиков, либо сделать прошивку через iTunes последней официальной iOS для вашего устройства (не бета-версии)!
Повторная перепрошивка
Попробуйте выполнить повторную перепрошивку в DFU-режиме. Подробная инструкция.
Есть небольшая вероятность, что прошивка криво легла. Если после перепрошивки планшет продолжит не активироваться, причины нужно искать либо в железе, либо в более глубоких проблемах активации, например, блокировка прежним владельцем. Последняя проблема маловероятна, но ранее встречалась, когда не полностью была выполнена процедура восстановления. Однако, это относится только к планшетам категории «Refurbished» (Восстановленные).
Возможно, этим вы дополните эту статью ещё своими советами и этим кому-то поможете. Иногда хорошо написанный комментарий приносит конкретному человеку больше пользы, чем сама статья. :)
Если совсем ничего не помогает и сбой активации iPhone/iPad повторяется и вы уже отчаялись, то устройство лучше отнести в сервис. Надеюсь, до этой меры всё же не дойдёт.
Сбой активации iPad (iPhone, iPod Touch). Что делать?: 113 комментариев
Спасибки. Я раз пятьпробовала, новсё время вылазила Activation Error. Когда я потеряла уже Надежду, вдруг на 6-ой раз всё заработало! Наверное проблема с сетью была
Ура! Мне помог Ваш совет! Спасибо!
P.S. ничего не удалилось!
Спасибо, Артём. Ваш опыт мне очень пригодился.
Артем, благодарю! По вашей инструкции все получилось! Круто! Файлы и данные удалились, с резервной копии не загрузились, но это мелочи. Он работает!
Благодарю от всего сердца! Все получилось!
Артём!! Спасибо вам огромное.
Восстановила! Главное терпение , пока ждёшь восстановления)
Серийный номер: не определён.
Восстановление iPad
iTunes загружает программное обеспечение для iPad и восстановить iPad после завершения загрузки.
Артём благодарю , я думаю все получилось , спасибо большое за совет.
Артём, спасибо за совет!
Помогло
Спасибо. Мне помогло))))
У меня я просто смотрел видео. Он сразу выключается показывает значок эпл. И показывает блокировка активаций. Нечего не помогло.
проблема та же, что и у Татьяны
Проблема та же, что и у Елены ((
Проблема та же, что у Елены и Татьяны . У меня iPad 2.
Аналогичная проблема с iPad 2. Вопрос, а если откатываться (перепрошиваться) до 9.2.1 все данные сотрутся? Бэкап забыл сделать.
Та же проблема с iPad 2. Перепробовала уже все, что только можно, но ничего не помогло. Возможно кто нибудь знает в чем дело?
Пробуйте через режим DFU откатываться на прошивку 9.2.1. У меня на 9.3 прошиваться планшет не хотел, только 9.2.1 помогла. Но да, без резервной копии все данные стираются.
У меня ipad1 завис на активации обновления выдает ошибку соединения с сервером.. :( itunes не видит планшет вообще.. Предыдущие обновления вставали нормально..
Добрый день! Не могу обновится или восстановиться Айпад 2 — прошивку iPad в DFU режиме делаю и в конце он опять начинает перезагружаться и показывать батарейку помогите.
вставьте рабочую сим карту и с ней перегрузите
не помогает. вайфая не видит 3джи не видит, айтюнс видит нодает сбой активации все равно
Также проблема не знаем как решить перерыли гору сайтов
Здравствуйте.Та же проблема,что у Лины,только данные были мои,но пароль не помню.
Здравствуйте.Та же проблема что и у Лины.айпад мини.выдает ошибку активации и требует пароль icloud.этих данных я не помню.что делать
Потеряла все пароли и данные при первичной регистрации apple ID что же теперь делать?
Ну Apple ID вы увидите после перепрошивки. Читайте статью по ссылке, что я вам дал выше.
Если ну совсем ничего не помогает, то звоните в службу поддержки Apple и доказывайте, что вы не украли устройство. Может помогут:)
Айфон 5s , села батарейка выключился , после этого включила на зарядку и с того момента идёт поиск сети , уже 3 день , востонавливала как могла , и через Айтюнс, как только не пробывала. В итоге : сейчас вообще ни чего не делает , включается , вводу русский , Россия , выбераю вай фай и все , пишет ваш айфон не удалось активировать и тд и тд. Что делать , вся в слезах !
Была проблема активиции с айпэдом 2, всячески не пробивалось, перезагрузка и смена сети не помогла, но с помощью айтюнса вышло, при повторном подключении вылезло акно разблокировки активации, воаля
Спасибо за советы. У меня айпад 2, зашли через icloud и все заработало.
Сегодня получилось активировать использовав роутер соседа.
У меня iPad2 и та же проблема, как и у всех, начал писать, что не проходит активация. Хотя ничего не делала (не обновляла программы), просто выдал это предложение. Пробовала разные Wi-Fi и перезагрузку с помощью клавиш Home и Power, ничего не происходит. От компьютера отказалась (нет его у меня теперь), поэтому через iTunes не получится. Хотела обратиться в сервисную службу Apple, но они запрашивают серийный номер, который без планшета не могу получить. Может подскажете, как быть.
Екатерина, попробуйте активировать через другую сеть, мне только это помогло.
ios11.0.1 Не активирует айфон 6+,пишет не удалось связаться с сервером.Телефон реф.Перепробывал уже многое,не знаю что делать .
Походу я не один такой)5sсбой активации,серез тюнс ошибка синхранизации,вообщем ужос
Вот тоже самое, решил продать iPhone 5s 32 гб. Сбросил настройки, после перезагрузки пишет, сбой активации. Вроде все перепробовал, помогите пожалуйста.
FranzLisz , у меня такая же проблема с ipad air 2. при восстановлении в айтюнс пишет информация активации была не верной ,а на самом ipad сбой активации. в сервисном центре мне предлагают восстановить за 2 тыс или купить новый за 27 , что просто смешно.
подскажите, у вас получилось восстановить ipad?
Сбросил настройки iPad Air стояла IOS 11.1. После сбой активации. Пробывал другие вайфай сети, перезагружал, востановился на OS 11.02 показываэт ошибку (0xE8000013) не удалось активировать iPad(ето на виндовс пк( мак зависал на подготовке к востонавления и давал ошибку 2006)), iTunes на MacBook не может сконектить iPad. 5 часов убил с службой поддержки Apple (толку ноль). Все перепробовал, помогите пожалуйста.
после долгих мучений получилось что нибудь с активацией ipad, у меня та же проблема не могу решить, испробовал все.
Начинающий пользователь не сразу разберется, как пользоваться планшетом. Гаджет нужно правильно настроить. Консультанты в магазинах электроники могут предлагать свои услуги. Но установка языка, даты и времени потребует оплаты. Разберемся, как настроить планшет на Андроиде самостоятельно.
Первое включение
Сначала нужно распаковать планшетный компьютер после покупки и посмотреть, все ли есть в комплекте. Он состоит из инструкции по эксплуатации, блока питания и самого гаджета.
Важно! У некоторых моделей в комплекте идут наушники, сменные кабели. Но у бюджетных планшетов такое встречается редко.
После распаковки стоит изучить инструкцию. В ней производитель объясняет, как включать гаджет. Несмотря на разнообразие моделей, принцип одинаковый. Включить планшет можно одним из способов:

Выбор языка, дата и время
После описанных операций планшет включится. Но на этом настройка не заканчивается. Нужно выбрать дату, время и язык. Если этого не сделать, многие приложения будут отображаться неверно.
Важно! Ряд утилит и вовсе перестанет работать. Так, выход в интернет невозможном при неправильном часовом поясе. Поэтому при отсутствии интернета стоит поискать причину в настройках.
Нужно зайти в соответствующий раздел. Он отображается в виде значка с шестеренками. Иногда на нем расположены горизонтальные полосы. Далее необходимо выбрать пункт «Дата и время». Можно установить формат отображения времени, часовой пояс.
Затем стоит зайти в категорию «Язык». Там необходимо выбрать нужный параметр. Главное — не забыть сохранить настройки. Иначе данные потеряются.
Подключение к мобильному интернету или Wi-Fi
В настройках операционной системы Android не только устанавливают время, но и выбирают способ подключения к интернету. Чтобы подсоединиться через Wi-Fi, нужно открыть одноименный раздел. После активировать вайфай и начать поиск точек доступа.
Google аккаунт
Не менее важно сразу настроить аккаунт в Гугл. Это откроет доступ ко многим приложениям.
Необходимо открыть почтовый клиент Gmai. Далее создать почту. При этом вводят адрес ящика, пароль. После этого все сервисы Гугл доступны.

Как включить камеру
Чтобы сделать фотографию, нужно нажать на значок камеры. Обычно он располагается на главном экране. Можно ввести в поиск приложений слово «камера» и найти утилиту быстрее.
После нажатия на значок откроется программа. Там можно выбрать переднюю или заднюю камеру. Также доступна регулировка фото: цветокор, изменение резкости.
Настройка звука
Увеличить или уменьшить громкость можно с помощью качельки. Кнопка находится сбоку планшета. Вот для чего нужны части клавиши:
- верхняя — повышение громкости;
- нижняя — понижение.
Установка приложений
Программы лучше скачивать с Гугл Маркет. Утилиты на этом сервисе не имеют вирусов. Если установить приложение со стороннего источника, можно повредить гаджет.
Чтобы найти нужную программу, следует вбить в поиск ключевое слово. Затем нажать на любую из предложенных и скачать. Загрузка должна начаться сразу. Если этого не произошло, значит, на устройстве не хватает места.
Настройка планшета подобным образом требуется не только на новом устройстве, но и после сброса до заводских настроек.
Подпишись на Техносовет в социальных сетях, чтобы ничего не пропустить:

Помощь по включению и выключению планшетного компьютера на операционной системе Android. Перезагрузка планшета (Reset), разблокировка, подключение внешних устройств, выход в интернет.
Сожержание:
2 Порядок работы
2.1 Управление питанием

Перед включением планшетного компьютера внимательно прочитайте раздел «Общие указания по эксплуатации».
Включение.
Нажмите и удерживайте кнопку питания в течение 3 секунд. После этого произойдет включение устройства, о чем можно будет судить по появлению заставки. Загрузка операционной системы произойдет за несколько секунд.
Примечание: если устройство находится в спящем режиме, то для включения достаточно кратковременного нажатия кнопки.
Спящий режим.
Спящий режим удобен при регулярном использовании планшетного компьютера. В этом режиме компьютер находится в активном состоянии, но дисплей при этом выключен, а главный экран заблокирован. Это позволяет мгновенно получить доступ к операционной системе, в то же время исключаются случайные нажатия на дисплей, и экономится энергия. Для перехода в спящий режим или выхода из него кратковременно нажмите кнопку питания.
Выключение устройства
Для полного отключения устройства нажмите и удерживайте клавишу питания и выберите «Отключить питание» в появившемся меню. В этом же меню вы можете перевести компьютер в спящий режим либо отменить данное действие.
Примечание: В случае низкой зарядки аккумулятора, устройство может быть отключено автоматически после уведомления пользователя о существующей проблеме.
При этом, все несохраненные данные могут быть утеряны. Во избежание этого сохраните открытые документы, закройте все активные приложения и подключите компьютер к источнику питания.
Сброс устройства (Reset)
Если планшетный компьютер "завис", не выключается и вообще никак не реагирует, то можно произвести перезагрузку устройства. Для этого нажмите тонким неострым предметом кнопку Reset и дождитесь перезагрузки.
2.2 Разблокировка
- Нет: блокировка и защита отсутствуют;
- Перетащить значок блокировки: защита отсутствует, однако при этом вы можете быстро попасть на главный экран или открыть Камеру и сразу начать делать снимки.
- Графический ключ: для включения необходимо нарисовать графический ключ.
- PIN: для включения необходимо ввести код, состоящий из цифр.
- Пароль: для включения необходимо ввести код, состоящий из букв и цифр.
2.3 Установка/извлечение дополнительной карты памяти

- нажмите кнопку для перехода на главный экран;
- нажмите кнопку Меню в правом верхнем углу;
- во вкладке «Приложения» выберите пункт «Настройки»;
- выберите раздел «Память»;
- нажмите на «Извлечь SD-карту» и дождитесь завершения операции.
2.4 Подключение внешних USB устройств
- Подключение и просмотр содержимого USB флеш накопителя;
- подключите флеш-накопитель к планшету;
- найдите ярлык «Проводник» в списке программ и запустите приложение;
- выберете вкладку «USB» и Вы получите доступ к его содержимому.
2.5 Настройка WiFi и подключение к сети
- нажмите кнопку для перехода на главный экран;
- нажмите кнопку Меню в правом верхнем углу;
- во вкладке «Приложения» выберите пункт «Настройки»;
- в разделе «Беспроводные сети» установите переключатель WiFi в положение Вкл.
- откройте подраздел «Настройки Wi-Fi»;
- система автоматически обнаружит доступные WiFi сети и выведет их названия;
- выберите сеть, к которой вы хотите подключиться, и при необходимости введите пароль;
- при успешном подключении система выведет значок в области уведомлений.
Читайте также:


