Не компилирует sublime text
Я хотел бы скомпилировать и запустить программу C в sublime text 3 на ubuntu 14.04. В настоящее время программа компилируется с gcc, используя sublime text 3, выполняющий команду (см. ниже код), но мне было интересно, возможно ли, чтобы выходные данные выполнения программы также появлялись на консоли sublime text.
вот что я в настоящее время должен скомпилировать программу C с sublime text 3
c_compile.sublime-build
но это дает мне эту ошибку:
вот моя простая программа C, с которой я работаю:
Ex1-6.c
после изменения shell to true :
вот что я получил:
Я попытался изменить cmd, чтобы запустить программу только:
он успешно работает и печатает вывод на консоли с некоторым кодом:
пока ЦМД либо компилирует или работает, но не делает оба вместе, надеюсь, что-то можно сделать, чтобы сделать его компилировать и запускать с помощью одной команды.
вы пробовали просто написать всю команду в одной строке?
для системы sublime build, реализующей команду меню Run:
- перейдите в инструменты - >система сборки - >новая система сборки.
или
и вставить это:
*в этом примере используется компилятор GCC. Не стесняйтесь заменить gcc с компилятором по вашему выбору.
мы можем скомпилировать код C в Sublime Text и напечатать некоторое значение или строки, но это не признавайте входной сигнал от потребителя. (Пока не узнаю. Я уверен в компиляции, но не в выводе из данного ввода.) Если вы используете Windows, вы должны установить переменные среды для Sublime Text и компилятора GCC.
используйте ссылку ниже, чтобы узнать, как настроить переменную среды в вашей ОС:
приведенная ниже инструкция была протестирована на системе Windows 8.1 и Sublime Text 3-build 3065.
1) Установите MinGW. 2) Добавьте путь к "MinGW\bin" в " PATH переменная окружения."
" системные свойства -> дополнительно -> переменные среды "и там обновить переменную "путь".
3) затем проверьте переменную среды PATH командой ниже в "командной строке":
4) Добавьте новую систему сборки в текст Sublime.
моя версия кода ниже ("C. sublime-build").
последняя сборка sublime даже позволяет прямую команду вместо двойных кавычек. Попробуйте приведенный ниже код для системы сборки
после тщательного код-охота сеанс через интернет, я наконец придумал решение, которое позволяет compile + run ваш код C "в", в C99, в выделенное окно терминала. Я знаю, некоторые люди не любят C99. Мне тоже не нравятся некоторые люди.
в большинстве случаев Sublime компилируется и работает в код, но в C90 или меньшей версии. Так что если вы специально хочу, чтобы это был C99, это путь.
Примечание: кстати, я сделал это на машине Windows, не могу гарантировать для других! Возможно, там это не сработает.
1. Создайте новую систему сборки в Sublime: Инструменты > Система Сборки > Новая Сборка Система.
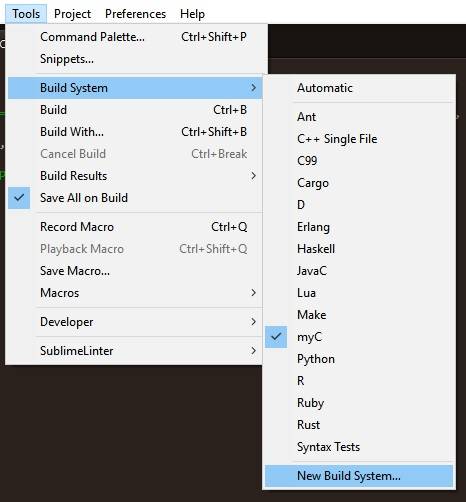
2. Новый файл под названием untitled.sublime-build будет создан.
скорее всего, Sublime откроет его для вас.
если нет, перейдите к Настройки > Просмотр Пакетов > Пользователь
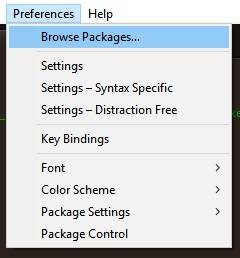
если файл untitled.sublime-build здесь, потом открыть, если это нет, тогда создать ее вручную и открыть.
3. Скопируйте и вставьте приведенный ниже код в указанном выше untitled.sublime-build файл и сохраните его.
закрыть файл. Вы почти закончили!
4. Наконец переименуйте файл из untitled.sublime-build to myC.sublime-build , или вы могли бы также показать свое творчество здесь. Просто держите расширение файла таким же.
5. Наконец установить текущая Построить Систему к имени файла, которое вы написали на предыдущем шаге. В этом случае это myC
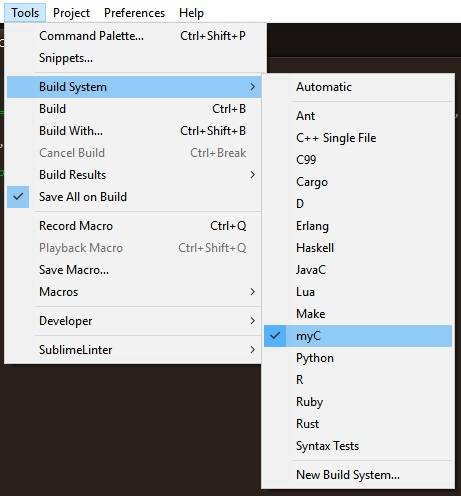
вуаля ! Compile + Run ваш код C с помощью C99 by Инструменты > Создать , или просто нажать Ctrl + B
лучшим способом было бы просто использовать Makefile для вашего проекта, и ST3 автоматически обнаружит систему сборки для вашего проекта. Например. Если вы нажмете shift + ctrl / cmd +B, вы увидите это:
попробуйте написать сценарий оболочки с именем run.sh в вашем проекте foler
и сделает Build System чтобы скомпилировать и выполнить его:
не забудьте $chmod +x run.sh
сделайте одну вещь и сделайте ее хорошо:)
вы используете sublime text в linux? Я получил ту же проблему, и она была решена! Вот мой c.sublime-build:
код, который работал для меня на машине Windows 10 с использованием Sublime Text 3
В Sublime Текст 3. Попробуйте изменить приведенный выше код на этот, обратите внимание на добавление "пуск".
Если вы кодируете язык C или c++. Я думаю, нам повезло, что мы могли бы использовать файл для ввода. Это так удобно и понятно. Я часто так делаю. Это аргумент для его реализации :
обратите внимание, что inputfile должен находиться в том же каталоге с файлом исходного кода, r-это подставка для чтения.
Заранее я прописал в path системы путь к папке с mingw32-g++.exe. Правда это можно сделать тут двумя способами - либо в "cmd" прописать полный путь до mingw32-g++, либо использовать опцию "path" и уже туда прописать полный путь то папки bin из пакета MinGW. И ещё одна особенность - в переменных среды windows не должно быть путей с русскими символами, иначе python будет ругаться. У меня по дефолту windows 7 выставила папке пользователя имя Администратор, пришлось делать другую учётную запись, т.к. адекватного способа поменять имя папки я не нашёл (C:\Users\Администратор). Ну что же, сохраняем наш конфиг с нужным нам именем (оно будет показываться в списке Tools -> Build System). Я назвал его MinGW32-gcc. Сохраняется оно в папочке Data\Packages\User\. Переходим на вкладку с HelloWorld, выбираем наш свежесозданный конфиг в Tools -> Build Sustem и нажимаем F7. Снизу должен появиться результат - [Finished] ну или ошибка. Если там пусто, вызываем консоль (CTRL+ Так же систему компиляции можно прописать и для проекта. Создаем проект - (Project -> Save Project As. ) ну и сохраняем его в папочке с исходником. далее открываем файл проекта на редактирование (Project -> Edit Project) и видим что то типа этого: Далее мы будем использовать опцию "build_systems", которая будет добавлять наш метод компиляции в список именно для нашего проекта. Код выглядит так:10 комментариев:
Нет сам так и не разобрался.. Огромное спасибо =)

Сборку через make не захотел осваивать??
Можно сделать и через make - в общем то суть не сильно меняется
Под linux сделал вот таким образом:
"cmd": ["/usr/bin/g++ -W -Wall -Werror *.cpp"],
"working_dir": "$",
"shell": true
>
Всё работает, [Finished] показывает, а вот как сразу получившийся файлик a.out запустить?
Я понимаю, что нужно через терминал просто ввести название файла, но я имею в виду как сразу после компиляции автоматически запустить этот файл на выполнение?
попробуй вместо компиляции запускать скрипт который будет компилировать и запускать результат
Под Windows это выглядит вот так:
"cmd": ["$packages/User/c++.bat","$file","$file_path","$file_base_name"],
Советую смотреть в сторону консольной команды питона
os.system("имя файла")
У меня саблайм из за этой ошибки не только компилировать не хотел, но и пэкэдж контрол вылетал с нею же.
Проделал все как написано, но не заработало. При запуске скомпилированной программы выскакивают ошибки с ненайденными файлами из папки "..\MinGW\bin\", всякие длл-ки и прочее. В чем же проблема? Буду рад, если кто-нибудь отзовется С:
Господа, представляю вам свой отредактированный оригинальный конфиг. Стоит обратить внимание на то что сказал автор, необходимо создать профиль и пользователя с латинским именем. простое переименование пользователя не переименует папку с профилем. Для того, что бы переименовать пользователя корректно, воспользуйтесь стандартным "средством переноса файлов и параметров" для этого вам нужно будет зайти под другим администратором, упаковать весь профиль с русским именем в архив (обязательно отметте все галочки), затем создайте нового пользователя с латинским именем и распакуйте архив с помощью средства переноса, не забыв указать что вы распаковываете профиль в другого пользователя.
Обязательно выполните это:
В папке с программой ищете файл sublime_plugin.py и в заголовок добавляете:
для того, что бы питон не забывал локаль и не сбоили плагины саблайма.
Также я решил добавить путь к компилятору в системную переменную, что бы не прописывать прямые пути в конфигах. Собственно конфиг:

Sublime Text — текстовый редактор с большим набором дополнительных возможностей. Поддерживает различные языки программирования и умеет подсвечивать синтаксис кода. Имеет множество дополнительных расширений, с помощью которых можно добиться максимально комфортной и удобной работы и на время забыть, что используешь обычный текстовый редактор, а не интегрированную среду разработки вроде Visual Studio или Eclipse.
Помимо этого в редактор встроены самые разнообразные функции для работы с текстом, которых обычно не встретишь в простеньких редакторах вроде стандартного блокнота. Среди наиболее интересных функций — смена регистра, перестановка и сортировка строк, использование регулярных выражений, а также использование нескольких курсоров одновременно. В этой статье мы расскажем, как установить Sublime text на компьютер и настроить его для комфортной работы с языками C и C++.
Скачиваем установщик

Запускаем установку
После того, как установочный файл загрузится, запускаем его. Появится окно с выбором пути установки приложения. Мы оставили его по умолчанию, но при большом желании можете изменить этот путь. После этого нажимаем кнопку next и ставим галочку в поле "Add to explorer context menu", если хотим, чтобы Sublime text можно было быстро найти в меню пуск:


После этого остаётся лишь нажать кнопку "Install" и немного подождать, пока установщик скопирует нужные файлы и поставит текстовый редактор на компьютер. По завершении установки остаётся лишь нажать кнопку "Finish" и можно приступать к написанию кода:


Устанавливаем package control


Ставим пакеты для удобной работы с C и C++
Для удобной работы как с языками C и C++, так и любым другим текстом, мы рекомендуем поставить следующие пакеты:
- All autocomplete — это пакет, добавляющий возможность автозаполнения. При наборе текста этот пакет показывает всплывающее окно с доступными для заполнения вариантами, что очень удобно, когда требуется набирать длинные слова, ведь для этого достаточно буквально нескольких нажатий. Главной особенностью этого пакета является, пожалуй, просмотр всех открытых в данный момент вкладок, благодаря чему имеется возможность использовать слова, которые написаны в других файлах.
- C++ completions — это пакет, во многои схожий с all autocomplete, однако делающий особый упор именно на языке C++. Он позволяет в пару нажатий добавлять подключение библиотек, создание стандартных объектов, использование пространсва имён и многое другое.
- C++ snippets — это набор шаблонов, которые активируются при наборе определённых последовательностей символов и способны вставлять целые конструкции кода, как, например, циклы, условные операторы, шаблон основной программы и тому подобное. При этом после вставки шаблона выделяются места, которые чаще всего используются при редактировании, чтобы пользователь мог как можно быстрее написать код, который ему нужен.
Чтобы добавить новый пакет в Sublime Text нужно запустить package control и выбрать install package:


All autocomplete
После выполнения команды install package пишем несколько символов названия пакеты, выбираем нужный из списка и просто щёлкаем по нему, что мгновенно запустит его установку. Процесс установки можно видеть в левой нижней части экрана. После её завершения можно сразу же переходить к установке следующего пакета.

C++ completions
Как и с предыдущим пакетом, открываем package control, выбираем команду install package, вписываем название пакета и устанавливаем его. В отличие от all autocomplete, это расширение по завершении установки откроет файл, в котором находится информация о пакете и о том, как его использовать:


C++ snippets
С этим пакетом всё полностью аналогично, и он также в конце покажет файл с иннормацией о себе.


В завершение
Теперь, когда sublime text установлен и настроен для работы с C/C++, можно приступать к написанию программ. Для этого создайте новый текстовый файл и измените его расширение с .txt на .c или .cpp, после чего откройте его в Sublime text. Поскольку саблайм является лишь текстовым редактором, а не IDE, то для сорбки приложения необходимо использовать компилятор, например, gcc. О том, как установить его в windows мы писали в статье как установить компилятор gcc / g++ для Windows.

Языки программирования: Python, C, C++, Pascal
Выпускница МГТУ им. Н.Э. Баумана
Programforyou — это сообщество, в котором Вы можете подтянуть свои знания по программированию, узнать, как эффективно решать те или иные задачи, а также воспользоваться нашими онлайн сервисами.
Можно конечно было запустить отдельно консоль (cmd), в ней прописать путь к интерпретатору Python и путь к Вашей программе, чтобы она выполнилась. Каждый раз это делать не удобно. Сделаем так, чтобы код программы Python можно было выводить в самом редакторе Sublime Text 3.
1. Запускаем Sublime Text 3 и заходим в меню.

2. Удаляем содержимое и заменяем на:
"cmd": ["C:\\python33\\python.exe", "-u", "$file"],
"file_regex": "^[ ]*File \"(. *?)\", line (5*)",
"selector": "source.python"
>

Обратите внимание, на форматирование кода табуляцией!
3. Сохраняем файл Как, не изменяя дериктории. Имя можно задать любое. Рекомендуемое название файла "PythonCMD". Закрываем только что редактируемый файл (вкладку) PythonCMD. Чтобы у нас был пустой редактор без вкладок.
4. Выбираем в настройках только что созданный конфигурационный файл Tools -> Build Systems -> PythonCMD.
Если вы используете редактор Sublime Text 3 только для написания Python кода, тогда Вам в дальнейшем нет необходимости менять настройки. Если вы используете редактор для написания кода на других языках, тогда для запуска кода, Вам необходимо будет менять систему запуска в Tools.

После этих нехитрых действий, запускаем Вашу программу на Python (ctrl+b или F7). Результат будет выводится в окне редактора.
В сети есть множество решений про кодировку, вывод результатов в консоле (cmd), использование плагинов (SublimeREPL) итд. Как именно вывести результат именно в самой консоле редактора Sublime Text, а не в консоле Windows cmd, решений не было. Во всяком случаи, я их не нашел. Поэтому, предлагаю вам свое решение.
Как установить SublimeREPL и другие плагины, опишу отдельно. Для первого старта работы с Sublime Text 3 и Python выше описанных настроек достаточно.
[ Рекоммендация. ]
Если вы хотите научиться программировать, стать/быть программистом, рекомендую установить Ubuntu (Linux).
Возможно не стоит сразу сносить Windows и ставить только Ubuntu. Ubuntu можно установить как дополнительную ОС. И запускать только тогда, когда требуется программировать. Когда привыкните к Linux, узнаете преимущества, можно будет смело переходить на Linux.
. Не забудьте сохранить все важные файлы на отдельном флэш носителе.
Для тех, кто любит играть в игры. Под Ubuntu есть Steam и много других интересных игрушек.
В ближайшее время Valve выпускает свою Steam OS основанную на Linux.
Для Python под Linux есть интересная библиотека PyGame, можно разрабатывать свои 2D игры. Для 3D есть другие библиотеки.
На Ubuntu/Linux по умолчанию установлен Python и другие языки программирования.
Если Вы хотите работать программистом, то посмотрите вакансии. Все крупные компании ищут программистов и айтишников со знанием Linux в первую очередь. Или знание Linux будет являться весомым преимуществом.
Читайте также:


