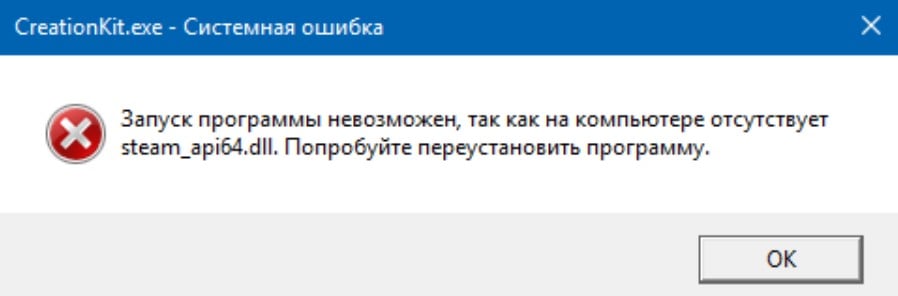Не идет проверка целостности файлов игры
Не всегда игры в Стиме работают как надо. Бывает, что при запуске игра выдает ошибку и отказывается запускаться. Или проблемы начинаются во время самой игры. Связано это может быть не только с неполадками компьютера или Стима, но и с поврежденными файлами самой игры. Для того чтобы убедиться, что все файлы игры в норме в Steam существует специальная функция – проверка кэша. Читайте далее, чтобы узнать, как проверить кэш игры в Стиме.
Игровые файлы могут быть повреждены по разным причинам. Например, одним из частых источников проблемы является жесткое прерывание скачивания, когда у вас отключается компьютер. В итоге недокачанный файл остается поврежденным и ломает игровой процесс. Также возможно повреждение из-за поломки секторов жесткого диска. Это не значит, что с жестким диском возникли проблемы. Несколько битых секторов есть на многих жестких дисках. Но игровые файлы все же придется восстанавливать с помощью проверки кэша.
Также бывает, что игра скачивается некорректно из-за плохой работы серверов Steam или нестабильного соединения с интернетом.
Проверка кэша позволяет не скачивать и переустанавливать игру заново, а лишь докачать те файлы, которые были повреждены. Например, из 10 Гб игры повреждено всего 2 файла на 2 Мб. Стим после проверки просто скачает и заменит эти файлы целыми. В результате будет сэкономлен ваш интернет-траффик и время, так как полная переустановка игры заняла бы гораздо больший период, нежели замена пары файлов.
Вот почему при проблемах с игрой первым делом стоит проверить ее кэш, и если это не помогает, предпринимать другие меры.
Как проверить кэш игры в Steam
Чтобы запустить проверку кэша необходимо перейти в библиотеку с вашими играми, а затем кликнуть по нужной игре правой клавишей мыши и выбрать пункт «Свойства». После этого откроется окно с параметрами игры.

Вам нужна вкладка «Локальные файлы». На этой вкладке расположены элементы управления для работы с файлами игры. Также здесь отображен общий размер, который игра занимает на жестком диске вашего компьютера.

Далее необходима кнопка «Проверить целостьность кэша». После ее нажатия непосредственно начнется проверка кэша.

Проверка целостности кэша серьезно нагружает жесткий диск компьютера, поэтому в это время лучше не совершать других операций с файлами: копировать файлы на жесткий диск, удалять или устанавливать программы. Также это может повлиять на игровой процесс, если вы будете играть во время проверки кэша. Возможны подтормаживания или подвисания игр. Если нужно, то можно в любой момент закончить проверку кэша, нажав кнопку «Отмена».
Время, которое займет проверка может варьироваться в больших пределах в зависимости от размера игры и скорости вашего диска. Если вы используете современные SSD диски, то проверка пройдет за несколько минут, даже если игра весит несколько десятков гигабайт. И наоборот медленный жесткий диск приведет к тому, что проверка даже небольшой игры может затянуться на 5-10 минут.

После проверки Steam выведет информацию о том, сколько файлов не прошли проверку (если такие есть) и скачает их, после чего заменит ими поврежденные файлы. Если все файлы прошли успешно прошли проверку, то ничего заменяться не будет, а проблема связана вероятнее всего не с игровыми файлами, а с настройками игры или вашим компьютером.
После проверки попробуйте запустить игру. Если она не запустится, то проблема связана либо с ее настройками, либо с оборудованием вашего компьютера.
В этом случае попробуйте поискать информацию об ошибке, выдаваемой игрой, на форумах Стима. Возможно, вы не единственный кто столкнулся с подобной проблемой и другие люди уже нашли ее решение. Можно поискать решение проблемы и вне Стима с помощью обычных поисковых систем.
Если ничего не помогает, то остается только обратиться в службу поддержки Стима. Также вы можете вернуть игру, которая не запускается, посредством системы возврата. Подробнее об этом вы можете прочитать в этой статье.
Теперь вы знаете для чего нужна проверка кэша игры в Стиме и как ее сделать. Поделитесь этими советами со своими друзьями, которые тоже пользуются игровой площадкой Steam.

Отблагодарите автора, поделитесь статьей в социальных сетях.

Ознакомьтесь с этими решениями для ошибки «Steam не удалось проверить»
- Запустите сканирование CHKDSK
- Отключить брандмауэр Защитника Windows
- Чистая загрузка Windows
- Переустановите Steam и просканируйте реестр
1. Запустите сканирование CHKDSK
2. Отключите брандмауэр Защитника Windows
Брандмауэр Защитника Windows может конфликтовать со Steam для некоторых пользователей. Таким образом, ошибка «Steam не удалось проверить» может быть связана с брандмауэрами. Чтобы убедиться, что это не так, выключите WDF следующим образом.

- Откройте Cortana в Windows 10, нажав кнопку Введите здесь для поиска на панели задач.
- Введите «Брандмауэр Windows» в качестве ключевого слова для поиска.
- Выберите Брандмауэр Защитника Windows, чтобы открыть окно панели управления, показанное ниже.
- Нажмите Включить или выключить брандмауэр Защитника Windows в левой части апплета панели управления WDF.
- Затем выберите настройки включения или выключения брандмауэра Защитника Windows и нажмите кнопку ОК .
3. Очистите загрузочные окна
4. Переустановите Steam и просканируйте реестр
Некоторые пользователи говорят, что они исправили ошибку «Steam не удалось проверить», удалив Steam, а затем просканировав реестр. Переустановка программного обеспечения обновит файлы Steam. Очиститель реестра удалит оставшиеся записи реестра после удаления Steam. Обратите внимание, однако, что пользователи могут потерять игровые данные после удаления Steam, если они не копируют папку Steamapps в другой каталог. Следуйте приведенным ниже инструкциям, чтобы переустановить Steam и сканировать реестр с помощью бесплатного CCleaner.
Вот некоторые из решений, с которыми игроки исправили ошибку «Steam не удалось проверить». Кроме того, игроки могут также попытаться обойти клиента Steam, запустив игру (которая обычно вылетает) из общей папки steamapps>. Средство запуска игры находится в подпапке win32 или win64 в папке с игрой.

Как проверить целостность файлов в Стиме и зачем нужна подобная процедура? Этот обзор будет полезен начинающим пользователям, которые плохо разбираются в возможностях программы. Читайте внимательно – узнаете массу интересного о функциях игрового приложения!
Как проверить: инструкция
Что представляет собой проверка целостности файлов Steam? Это автоматический системный процесс, во время которого все данные игры подвергаются тщательному анализу. Отличная бесплатная опция, которая распространяется абсолютно на любые игрушки, купленные через магазин платформы.
Зачем нужно знать, как проверить целостность файлов в Steam? Функция очень удобная – можно быстро узнать, насколько хорошо работает игра. Система проверяет наличие неисправностей, ошибок, багов. Если будут найдены поврежденные или удаленные элементы, можно быстро переустановить нужные данные.
Приведем простой пример – гораздо легче загрузить компонент, который весит 100 МБ, нежели переустанавливать всю игру, которая занимает более 10 ГБ пространства? Да!
Проверка целостности файлов Steam – процесс простой и быстрый. Вам не придется ничего делать, система запустит процесс автоматически, вы получите результат через несколько секунд или минут (зависит от «веса» игрушки).
Переходим от теории к практике? Пора оценить собственные возможности и научиться несложному алгоритму:
- Запустите приложение на компьютере;
- Найдите на верхней панели вкладку «Библиотека» ;
- В списке слева отыщите игру, которая вас интересует;
- Тапните мышкой по названию;
- Можно щелкнуть правой кнопкой мыши и выбрать пункт «Свойства» ;

- В открывшемся окне ищите вкладку «Локальные данные» ;
- Последняя в списке кнопка – «Проверка целостности файлов» Стим.

Нажимайте – процесс пойдет автоматически. Через несколько секунд/ минут вы получите ответ на экране.
- Если все данные успешно пройдут проверку – увидите радостное оповещение. Можете просто закрыть окно и вернуться к игре;
- Если будут найдены удаленные или поврежденные данные, система сама подгрузит недостающие элементы. Процедура продлится чуть дольше, но вы получите подтверждение об успешном окончании процесса.
Метод №1 Переустановка игры
Файл steam_api64.dll необходим для запуска нужной вам игры. Если он отсутствует в папке с игрой либо был каким-то образом изменен/поврежден, то игра не сможет запуститься. Очевидное решение — переустановка игры. Заходим в библиотеку Steam, нажимаем ПКМ на игру и выбираем «Управление→Удалить», после чего выбираем игру и нажимаем кнопку «Установить». После переустановки ошибка должна исчезнуть.
Метод №2 Проверка целостности файлов игры
Проверка целостности файлов игры — альтернатива полноценной переустановке игры. Если игрушка небольших размеров, то спокойно можно воспользоваться первым методом. Но что делать, если игра весит под 30, 50 или даже 100 гигабайт? В таком случае ни о какой переустановке речи не идет — проверяем целостность файлов. Время выполнения процесса будет зависеть исключительно от размера самой игры.
Чтобы запустить проверку целостности файлов, сделайте следующее:
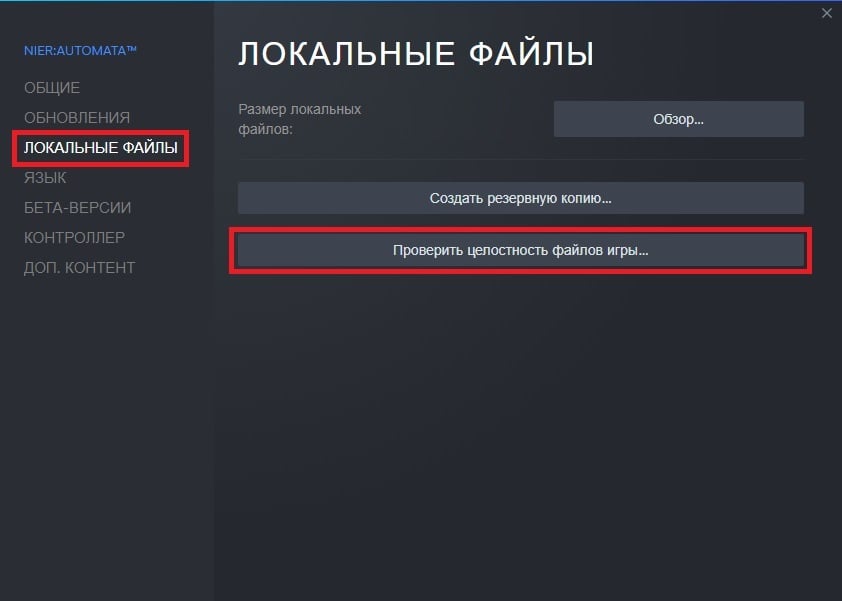
Дождитесь окончания проверки файлов, после чего запустите игру. Ошибка steam_api64.dll должна исчезнуть.
Метод №3 Проверка карантина антивируса
В некоторых случаях модифицированный steam_api64.dll может входить в группу файлов, предназначенных для взлома видеоигр. Вы столкнулись с подобной ошибкой, когда пытались запустить пиратскую копию игры? В таком случае нужный вам DLL-файл наверняка находится в карантине вашего антивируса. Зайдите в карантин, верните файл на место и внесите его в список исключений.
Вот как это делается для встроенного в Windows 10 антивируса:
- кликните ПКМ на Пуск и выберите «Параметры»;
- выберите раздел «Обновление и безопасность»;
- перейдите во вкладку «Безопасность Windows»;
- кликните на пункт «Защита от вирусов и угроз»;
- нажмите на «Журнал защиты»;
- кликните на недавно заблокированный файл ЛКМ и выберите «Действия→Разрешить»;
- вернитесь обратно «Защиту от вирусов и угроз» и нажмите на «Управление настройки» в разделе «Параметры защиты от вирусов и других угроз»;
- опуститесь в самый низ и нажмите на пункт «Добавление или удаление исключений» в разделе «Исключения»;
- нажмите «Добавить исключение» и выберите файл steam_api64.
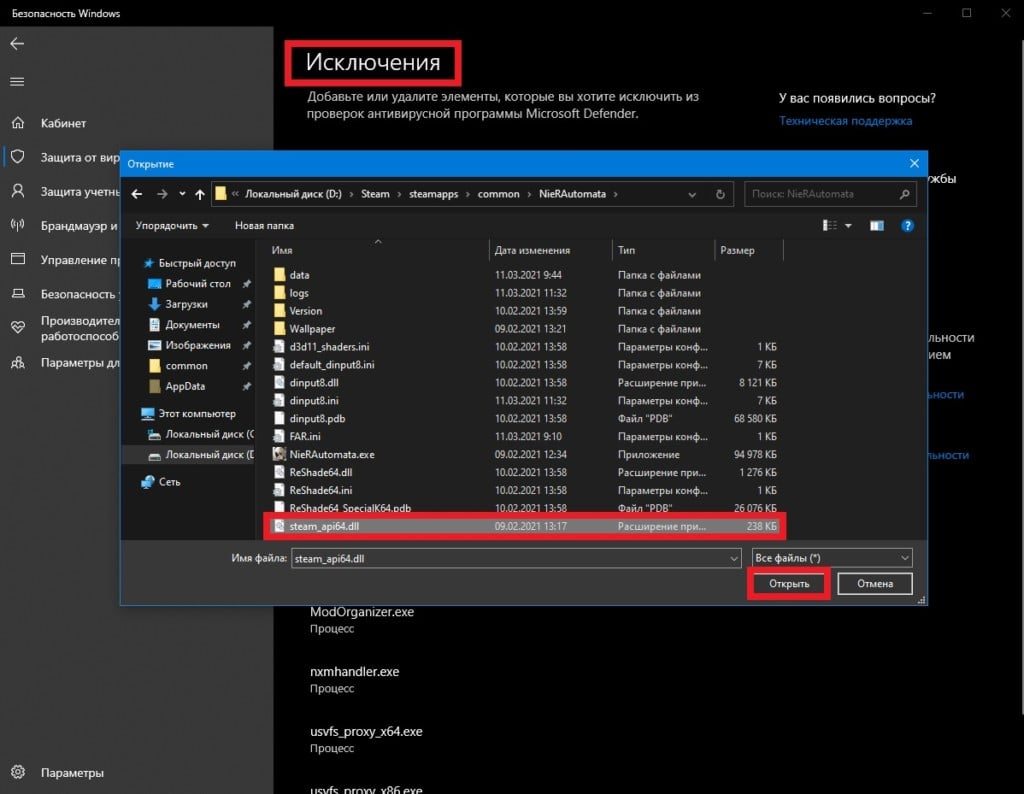
Все, больше никаких ошибок возникать не должно.
Сразу стоит предупредить: не качайте steam_api64.dll из Интернета, чтобы зарегистрировать его в своей операционной системе. Переустановка или проверка файлов — два надежных метода для решения подобной ошибки. В случае пиратки — достаем файл из карантина и вносим его в исключения или полностью переустанавливаем игру, если антивирус уничтожил файл.
Читайте также: