Не хватает виртуальной памяти gameloop
Допустим, у вас есть компьютер, работающий под управлением Windows 10, который, кажется, не хватает памяти при использовании некоторых тяжелых программ, таких как игры, Visual Studio или AutoCAD. Когда Windows не хватает памяти для работы, она подключается к Виртуальной памяти , которая используется для хранения некоторых наименее используемых страниц памяти в файле с именем pagefile.sys.
Виртуальная память полезна во многих отношениях и помогает легко запускать программы, требующие больших ресурсов. Но иногда вы можете столкнуться с проблемами, связанными с виртуальной памятью, когда Windows 10 может не получить доступ к файлу pagefile.sys . В этом посте мы увидим, как можно легко внести некоторые изменения в настройки и избавиться от ошибки Слишком низкая виртуальная память Windows 10 .
Что является причиной ошибки Windows 10 Virtual Memory Too Low?
Изначально Windows устанавливает размер файла pagefile.sys в зависимости от объема ОЗУ на вашем компьютере. Допустим, у вас на компьютере физически около 8 ГБ ОЗУ. Теперь размер виртуальной памяти, установленный Windows, будет равен 2 ГБ или 32-разрядной системе и около 4 ГБ в 64-разрядной системе. Когда вы сталкиваетесь с ошибкой Windows 10 Virtual Memory на слишком низком уровне, это означает, что программа, которую вы пытаетесь использовать, требует много ресурсов, которые даже виртуальная память не может обработать.
- Расширить виртуальную память
- Получите больше оперативной памяти
- Отключение памяти и приложений
- Сканирование компьютера на наличие вредоносных программ и других киберугроз
- Восстановите ваш реестр
- Проверьте свой диск на наличие ошибок
- Очистите ваши временные файлы и папки
1. Расширить виртуальную память
Причина, по которой я очистил причину этой ошибки выше, заключается в предоставлении очевидного решения. Это решение может быть легко устранено путем увеличения размера виртуальной памяти в вашей системе. В следующих шагах мы увеличим размер pagefile.sys , немного изменив настройки, и это поможет вам избавиться от этой проблемы.
- Нажмите Windows Key + R , чтобы начать диалог RUN .

- Теперь введите sysdm.cpl, и это откроет окно Свойства системы .

- Теперь в этом новом окне откройте вкладку Дополнительно и нажмите кнопку Настройки в разделе Эффективность .
- Откроется окно Параметры производительности , и теперь вам нужно перейти на вкладку Дополнительно .

- Теперь нажмите кнопку Изменить в разделе Виртуальная память , и откроется новое окно.
- Теперь нажмите на флажок в верхней части, который гласит: Автоматически управлять размером файла подкачки для всех дисков.

- Теперь нажмите кнопку Нестандартный размер . Здесь вы можете установить новый начальный размер pagefile.sys и максимальный размер.

- Нажмите ОК, , затем нажмите Применить в следующем окне, и теперь вам нужно перезагрузить компьютер, чтобы новые изменения вступили в силу.
2. Получите больше оперативной памяти
Ну, виртуальная память способна сделать так много. Также имейте в виду, что pagefile.sys использует пространство на жестком диске для создания виртуальной памяти, которая намного медленнее, чем фактическая оперативная память.
- ТАКЖЕ ПРОЧИТАЙТЕ: 4 лучших оптимизатора ОЗУ для Windows 10, чтобы ваш компьютер работал быстрее
3. Отключите приложения и программы, использующие память.
Проблемы с нехваткой памяти также могут быть вызваны некоторыми приложениями и программами, которые просто поглощают память компьютера. Самое быстрое решение, чтобы решить эту проблему, чтобы отключить эти программы. Но сначала вам нужно их идентифицировать.

- Перейдите в «Пуск»> введите «диспетчер задач»> дважды щелкните первый результат
- Нажмите на вкладку Процессы> выберите Память, чтобы отфильтровать программы, которые используют слишком много памяти
- Щелкните правой кнопкой мыши по соответствующей программе> выберите Завершить задачу

4.Сканирование компьютера на наличие вредоносных программ и других киберугроз
Вредоносные программы, программное обеспечение для майнинга и другие подобные программы могут также вызвать нагрузку на память ПК. Проблема в том, что в фоновом режиме работают хитрые программы, и вы замечаете их только тогда, когда уже слишком поздно или их последствия стали слишком очевидными.
Используйте антивирус для запуска полной проверки системы. Вы также можете установить специальный инструмент для защиты от вредоносных программ для дополнительного уровня защиты.
Мы также рекомендуем установить анти-криптоминирующий инструмент, который обнаруживает и блокирует майнеры криптовалюты. Эти инструменты используют вычислительную мощность вашего компьютера для майнинга криптовалют без вашего согласия.
Лучшим средством защиты 2018 года считается Bitdefender. После того, как Nr. 1 антивирус, он также является отличным блокировщиком вредоносных программ, а также защищает ваш трафик и просмотр страниц.
- Загрузите антивирус Bitdefender по специальной цене со скидкой 50% .
5. Восстановите ваш реестр
Вредоносное ПО также может изменить некоторые ключи реестра, что может привести к тому, что ваш компьютер будет вести себя необычно. В этом случае вам необходимо восстановить реестр с помощью специального инструмента, такого как CCleaner или rybbubg, средство проверки системных файлов Microsoft для проверки повреждения системных файлов.
Не забудьте сначала сделать резервную копию вашего реестра на случай, если что-то пойдет не так, чтобы вы могли восстановить работающую версию ОС. Вот как запустить сканирование SFC:
1. Перейдите в Пуск>, введите cmd >, щелкните правой кнопкой мыши Командную строку> выберите Запуск от имени администратора.

2. Теперь введите команду sfc/scannow

3. Дождитесь завершения процесса сканирования и перезагрузите компьютер. Все поврежденные файлы будут заменены при перезагрузке.
6. Проверьте свой диск на наличие ошибок
Windows 10 позволяет проверять диск на наличие ошибок с помощью командной строки.
Запустите командную строку от имени администратора и введите команду chkdsk C:/f , а затем нажмите Enter. Замените C буквой раздела вашего жесткого диска.


7. Очистите ваши временные файлы и папки
1. Перейдите в Пуск> введите Очистка диска> запустите инструмент

2. Выберите диск, который вы хотите почистить> инструмент скажет вам, сколько места вы можете освободить

Таким образом, даже после выполнения описанных выше действий вы столкнетесь с той же ошибкой, тогда вам пора купить больше оперативной памяти, и это наверняка решит проблему для вас!
Примечание редактора . Этот пост был первоначально опубликован в феврале 2016 года и с тех пор был полностью переработан и обновлен для обеспечения свежести, точности и полноты.
Tencent Gaming Buddy
2019/09/10 Tencent Gaming Buddy переименован в GameLoop

Описание:
Официальный эмулятор PUBG: Mobile от Light Speed для Windows с тонкой настройкой графики.
По своей сути является урезанным эмулятором Android 4.4.2 с ядром 3.10.0, с доступом к играм от Tencent games.
Эмулятор официальный, поэтому он определяется при заходе в игру.
Afanasylive, вроде бы плотность пикселей, тем больше тем лучше и четче картинка.
Добавлено 09.05.2018, 00:04:
Интересно играть, правда дискомфорт ощущается во время игры особенно управление и иногда фризы, в целом удобнее играть чем на телефоне меньше 5 дюйм.
Вот только при первом запуске игра выдавала 15-20фпс, после того как покапался в самом клиенте в настройках удалось фпс к 30 поднять, но почему-то выше не поднимается, будто ограничители стоят. А так мой ноут должен тянуть выше 60 фпс спокойно.
П.с: характеристики ноута: gtx 1050 4gb, core i5 7300hq, 8gb ram.
народ, помогите))) в игре не могу выйти из транспорта, нажимаю F - и никакого результата)))все кнопки перенажимал - бесполезно.
И ещё заметил, что при подборе оружия верхняя позиция которая должна подниматься при нажатии кнопки F, смещена. Эта кнопка тоже не реагирует, а вместо нее идёт подбор по кнопке G, то есть идёт маленькое смещение по высоте в транспорте на эту кнопку другие действия назначены, и в итоге всегда застряю там. Где покопаться? В наэкранных кнопках немного посмотрел, но проблему не выявил.
Как сделать 60FPS на официальном эмуляторе PUBG MOBILE
1. Запустить официальный эмулятор PUBG Mobile
2. Зайти в настройки графики
3. ОБЯЗАТЕЛЬНО Сбросить настройки графики на те, что по умолчанию (кнопочка слева снизу)
4. Теперь нам нужно перевести игру в оконной режим (если она не была в полноэкранном), для этого жмем F11
5. Справа от окна с игрой будет кнопка дверцы со стрелкой (vitrual location) - двойной клик на неё
6. Мы попадаем на рабочий стол эмулятора, на котором только значок PUBG Mobile, теперь жмем F9
7. Появились скрытые ярлыки, такие как: Настройки, Браузер, SU и т.д. Открываем Браузер, открываем это
8. Качаем Graphics Tool for PUBG (GFX tool)
9. Далее открываем конфигуратор и меням всё по своему вкусу, но лучше только значение FPS. Автор и ссылка его программы.
Актуально для версии 0.5.х
UPD. Внимание! На данный момент (патч 0.8.5) достаточно изменить значение FPS в самой игре в разделе графики.
«В вашей системе недостаточно памяти. Закройте некоторые приложения и перезапустите игру » - одна из распространенных и довольно распространенных ошибок эмулятора Android GameLoop.
Если вы устанавливаете и играете в игры на этом эмуляторе, безусловно, существуют некоторые распространенные ошибки GameLoop, одной из которых является «ошибка нехватки памяти», которую мы расскажем в следующей статье. самое простое платье.
GameLoop
Причина низкой памяти на GameLoop
Причиной этой ошибки является то, что используемая вами версия GameLoop слишком мала и долго не обновлялась. Он не отвечает требованиям, предъявляемым к игре или приложению, в которые вы пытаетесь играть. С этой ошибкой вам нужно только проверить версию эмулятора и обновить GameLoop до последней версии.
Другая причина в том, что когда игра, приложение, которое мы установили, обновляется до новой версии. И, как правило, новые версии всегда будут немного тяжелее и требуют немного больше, чем старая версия, поэтому вашей текущей настройки уже недостаточно для ее работы.
1. Выделите больше оперативной памяти, памяти для эмулятора
По двум вышеуказанным причинам у нас также есть разные средства правовой защиты. В частности, в случае нехватки оперативной памяти на GameLoop , мы делаем следующее:
Шаг 1: В главном интерфейсе эмулятора GameLoop щелкните левой кнопкой мыши значок трех черточек, как показано ниже.
Шаг 2: Выберите Настройки в появившемся списке параметров.
Шаг 3: Появляется окно « Центр настроек» , здесь, щелкнув левой кнопкой мыши на движке , мы увидим много других настроек, включая память, в которой мы нуждаемся.
Шаг 4: Настройте объем оперативной памяти, которую вы хотите выделить для эмулятора, и выберите Сохранить, чтобы сохранить.
ВНИМАНИЕ:
Готово, вы должны перезапустить GameLoop, чтобы настройки заработали.
2. Увеличьте объем виртуальной памяти на компьютере
Если первый метод предназначен только для GameLoop, этот второй метод может применяться ко всем случаям, виртуальным машинам и симуляторам, установленным на компьютере. Однако реализация немного сложнее, а именно:
Шаг 1: Вы открываете окно панели управления на вашем компьютере. Вы можете использовать команду cmd или щелкнуть левой кнопкой мыши на значке Windows и ввести ключевое слово «Панель управления» для выполнения.
Шаг 2: В этом окне прокрутите вниз, чтобы найти и щелкните левой кнопкой мыши на Системе . Если нет, измените раздел View by выше на Маленькие значки .
Шаг 3: Продолжайте выбирать Расширенные настройки системы в качестве интерфейса ниже.
Шаг 4. В окне «Свойства системы» щелкните левой кнопкой мыши и выберите « Дополнения / Настройки» .
Шаг 5. В это время появляется диалоговое окно « Параметры производительности » , щелкните левой кнопкой мыши на вкладке « Дополнительно » , выберите « Изменить . ».
Шаг 6: Самый важный шаг здесь, во-первых:
- Снимите флажок Автоматически управлять размером файла подкачки для всех дисков (если он установлен)
- На этом этапе список приводимых ниже дисков будет активирован, выберите диск, содержащий операционную систему компьютера (обычно это диск C: \).
Затем продолжайте ставить флажок Пользовательский размер и установите флажки Начальный размер (МБ) и Максимальный размер (МБ) ОЗУ, который вы хотите выделить больше.
Наконец, нажмите кнопку ОК, чтобы сохранить настройки и перезагрузить компьютер. После включения GameLoop и повторного входа в игру с исходной ошибкой вы больше не увидите симулятор ошибок.
Попробуйте эти исправления
Не все решения необходимы, поэтому просто просматривайте список, пока не найдете то, которое решает вашу проблему.
Как увеличить размер файла подкачки
Чтобы увеличить размер файла подкачки, выполните следующие действия:
1) В поле поиска введите расширенные настройки системы . Затем нажмите Просмотр дополнительных настроек системы из списка результатов.

2) Под Передовой вкладку, щелкните Настройки .

3) Выберите Передовой вкладка, а затем щелкните Изменять… .
4) Снимите флажок Автоматически управлять размером файла подкачки для всех дисков .

5) Выберите диск C и отметьте галочкой Обычный размер .
6) Введите значения для Начальный размер и Максимальный размер . Затем нажмите хорошо чтобы сохранить изменения.
(Советы: Microsoft рекомендует установить виртуальную память не менее 1,5 раз и не более 3 раз размер вашей оперативной памяти. Чтобы проверить оперативную память в Windows, следуйте приведенным ниже инструкциям. )
- На клавиатуре нажмите Клавиши Windows + R одновременно для вызова окна «Выполнить».
- Тип msinfo32.exe и нажмите Enter.
1 ГБ (гигабайт) = 1000 МБ (мегабайт)
Итак, в моем случае рекомендуемый начальный размер: 8 ГБ * 1000 * 1,5 = 12000 МБ.
Для рекомендованного максимального размера это будет: 8 ГБ * 1000 * 3 = 24000 МБ.
Измените API с Vulkan на DirectX 12
1) Перейдите в НАСТРОЙКИ меню в игре.

2) Щелкните ГРАФИКА .

3) Прокрутите вниз до Расширенные настройки раздел и убедитесь, что Расширенные настройки опция установлена на Разблокирован .

4) В Графический API раздел, измените его на DirectX 12 нажав на кнопку со стрелкой.

5) Нажмите Войти чтобы применить изменения.
Если это не помогло, попробуйте обновить драйверы устройства, особенно драйвер видеокарты.
Обновите драйверы вашего устройства
Чтобы обновить драйверы устройства, вы можете сделать это вручную через диспетчер устройств или перейти на страницу загрузки драйверов производителя, чтобы загрузить и установить точные драйверы для вашей системы. Это требует определенного уровня компьютерных знаний и может стать головной болью, если вы не разбираетесь в технологиях. Поэтому мы хотели бы порекомендовать вам использовать автоматическое обновление драйверов, такое как Водитель Easy . С Driver Easy вам не нужно тратить время на поиски обновлений драйверов, поскольку он позаботится о загруженной работе за вас.
Вот как обновить драйверы с помощью Driver Easy:
2) Запустите Driver Easy и нажмите Сканировать сейчас кнопка. Затем Driver Easy просканирует ваш компьютер и обнаружит все устройства с отсутствующими или устаревшими драйверами.
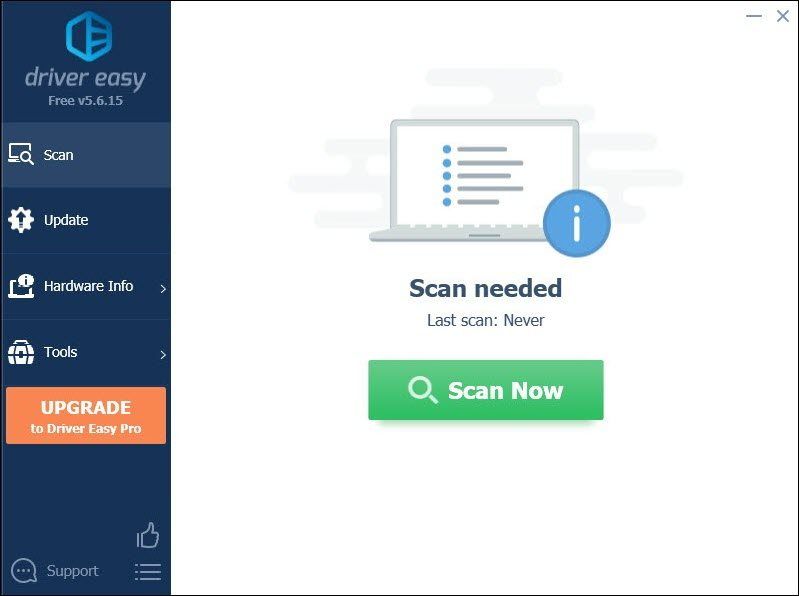
3) Нажмите Обновить все . Затем Driver Easy загрузит и обновит все устаревшие и отсутствующие драйверы устройств, предоставив вам последнюю версию каждого из них напрямую от производителя устройства.
(Для этого требуется Pro версия который идет с полная поддержка и 30-дневный возврат денег гарантия. Вам будет предложено выполнить обновление, когда вы нажмете «Обновить все». Если вы не хотите обновляться до версии Pro, вы также можете обновить драйверы с помощью БЕСПЛАТНОЙ версии. Все, что вам нужно сделать, это загрузить их по одному и установить вручную. )
После обновления драйверов вам может потребоваться перезагрузить компьютер, чтобы изменения вступили в силу. После перезагрузки запустите игру, и ваша проблема должна быть решена.
Надеюсь, этот пост помог! Если у вас есть какие-либо идеи или вопросы, напишите нам в разделе комментариев ниже.
Читайте также:


