Не добавляет в группу skype
Хотя Skype для бизнеса чрезвычайно полезен, если вам нужно совершать конференц-звонки, но многие пользователи сообщают, что не могут присоединиться к собранию Skype на своем ПК. Чтобы решить эту проблему, вы можете попробовать любой из обходных путей, упомянутых ниже.
Я не могу присоединиться к собранию Skype, что мне делать? Во-первых, проверьте подключение к сети. Для этого запустите средство устранения неполадок с сетью и проверьте, решает ли это проблему. Кроме того, вы можете попробовать удалить учетные данные Skype из диспетчера учетных данных.
Что делать, если вы не можете присоединиться к собранию Skype?
1. Устранение неполадок сетевого подключения
Если вы не можете присоединиться к собранию Skype, наиболее вероятной причиной является проблема с сетевым подключением. Чтобы решить эту проблему, вы можете запустить устранение неполадок сети.
Перед запуском средства устранения неполадок попробуйте получить доступ к другому сайту (используя тот же браузер) и посмотрите, прошел ли он. Если вы столкнулись с той же проблемой, вероятно, проблема в сети. Затем вы можете продолжить поиск неисправностей.
Для устранения неполадок в сети в Windows 10 следуйте приведенным ниже инструкциям.
После этого проверьте, решена ли проблема с сетью. Для этого просто попробуйте снова получить доступ к ссылке. Если вы можете сделать это, у вас все хорошо; в противном случае проблема, вероятно, не связана с сетевым подключением. Следовательно, вы можете попробовать следующее решение.
- ЧИТАЙТЕ ТАКЖЕ : ИСПРАВЛЕНИЕ: ошибка интеграции с Outlook в Skype
2. Используйте диспетчер учетных данных
Если вы не можете присоединиться к собранию Skype, попробуйте обновить данные для входа в Skype с помощью диспетчера учетных данных. Для этого выполните следующие действия:
- Откройте Панель управления .
- Найдите и нажмите Диспетчер учетных данных .
- Найти пакет учетных данных, связанных с платформой Skype для бизнеса Online; нажмите на нее, чтобы расширить параметры.
- Выберите Удалить из хранилища .
- Закрыть программу
- Войдите на платформу и введите новые учетные данные.
После этого проверьте, решена ли проблема: попробуйте снова получить доступ к ссылке. Если вы все еще не можете присоединиться к собранию Skype, вы можете перейти к следующему решению.
3. Исправьте проблемы с ассоциацией файлов
Если существует проблема с файлами .ocsmeet (сопоставление файлов), возможно, вы не сможете присоединиться к собранию Skype. По сути, программа Skype для бизнеса Online должна быть настроена как приложение по умолчанию для открытия файлов .ocsmeet.
Чтобы проверить и установить программу Business Online в качестве приложения по умолчанию для открытия файлов ассоциации, выполните следующие действия:
- Откройте Панель управления и выберите Программы по умолчанию .
- Найдите и нажмите Связать тип файла или протокол с программой .
- Найдите .ocsmeet и проверьте, настроена ли Business Online или Lync Online в качестве программы по умолчанию. Если нет, просто перенастройте настройки соответствующим образом.
- Закрыть программу
Проверьте, решена ли проблема. Если нет, попробуйте следующий метод.
Если обычная программа Lync/Business Online не может предоставить вам доступ к собранию Skype, вы можете вместо этого использовать Business Web App.
Чтобы использовать эту программу, выполните действия, описанные ниже:
- Перейдите к местоположению ссылки приглашения на собрание .
- Щелкните правой кнопкой мыши на нем и скопируйте адрес ссылки.
- Запустите веб-браузер и вставьте ссылку в адресную строку.
- Введите «? Sl = 1 » в конце вставленного URL-адреса и нажмите клавишу ввода .
- Теперь вы сможете присоединиться к собранию в Skype.
Примечание. Веб-приложение не оснащено функцией VoIP; следовательно, вы были бы скорее зрителем, чем участником собрания.
Итак, вот несколько быстрых и простых решений, которые могут помочь вам, если вы не можете присоединиться к собранию Skype. Обязательно попробуйте все наши решения и сообщите нам в поле для комментариев, какое решение подойдет вам.
В Skype наблюдается проблема, когда некоторые пользователи не могут присоединяться к вызовам (особенно групповым вызовам). Это может произойти из-за того, что последние версии Skype содержат некоторые изменения, которые должны улучшить видеовызовы и групповые видеозвонки. К сожалению, это также создало проблемы на старых компьютерах, которые не имеют SSE2 (потоковые SIMD расширения 2) служба поддержки.

Наиболее распространенным симптомом этой проблемы является то, что приглашение на вызов отображается в мобильной версии Skype, но на ПК ничего не отображается. Пользователь может вручную нажать Присоединиться к текущему звонку Кнопка в окне разговора, но разговор автоматически закроется через несколько секунд, не услышав звука от других участников.
Если вы в настоящее время боретесь с этой конкретной проблемой, устраните неполадки потенциальных преступников, используя приведенные ниже возможные исправления. Пожалуйста, следуйте каждому методу по порядку, пока не найдете исправление, подходящее для вашей ситуации.
Способ 1: использовать последнюю версию Skype для ПК
Если вы работаете в Windows 10, вы, вероятно, используете встроенную версию Skype. Хотя эта версия, безусловно, более удобна, она не так упрощена, как настольная версия Skype, и, как известно, вызывает целый ряд непредвиденных сбоев.
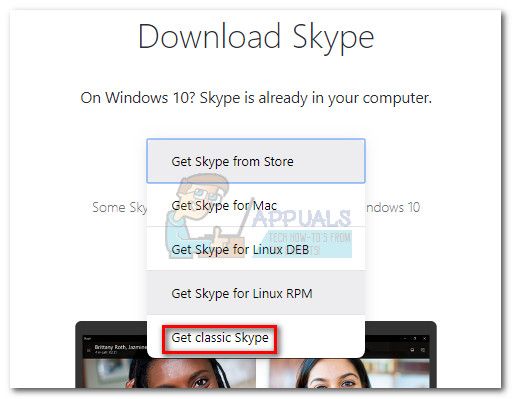
Как только пакет установки будет загружен, откройте его и следуйте инструкциям на экране, чтобы установить версию Skype для настольной системы в вашей системе. Посмотрите, разрешило ли это что-нибудь, присоединившись к вызову / групповому вызову, используя версию Skype для ПК
Способ 2: попросить позвонить хозяину, чтобы добавить вас в контакты
Эта конкретная проблема также может быть связана с определенной настройкой конфиденциальности человека, который принимает групповой вызов. Чтобы проверить эту теорию, посмотрите, добавил ли человек, который инициировал групповой вызов, вас в свой список контактов. Если вас нет в их списке контактов, попросите их добавить вас вручную и пригласить снова. Они могут сделать это легко, посетив страницу вашего профиля и нажав на Добавить в контакты.
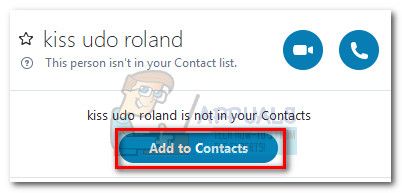
Если проблема действительно была связана с настройкой конфиденциальности с их стороны, добавление вас в качестве контакта должно автоматически решить проблему, и вы сможете нормально участвовать в групповом вызове.
Метод 3: Запуск группового вызова в качестве хоста
Если Способ 2 не помогли вам присоединиться к групповому вызову, давайте попробуем выступить в роли хоста и посмотрим, сможете ли вы остаться групповым вызовом. Некоторые люди сообщали, что, хотя они не могли присоединиться к активному групповому вызову, они могли общаться с несколькими людьми, создавая групповой вызов сами.
Это не позволит вам присоединиться к групповому вызову, но вы по крайней мере сможете общаться с несколькими участниками, пока Microsoft не решит эту проблему для всех. Для этого перейдите в контакты и выберите Создать новую группу.
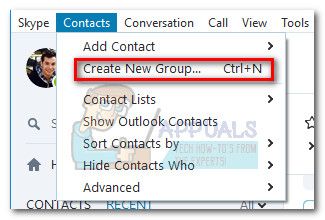
Затем нажмите значок Добавить людей и добавьте всех людей, которых вы хотите принять участие в групповом вызове. Когда все участники будут добавлены в группу, нажмите Call Group значок, чтобы начать групповой вызов.
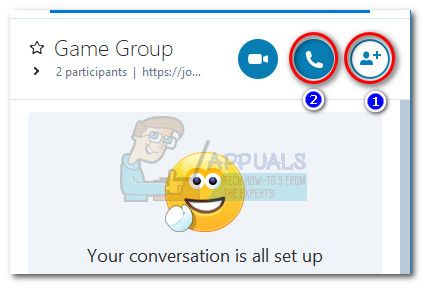
Если приведенные выше шаги также приводят к той же проблеме, выполните Способ 4 для другого способа присоединения к групповому вызову.
Способ 4: используйте команду / golive
Если все описанные выше методы оказались безуспешными, давайте попробуем более технический подход. Некоторым пользователям удалось присоединиться к текущему групповому вызову с помощью / GoLive команда. Вот краткое руководство о том, как это сделать:
- Чтобы открыть окно группы разговора, к которому вы пытаетесь присоединиться, введите «получить / имяВ чат-бар и нажмите Войти.
Выделить весь текст после «имя =Щелкните правой кнопкой мыши и выберите Копировать выбор скопировать его в буфер обмена. Мы собираемся использовать это на мгновение. - Вернитесь в панель чата в нижней части экрана и введите «/ GoLive«, Затем вставьте текст, который вы ранее скопировали в буфер обмена.
- Удар Войти присоединиться к текущему групповому вызову.
Если вы все еще боретесь с той же проблемой, следуйте последнему методу, чтобы понизить ваш текущий Skype до предыдущей версии.
Способ 5: понижение до старой версии
Если все описанные выше методы не позволили вам присоединиться к текущему групповому вызову, переход на более старую версию Skype может просто помочь. Если ваша проблема возникла из-за сбоя, начавшегося с версии 7.0.85.100, Переход на более старую версию решит проблемы с групповыми вызовами. Вот пошаговое руководство:
Если вы прошли все методы безуспешно, перейдите по этой ссылке Microsoft (здесь) и откройте заявку в службу поддержки Skype. Как известно, есть много нерешенных билетов, связанных с этой конкретной проблемой. Следуя логике Microsoft в предыдущих вопросах, компания обязана выпустить еще одно исправление, как только достаточное количество людей сообщит о проблеме с этой новой сборкой.
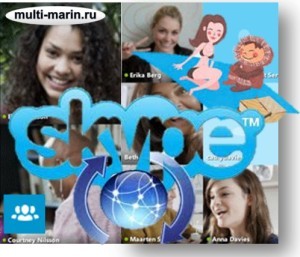
Как обычно, хочу поделиться личным опытом, отметив нюансы работы в групповом чате. Групповой чат в Скайпе обычно создается с целью организовать большое количество людей для обсуждение какой-то общей проблемы, идеи или взаимного продвижения при обучении на каком-либо онлайн-курсе.
Создать такую Группу для общения и получить "привилегированный" статус модератора может абсолютно каждый. Однако, как при ведении такого группового чата в качестве модератора, так и для комфортной работы в нем в качестве участника, нужно знать некоторые нюансы.
Создание и ведение группового чата возможно двумя способами:
1. Из верхнего меню Контакты-Создать новую группу. В правой части окна Скайпа появляется отдельное окно с надписью Пустая группа. Это название можно изменить аналогичным способом, как мы меняем собственное имя и имена людей в нашем списке контактов. В голубое поле окна можно легко перетянуть необходимые контакты из левого окна, зажав требуемый Контакт лев.клавишей мыши. Не отпуская ее, просто перетащить Контакт в голубое поле.
2. Еще проще щелкнуть лев.клавишей мыши по голубой "трехголовой" иконке и получить точно такой же результат, как в первом случае. Выбирайте любой удобный вам способ и помните, что в современных программах для одного и того же действия ВСЕГДА существует несколько возможностей! Например, если вам не понравилось перетягивать Контакты лев.клавишей мыши, вы можете щелкуть во активному плюсу "+" и добавить людей тем же способом, как мы делали при создании конференции (группового разговора).
Кстати, вы, наверное, заметили симпатичную зеленую кнопку Звонок группе? Она доступна только модератору чата, но он ее, как правило, не использует. В чате может быть гораздо больше людей, чем может обеспечить бесплатная опция Скайпа по ведению переговоров.
Комфортное общение участников в групповом чате - это следующий щепетильный момент.
1.Зачастую участники чата не утруждаются, чтобы обзавестись подходящим именем, а не логином. Согласитесь, что возникает чувство неловкости, когда не знаешь, как обратиться к человеку? Не использовать же для обращения логины типа albertinof25, purumka-burumka или kozulkin-mazulkin?!
4. Если же вам по какой-то причине все-таки захотелось покинуть групповой чат, это можно сделать двумя способами. Я всегда стараюсь выбрать способ, чтобы, по возможности, никого не беспокоить.
Как всегда, буду рада вашим комментариям, вопросам, предложениям!
Телеграм-канал Программист и бизнес.
Каждый день интересные истории, как программист строит бизнес.

Как присоединиться к уже существующей группе в Скайпе
Чтобы присоединиться к группе через мобильное устройство, нажмите ссылку и программа Skype автоматически запустится на телефоне. Если приложение не установлено на телефоне, чтобы вступить в существующую группу понадобится скачать и установить приложение на устройстве, а затем перейти по ссылке.

Как создать группу в Skype и добавить туда людей
Благодаря возможности создания сообществ в Skype, пользователи могут обсуждать все интересующие вопросы между собой и при этом создатель чата не тратит время на переписку с каждым пользователем. Чтобы создать чат в программе понадобится выполнить такие действия:
- Запустите программу на устройстве и зайдите в учетную запись.
- Затем зайдите в раздел Контакты и нажмите курсором мыши Создать новую группу.
- В открывшемся пустом окне диалога впишите название чата. В противном случае сообщество останется без имени.
- Далее нажмите пункт Добавить людей, и перед пользователем откроется список пользователей Skype.
- Все необходимые контакты можно скопировать или перетащить курсором мыши.
- Если Вы случайно добавили ненужного пользователя в чат, его можно удалить нажав на него курсором, и выбрав функцию удалить.
- Чтобы занести созданное сообщество в адресную книгу, нажмите Сохранить группу в списке контактов.
Как удалить отдельных людей из группы
Как правило, добавлять и удалять из чата пользователей могут создатели группы. Если вам необходимо удалить не нужный контакт из чата, то понадобится в списке участников найти тот контакт, который требуется удалить. Нажмите на него курсором мыши и выберите функцию Удалить.

Как удалить группу
Если созданная группа в Skype уже не нужна пользователю, который ее создал, то он может ее удалить в любой момент. Чтобы удалить разговор, необходимо выполнить такие манипуляции:
- Кликните правой кнопкой мыши по группе.
- Затем выберите функцию Удалить из списка контактов.
Когда пользователь не является создателем сообщества, то может только покинуть чат. Для этого понадобится кликнуть курсором по группе и нажать функцию Выйти из разговора. Чтобы он больше не появлялся в списке нажмите Скрыть.
Читайте также:


