Nc260 подключение через компьютер
Привет! В этой статье познакомимся с некоторыми IP-камерами от TP-Link, включая самую популярную – TP-Link NC250. Только по сути, никакой воды. Поехали!
У вас есть опыт использования этих камер? Поделитесь своим мнением с другими читателями в комментариях! Это действительно важно. Помогите людям окончательно определиться.
Обзор и характеристики
Совсем минимум и только самое важное. Честно, вообще не ожидал от такой малютки чего-то интересного. Но по делу – эта камера не зря является самой популярной в своем классе. Меньше слов, просто посмотрите это очень короткое видео:
Можно было бы наворовать оттуда красивых картинок, но какой в этом толк. Вот основные моменты, которые цепляют:
- Разрешение – 720p, есть десятикратный зум.
- Режим ночной съемки (ночное видение) до 5 м, для особо темных участков – есть микрофон.
- Можно смотреть видео с любого устройства (компьютер, ноутбук, Android, iOS), а для мобильных устройств есть мобильное приложение tpCamera. Облачные сервисы TP-Link очень выручают, не нужно быть системным администратором, танцевать с бубном для быстрой настройки.
- Wi-Fi – 802.11n до 300 Мбит/c (отсюда в названии N300). Этого более чем достаточно для передачи видео такого разрешения.
- Оповещение на почту при звуке или движении (не через Почту Россию, все дойдет вовремя).
- Есть функция репитера сети – зону покрытия Wi-Fi можно расширить. Т.е. это не просто камера, но еще и полезный девайс для повседневного использования.

Применение такой малышки может быть самое разное: видеонаблюдение за домом, квартирой, предприятием, присмотр за детьми, домашними животными и пожилыми людьми. При этом можно получить действительно хорошую картинку даже с увеличением. А облачный доступ через приложение – теперь точно можно с чистой совестью ехать в наши любимые Ебибты, Турции, Таиланды.
Установка
Для русских мастеров такое даже стыдно писать – но камеру можно крепить как угодно. Производитель рекомендует для закрепления на стене или потолке использовать клейкую пластину, но при большом желании вы точно найдете на что ее закрутить)
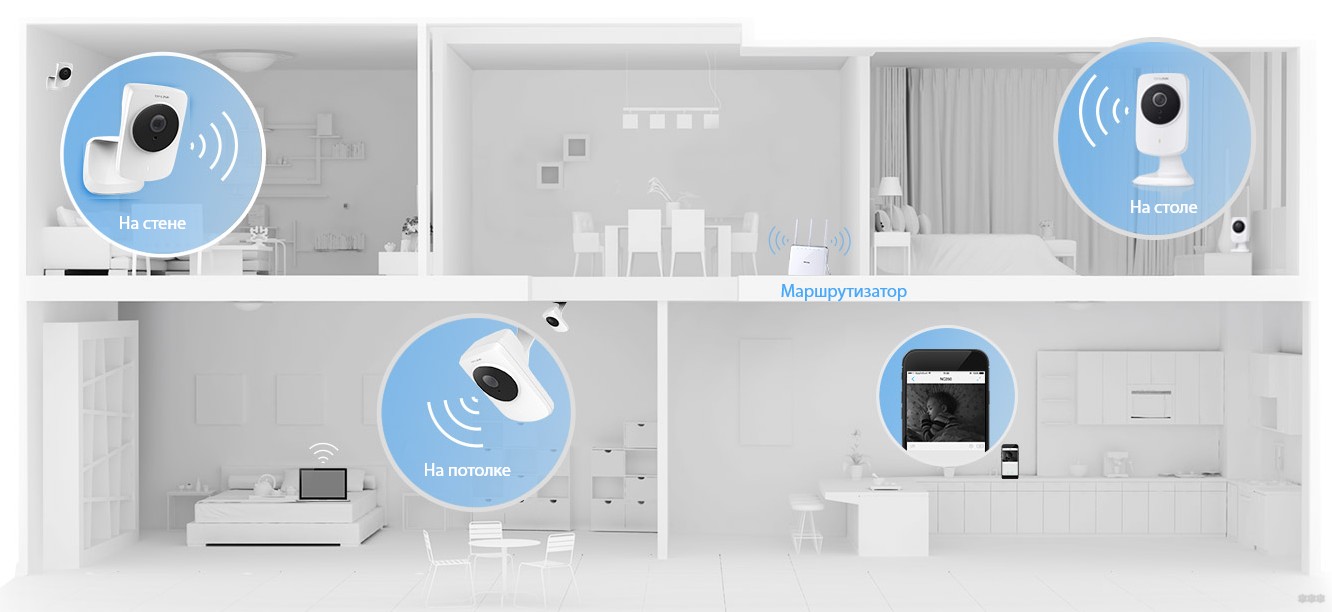
Быстрая настройка
Для начала будет быстрая настройка. Здесь все просто:
- Подключаем камеру в нашу домашнюю сеть. Удобнее это сделать через WPS (есть почти на любом современном домашнем роутере). Нажимаем кнопку WPS на роутере, нажимаем кнопку WPS на камере – подключение состоялось.

- Идем в Play Market или AppStore и загружаем приложение tpCamera. Можно это сделать и через следующий QR код:
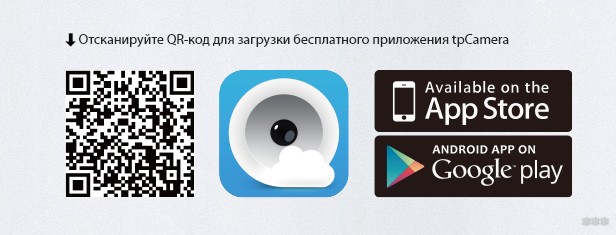
- В приложении просто читаем и идем по предложенной инструкции. Вскоре, можно будет спокойно получить видео через камеру. Все действительно просто.

Можно к камере подключить провод и связать напрямую с роутером, но суть настройки не изменится:
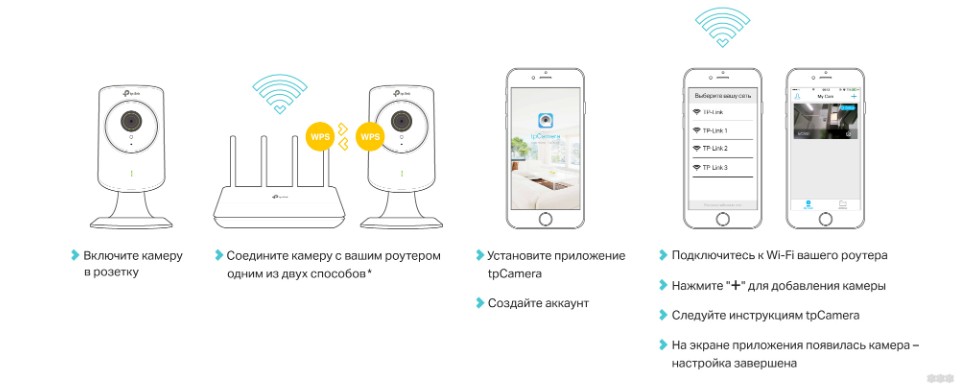
Подключение к камере для видеонаблюдения
Есть несколько способов вести видеонаблюдение:
- Через интернет с помощью облака TP-Link из любой точки земного шара.
- Из своей локальной сети.
Как по мне, удобнее и стандартно для всех ситуаций использовать интернет. Подключение в своей локальной сети – частный случай проблемы. Так что начнем с большего.
- На указанную почту придет письмо со ссылкой-подтверждением. Переходим по этой ссылке, логинимся на сайте, запоминаем указанные логин и пароль на следующие шаги.
А дальше многое будет зависеть от выбранного устройства. Начнем с телефонов.
Видеонаблюдение с телефона (Облако)
Сюда же подойдут и планшеты. Операционная система не играет роли – приложения доступны на Android и iOS.
- Скачиваем приложение в своем маркете – tpCamera.
- Вводим указанные ранее логин и пароль. Нажимаем кнопку «Приступим». Выбираем свою камеру:
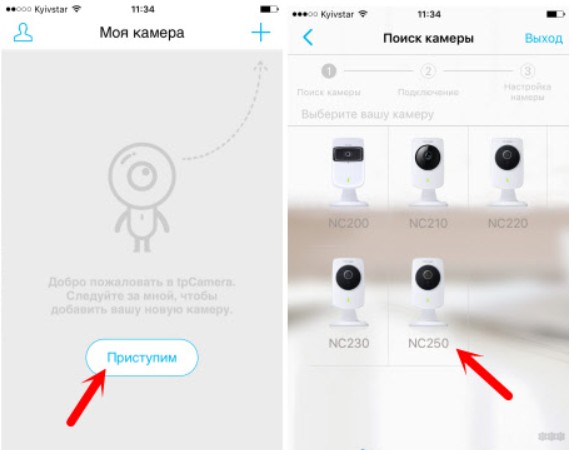
- Если вы подключены по Wi-Fi к одной сети с камерой – камера вскоре будет обнаружена, и все необходимые настройки применятся. Останется только заходить в приложение и смотреть видео. А вообще – здесь в приложении очень подробное пошаговое руководство, просто смотрите и щелкайте «Далее». Все обязательно получится!
Кроме привычных просмотра видео и создания скриншотов через программу нам доступен весь функционал управления камерой: прошивка, выключение индикаций, просмотр IP-адреса, через который в локальной сети можно подключиться к камере без интернета и т.д.
Видеонаблюдение через браузер (Облако)
Для этого способа подойдет даже браузер, с помощью которого вы сейчас читаете эту статью. Что делаем:
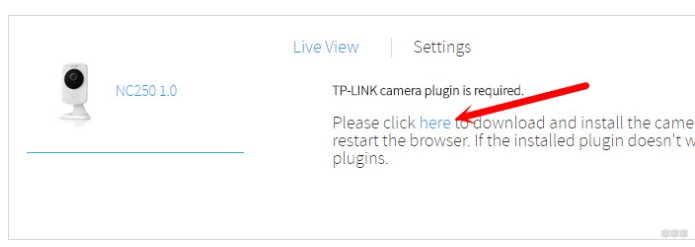
- Перезагружаем браузер. Снова заходим на сайт. Изображение должно появиться.
С телефона (локально)
С локальным наблюдением все еще проще. Здесь нам не нужна учетная запись, а также не нужен интернет. Всего лишь нужно быть подключенным к одной сети с камерой. Что делаем:
- Скачиваем приложение tpCamera.
- Не логинимся, а выбираем способ подключения «Локально»:
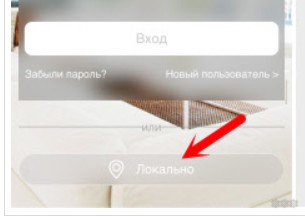
- Приложение найдет все камеры в вашей домашней сети. Выбираете любую и просматриваете.
С компьютера (локально)
Для компьютера существует много программ для создания полноценного видеонаблюдения. Но коль у нас камера TP-Link, то и будем использовать официальное приложение:
- Скачиваем из интернетов программу TP-LINK Camera Control.
- Запускаем. На первом запуске создаем учетную запись с логином и паролем (а чтобы злодеи не лезли, куда не надо).
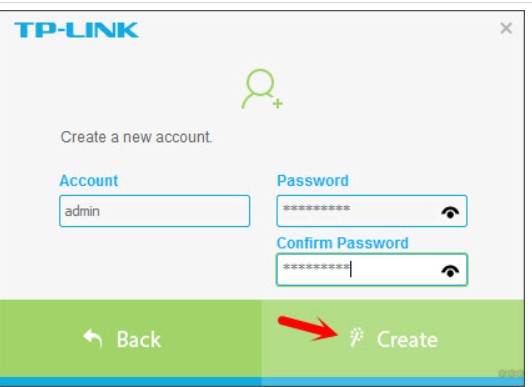
- В остальном все понятно – есть разные устройства, есть просмотр видео. Здесь же, отмечу, из списка удобно вытащить IP адрес камер для прямого подключения. Запомните как одно из мест (в мобильном приложении тоже есть), пригодится для полной настройки:
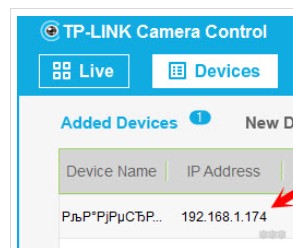
Полная настройка
Переходим к полной настройке. Точнее, выделю здесь самые важные моменты. Настройку будем проводить через стандартный веб-конфигуратор браузера. Сам конфигуратор на текущий день имеет только английскую версию. Так что мои небольшие пояснения на русском языке будут кстати. Хотя здесь действительно нет ничего сложного.
- Для начала узнаем IP-адрес камеры. Сделать это можно было выше через tpCamera, TP-LINK Camera Control, или зайти в DHCP-клиенты на роутере и посмотреть всех подключенных. Зная адрес – вбиваем его в адресной строке браузера и попадает на авторизацию:
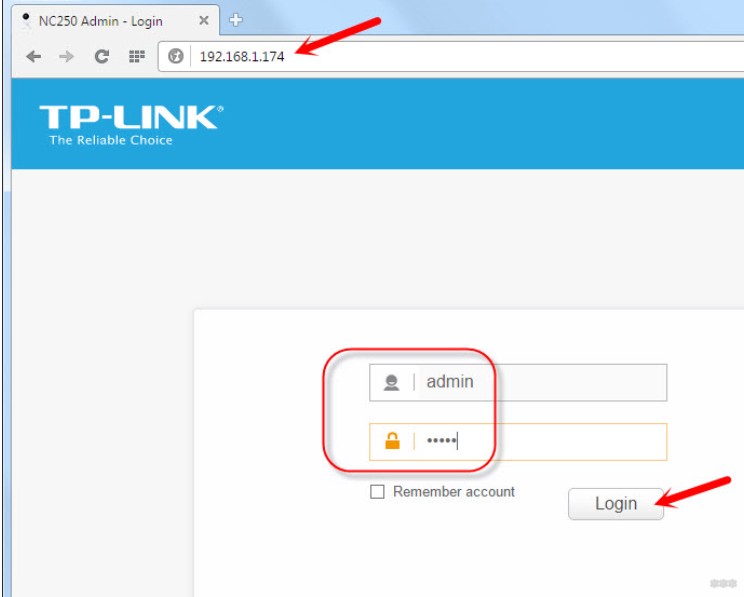
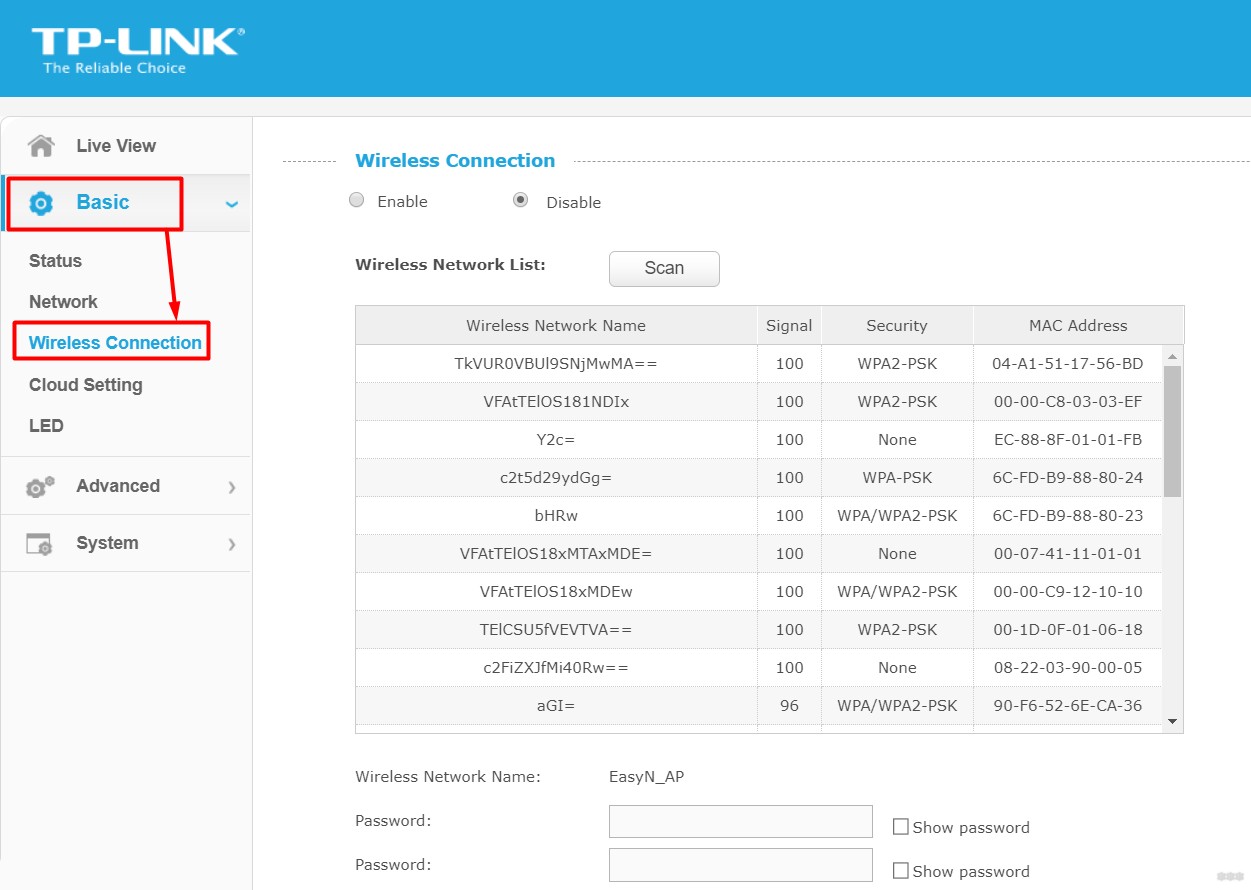
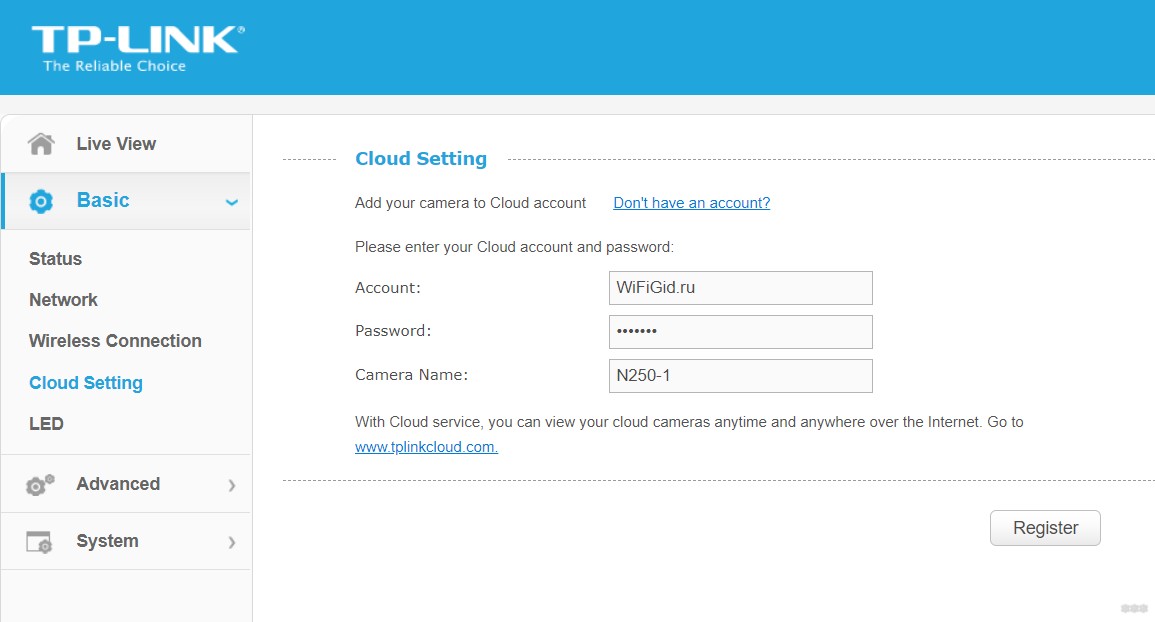
- Advanced – Wireless Extender. Эта опция позволяет сделать из камеры полноценный репитер для увеличения зоны покрытия сети Wi-Fi. Просто переключаем здесь в положение Enabled:
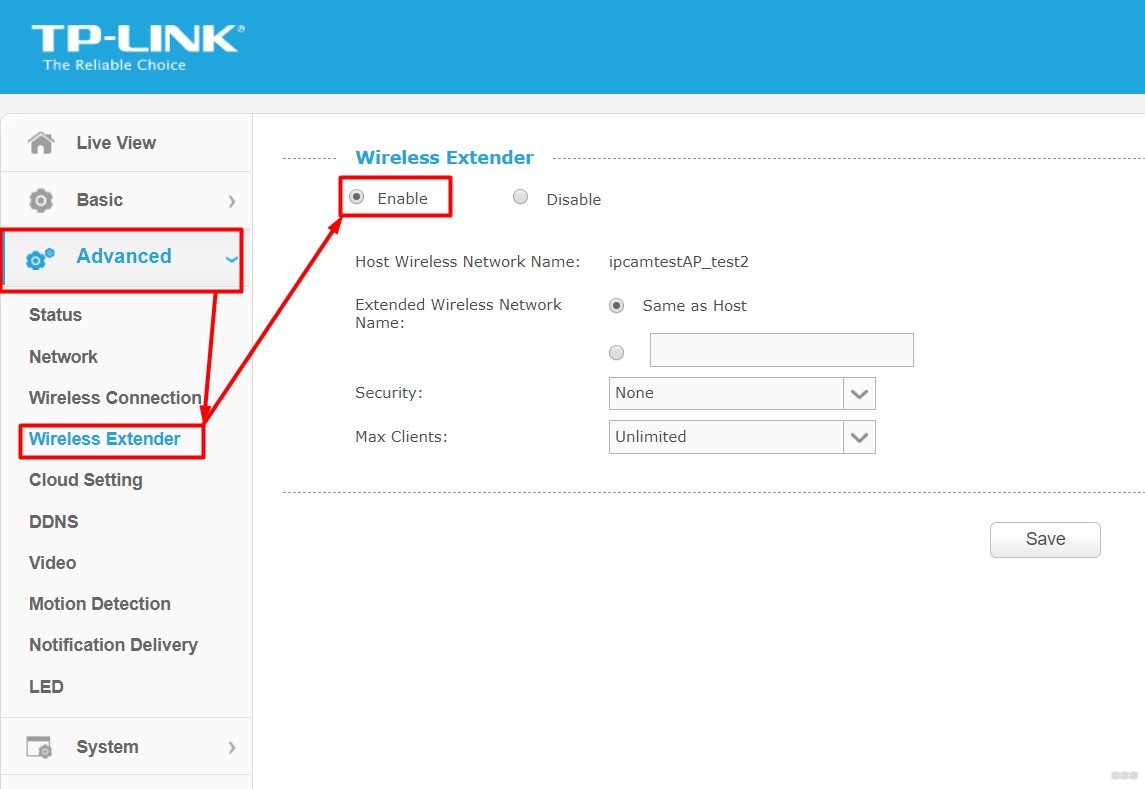
Другие модели IP-камер
IP-камера NC250 не единственный представитель семейства у TP-Link. Основные популярные модели, которые можно встретить в своих магазинах:
- NC260
- NC450
- NC210
- NC200 – в этой старенькой модельке не нашел ночного видения и детектирования по звуку.

Рабочий функционал у них не сильно отличается от нашей героини, но при желании можно и повыбирать. Главное – суть работы и настройки от модели к модели сохраняется. На этом прощаемся. Комментарии ниже всегда открыты для вас!
Целый день изучал облачную IP-камеру TP-LINK NC250, чтобы подготовить для вас подробную инструкцию по ее установке, и настройке. Эта статья будет полезна для всех, кто хочет своими руками организовать видеонаблюдение с использованием IP-камеры (или камер) от компании TP-LINK. У меня облачная камера TP-LINK NC250, показывать буду на ее примере. Но, инструкция подойдет и для других моделей: TP-LINK NC200, NC210, NC220, NC230, и NC450. Все эти камеры очень похожи, и процесс настройки будет практически одинаковым.

По статьям на этом сайте можно увидеть, что я больше пишу о роутерах, настройке Wi-Fi и т. д. У меня нет большого опыта в настройке систем видеонаблюдения. Но как оказалось, все очень просто и понятно. Каждый может сам купить IP-камеру, за несколько минут ее настроить, и наблюдать за своим домом, офисом, магазином с любого места, где есть интернет. Я не знаю, как там у других производителей (обязательно проверю) , но у TP-LINK все сделано очень круто. Благодаря ихнему облачному сервису, через который мы получаем доступ к камерам, не нужно выполнять сложную настройку, разбираться в IP адресах (белые, серые, внешние статически, динамические) . И если вы где-то прочитали, что для доступа к IP-камере из интернета нужен статический, "белый" IP (за который нужно доплачивать провайдеру) , проброс портов и т. д., это не так. Ведь эти камеры работают через облако. И к ним вы получаете доступ не по IP адресу, а через сайт.
Схема быстрой настройки облачной IP-камеры от TP-LINK:
Как это работает, для чего нужно, и что за камеры:
Еще немного текста, и перейдем к настройке, честно 🙂 Вся схема работает очень просто. У нас есть Wi-Fi роутер, который подключен к интернету. Облачную IP-камеру, в моем случае TP-LINK NC250 мы подключаем к этому маршрутизатору по Wi-Fi, или с помощью сетевого кабеля. Нужно заметить, что можно обойтись и без маршрутизатора, а подключить интернет сразу к камере, если это необходимо. Но я не пробовал. Все, теперь со всех устройств, которые подключены к этому же маршрутизатору что и камера, у нас есть локальный доступ к IP-камере с компьютера, или мобильных устройств. Ну и после настройки, у нас появится доступ к облачной камере с интернета. То есть, мы можем находится где угодно, и что бы вести видеонаблюдение, нам нужен всего лишь доступ к интернету.
Использовать эти камеры можно для чего угодно. Мой знакомый, например, использует такую схему для наблюдения за своим магазином. И это очень удобно. Так же, можно наблюдать за домом, детьми, больными и т. д. На всех облачных камерах от TP-LINK есть функция уведомления на e-mail, как только камера зафиксирует какое-то движение, или звук. Что очень классно при наблюдении за пустым домом, или квартирой. Мы получаем уведомление, заходим сразу в приложение, или на сайт, и смотрим что там происходит.
Что касается самих камер, то со всеми моделями я не знаком. У меня TP-LINK NC250, и у нее есть еще одна очень классная штука – ночное видение. Для того, что бы даже ночью, можно было наблюдать, что происходит например в доме. Работает такая функция на расстоянии до 5,5 метров. И это действительно работает, даже в полной темноте. В статье покажу скриншот. А так, камеры практически одинаковые. Отличаются только разрешением, и некоторыми функциями. Самая дешевая TP-LINK NC200, например, не "видит" ночью.
Установка и подключение облачной IP-камеры TP-LINK NC250
Подключите к камере питание, и включите адаптер питания в розетку. Если необходимо, используйте удлинитель, который идет в комплекте. Установите камеру в необходимом месте. Ее можно закрепить даже на стене, или потолке.
Подключаем камеру к роутеру. Если вы будете подключать кабелем, то просто соединяем ее с маршрутизатором. Но, скорее всего, вы будете подключать IP-камеру к роутеру по Wi-Fi. Сделать это очень просто. На камере один раз нажмите на кнопку WPS/RESET. Индикатор начнет мигать. И сразу же нажмите кнопку WPS на вашем роутере. На разных моделях, эта кнопка расположена и подписана по-разному. Если кнопка подписана "WPS/RESET", то не держите ее долго, не более 3 секунд. Могут быть сброшены настройки маршрутизатора.

Когда индикатор на передней панели камеры начнет гореть (не мигать) зеленым, значит камера успешно подключена к роутеру.
Если не получается подключить, или нет кнопки WPS на роутере, то установить соединение с необходимой Wi-Fi сетью через панель управления IP-камерой (как это сделать, напишу в конце статьи) . Но, все должно получится с помощью кнопки.
Что мы имеем: наша камера подключена к маршрутизатору. Теперь, с каждого устройства, которое подключено к этому же маршрутизатору, мы можем получить доступ к видеонаблюдению. На мобильных устройствах через программу tpCamera, с компьютеров через браузер (в панели управления камерой) , или через фирменную программу TP-LINK Camera Control. В которой можно делать фото с камеры, записывать видео и выполнять другие настройки. Кстати, в программе TP-LINK Camera Control можно объединить до 36 камер.
Дальше мы рассмотрим два способа, которыми можно получить доступ к IP-камере от TP-LINK:
Как получить доступ к облачной IP-камере TP-LINK через интернет
Дальше, на указанную почту придет письмо, в котором нужно перейти по ссылке для подтверждения регистрации. Переходим, и заходим на сайт под данными, которые указали при регистрации. Эти данные (почта и пароль) , постарайтесь не забыть, сейчас они нам еще пригодятся. Сайт пока оставляем.
Как вести видеонаблюдение с телефона, или планшета
На смартфон, или планшет, который работает на Android, или iOS, нужно установить приложение tpCamera. Здесь все просто, ищем его в Google Play, или App Store и устанавливаем.
После установки, заходим в приложение, и вводим свои данные, под которыми мы регистрировались на сайте. Нажимаем на кнопку "Приступим", и выбираем модель своей камеры. У меня TP-LINK NC250.
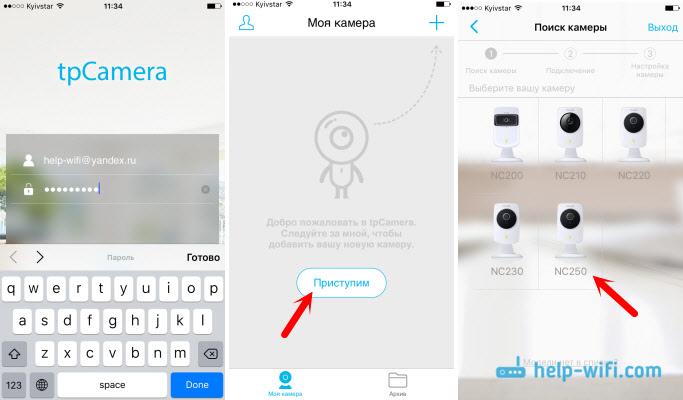
Смотрим схему подключения. Посмотрите на вашу камеру, и убедитесь, что индикатор горит зеленым. Нажимаем на кнопку "Да, продолжим". Программа должна увидеть вашу камеру. Выберите ее. Дальше нужно задать имя для камеры. Если хотите, можно оставить стандартное. Все, камера появится в программе.

Если нажать на камеру, то мы можем вести видеонаблюдение. Делать скриншоты, или записывать видео. Наши записи будут доступны на вкладке "Архив" в программе. Так же, можно нажать на кнопку настроек (в виде шестеренки) , и сменить некоторые параметры камеры. Например, отключить индикатор на передней панели, или даже обновить прошивку камеры.
Обратите внимание, что в окне с настройками камеры, можно увидеть ее IP-адрес. По этому адресу, через браузер в локальной сети, можно зайти в настройка IP-камеры TP-LINK NC250.
Как и обещал, показываю как камера "видит" ночью. Фото сделал в полной темноте. Камера сама определяет, когда переключатся в ночной режим.
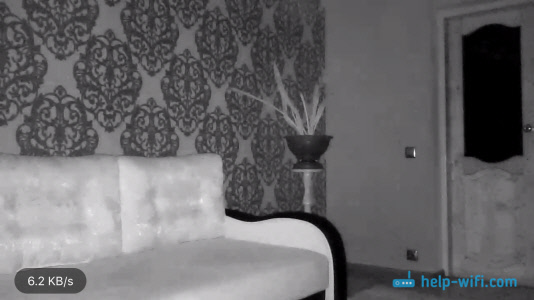
Все, как с любой точки мира получить доступ к своей IP-камере через облако с мобильного устройства, мы разобрались. Таким способом, вы можете подключить несколько камер. Просто добавьте их через приложение tpCamera.
Как подключится к камере TP-LINK через браузер
Скорее всего, вы сразу не увидите картинку с камеры. Нужно будет установить специальный плагин для браузера. Нажмите на ссылку, скачайте, запустите и установите плагин.
Перезапустите браузер. Возможно, нужно будет разрешить использование плагина (появится запрос) . Изображение с камеры должно появится. На сайте будут отображаться все добавленные вами камеры.
У меня, почему-то, изображение появилось только в браузере Chrome, и Internet Explorer.
Вот и все, мы уже выяснили, как можно организовать видеонаблюдение через интернет. Все очень просто, у нас есть учетная запись на TP-LINK Cloud, к которой мы привязываем наши камеры, затем просто заходим и просматриваем их через сайт, или с мобильных устройств через приложение.
Настройка локального доступа к камере (из устройств в одной сети)
Внимание! Способом, который я покажу ниже, можно будет получить доступ к камере только с тех устройств, которые подключены к той же сети (роутеру), что и сама камера.Этот способ хорошо подходит в том случае, если вам нужно наблюдать за другой комнатой, в которой, например, находится ребенок. В этом случае нет смысла использовать облачный сервис.
С мобильных устройств:
Все очень просто. Если вы хотите смотреть изображение и слушать звук с камеры через мобильное устройство, то установите то же приложение tpCamera, о котором я писал выше. Только после входа в приложение не заходите в свою учетную запись на TP-LINK Cloud, а нажмите на кнопку "Локально".

Вы увидите все камеры, которые находятся в вашей локальной сети. И сможете их просматривать.
С компьютера, через программу TP-LINK Camera Control:
Саму программу TP-LINK Camera Control можно скачать с сайта TP-LINK. Эта программа позволяет подключать до 36 камер TP-LINK, и наблюдать за ними. Так же, можно вести запись видео, и делать фото.
Все что нужно, это установить саму программу, и запустить ее. При первом запуске, нам нужно будет придумать и указать имя пользователя и пароль. Эти данные будут использоваться для защиты доступа к программе.
Программа хоть и на английском, но разобраться в ней не сложно. Там будут отображаться все камеры, которые есть в нашей локальной сети, можно делать фото, запускать запись видео. На вкладке с настройками, можно сменить параметры записи видео, и выбрать место на компьютере для сохранения записей.
Обратите внимание, что на вкладке Devices, отображается IP-адрес камеры, который, возможно понадобится для входа в настройки IP-камеры.
Если функционала программы TP-LINK Camera Control вам будет мало, то можно попробовать использовать другие программы для видеонаблюдения.
Так же, картинка с камеры отображается в панели управления самой камерой. Но снова же, не во всех браузерах, и нужно устанавливать плагин.
Что бы зайти в панель управления IP-камерой, нам нужно узнать ее IP-адрес. Сделать это не сложно. Адрес указан в программе TP-LINK Camera Control, или tpCamera (писал об этом выше) . Так же, IP-адрес камеры можно посмотреть в настройках роутера, к которому она подключена. В настройках роутера смотрим список клиентов, или список клиентов DHCP сервера.
У моей камеры, адрес постоянно был 192.168.1.174. Открываем его в браузере. Появится запрос имени пользователя и пароль. По умолчанию: admin и admin (указан на наклейке, снизу подставки камеры) .
Настройки на английском, но там нет ничего сложного. Если вы установите плагин, то скорее всего, на главном окне будет отображаться картинка с камеры.
Разных настроек там много. Вряд ли они все вам пригодятся. Я покажу как настроить только некоторые функции, которые могут быть вам полезные. Ну и сменим заводской пароль admin на доступ к камере.
Подключение камеры к маршрутизатору
На вкладке "Basic" – "Wireless Connection", можно подключить камеру к нашей Wi-Fi сети. Если это не получилось сделать нажатием кнопок WPS, как я показывал в начале статьи. Достаточно выбрать нужную сеть, указать пароль от сети, и подключится.
Подключение камеры к TP-LINK Cloud
IP-камера TP-LINK в роли репитера (усилителя Wi-Fi сети)
Эти камеры имеют еще одну очень полезную функцию. Они могут одновременно работать в качестве усилителя (репитера). То есть, камера будет усиливать Wi-Fi сеть, в которой она подключена. Включить эту функцию можно в панели управления, на вкладке "Advanced" – "Wireless Extender". Просто поставьте переключатель возле "Enable", и сохраните настройки.
Вы сразу заметите, что сигнал Wi-Fi сети возле камеры станет намного сильнее.
Определение движения и звука с уведомлением на Email
Выше я уже писал о такой возможности. Как только камера обнаружит какое-то движение, или звук, сразу отправит вам уведомление на электронную почту.
Сначала, на вкладке "Advanced" – "Motion Detection" нужно включить функцию, и настроить область, за которой камера будет наблюдать. Если в этой области появится какое-то движение, то вам будет отправлено уведомление. Так же, можно задать чувствительность камеры.
Если необходимо, то на вкладке "Advanced" – "Sound Detection" можно еще включить слежение за звуком.
Ну и на вкладке "Advanced" – "Notification Delivery" нужно настроить уведомления на электронную почту, или по FTP.
Защита IP-камеры. Смена пароля admin
Настройки камеры защищены логином и паролем. Заводские admin и admin. Их желательно сменить. Сделать это можно в настройках, на вкладке "System" – "Account". Что бы сменить пароль стандартного пользователя admin, нажмите на кнопку "Change Password". Укажите старый пароль, и два раза новый.
Послесловие
Статья получилась большой, но я надеюсь информативной. Думаю, у вас получилось своими руками настроить видеонаблюдение с использованием IP-камер от компании TP-LINK. На самом деле, ничего сложного. У всех конечно же разные задачи и условия. Поэтому, настройки и сама схема может отличатся от моей.
Если у вас остались какие-то вопросы, то задавайте их в комментариях. Делитесь советами. Всего хорошего!
Если при регистрации в Сообществе Вы укажете адрес электронный почты, который используете на данном форуме, то Ваши данные будут перенесены на форум Сообщества автоматически.
Также, если на форуме Сообщества Ваш никнейм будет занят, то Вам предложат сменить его или оставить, но с приставкой "_RU".
Убедительная просьба не дублировать темы на старом/новом форуме.
NC 260 не подключается
NC 260 не подключается
Добрый день
2 проблемы с камерой
1) проблема
Камера не подключается по WIFI и не подключается по LAN, на кнопку ресет не реагирует.
2) проблема
До сегодняшнего дня работала по WIFI но ежедневно зависала и ее приходилось выключать и включать.
Здравствуйте.
1. опишите подробно, что и как пытаетесь сделать. Просто "не работает" - по такому описанию затруднительно помочь.
2. Вопрос 2 предлагаю вообще не рассматривать до тех пор пока не решите вопрос 1.
NC 260, постоянно теряет связь с CameraControl, в результате чего программма выдает ошибку и зависает и запись видео не работает
в сети 2 камеры, NC-250 и NC-260, подключены витой парой,
установлен круглосуточно работающий компьютер с установленной программой CameraControl, которая записывает видео с камер.
с NC-250 проблем нет.
при отключении NC-250 ситуация не меняется
прошивка на NC-260, установлена последняя. CameraControl тоже самая свежая версия
Приветствую,
Что помогает в данной ситуации? Перезагрузка камеры?
В момент проблемы доступ в интерфейс камеры остается? Там видео-поток отображается? (или через приложение на смартфоне)
Какую именно ошибку выдает программа? Как часто происходит подобная проблема? Возможно замечали какую нибудь закономерность в возникновении проблемы?
Пробовали сбросить и перенастроить камеру?
Самым первым отваливается изображение в CameraControl (CC) . доступ к интерфейсу сохраняется, потом отваливается изображение в приложении и пропадает доступ к интерфейсу камеры, а также изображение и доступ ко второй камере.
Бывает что после первого этапа все восстанавливается ( кроме программы CC т. к. она вылеьтает с ошибкой при потере связи с камерой)
Помогает только отключение питания на проблемной NC-260. после этого все сразу начинает работать, в том числе и
вторая камера NC-250.
Такое ощущение, что NC-260 гонит в сеть некорректные данные и этим убивает трафик и свой и вторуой камеры.
на обеих камерах настройки одинаковы - wifi отключен, статические ip
хотел настроить автоперезагруку на NC-260, но это не спасает т. к. CameraControl не корректно отрабатывает потерю связи с камерой и просто вылетает с ошибкой. сбросить и перенастроить не пробовали.как сбрасывать? кнопкой?
На задней панели камеры есть кнопка WPS/Reset. Поддержите эту кнопку 15 секунд, настройки камеры сбросятся к заводским. Ее стандартный IP адреса станет 192.168.0.10 - по нему или через приложение на смартфоне, вы сможете перенастроить заново камеру - но лучше через браузер с компьютера по адресу 192.168.0.10, потому что через приложение на смартфоне придется подключать камеру к WiFi сети.
For NC series cameras.
Fixed the issue where NC200/NC220/NC250 could not be played.
For NC series cameras.
Фильтр: Все Требования к использованию Прочее (Tapo) Вопросы и ответы по функционалу или параметрам спецификаций Устранение неисправностей Руководство по настройке
Как выполнить обновление прошивки
Обновление программного обеспечения (прошивки) способно решить проблемы предыдущих версий прошивки и улучшить работу устройства. Во избежание возникновения проблем при обновлении ознакомьтесь со следующей информацией.
Проверьте соответствие аппаратной версии и версии прошивки — установка неверной версии может привести к неисправности устройства и аннулировать гарантию (обычно версия 1.x = версия 1). Как узнать аппаратную версию устройства?
Не рекомендуется устанавливать прошивку, предназначенную для другого региона. Нажмите здесь для выбора региона и загрузите последнюю версию прошивки.
Не отключайте питание во время обновления — это может привести к неисправности устройства.
Обновляйте прошивку роутера по Wi-Fi только тогда, когда это является единственно возможным способом.
Перед обновлением рекомендуется закрыть на компьютере все программы, для работы которых требуется интернет-подключение, или просто отсоединить сетевой кабель от устройства.
Перед выполнением обновления файл с прошивкой необходимо извлечь из архива с помощью архиватора (например, WinRAR или WinZIP).
Изменения и исправленные ошибки
Улучшена совместимость с iOS 14.
Изменения и исправленные ошибки
1. Устранена уязвимость CVE-2020-13224.
1. Для NC260 V2.
2. После обновления перейти на более раннюю версию прошивки будет невозможно.
Изменения и исправленные ошибки:
1. Для NC260 V2.
2. Невозможно перейти на более раннюю прошивку.
Использование стороннего ПО на устройствах TP-Link
Официальное программное обеспечение устройств TP-Link может быть заменено на стороннее, например, на DD-WRT. TP-Link не обязан предоставлять сервисную или техническую поддержку для устройств со сторонним ПО и не гарантирует его стабильную работу. Ущерб, нанесённый устройству в результате использования стороннего ПО, аннулирует его гарантию.
Открытый исходный код для программистов (GPL)
Следующая информация предназначена для программистов и не представляет значимость для большинства конечных пользователей продукции TP-Link.
Продукция TP-Link содержит код, разработанный третьими лицами, включая код, разработанный в соответствии с Универсальной общественной лицензией GNU (GPL) версии 1/версии 2/версии 3 или в соответствии со Стандартной общественной лицензией ограниченного применения GNU (LGPL). Вы можете использовать соответствующее программное обеспечение на условиях лицензии GPL.
Вы можете просмотреть, распечатать и загрузить соответствующие условия лицензии GPL здесь. В Центре исходных кодов GPL вы получаете для загрузки исходный код GPL соответствующего ПО, используемого в продукции TP-Link, а также прочую информацию, включая список ПО TP-Link, содержащего исходный код GPL.

Подключение TWS-наушников к ПК или ноутбуку под управлением OS Windows — дело 2 минут. В этой инструкции мы рассмотрим способы согласования устройств, разберем типичные неполадки и найдем пути их исправления, рассмотрим виды блютуз-адапетров для ПК.
Подключение TWS-наушников к ноутбуку
Каждый производитель наушников по-своему решает, каким образом подключать устройство к компьютеру. Для запуска процесса согласования EarPods и его клонов, нужно зажать на 3 секунды кнопку, расположенную на зарядном боксе.

Большинство недорогих TWS-моделей «стартует» после удержания пальца на сенсорной панели в течение 5–7 секунд. Наушники подороже автоматически активируют функцию согласования после изъятия их из зарядного бокса.

Для запуска Bluetooth на ноутбуке можно воспользоваться горячими клавишами, зажав одновременно «Fn» и кнопку со значком Bluetooth, как правило это «F3» или «F4», реже «F9». В правом нижнем углу рядом с часами должна появиться иконка «синезуба».
Правым кликом мыши вызываем контекстное меню и добавляем новое устройство.

Важно: время согласования ограничено, если не получилось соединить с первого раза, попробуйте снова активировать наушники, зажав кнопку или, положив и вытащив наушники из зарядного бокса.
Что делать, если значок Bluetooth не появился
Для исправления неполадок необходимо вызвать диспетчер устройств, кликнув правой клавишей мыши по значку «Пуск».

В диспетчере ищем «Радиомудули», выбираем свойства объекта через контекстное меню. На вкладке «Драйверы» нажимаем «Обновить». После появления надписи «Готово к использованию», ищем рядом с часами значок блютуза, вызываем контекстное меню и ставим все галочки для обнаружения устройства. Снова пробуем подключить наушники.
Важно: если драйверы на ноутбуке не обновляются, можно использовать блютуз-адаптер.
Есть несколько причин, по которым ноутбуку может понадобиться блютуз-адаптер:
- Мощности базового модуля не хватает, чтобы слушать музыку в соседнем помещении.
- Не обновляются драйвера.
Использование адаптера с ноутбуком реализуется по той же схеме, что и с ПК, но об этом немного позже.
Подключение TWS-наушников к ПК
Не во всех ПК по умолчанию есть радиомодули. Bluetooth/Wi-Fi «вшиваются» только в дорогие игровые материнские платы.
Можно установить PCI-плату с Wi-Fi и блютузом, но у такого решения несколько недостатков:
- Необходимо разбирать системный блок.
- Лишний нагревательный прибор в корпусе.
- Слоты в ПК могут быть уже заняты аудио и видеокартами.
- Высокая стоимость.
Всех перечисленных недостатков лишены USB блютуз-адаптеры.
Компактные радиомодули размещаются на задней стенке или передней панели, они практически незаметны и дешево стоят. Адаптер всегда можно взять с собой или подключить к любому другому устройству, например, ноутбуку.
Как выбрать блютуз-адаптер для ПК
Первый и самый важный параметр — версия, от которой зависит качество передачи данных. Актуальная и самая доступная версия сегодня 4.2, брать адаптер ниже 4.0 не имеет смысла. Адаптеры 5.0 + EDR стоят заметно дороже, как и наушники, поддерживающие скоростную передачу данных (EDR) и последние версии Bluetooth.
Второй параметр — расстояние передачи сигнала. Коннектиться с устройством можно на расстоянии от 10 до 100 метров, если не мешают железобетонные стены и потолки. Чем больше стен и перегородок, тем слабее сигнал. Самые ходовые модели рассчитаны на 10 и 20 метров.
Из соображений практичности не имеет смысла переплачивать за адаптер, если всегда слушаешь музыку возле ПК. С другой стороны, в TWS-наушниках устанавливается слабый модуль и с ними не получится отойти от компьютера дальше, чем на 3–4 метра, не получив порцию помех в уши.

Если все-таки хочется навестить любимый холодильник, слушая музыку, лучшим вариантом будет взять адаптер с модулем приема сигнала на 20 метров — для среднестатистической квартиры этого вполне достаточно.
Владельцам больших домов и приусадебных лужаек стоить обратит внимание на 40–100 метровые блютуз-адаптеры.
У всех подобных устройств скорость передачи данных около 3 Мбит/. Другие параметры не имеют особого значения для прослушивания музыки.
Подключение TWS-наушников к ПК с помощью блютуз-адаптера
Первым делом необходимо установить адаптер в гнездо USB и дождаться обновления драйверов. В Windows 7 и 10 это процесс автоматизирован. В редких случаях придется зайти на сайт производителя и скачать пакет драйверов.
Краткая инструкция для Windows 10


Индикатор на наушниках должен мигать синим цветом.

Что делать, если TWS-наушники не подключаются

Коварные телефоны часто перехватывают сигнал и подключают наушники раньше ПК. Необходимо зайти в настройки Bluetooth и отменить сопряжение.

Что делать, если TWS-наушники подключились, но нет звука
Вызовите контекстное меню, кликнув на значок звука на панели задач, выберите «Открыть параметры звука».

В выпадающем списке «Вывод», выберите наушники. Чтобы каждый раз не повторять эту процедуру, выберите в правой части экрана «Панель управления звуком».

Кликом левой клавиши мыши по иконке наушников, вызовите меню настроек и активируйте функцию «Использовать по умолчанию».
Вывод
Любые TWS-наушники легко сопрягаются с устройствами, работающими на Windows 10. Чем старше оборудование и операционная система, тем больше проблем возникает при подключении из-за отсутствия нужных драйверов. Используя блютуз-адаптер, можно подключить любое Bluetooth-устройство к ПК или ноутбуку. USB-адаптер мощнее модуля, установленного в большинстве лэптопов и бюджетных ноутбуков и может передавать сигнал на большое расстояние.
Читайте также:


