Назначение команды scale в сапр autocad
ОНЛАЙН ШКОЛА ЕВГЕНИЯ КУРИЦИНА
проектирование | моделирование | дизайн
06 января 2017. Автор статьи: Евгений. Категория: Перечень (список) основных команд Автокад
Ниже приведен список (перечень) основных команд Автокад.
Виды команд, принцип работы с командами в Автокад, особенности ввода команд в командную строку и многое другое, вы можете посмотреть в видеоуроке Команды Автокад.
Подробное объяснение работы некоторых из них, как в двухмерном 2D пространстве, так и в трехмерном 3D пространстве, можно найти на сайте в уроках Автокад 2D и в уроках Автокад 3D.
Многие команды Автокад использовались на практических видеоуроках и не разбирались подробно! Ссылок на эти команды в этом списке/перечне нет. Большенство команд и системных переменных скрыты в различных диалоговых окнах, опциях, поэтому Вы можете и не подозревать о их существовании или только их касаться.
Видеоуроки Автокад на сайте еженедельно пополняются. В первой четверти 2016 года планируется завершение курса Автокад 2D и завершение к концу 2016 года (первая четверть 2017 года) курса Автокад 3D, поэтому будут появляться новые обзоры команд Автокад (ссылки на них будут появляться в перечне/списке команд).
Практические видеоуроки работы в Автокад и практические видеоуроки Автокад при решении задач дисциплин черчения:


Автокад 2D | План дома
С помощью данного видеопособия Вы узнаете как самому начертить план дома в Автокад.


Автокад 2D | Начертательная геометрия
Решение задач по начертательной геометрии для студентов ВУЗов и учашихся образовательных учреждений.


Автокад 2D | Инженерная графика
Решение задач по инженерной графике. Инженерная графика в теории и на практике в Автокад 2D
С помощью этой команды можно построить трехмерную многогранную поверхность неравномерной формы.
Вы уже знакомы с основными элементами программной среды AutoCAD. Разберемся более подробно с тем, что система предлагает для работы с координатами.
Внесение команд
Формирование чертежа в AutoCAD всегда происходит через диалоговый режим на основе языка команд. Они выполняются сразу после того, как система получает все нужные данные для реализации запроса пользователя. Функция ввода параметров позволяет уточнять детали команд на следующих рабочих этапах. Это можно сделать, воспользовавшись следующими способами:
- Введение команды через клавиши клавиатуры.
- Запуск соответствующей команды через меню.
- Применение клавиш с панели инструментов.
Введение команды через клавиши клавиатуры
Этот метод подходит для тех случаев, когда выполняется запрос, как на картинке ниже:

Конечно же, обновленные версии программы AutoCAD позволяют конструктору получить доступ к свободному вводу командных запросов. При этом совсем необязательно кликать мышкой по нужному месту на рабочем экране. Как только пальцы конструктора коснутся клавиш, команда начнет отображаться на поле.
Нужно будет задать полное имя интересующей вас функции или же её псевдоним. Познакомиться поближе со всеми необходимыми наименованиями команд можно через документ acad.PGP. Как правило, он хранится в папке под названием support. Её же можно найти в пакете установки AutoCAD. При вводе этих команд не нужно учитывать регистр. Когда необходимая информация будет введена в рабочее поле, достаточно будет нажать правую клавишу мышки или кнопку ENTER. В некоторых случаях также можно использовать и пробел.
Если вам нужно уточнить особенности работы определенной команды, следует выбрать один из параметров, предложенных системой. Некоторые функции позволяют выбрать необходимые параметры через диалоговое окно или строку команд. Введение дефиса перед наименованием приведет к тому, что будет отменен вывод диалогового окна. Выборка же параметров будет осуществляться через командную строчку. Именно там система AutoCAD отображает соответствующую подсказку. Когда команда будет обработана, вы сможете полюбоваться результатом её выполнения на рабочем поле.
Запуск соответствующей команды через меню
Если вам нужно ввести ту или иную команду в системе AutoCAD, вы всегда можете воспользоваться одним из действующих видов меню: системное, контекстное или экранное.
Меню системное располагается под строкой с заголовком и представляет собой структуру иерархии выплывающих меню. В таком случае ввод команды осуществляется через выбор определенного пункта из списка меню. Одна и та же команда может быть представлена в нескольких альтернативных вариантах.


В экранном меню дублируются элементы системного меню. Однако оно отличается своей нестандартной организацией. Вслед за запуском работы экранного меню перечень его пунктов автоматически заменяет уже имеющиеся пункты. Если вы выберете конкретную команду, она должна сразу же отобразиться в строке команд.
Если вам нужно открыть контекстное меню, следует кликнуть правой клавишей мышки по точке, в которой содержится курсор. Именно здесь перечислены все параметры активной команды.

Применение клавиш с панели инструментов
Инструментальная панель дает конструктору наглядную методику использования команд с помощью клавиш графического отображения функций.

Способы внесения координат
Расположение практически любой точки чертежа можно задавать в пространстве через полярные или прямоугольные координаты.
Параметры точечных координат связываются с действующей сеткой. Программный компонент AutoCAD использует международную систему координат под названием World Coordinate System . В данной координатной сетке по горизонтали располагается ось Х с плюсом при правосторонней направленности. По вертикали протягивается ось ординат при направленности вверх. Что же касается третьей оси Z , то она располагается в плоскости, которая перпендикулярна рабочему экрану напротив пользователя.
Символ WCS можно увидеть в нижнем левом углу.

Если речь идет о декартовой прямоугольной системе координат, то для неё положение объекта в пространстве определяется только двумя осями – Х и Y. Они показывают расположение фигуры по отношению к нулевому значению координат. В программной среде значения таких координат указываются через запятую.
Применение полярной системы координат подразумевает собой определение местоположения объекта в пространстве с помощью значения полярного радиуса и соответствующего угла. Радиус Rпредставляет собой отрезок между данной точкой и центром круга, а угол U определяется значением, отмеряемым в обратном направлении по отношению к часовой стрелке.
Бывают относительные и абсолютные координаты точек.
Абсолютные конструктор получает по отношению к нулевому значению координатной сетки. Однако программа AutoCAD без проблем запоминает координатные значения крайней внесенной точки. Именно поэтому позволяет устанавливать новые значения уже по отношению к заданным параметрам, а не началу координат. Именно так появляются относительные координаты. Пользователь системы может отличить их по характерному символу собачки. Он отображается перед данными, например, @9,9.
Как уже отмечалось ранее, AutoCAD — это программа, которая существует около 20 лет. В связи с этим многие элементы, которые были актуальны в прошлом, сейчас уже частично или полностью утратили свою значимость, но сохранились в интерфейсе программы. В качестве примера можно привести командную строку, которая была востребована во времена, когда компьютер не имел мыши. Постепенно она утрачивает свою актуальность, но все же отказаться от нее полностью пока нельзя.
В нижней области экрана находится окно командной строки (см. рис. 2.7). В этой области отображаются вводимые пользователем команды для AutoCAD . Это все еще один из основных элементов интерфейса. В процессе работы в среде AutoCAD вы будете постоянно обращаться к командной строке.
Командная строка представляет собой средство диалога пользователя и программы. Когда пользователь вызывает команду (из главного меню программы либо щелкая на соответствующих кнопках панелей инструментов), в командной строке автоматически отображается название вызываемой команды.
Практически у каждой команды есть определенные параметры или предназначенная для ввода дополнительная информация (например, координаты точек). В этом случае пользователь должен прочитать вопрос, который появляется в командной строке, и ответить на него. До этого момента нельзя начинать выполнять новую команду и выходить из программы, иначе данная команда будет прервана.
Для удобства пользования командную строку можно редактировать. Так, известно, что с небольшой областью командной строки работать не всегда удобно. Увеличить видимую область можно стандартным путем с помощью перетаскивания указателем мыши, но при этом увеличение будет происходить за счет уменьшения области графического экрана, что почти всегда неудобно для пользователя.
Для решения проблемы можно воспользоваться горячей клавишей F2. После ее нажатия открывается AutoCAD Text Window (Текстовое окно AutoCAD ) (рис. 2.24), подобное окну командной строки. В нем также можно вводить команды и просматривать историю их ввода, при этом окно можно растягивать и сворачивать как обычное приложение Windows. Для закрытия AutoCAD Text Window (Текстовое окно AutoCAD ) достаточно повторно нажать клавишу F2.
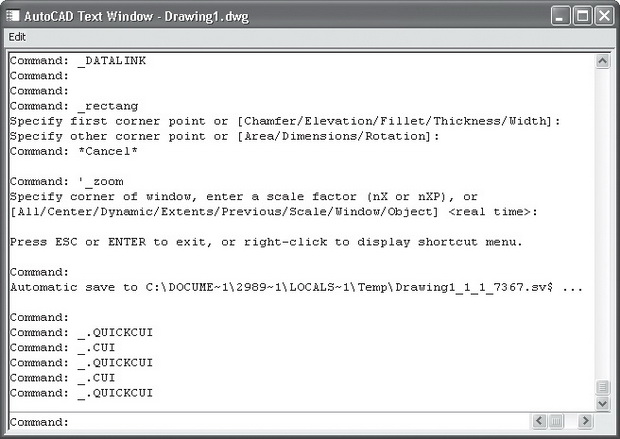
Рис. 2.24. AutoCAD Text Window (Текстовое окно AutoCAD)
Динамический ввод
С выходом AutoCAD 2006 необходимость постоянного присутствия командной строки на экране практически отпала. Это связано с появлением в этой версии такого революционного нововведения, как динамический ввод. При всех преимуществах командной строки она всегда имела существенный недостаток — пользователю во время работы постоянно приходилось переводить взгляд из области чертежа в область командной строки. Это рассеивает внимание и снижает скорость работы конструктора при построении чертежа. Компания Autodesk, понимая это,
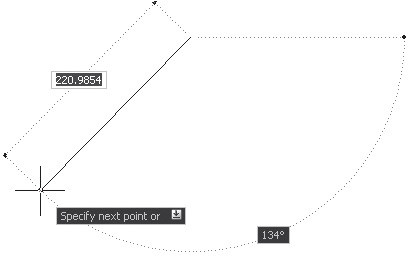
Для вызова списка параметров текущей команды можно просто нажать на клавиатуре клавишу _ (рис. 2.26).
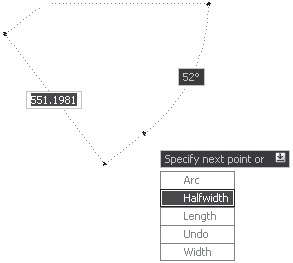
Рис. 2.26. Список параметров примитива Polyline (Полилиния)
Для отключения динамического ввода нужно нажать кнопку DYN (ДИН), расположенную внизу окна программы, в строке состояния.
Команда разработчиков Autodesk, давая понять пользователям, что с появлением возможности динамического ввода наличие на экране командной строки не обязательно, добавила в меню Tools (Сервис) пункт Command Line (Командная строка), после выбора которого командную строку можно убрать с рабочего экрана. Для быстрого вызова этой команды можно воспользоваться сочетанием клавиш Ctrl+9.
2.7. Строка состояния
Внизу окна программы, под областью командной строки находится строка состояния. В этой строке размещены кнопки режимов рисования и счетчик координат.
Режимы рисования
Как было сказано выше, под командной строкой находится панель с кнопками, которые отвечают за режимы рисования: SNAP (ШАГ), GRID (СЕТКА), ORTHO ( ОРТО ), POLAR (ОТС-ПОЛЯР), OSNAP (ПРИВЯЗКА), OTRACK (ОТС-ОБЪЕКТ), DUCS (ДПСК), DYN (ДИН), LW T (ВЕС), MODEL (МОДЕЛЬ) (рис. 2.27).

Режим считается включенным, если нажата соответствующая ему кнопка. Всего этих кнопок на панели по умолчанию десять, но любую из них можно либо убрать, либо добавить на панель. Для этого можно воспользоваться меню строки состояния, которое обозначено кнопкой 6 в правой части строки состояния и появляется при щелчке на этой кнопке.
Кнопка SNAP (ШАГ) задает параметры шаговой привязки, то есть управляет режимом привязки к точкам сетки с определенным шагом. Этой кнопке соответствует функциональная клавиша F9.
Кнопка GRID (СЕТКА) позволяет включать/выключать отображаемую сетку из точек. Этой кнопке соответствует функциональная клавиша F7.
Кнопка ORTHO ( ОРТО ) включает/выключает специальный режим ортогональности (свойство объектов, когда касательные к ним в точке пересечения перпендикулярны друг другу). В процессе построения линии указатель мыши может перемещаться либо в вертикальном, либо в горизонтальном направлении. Этой кнопке соответствует функциональная клавиша F8.
POLAR (ОТС-ПОЛЯР)
Кнопка POLAR (ОТС-ПОЛЯР) включает/выключает режим полярного отслеживания. Этот режим представляет собой расширение режима ORTHO ( ОРТО ) и позволяет обеспечивать точность построений. Полярное отслеживание — это процесс отслеживания фиксированного направления от текущей точки привязки. При нахождении графического курсора в точке привязки через некоторое время появляется оранжевый крестик, отмечающий начало процесса полярного отслеживания. Отсчет полярного угла начинается против часовой стрелки от горизонтальной оси, направленной вправо. Кнопке POLAR (ОТС-ПОЛЯР) соответствует функциональная клавиша F10.
OSNAP (ПРИВЯЗКА)
Кнопка OSNAP (ПРИВЯЗКА) позволяет выбирать определенные точки в процессе редактирования рисунка. Этой кнопке соответствует функциональная клавиша F3.
OTRACK (ОТС-ОБЪЕКТ)
Кнопка OTRACK (ОТС-ОБЪЕКТ) позволяет включать/выключать режим объектного отслеживания, при котором можно использовать полярное отслеживание как средство обеспечения точности построений от промежуточной точки, указываемой с помощью объектной привязки. Отслеживание объектных привязок — это метод, являющийся комбинацией объектных привязок и полярных отслеживаний. Этой кнопке соответствует функциональная клавиша F11.
Кнопка DUCS (ДПСК) включает/отключает режим динамических координат при работе с трехмерными объектами. Этой кнопке соответствует функциональная клавиша F6.
Кнопка DYN (ДИН) обозначает динамический ввод. Она предназначена для включения режима дублирования информации, выводимой в командной строке, в области курсора. Этой кнопке соответствует функциональная клавиша F12.
До выхода версии 2006 при создании чертежа значения размеров и параметров каждой команды вводились в командной строке. В более поздних версиях AutoCAD при создании объектов размеры для построения отображаются автоматически непосредственно на чертеже. Кроме того, при этом появилась возможность редактировать размеры прямо на чертеже. В активной области чертежа выводится также информация из командной строки и список параметров текущей команды.
Такая возможность позволяет сосредоточить внимание именно на создаваемом чертеже, не отвлекаясь на работу в командной строке. При использовании динамического ввода также ведется история и поддерживается многократный повтор введенных пользователем команд и значений.
Кнопка LWT (ВЕС) включает/выключает режим отображения линий в соответствии с их весом. При создании примитивов в AutoCAD можно задать не только толщину линий, с которой они будут отображаться на экране, но и толщину, с которой они будут выводиться на печать. Последнее свойство называется весом линии. Веса линий могут отображаться на экране или же быть видны только при печати. Для отображения их на экране нужно включить кнопку LWT (ВЕС).
MODEL (МОДЕЛЬ)
Кнопка MODEL (МОДЕЛЬ) позволяет переключаться между пространствами модели и листа.
Счетчик координат
Слева от рассмотренной выше панели режимов рисования находится счетчик координат (рис. 2.28).

Он предназначен для отображения текущих координат указателя мыши, находящегося в области графического экрана, и служит для ориентации в поле чертежа. Включить/выключить счетчик можно, щелкнув на нем кнопкой мыши.
В этом же месте строки состояния выводится и справочная информация о выполняемой команде. Так, при наведении указателя мыши на какую-либо кнопку панели инструментов в строке состояния появится описание этой кнопки.
Annotation Scale (Масштаб аннотационных объектов)
Меню Annotation Scale (Масштаб аннотационных объектов) позволяет установить текущее значение масштаба аннотаций. Любые аннотационные объекты, добавляемые на чертеж, будут отображаться в масштабе, соответствующем указанному значению.
Кнопка Annotation Visibility (Отображение аннотации) изменяет значение системной переменной ANNOALLVISIBLE . Когда ее значение равно 1 , на экране отображаются все аннотационные объекты. Если переменной присвоить значение 0 , будут видны лишь те объекты, которые поддерживаются текущим значением аннотационного масштаба.
Следующая кнопка изменяет значение системной переменной ANNOAUTOSCALE , которая управляет автоматическим масштабированием. Начальное значение переменной равно - 4 , автоматическое масштабирование при этом отключено. При нажатии кнопки переменная принимает значение 4 . Все аннотационные объекты, поддерживающие текущее значение аннотационного масштаба, при его изменении будут также изменять свой масштаб.
Закрепление на экране палитр и панелей инструментов
Далее расположена кнопка Toolbar/Window Positions Unlocked/Locked (Расположение панелей инструментов/окон не закреплено/Закреплено). В зависимости от своего состояния эта кнопка имеет вид открытого или закрытого замка. При щелчке на ней можно заблокировать палитры и панели инструментов, тем самым оградив себя от случайного изменения их позиций на экране.
Очистка экрана
Последней в строке состояния расположена кнопка очистки экрана — Clean Screen (Очистить экран). Об одноименной команде меню View (Вид) уже говорилось выше. Вызов данной команды из строки состояния ничем не отличается от запуска ее с помощью меню или использования сочетания клавиш Ctrl+0.
В предыдущем уроке мы начали раздел изучения плоского моделирования и изучили методы создания 2D примитивов. Для того что бы создавать более сложные графические объекты необходимо уметь редактировать плоские объекты. Данный урок посвящен непосредственному изучению вопроса редактирования 2D примитивов.
Редактирование объектов предусматривает возможность удаления, копирования перемещения объектов, изменения их свойств таких, как цвет, вес линий, тип линий и ряда других свойств. Над объектами можно выполнять операции удлинения, обрезания, зеркального отражения, поворота на заданный угол и т.д.
Доступ к командам редактирования осуществляется через:
1. Пункт меню Modify.
2. Панели инструментов Modify.
3. Введение команды с клавиатуры.

Команды редактирования
Команда Свойства (Properties)
Способы ввода команды:
- Набрать с клавиатуры команду: Properties.
- Вызов меню: Modify?Properties.
- Дважды щелкнуть левой кнопкой мыши на объекте.
- Из контекстного меню объекта выбрать команду Properties.
Данной командой можно изменить свойства одного объекта или общие свойства нескольких выбранных объектов. Команда открывает диалоговое окно Properties, в верхней строке которого содержится список избранных объектов и кнопки:

Команда ERASE (Стереть)
Способы ввода команды:
Допускается выбор объектов до ввода команды или после ввода команды. В первом случае после ввода команды выбранные объекты удаляются. Во втором случае система предлагает выбрать объекты.
В командной строке выводится диалог:
Command: _erase
Select objects: 1 found
Select objects: 1 found, 2 total
Select objects: 1 found, 3 total
Select objects:
После выбора объектов нажмите клавишу Enter. Объекты будут удалены. Если необходимо удалить объект не полностью, а лишь определенную его часть, то используют команды TRIM (Обрезать) и BREAK (Разорвать).
Команда BREAK (Разорвать)
Способы ввода команды:

После ввода команды система выдает запросы:
| Command: _break | Команда разорвать. |
| Select object: | Выбрать объект или указать первую точку. |
| Specify second break point or [First point] | Указать вторую точку. |
Выбор объектов осуществляется после ввода команды.
Команда TRIM (Обрезать)
Способы ввода команды:
Команда обрезает выбранный объект режущей кромкой, которая пересекает его, и может быть дугой, линией, полилинией и т.д.. После ввода команды сначала указывается одна или последовательно выбирается, несколько режущих кромок. Процесс выбора завершается нажатием клавиши Enter. Далее система выдаст запрос на выбор объектов, которые обрезаются. Необходимо указывать ту часть объекта, которая обрезается. Для завершения выбора нажать клавишу Enter.

Работа с командой сопровождается запросам:
Команда EXTEND (Удлинить)
Способы ввода команды:
Командой удлиняются графические примитивы (линия, дуга, полилиния, луч, сплайн) до точек пересечения с другими объектами, которые будут предельными кромками. По своему действию она противоположна команде TRIM. после введения команды выдаются запросы на выбор предельных кромок. Прекратить выбор можно нажатием клавиши Enter. Далее система выдает запрос на выбор объектов, которые необходимо продлить. Завершение выбора осуществляется нажатием клавиши Enter. Указывая объекты, нужно показывать край, который ближе к предельной кромке, иначе команда не будет выполняться.

Подсказки системы будут иметь следующий вид:
Команда MOVE (Перемещение)
Способы ввода команды:
Для перемещения нужно на выбранном объекте указать базовую точку и задать координаты нового положения базовой точки после перемещения объекта. Координаты задаются любым из способов.
При использовании команды поддерживайте диалог:
| Command: move | Команда Переместить. |
| Select objects: 1 found | Выберите объект |
| Select objects: | Нажмите Enter. |
| Specify base point or displacement: | Указать базовую точку. |
| Specify second point of displacement or <use firstpoint as displacement>: | Задать координаты для нового положение базовой точки. |
Команда COPY (Копировать)
Способы ввода команды:
Копирование объектов осуществляется аналогично их перемещению. Разница заключается в том, что образуется копия объекта в заданной позиции с сохранением оригинала.
Команда ROTATE (Повернуть)
Способы ввода команды:
Команда совершает поворот объекта на заданный угол относительно базовой точки (центра поворота). Положительным считается значение угла при повороте в направлении против часовой стрелки. Базовую точку можно выбрать при включенном режиме объектной привязки.
Диалог с системой:

При выборе параметра поддерживайте диалог:
Команда MIRROR (Зеркало)
Способы ввода команды:
Командой получают зеркальное отражение объекта с сохранением или удалением исходного объекта. После выбора объектов нужно задать ось, относительно которой образуется зеркальное отражение.

Диалог с системой:
| Command: _mirror | Команда Зеркало. |
| Select objects: 1 found | Выбрать объект. |
| Select objects: | Нажмите Enter. |
| Specify first point of mirror line: | Указать первую точку оси. |
| Specify second point of mirror line: | Указать вторую точку оси |
| Delete source objects? [Yes / No] <N>: n | Запрос на удаление исходного объекта |
Команда SCALE (Масштаб)
Способы ввода команды:
Пропорциональное увеличение или уменьшение размеров объекта или группы объектов относительно заданной базовой точки. Для увеличения объектов задают коэффициент больше единицы. Для уменьшения объектов коэффициент имеет значение меньше единицы.

Подсказки, которые выдаются системой:
| Command _scale | Команда Масштаб |
| Select objects: 1 found | Выбрать объект или группу объектов |
| Select objects : | Нажать Enter |
| Specify base point: | Указать базовую точку |
| Specify scale factor or [ Reference ] : 2 | Задать коэффициент масштабирования. |
Задать масштабный коэффициент можно интерактивным способом. После выбора базовой точки от нее до перекрестка тянется резиновая нить. Увеличивая или уменьшая ее размер, можно задать значение коэффициента.
Опция Reference (Опорный отрезок) позволяет задать коэффициент масштабирования, введя первоначальную длину отрезка и его новую длину. Коэффициент рассчитывается как отношение второго числа к первому. Длина отрезка при этом может быть определена автоматически как расстояние между двумя указанными с помощью курсора точками .
Используем команду для увеличение объекта в 8 / 5 раз.
Диалог с системой будет иметь вид:
| Command : _scale | Команда Масштаб |
| Select objects: 1 found | Выбрать объект 1 |
| Select objects: 1 found, total 2 | Выбрать объект 2 |
| Select objects : | Нажать Enter |
| Specify scale factor or [ Reference ] : r | Выбрали опцию Reference. |
| Specify reference length < 1 > : 5 | Длинна отрезка. |
| Specify new length : 8 | Новая длинна отрезка. |
Команда STRETCH (Растянуть)
Способы ввода команды:
Команда используется для растяжения или наоборот сжатия графических примитивов путем изменения положения их предельных точек. При применении команды к дуге изменяется ее радиус. Выбор объектов осуществляется только секущей рамкой или секущими многоугольником. Для работы с кругом, текстом, блоком команда не предназначена. Применение команды к набору объектов дает возможность изменить их без нарушения взаимосвязи между объектами.

Работа с командой сопровождается диалогом:
Select objects: Нажать Enter.Specify base point or displacement: Выбрать базовую точку.Specify second point of displacement or <usefirst point as displacement>: Выбрать базовую точку.
Командой изменяется положение только тех точек, попавших в секущую рамку. Положение остальных точек остается неизменным.
Команда LENGTHEN (Продлить)
Способы ввода команды:
Команда служит для изменения длины отрезка или дуги. Чтобы изменить длину отрезка, нужно ввести значение прироста, положительное значение в случае увеличения длины и отрицательное значение при уменьшении длины. Чтобы изменить размер дуги, указывается значение прироста внутреннего угла, положительное, в случае увеличения размера и отрицательное при уменьшении размера.
Команда OFFSET (Сходство)
Способы ввода команды:
Команда предназначена для построения примитивов подобных существующих на чертеже. Подобный объект будет построен на заданном расстоянии и в заданной позиции относительно существующего (режим offset distance). Можно также построить подобный объект, проходящей через заданную точку (выбрать опцию Through). Для линии строится параллельная ей линия. Подобным круга является концентрический круг. Подобной дуги является концентрическая дуга с тем же внутренним углом. Для полилинии строится подобная полилиния.
Диалог с системой:
| Command: _offset | Команда Сходство. |
| Specify offset distance or [Through]<Through>: 15 | Задать расстояние. |
| Select object to offset or <exit>: | Выбрать объект, для которого строится подобный. |
| Specify point on side to offset: | Показать, с какой стороны объекта строить ему подобный. |
| Select object to offset or <exit>:* Cancel * |
Выбрать следующий объект, для которого строится схожий с тем же значением или нажать клавишу ENTER для выхода из режима.
Чтобы выбрать точку, через которую будет проходить подобный объект, поддерживайте диалог:
| Command: _offset | Команда Сходство. |
| Specify offset distance or [Through]<Through>: T | Выбрать режим Through. |
| Select object to offset or <exit>: | Выбрать объект, для которого строится подобный. |
| Specify through point: | Задайте точку, через которую будет проходить подобный объект |
Команда FILLET ( Сопряжение )
Способы ввода команды :
Команда предназначена для выполнения сопряжения двух графических примитивов, а именно: дуг, отрезков, полилиний, дугой заданного радиуса; позволяет закруглить углы, а также может быть использована вместо команд TRIM (Обрезать) и EXTEND (Продлить) при нулевом значении радиуса. При сопряжении двух параллельных отрезков радиус определяется автоматически как половина расстояния между отрезками.

Пример диалога с системой:
| Command: _fillet | Команда Сопряжение. |
| Current settings: Mode = NOTRIM,Radi us = 0.0000 | Вывод значений параметров, заданных по умолчанию. |
| Select first object or[Polyline / Radius / Trim / mUltiple]: R | Выбор параметра Radius. |
| Specify fillet radius <0.0000>: 70 | Задать значение радиуса. |
| Select first object or[Polyline / Radius / Trim / mUltiple]: P | Выбор параметра Polyline для закругления всехуглов |
| Select 2D polyline: | Выбрать полилинию. |
Команда CHAMFER (Фаска)
Способы ввода команды:
Система выдаст диалог:
| Command: _chamfer | Команда Фаска. |
| (TRIM mode) Current chamfer Dist1 = 0.0000, Di st2 =0.0000 | Значениепараметров по умолчанию. |
| Select first line or[Polyline / Distance / Angle / Trim / Method / mUltiple]: d | Выбрать опцию Distance. |
| Specify first chamfer distance <0.0000>: 30 | Задать первое значение дистанции. |
| Specify second chamfer distance <30.0000>: 30 | Задать второе значение дистанции. |
| Select first line or[Polyline / Distance / Angle / Trim / Method / mUltiple] | Выбрать первую сторону. |
| Select second line: | Выбрать другую сторону. |
2. Задать значение размера фаски по первой стороне и значение угла в градусах относительно первого выбранного отрезка.
Для данного метода диалог системы будет таким:
| Command: _chamfer | Команда Фаска. |
| (TRIM mode) Current chamfer Dist1 = 0.0000, Di st2 =0.0000 | Значениепараметров по умолчанию. |
| Select first line or[Polyline / Distance / Angle / Trim / Method / mUltiple]: a | Выбрать опцию Angle. |
| Specify chamfer length on the first line <0.0000>: 40 | Задать значение дистанции. |
| Specify chamfer angle from the first line <0>: 75 | Задать значение угла. |
| Select first line or[Polyline / Distance / Angle / Trim / Method / mUltiple] | Выбрать первую сторону. |
| Select second line: | Выбрать другую сторону. |

На этом знакомство с командами редактирования плоских объектов законченно. А в следующей уроке мы изучим методы нанесения размеров и штриховки.
Читайте также:


